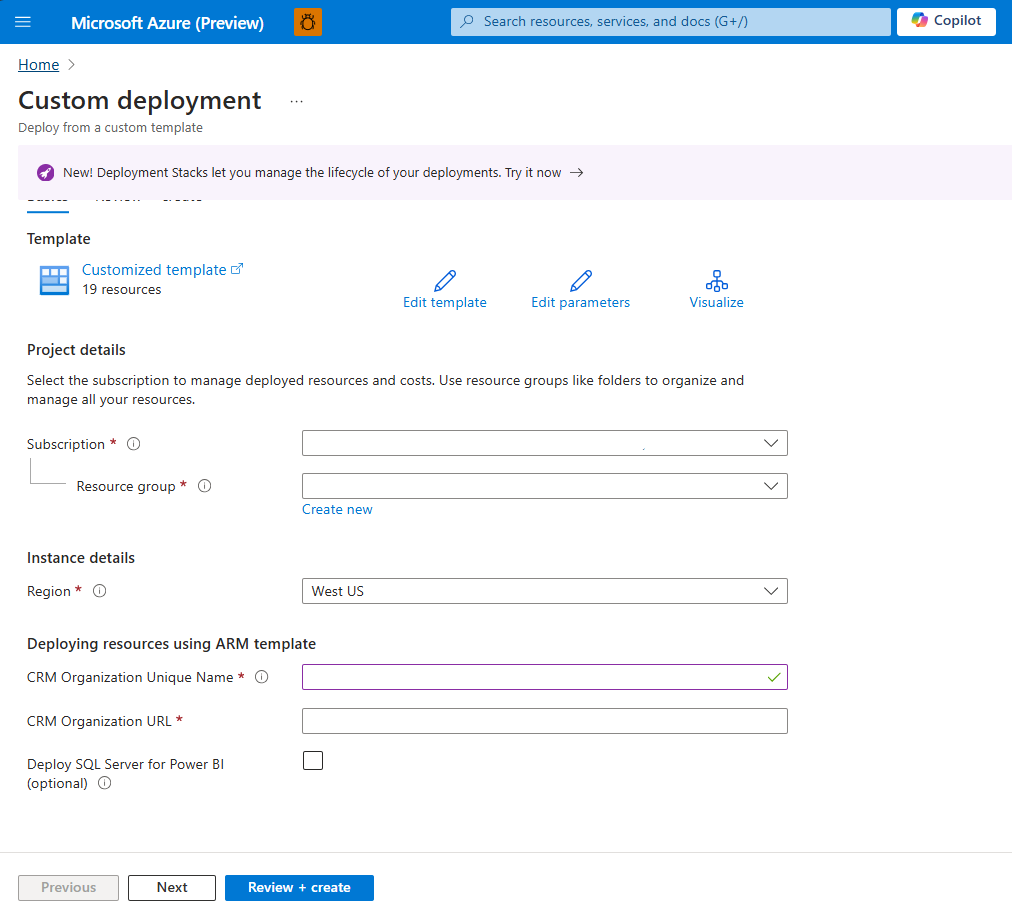Installera och konfigurera Connected Field Service for Azure IoT Hub
Följ stegen i den här artikeln för att konfigurera Connected Field Service för användning med Azure IoT Hub.
- Steg 1: Distribuera Connected Field Service och Azure-resurser från en ARM-mall
- Steg 2: Skapa en IoT-leverantörsinstans
- Steg 3: Konfigurera en IoT-slutpunkt
- Steg 4: Auktorisera Azure-appanslutning
- Steg 5: Uppdatera devicerules.json
- Steg 6: Starta ett Azure Stream Analytics-jobb
Viktigt
Tabellen för enhetsavläsningar är inte längre tillgänglig. Den förlitade sig på Azure Time Series Insights, som drogs tillbaka den 7 juli 2024. Läs mer: Migrera från Time Series Insights.
Förutsättningar
Du har säkerhetsrollerna systemadministratör och IoT-administratör.
Du har en aktiv Azure-prenumeration med behörighet att skapa resurser och tjänster.
Tips!
Bilder som innehåller en ikon som ser ut så här:  kan utökas för att visa fler detaljer. Välj bilden för att utöka den. Stäng den genom att trycka på Esc.
kan utökas för att visa fler detaljer. Välj bilden för att utöka den. Stäng den genom att trycka på Esc.
Distribuera Connected Field Service och Azure-resurser från en ARM-mall
Använd en Azure Resource Management-mall (Azure Resource Manager) för att distribuera Azure IoT Hub och ansluta den till din Field Service-miljö.
Välj Distribuera till Azure på sidan https://github.com/microsoft/Dynamics-365-Connected-Field-Service-Deployment.
Välj din Azure-prenumerationen.
Välj en resursgrupp eller skapa en.
Ange regionen till samma region som din Field Service-miljö.
Ange unika namn på din organisation och organisations-URL för the Field Service-miljö.
Markera de valfria resurser som du vill distribuera.
- Välj Distribuera SQL Server för Power BI (valfritt) och ange SQL-servern och autentiseringsuppgifterna för att skapa dina egna rapporter i Power BI.
Välj Granska + skapa.
Se till att distributionen är klar innan du fortsätter.
Skapa en IoT-leverantörsinstans
Logga in på Dynamics 365 och öppna appen Connected Field Service.
I Connected Field Service, gå till området Inställningar.
Välj Leverantörer och välj sedan Ny.
Ange följande information:
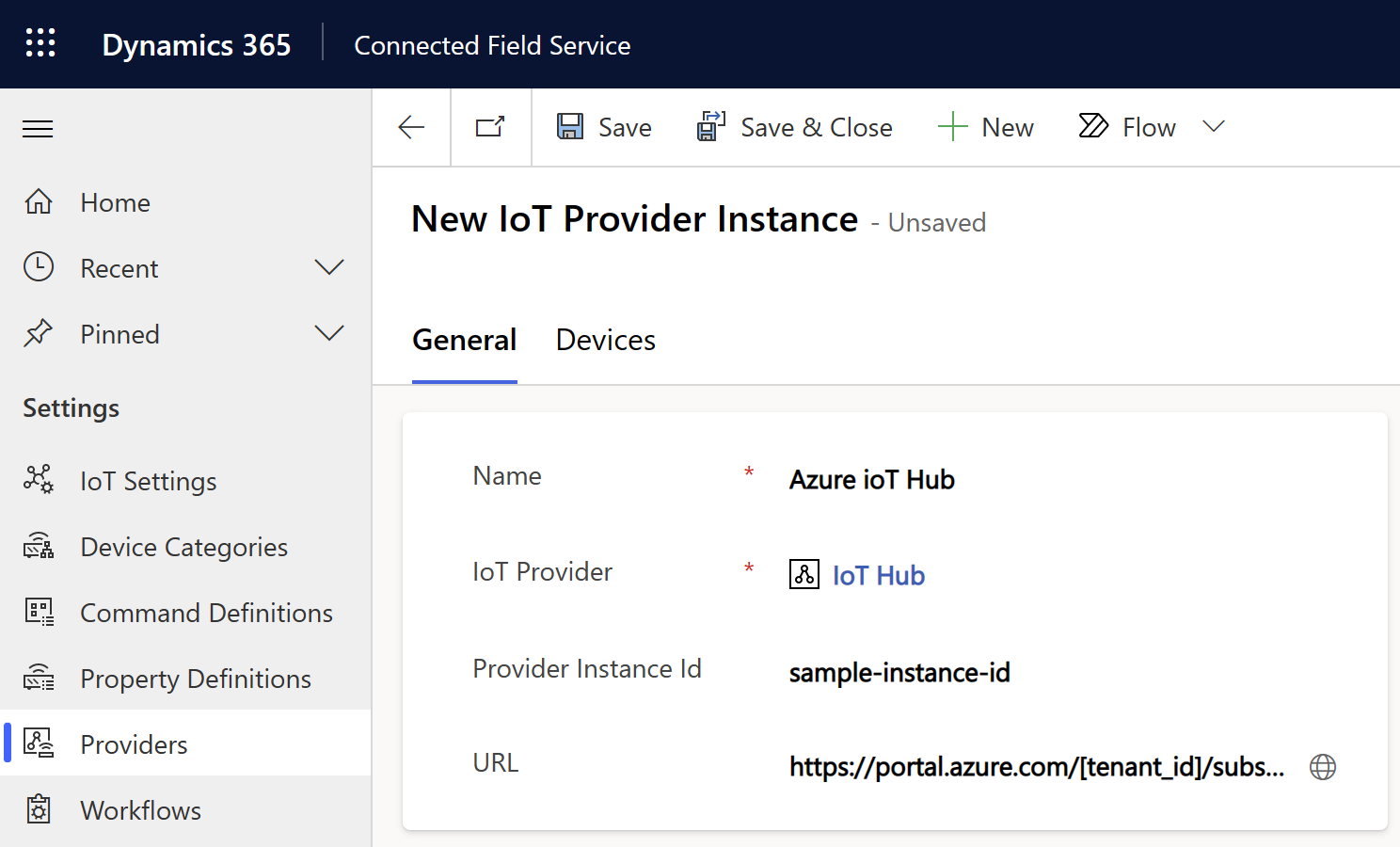
- Namn : Namnet på resursgruppen i Azure där du distribuerade IoT-resurser
- IoT-leverantör : IoT-leverantören för IoT Hub
- Leverantörinstans-id: Namnet på IoT Hub-resursen som du distribuerade till din resursgrupp i Azure
- URL: URL:en för översikten för resursgruppen i Azure-portalen; till exempel,
https://portal.azure.com/[tenant_id]/subscriptions/[subscription_id]/resourceGroups/[resource_group_name]/overview.
Välj Spara.
Uppdatera inställningarna för den nya levarantörinstansen.
I området Inställningar, välj IoT-inställningar>Inställningar för IoT-leverantör.
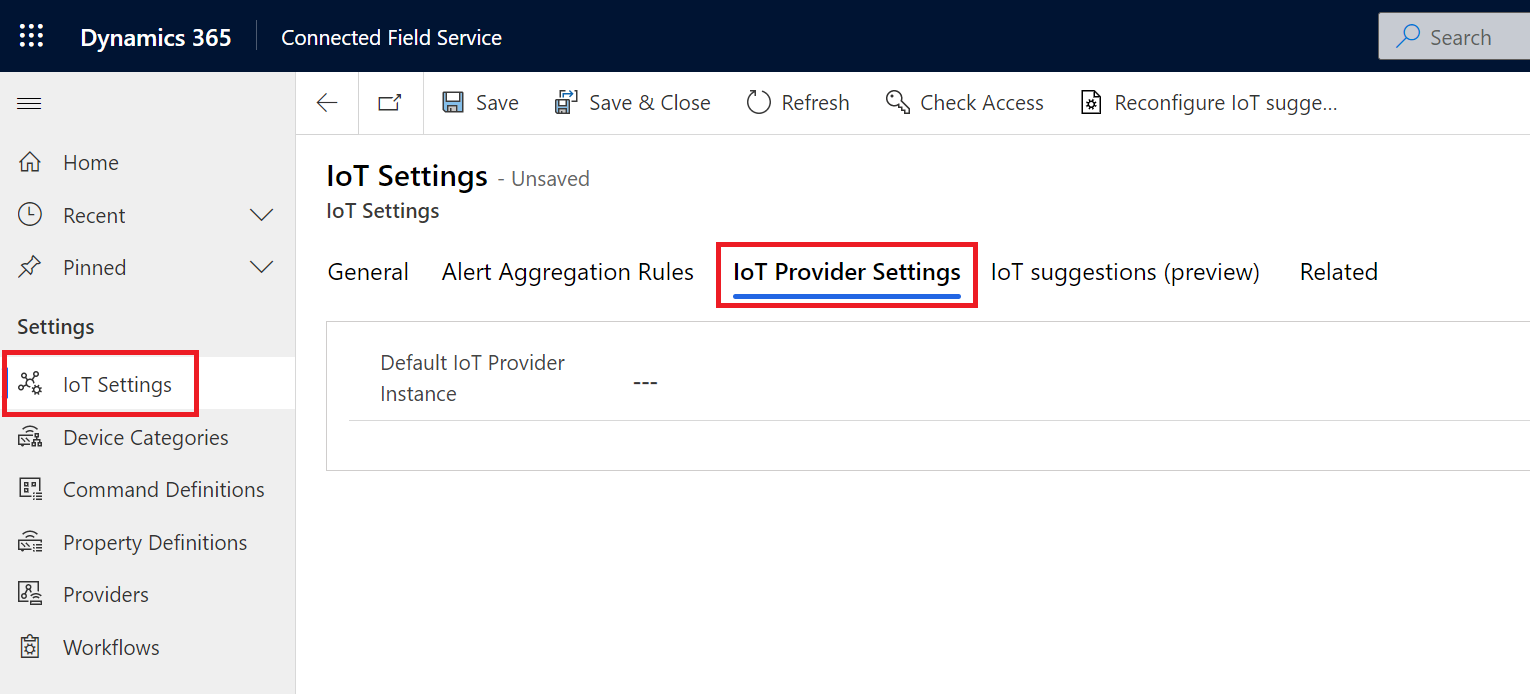
För Standard IoT-leverantör, välj den IoT-leverantörsinstans du skapade.
Välj Spara och stäng.
För ett senare steg, hitta IoT-leverantörsinstans rad i
msdyn_iotproviderinstance-tabell och kopiera GUID.
Konfigurera en IoT-slutpunkt
För det här steget måste du känna till värdnamnet för namnområde för Service Bus som distribueras till din resursgrupp.
Hämta Power Platform CLI och installera den.
Öppna CLI och starta Plugin Registration Tool (PRT) med kommandot
pac tool prt.I PRT-fönstret, i Skapa ny anslutning.
I Visa lista över tillgängliga organisationer, välj Office 365.
Markera Visa en lista över tillgängliga organisationer och Visa avancerat.
Välj region för Field Service-miljön, ange autentiseringsuppgifter för Field Service och välj sedan Logga in.
Om du har åtkomst till flera Dynamics 365-organisationer väljer du namnet på den organisation du vill arbeta med.
Uppdatera tjänstslutpunkten för IoT-meddelanden.
När du är ansluten till organisationen letar du upp och väljer IoT-meddelandet tjänstens slutpunkt.
Välj Uppdatera.
För NameSpace Address, ange värdnamnet för namnområde för Service Bus i Plug-in Registration Tool, med prefixet
sb://; till exempelsb://myServiceBusNamespace.servicebus.windows.net.I resursen namnområde för Service Bus, gå till Köer och hitta kön med ett namn som slutar på
-crm. Kopiera det fullständiga namnet och ange det som ämnesnamn i registreringsverktyget för plugin-program.För Meddelandeformat, välj XML.
I resursen namnområde för Service Bus, gå till Principer för delad åtkomst>RootManageSharedAccessKey.
Kopiera namnet och klistra in det i SaS-nyckelnamn.
Kopiera första nyckeln och klistra in den i SAS-nyckel.
Välj Spara.
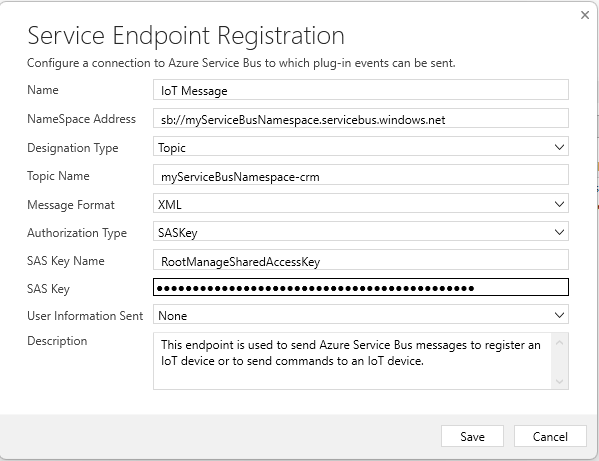
Auktorisera Azure-appanslutning
Logga in på ditt Azure-konto och gå till Azure-portal.
Gå till resursgrupper och leta upp den resursgrupp du distribuerade IoTHub till.
Välj och redigera API-anslutning resurs commondataservice.
Under Allmänt, välj Redigera API-anslutning och välj sedan Auktorisera.
Logga in med Dynamics 365-uppgifterna som du använder för att logga in på din Connected Field Service-miljö.
De kan skilja sig från de autentiseringsuppgifter som du använder för att logga in på Azure-portalen.
Välj Spara.
Uppdatera devicerules.json
Stream Analytics-jobbet som distribueras till din resursgrupp hänvisar till en fil med namnet devicerules.json. Den här filen definierar en regel som skapar IoT-aviseringar.
För att använda regeln laddar du upp devicerules.json-filen. Du måste återskapa den exakta katalogstrukturen för att provvarningen ska fungera.
Ladda ned
devicerules.jsonfilen från GitHub-lagringsplats.Öppna resursgruppen i Azure-administratörsportalen och välj det lagringskonto som har distribuerats till din resursgrupp.
Välj Behållare och skapa sedan en behållare som heter
devicerules.Öppna den nya behållaren
devicerulesoch välj Ladda upp.Bläddra till och välj
devicerules.json.Expandera avsnittet Avancerat. I fältet Ladda upp till mapp anger du 2016-05-30 och väljer sedan Ladda upp.
Öppna den nya mappen
2016-05-30och välj Ladda upp.Bläddra till och välj
devicerules.json.Expandera avsnittet Avancerat. I fältet Ladda upp till mapp anger du 22-40 och väljer sedan Ladda upp.
Starta ett Azure Stream Analytics-jobb
I Azure-portal, gå till resursgrupper och leta upp den resursgrupp du nyligen distribuerade IoTHub till.
Välj varje Stream Analytics-jobb och välj Start på fliken Översikt.
Nu kan du skicka data mellan Azure IoT Hub och Dynamics 365 för att använda Connected Field Service.