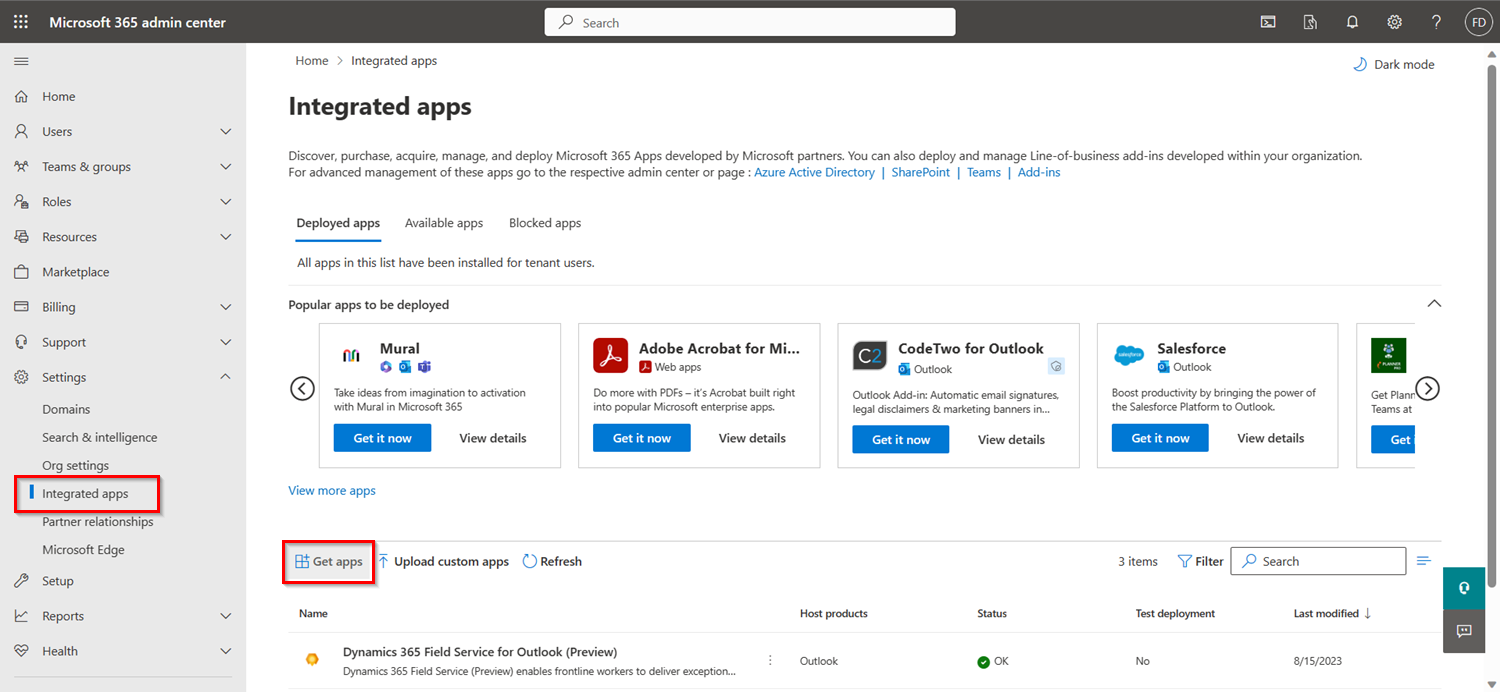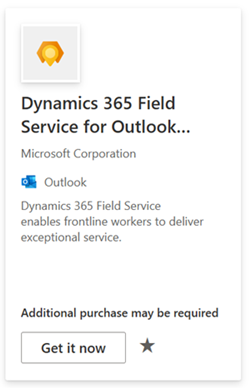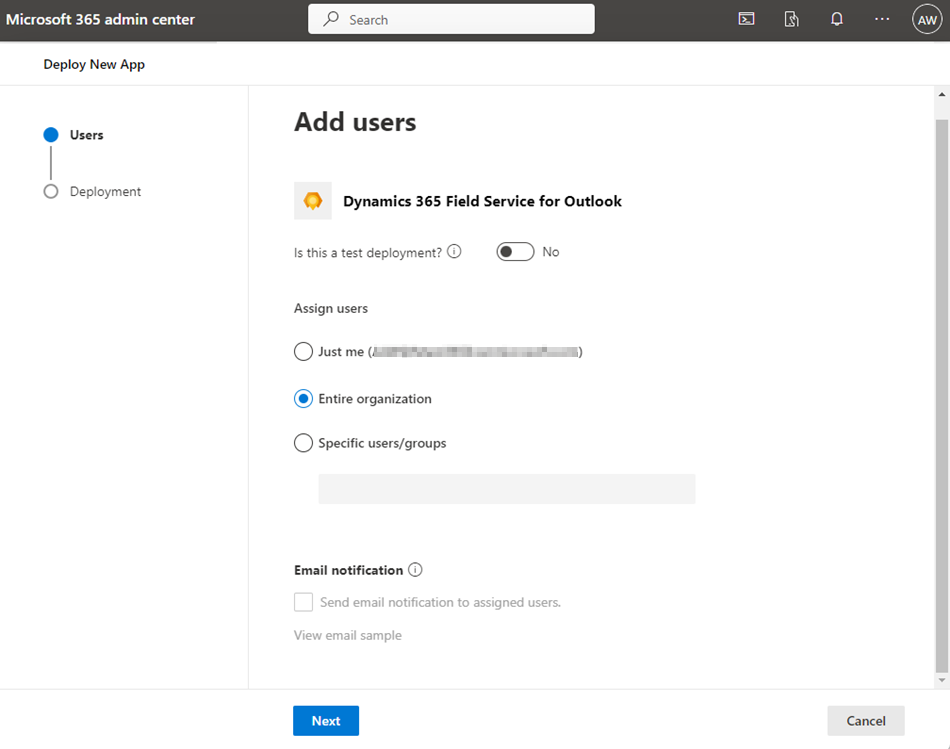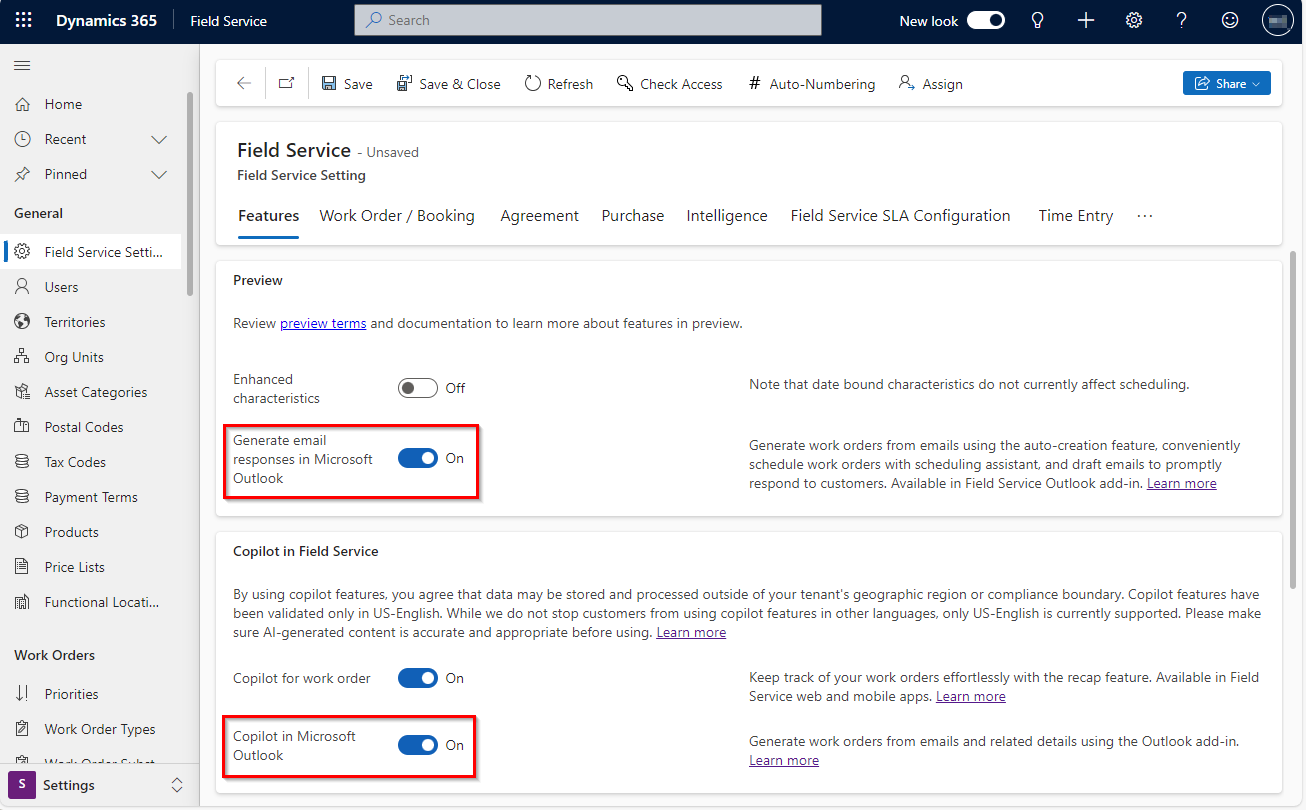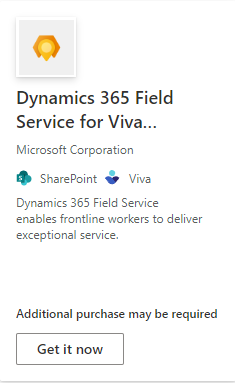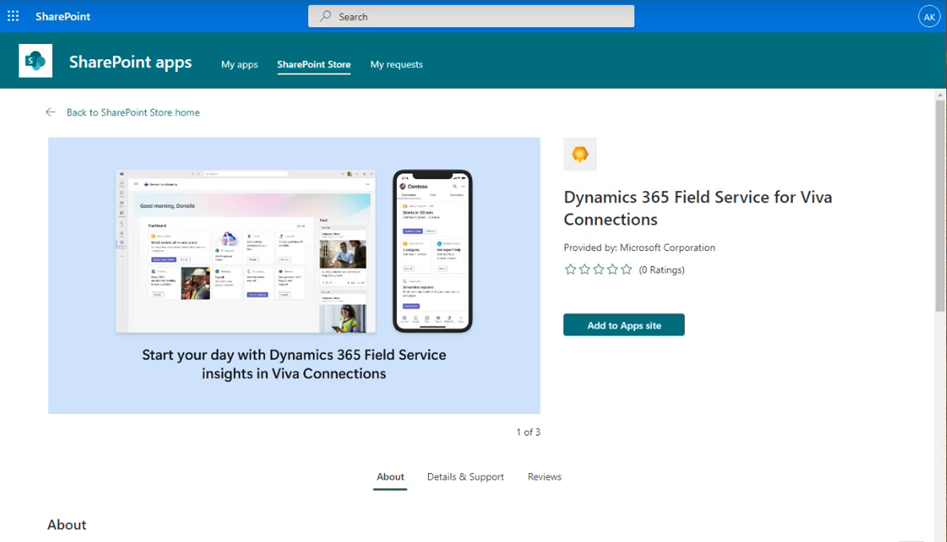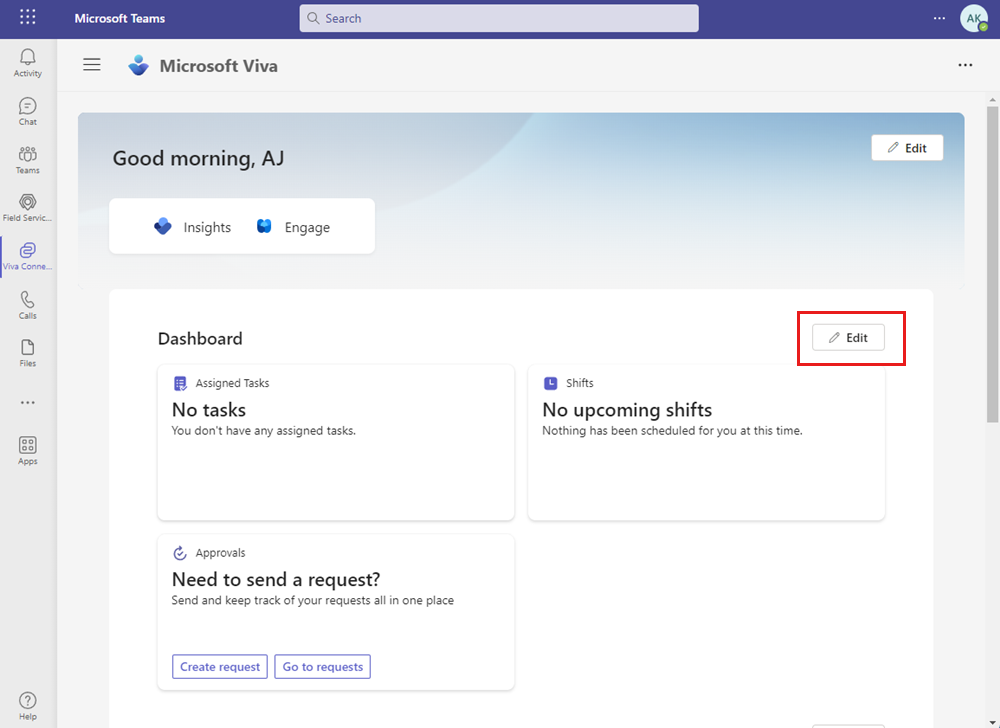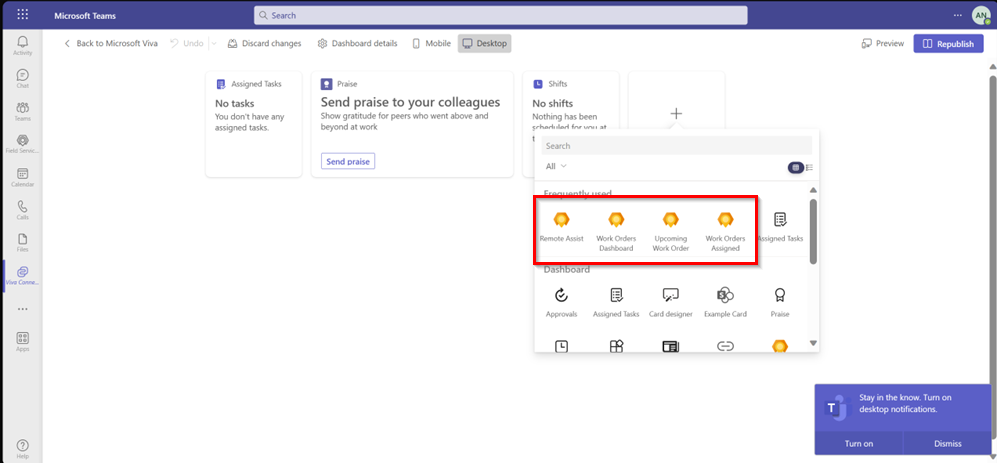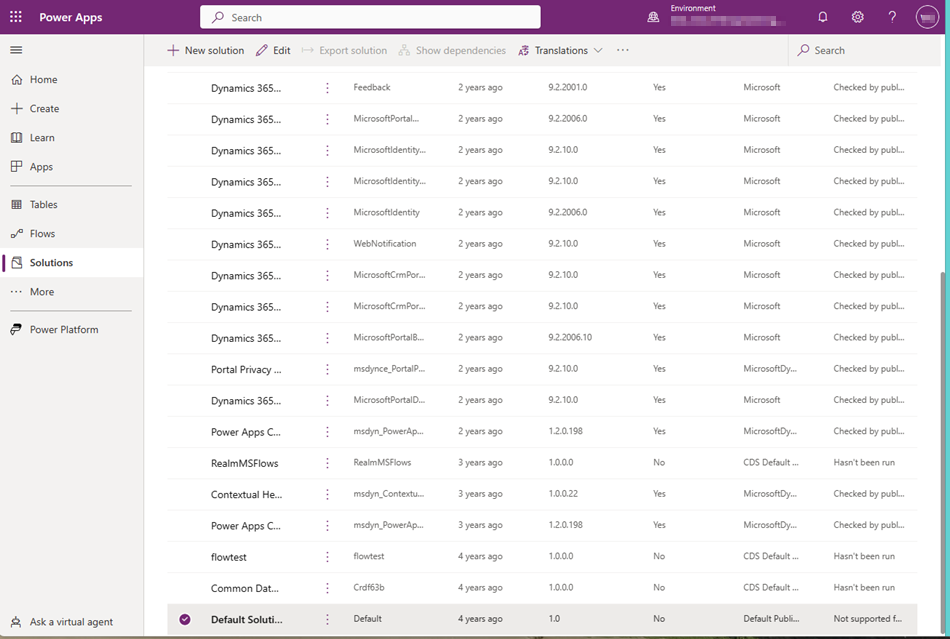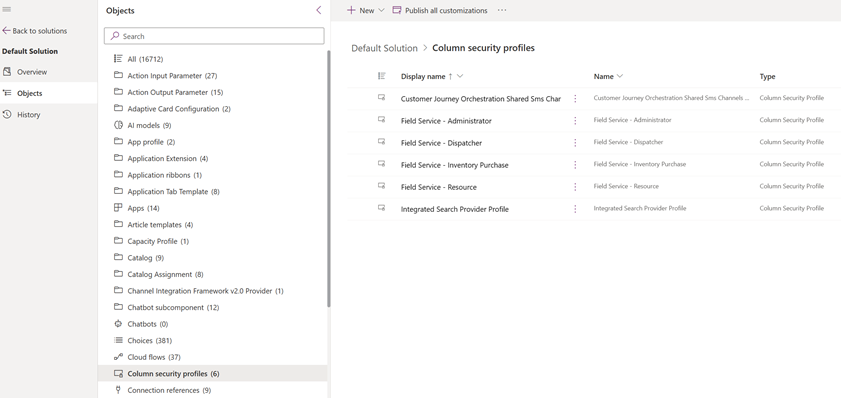Som administratör kan du aktivera Field Service for Outlook-tillägget för din organisation eller för specifika användare och grupper.
Field Service för Outlook innehåller copilot AI-funktioner för att skapa arbetsorder i Outlook. Copilot följer riktlinjer för ansvarsfull AI. För att avanmäla att använda Copilot, se Ge ditt samtycke till att använda Copilot i Field Service för Outlook.
Förutsättningar
Distribuera Outlook-tillägget för Field Service
Om du vill konfigurera Field Service för Outlook-kapaciteten för organisationen aktiverar du den som ett Outlook-tillägg. Mer information finns i Installera Installera eller ta bort tillägg för Outlook för din Exchange 2013-organisation.
Logga in på Microsoft 365 administratörscenter.
Välj Inställningar>Integrerade appar och välj sedan Skaffa appar. Mer information finns i Distribuera ett Office-tillägg med administrationscenter.
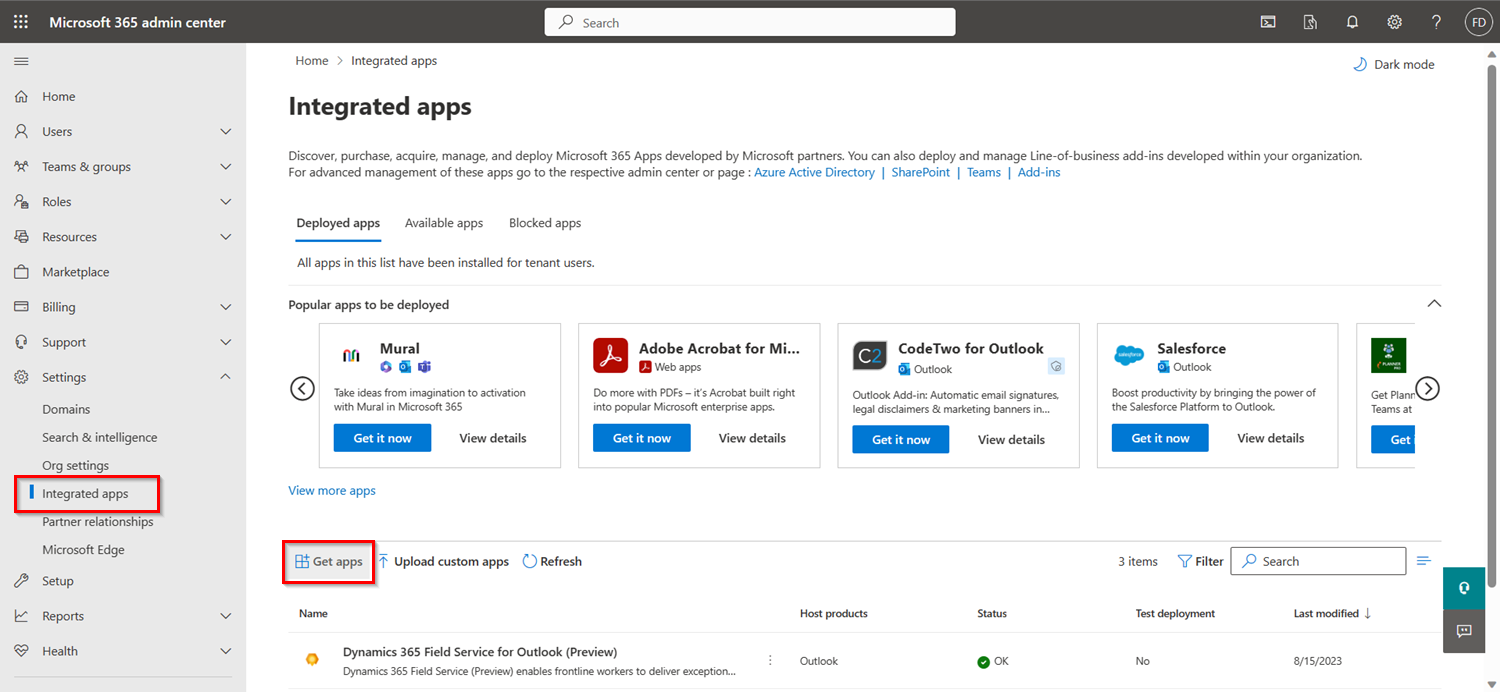
Sök efter och välj sedan Dynamics 365 Field Service för Outlook.
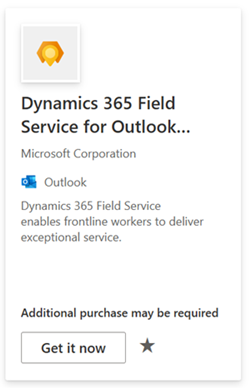
Välj Lägg till, Hämta den nu, eller Uppdatering. Bekräfta din information.
På sidan Lägg till användare under Tilldela användare, välj Hela organisationen.
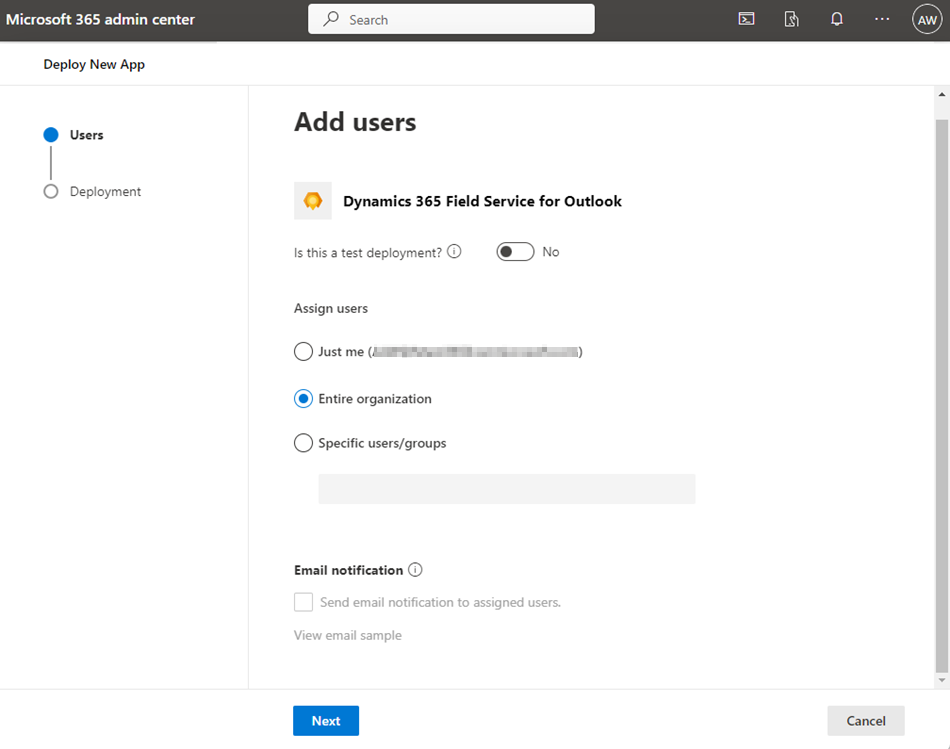
Välj Nästa, Acceptera behörigheter, Nästa och Avsluta distributionen.
Användarna kan behöva lansera på nytt Microsoft 365 för att visa tilläggsikonen i menyfliksområdet för appen. Outlook-tillägg kan ta upp till 24 timmar innan de visas i menyfliksområde för appar.
Ge samtycke till att använda Copilot i Field Service för Outlook
Som administratör kan du aktivera eller inaktivera användningen av copilot-funktioner i Field Service för Outlook. När det aktiveras godkänner du att data kan lagras och/eller bearbetas utanför din klientorganisations geografiska region eller efterlevnadsgräns.
Från Field Service-appen, ändra till området Inställningar.
I avsnittet Allmänt, välj Field Service-inställningar.
Välj fliken Funktioner.
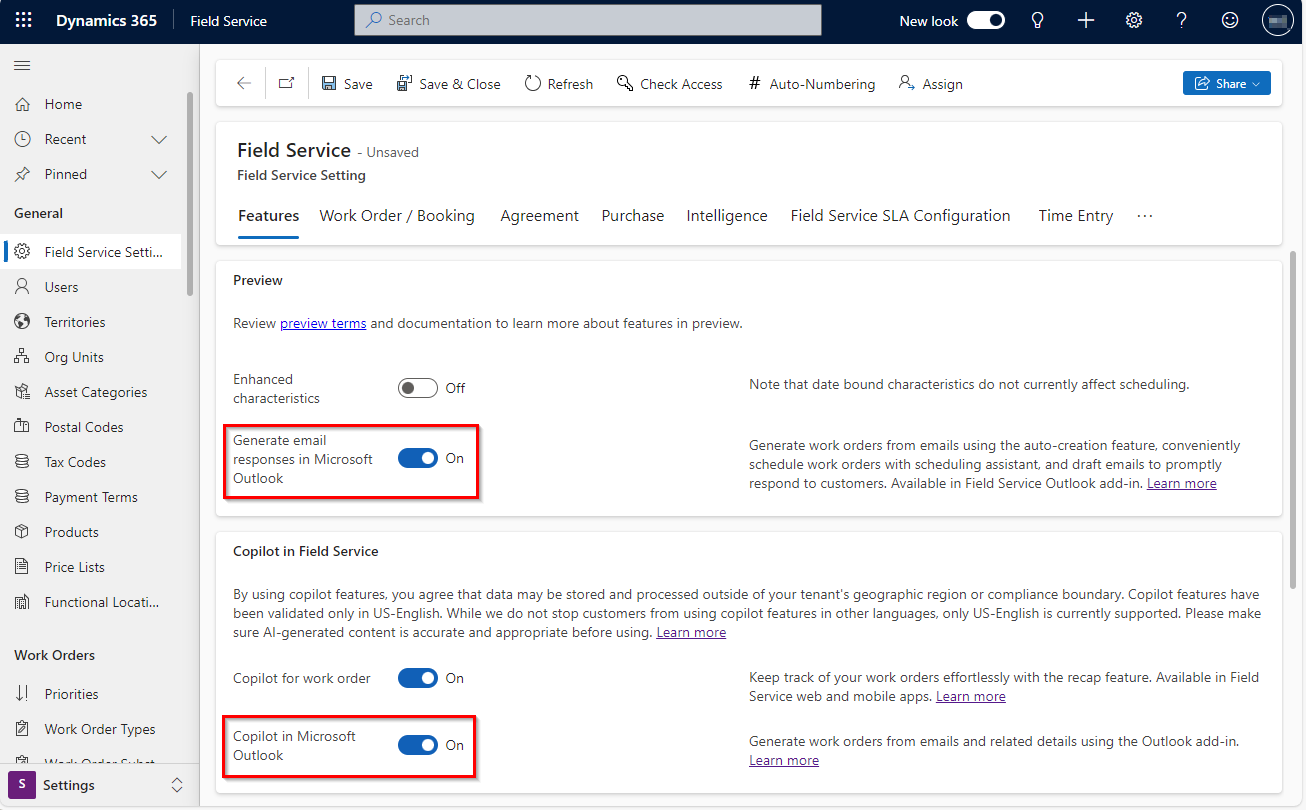
Om du vill ge samtycke till att använda copilot för att skapa arbetsorder ska du aktivera Copilot i Microsoft Outlook.
Om du vill generera e-postsvar aktiverar du Generera e-postsvar i Microsoft Outlook.
Välj Spara.
För att integrera Field Service för Viva Connections (förhandsgranskning) och Teams måste du slutföra följande uppgifter:
Förutsättningar
Skapa användargrupper
Kommentar
Azure Active Directory har bytt namn till Microsoft Entra ID.
Mer information.
Om du inte har skapat användargrupper för dina medarbetare i frontlinjen och chefer i frontlinjen, skapa en grupp i Microsoft 365 administrationscenter eller skapar en Microsoft Entra-grupp.
Ställ in Field Service för Teams-appen
Distribuera Field Service för Teams-appen.
Installera och fästa appen.
Öppna Field Service-appen i Teams och välj din miljö.
Konfigurera Field Service för Viva Connections SharePoint-appen
Viva Connections ingår i din Microsoft Teams-licens. Field Service för Viva Connections är en SharePoint app som körs i Teams.
Kommentar
Du måste välja din miljö i Teams och visa ett verifieringsmeddelande innan du distribuerar Field Service för Viva Connections.
I Microsoft AppSource, sök efter och välj Dynamics 365 Field Service för Viva Connections.
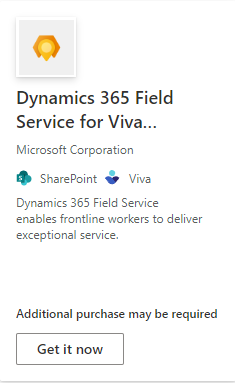
Välj Lägg till, Hämta den nu eller Uppdatera och bekräfta informationen.
På sidan SharePoint-appar , fliken SharePoint butik, välj Lägg till på appwebbplats.
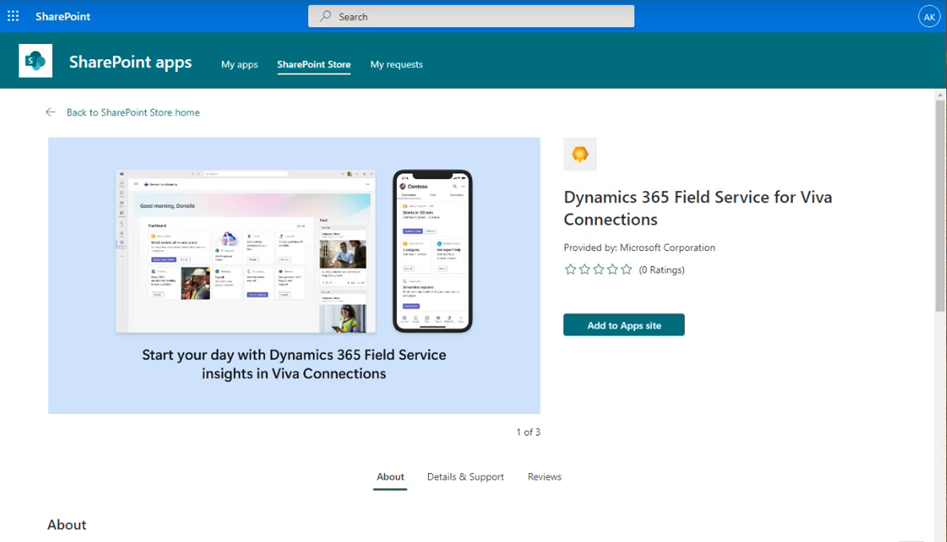
Välj i dataåtkomstbekräftelsen Aktivera den här appen och lägg till den på alla webbplatser och välj Lägg till.
I bekräftelsen av åtkomstgodkännandet, välj Gå till API-åtkomstsidan.
På sidan API åtkomstsida, välj den väntande förfrågan för Dynamics 365 Field Service för Viva Connections och välj sedan Godkänn. Bekräfta ditt godkännande.
API-åtkomst är på klientorganisationsnivå och ges till alla miljöer i klientorganisationen.
Läs mer om hantering av API-åtkomst.
Lägg till Field Service-kort på Viva Connections-instrumentpanelen
Field Service-appen tillhandahåller fyra kort som du kan lägga till i Viva Connections-instrumentpanelen. För chefer i frontlinjen rekommenderar vi Arbetsorder på samma plats och Remote Assist. För medarbetare i frontlinjen rekommenderar vi korten Kommande arbetsorder, Tilldelade arbetsorder och Remote Assist.
Logga in på Microsoft Teams som administratör och öppna Viva Connections-app.
På instrumentpanelen, välj Redigera.
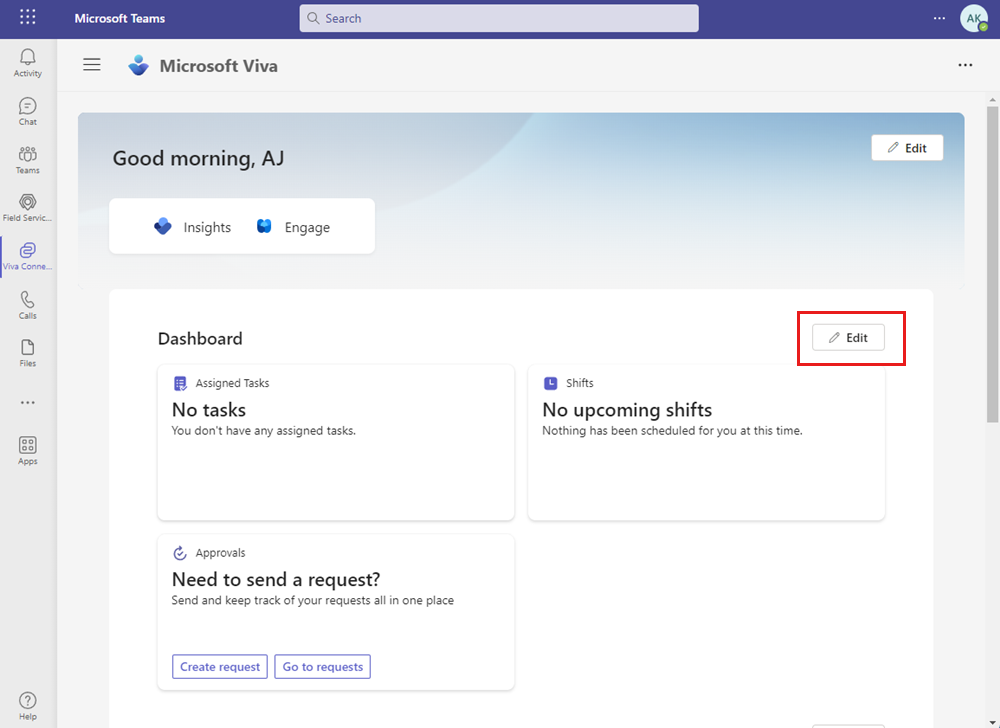
Ställ in instrumentpanelen för medarbetare i frontlinjen och välj sedan Fortsätt.
Välj Lägg till ett kort. Välj och lägg till de fyra korten för Field Service.
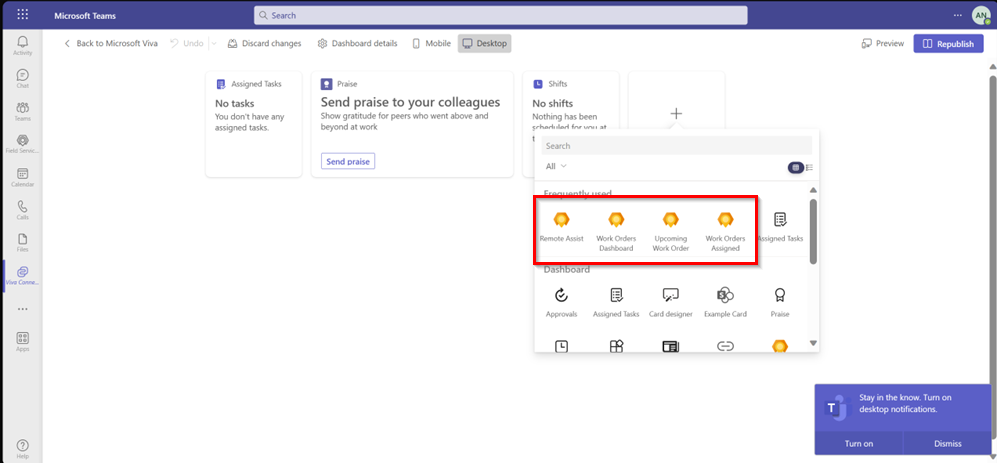
Ange målgrupp för varje kort.
Om du inte anger målgrupp för varje kort är kortet tillgängligt för alla medarbetare.
Förhandsgranska upplevelsen och välj sedan Publicera eller Publicera om.
Tilldela säkerhetsroller och fältsäkerhetsprofiler
Tilldela Microsoft Entra ID behörigheter för dina chefer i frontlinjen och medarbetare i frontlinjen i Field Service eller Power Platform administrationscenter. För chefen i frontlinjen rekommenderar vi standardvärdet rollen Field Service – Avsändare eller Field Service – Administratör. För medarbetaren i frontlinjen rekommenderar vi standardrollen Field Service – Resurs.
För att tilldela säkerhetsroller i Field Service, gå till sidan Field Service Kom igång och konfigurera dina medarbetare i frontlinjen. Tilldela rollen Säkerhetsroll och Fältsäkerhet. De andra fälten är valfria.
Läs mer om användare och säkerhetsroller och profiler.
Synkronisering Microsoft Entra-grupper och Dataverse-säkerhetsroller
Synkronisera dina Microsoft Entra-grupper med Dataverse säkerhetsrollerna. Även om det här steget är valfritt rekommenderar vi att du tilldelar Microsoft Entra ID-behörigheter för att se till att lägga till och ta bort användare återspeglas i både och Microsoft Entra ID och Power Platform. Om du vill automatisera processen med hjälp av Webb-API går du till Tilldela en säkerhetsroll till ett Microsoft Entra gruppteam.
Logga in på Microsoft 365 administratörscenter.
Skapa en säkerhetsgrupp och lägg till medlemmar i den.
Tilldela säkerhetsroll till gruppen.
Ange säkerhet på kolumnnivå (valfritt)
Om en användares behörighet inte är tillräcklig för att visa eller skapa arbetsorder kan du ge användaren en utökad säkerhetsroll eller ändra säkerheten på kolumnnivån för användarens säkerhetsroll. För mer information, se Konfigurera användare och säkerhetsprofiler och Säkerhetsroller och privilegier.
Gå till Power Apps.
Välj din miljö i den översta raden.
I det vänstra navigeringsfönstret, välj Lösningar hitta och välj Standardlösning.
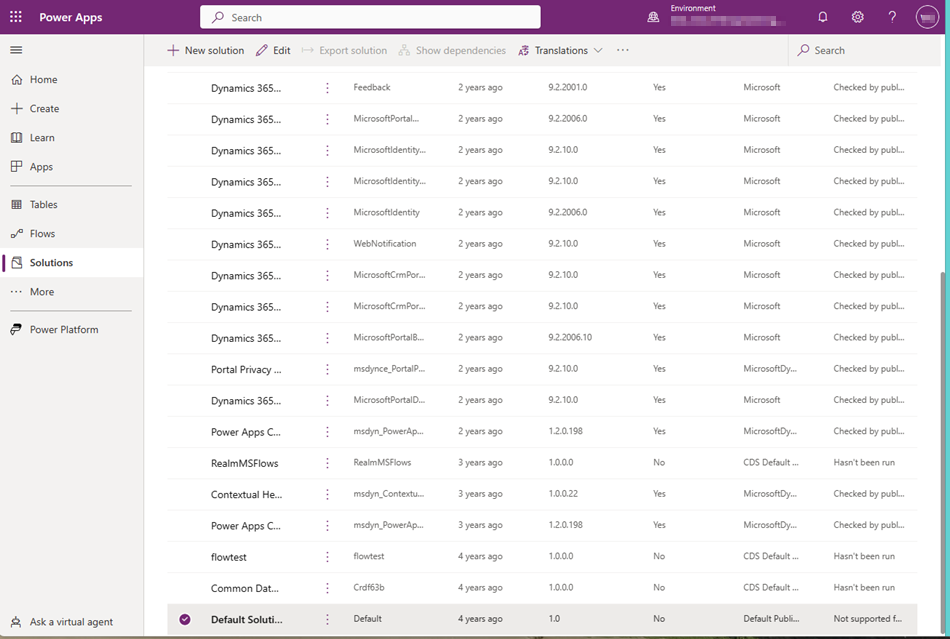
Under Objekt väljer du Säkerhetsprofil för kolumn.
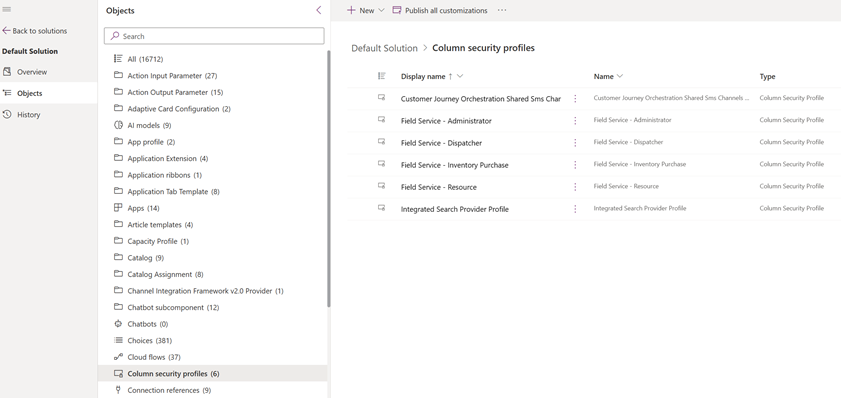
Redigera de önskade kolumnnivåprofilerna.