Skapa flerspråkig undersökning
En undersökning som skapas Dynamics 365 Customer Voice kan översättas till flera språk. När du har ställt in översättningarna för undersökningen kan de svarande göra undersökningen på det språk de väljer. Detta hjälper dig att öka kundbasen genom att presentera undersökningen på svarandes språk. En undersökning med översättningar på flera språk kallas en flerspråkig undersökning.
Om du vill skapa en undersökning på flera språk måste du först lägga till språken och sedan lägga till översättningar för varje språk du lade till.
När du skapar en flerspråkig undersökning kan svaranden välja önskat språk i språkväljaren i det övre högra hörnet av undersökningen. Du kan även begränsa dem från att ändra språket i undersökningen. Mer information: Begränsa de svarande från att ändra undersökningsspråket
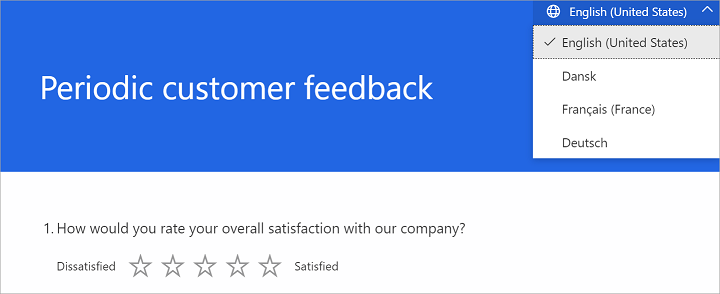
Om du vill skapa en flerspråkig undersökning måste du först lägga till ett språk (ytterligare eller anpassat) och sedan lägga till översättningar för motsvarande strängar i undersökningen.
Kommentar
Dynamics 365 Customer Voice har stöd för fördefinierade 44 språk. Du kan också lägga till egna språk om du behöver.
Tillgängliga språktyper i Dynamics 365 Customer Voice
Rotspråk
Rotspråket är det språk som undersökningen ursprungligen skapades på. Om du till exempel använder Dynamics 365 Customer Voice franska och skapar alla undersökningar på franska, det vill säga grundspråket, det språk som du ser i designern. Rotspråket anges automatiskt som standardspråk för den svarande, men du kan ändra på det genom att välja ett annat standardspråk i listan över språk som stöds i Dynamics 365. För information, gå till Ändra standardspråket längre fram i det här avsnittet.
Kommentar
Rotspråket för en undersökning kan inte ändras. Anta till exempel att du har använt Dynamics 365 Customer Voice på tyska och skapat undersökningen på tyska. Därefter bestämmer du dig för att använda Dynamics 365 Customer Voice på engelska. Alla andra delar av programmet visas på engelska, men den ursprungliga undersökningstexten visas fortfarande på tyska. Det går inte att ta bort rotspråket för undersökningen om du inte uttryckligen tar bort undersökningen.
Ytterligare språk
En undersökning kan återges på ett av följande språktyper förutom i rotspråket:
Färdiga språk: Du Välj dessa språk från listan över språk som stöds i Dynamics 365. Du kan lägga till, redigera och ta bort dem med hjälp av Dynamics 365 Customer Voice gränssnittet. Systemsträngar översättas automatiskt.
Anpassade språk: Dessa språk finns inte med i listan över Dynamics 365 språk som stöds. Du kan lägga till, redigera ett anpassat språk med hjälp av Dynamics 365 Customer Voice gränssnittet. Du anger visningsnamn kod för ett anpassat språk. Systemsträngar kommer inte att översättas automatiskt och visas i undersökningens standardspråk.
Grundformulär för språk
Grundformulär för språk är ett språk där en undersökning återges om översättning för undersökningen inte är tillgänglig. Grundformulär för språk som redan finns i systemet hanteras internt av systemet och svarssidan renderas automatiskt i det tillgängliga grundformuläret för språk.
Den svarandes webbläsarspråk har exempelvis angetts till Mexikansk spanska (es-MX). Men du har lagt till översättningar på internationell spanska. I det här fallet läses undersökningen in automatiskt på den internationella spanskan (som är grundformulär för språk för mexikansk spanska).
Lägg till ytterligare språk
När du har slutfört installationen av undersökningen på grundspråket kan du lägga till fler språk i undersökningen från Språk-panelen. När du har lagt till språken kan du lägga till översättningar i grupp för alla språk eller till varje enskilt språk. Systemsträngar översättas automatiskt för de tillgängliga språken. För anpassade språk översätts inte systemsträngar automatiskt och visas i undersökningens standardspråk.
Steg 1: Lägg till ytterligare språk
Öppna en undersökning.
På fliken Design välj Anpassning till höger på sidan och välj sedan Språk.
Språk panelen visas med rotspråket valt och angett som standardspråk för undersökningen.
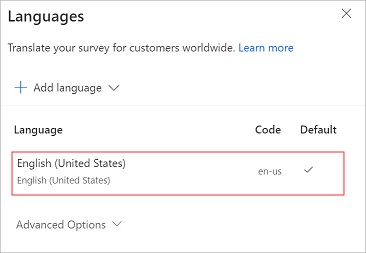
I panelen Språk väljer du Lägg till språk.
Bläddra till och markera de förinställda språk du vill använda i språklistan. Du kan också söka efter ett språk och sedan välja det.
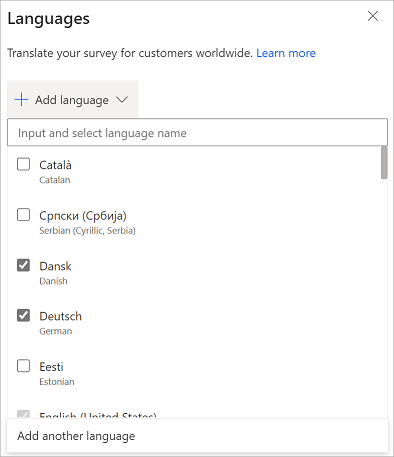
Anteckning
Du kan markera flera språk genom att markera kryssrutorna bredvid varje språk.
För att lägga till ett anpassat språk, gå till Språk panelen, välj Lägg till språk och väljer Lägg till ett annat språk.
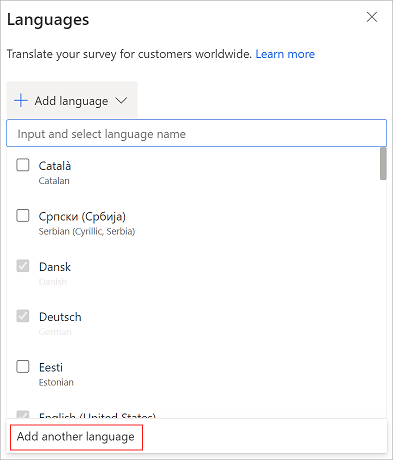
I fältet Ange språkets namn anger du namnet på det anpassade språk du vill lägga till.
I fältet Ange kod anger du koden för det anpassade språket.
Anta att du vill lägga till språket spanska (Mexiko) i undersökningen. Du sökte i språklistan och hittade bara Spanska (Spanien, internationell). I det här fallet måste du lägga till spanska (Mexiko) manuellt i språklistan. Du definierar visningsnamnet som spanska (Mexiko) och språkkoden som es-MX.
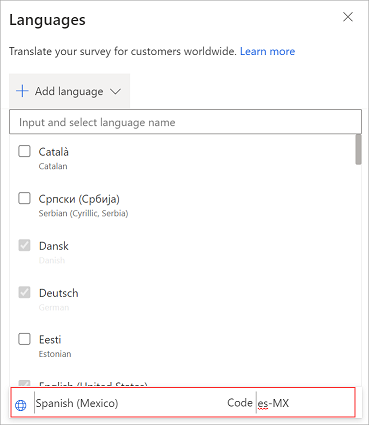
Välj någonstans i panelen Språk för att spara ändringarna.
Upprepa steg 5 till 8 om du vill lägga till fler anpassade språk.
Språken som lagts till visas i panelen tillsammans med språkkoderna. Du kan använda dessa koder i variabeln språk när du skickar anpassade inbjudningar till undersökningar.
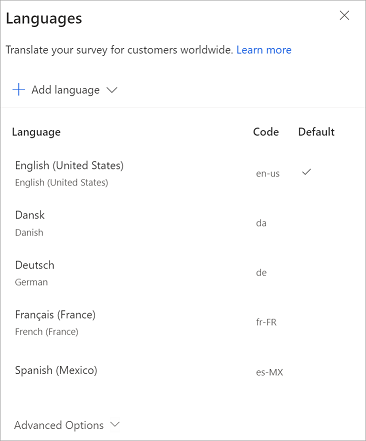
Anteckning
- Språkkoden du anger verifieras mot den befintliga listan. Det går inte att definiera två språk med samma språkkod för undersökningen.
- Du kan lägga till upp till 86 språk per undersökning.
Steg 2: Lägga till översättningar
När du har lagt till de tillgängliga språken och eventuella egna språk kan du välja mellan två alternativ för översättning:
- Översätta enskilda språk från Dynamics 365 Customer Voice gränssnittet
- Översätta alla språk samtidigt med hjälp av Excel-filen
Alternativ 1: Översätt enskilda språk
I Språk panel, välj det språk som du vill lägga till översättningar för.
Alternativt kan du även placera markören över ett språk, välja Fler alternativ (...) och sedan välja Lägg till översättning.
Välj undersökningselementet och ange sedan den översatta texten. Upprepa det här steget för alla undersökningselement.
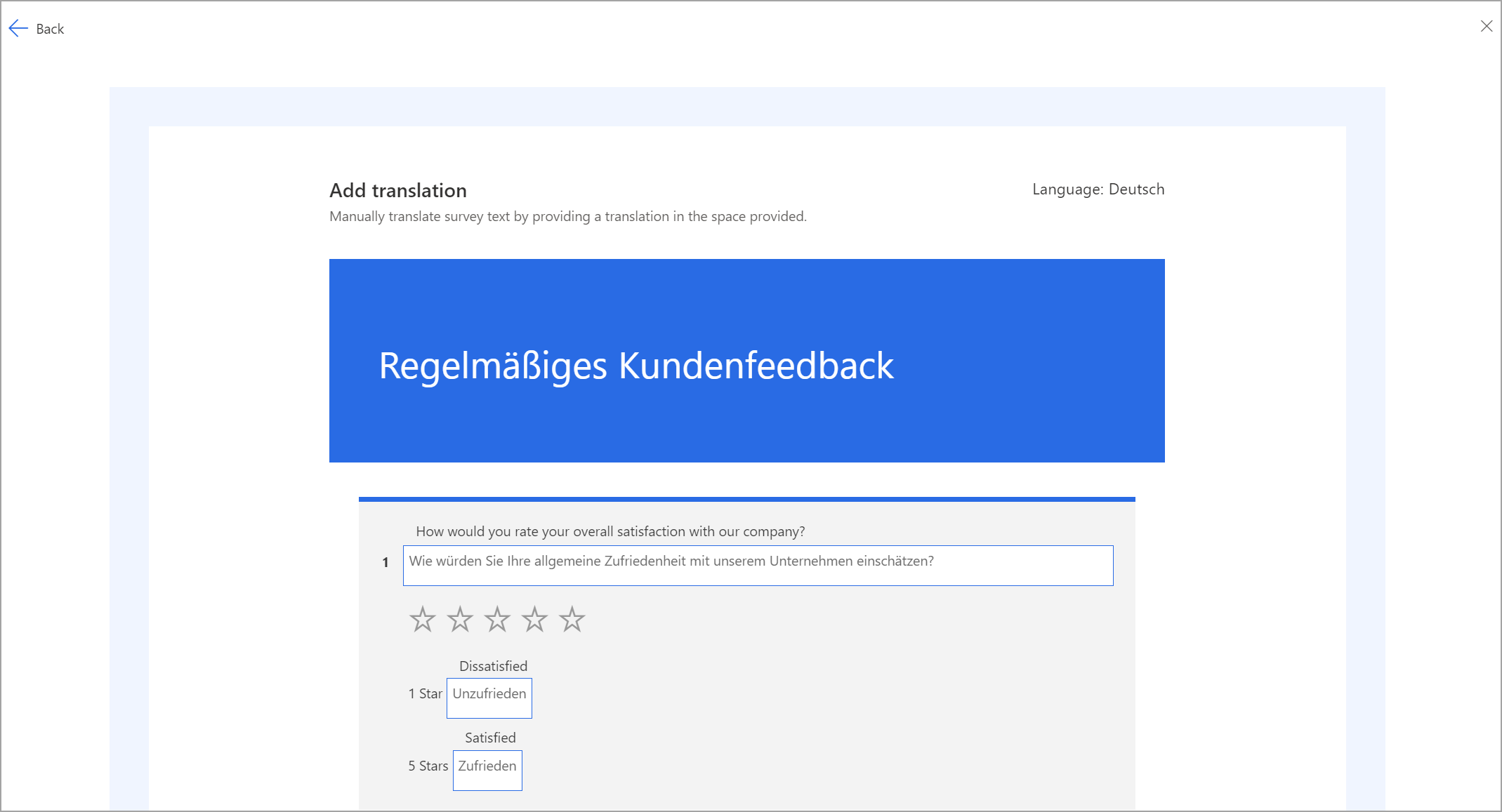
När du har lagt till översatt text för alla element i undersökningen väljer du Tillbaka i det övre vänstra hörnet av sidan för att gå tillbaka till panelen Språk.
Upprepa steg 1-3 för att lägga till översättningar för andra språk.
Alternativ 2: Översätt alla språk i bulk
I panelen Språk expandera Avancerade alternativ och välj sedan Hämta mall om du vill hämta en Excel-fil som innehåller strängar på det primära språket och kolumnerna för de språk som valts. Exempel, da för danska, de för tyska, fr-FR för franska (Frankrike) och es-MX för spanska (Mexiko).
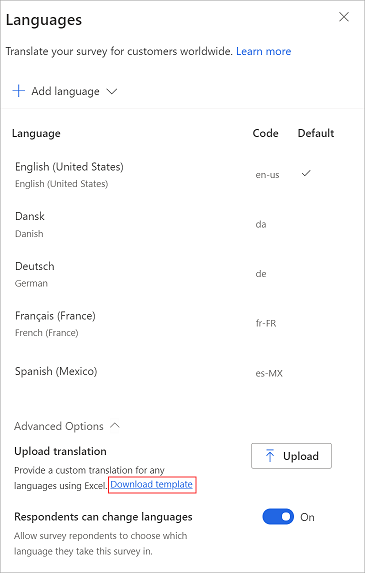
Öppna Excel-filen och lägg till översättningar för varje språk i respektive kolumn.
När du har lagt till översättningar för alla språk i Excel-filen går du till Språk panelen, expanderar Avancerade alternativ och väljer Överför.
Bläddra till och välj den Excel-fil som du har lagt till översättningar i.
Kommentar
- Den första kolumnen i Excel-filen innehåller strängar på det primära språket och går inte att redigera.
- Du måste se till att en översättning för varje sträng ingår i Excel-filen.
- Vi rekommenderar att du hämtar den senaste Excel-filen varje gång du lägger till eller redigerar översättningar. På så sätt ser du till att de senaste strängarna och språken är tillgängliga.
- Vi rekommenderar att du inte skapar en kopia av Excel-filen och lägger till strängar i den, eller ändrar filnamnstillägget. De här åtgärderna kan resultera i överföringsfel.
Steg 3. Verifiera översättningar
När du har överfört Excel-filen eller lagt till egna översättningar kan du förhandsgranska undersökningen och se om allt fungerar som förväntat. Välj språk från språkväljaren i det övre högra hörnet av undersökningen.
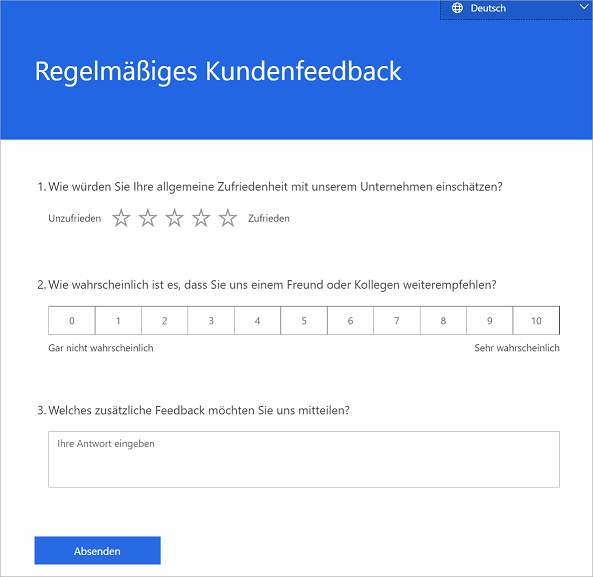
Begränsa de svarande från att ändra undersökningsspråket
Om du har skapat en undersökning på flera språk kan du avgöra om de svarande kan välja det språk de föredrar (vilket är standardinställningen) eller visa undersökningen på det språk som valts för dem via webbläsarens språkinställning eller språkvariabel.
Så här hindrar du svarande från att ändra språk i undersökningen
Öppna en undersökning.
På fliken Design välj Anpassning till höger på sidan och välj sedan Språk.
I panelen Språk, expandera Avancerade alternativ och inaktivera sedan växlingsknappen De svarande kan ändra språk.
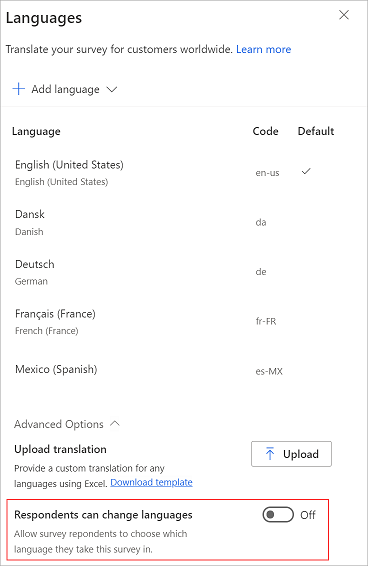
Anteckning
När den här inställningen är inaktiverad kan en svarande bara se ett språk och det går inte att ändra språket alls.
Ändra standardspråk
Standardspråket är det språk som undersökningen läses in på om ingen explicit språkvariabel skickas eller om den svarande använder sin webbläsare på ett språk som du inte har lagt till en översättning för.
Vi antar att du använder Dynamics 365 Customer Voice appen på engelska. När du skapar en undersökning anges engelska som standardspråk för undersökningen. De flesta av de svarande kommer dock från Frankrike, så du vill ändra standardspråket från engelska till franska.
Kommentar
Undersökningen läses in i standardspråket endast som en sista utväg i ett fall där den svarande använder ett webbläsarspråk som skiljer sig från de tillgängliga språken och ingen explicit språkvariabel har passerat URL:en.
Du kan ändra standardspråket för undersökningen från panelen Språk. Du kan bara ändra standardspråket när flera språk har lagts till i undersökningen.
Så här ändrar du standardspråket för en undersökning
Öppna en undersökning.
På fliken Design välj Anpassning till höger på sidan och välj sedan Språk.
Håll muspekaren över ett språk i listan över språk och välj ... och välj sedan Ange som standard.
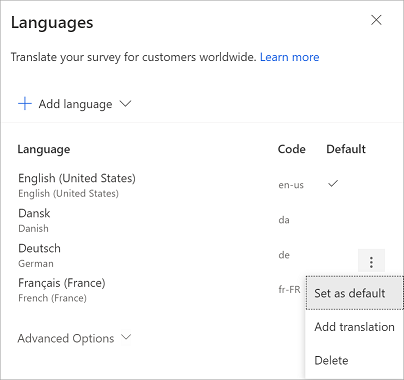
Standardspråket är markerat med
 i kolumnen Standard.
i kolumnen Standard.
Hantera översättningar
När du har lagt till översättningar för de språk som krävs i undersökningen kan du antingen redigera den befintliga översättningen eller ta bort ett språk.
Öppna en undersökning.
På fliken Design välj Anpassning till höger på sidan och välj sedan Språk.
Gör något av följande:
Om du vill redigera översättningssträngar väljer du språket och redigerar översättningen efter behov.
Om du vill ta bort ett språk håller du markören över språket, väljer ... och väljer Ta bort.
Viktigt!
När du har tagit bort ett språk kan du inte hämta strängarna som redan har översatts.
Språkkoder som ska användas i undersökningsvariabeln
När du skapar en flerspråkig undersökning kan du använda den nationella undersökningsvariabeln språk för att ange standardspråket för att visa undersökningen. I följande tabell visas de fördefinierade språken i Dynamics 365 Customer Voice och tillhörande språkkoder.
| Språkets visningsnamn | Språk ISO-kod |
|---|---|
| Katalanska | ca |
| Serbiska (kyrillisk, Serbien) | sr-cyrl-rs |
| Danska | da |
| Tyska | de |
| Estniska | et |
| Spanska (Spanien, internationell sortering) | es-ES |
| Baskiska | eu |
| Franska (Frankrike) | fr-FR |
| Galiciska | gl |
| Kroatiska | tim |
| Indonesiska | ID |
| Italienska | it |
| Lettiska | lv |
| Litauiska | lt |
| Ungerska | hu |
| Malajiska | ms |
| Nederländska | nl |
| Norska nynorsk (Norge) | nb-no |
| Polska | pl |
| Portugisiska (Brasilien) | pt-br |
| Portugisiska (Portugal) | pt-pt |
| Ryska | ru |
| Rumänska | ro |
| Slovakiska | sk |
| Slovenska | sl |
| Serbiska (latinsk skrift, Serbien) | sr-latn-rs |
| Finska | fi |
| Svenska | sv |
| Vietnamesiska | vi |
| Turkiska | tr |
| Ukrainska | uk |
| Tjeckiska | cs |
| Grekiska | el |
| Bulgariska | bg |
| Kazakiska | kk |
| Hebreiska | he |
| Arabiska | ar |
| Hindi | hi |
| Thailändska | th |
| Kinesiska (förenklad) | zh-Hans |
| Kinesiska (traditionell) | zh-Hant |
| Japanska | ja |
| Koreanska | ko |
| English (United States) | en-us |
Vanliga frågor och svar
Hur många språk kan läggas till i en undersökning?
Du kan lägga till upp till 86 språk per undersökning. Det kan vara en kombination av fördefinierade och anpassade språk.
Hur bestämmer Dynamics 365 Customer Voice vilket språk som ska visas för en viss svarande?
Om du skickar en anpassad undersökningsinbjudan via e-post eller Power Automate kan du definiera språkkoden med hjälp av den fördefinierade språk variabeln för varje inbjudan.
Låt säga att språkkoden i kontaktposten för kunden, Milton, har angetts till ar i ditt CRM-serversystem. Du kan skicka det som en parameter i din anpassade inbjudan. Detta säkerställer att undersökningen laddas som standard på arabiska för Milton.
Du kan också skicka språkparametrarna för varje kontakt med hjälp av en CSV-fil. Mer information: Importera kontakter från en CVS-fil
Anta att du inte skickar inbjudningar till undersökningarna via en anpassad inbjudningslänk, och du vet att alla som har svarat på den anonyma undersökningen måste se undersökningen på arabiska. I det här fallet kan du lägga till en explicit lang=ar parameter till undersökningens anonyma URL. Detta säkerställer att undersökningen läses in på det arabiska språket för alla svarande.
Om du inte passerar värdet på lang parameter i URL:en laddas undersökningen på svarande webbläsarspråk.
Så prioritetsordningen är:
- Variabeln nationella inställningarna eller lang parameter. Språkvariabeln definieras för anpassade inbjudningar som skickas via Power Automate e-post. lang parameter definieras i URL.
- Det webbläsarspråk som den svarande använder
- Grundspråket för undersökningen (om webbläsarspråket inte är inställt i undersökningen)
- Undersökningens standardspråk.
Vilken ska jag använda för att konfigurera översättningssträngar för att överföra filer via Excel eller direkt uppdatera från programmets gränssnitt?
Om du har lagt till många språk i undersökningen och behöver verifiera översättningssträngarna av ett översättningsteam kan du överföra översättningarna i Excel-filen.
Om undersökningen endast innehåller ett fåtal språk och de översatta strängarna är tillgängliga kan du använda programmets gränssnitt för att konfigurera de översatta strängarna.
När ska jag konfigurera översättningen?
Vi rekommenderar att du endast börjar konfigurera översättningssträngar när du har ställt in undersökningen i rotspråket helt. Detta gör det lättare att uppdatera översättningssträngarna mer hanterbara och enklare att underhålla.
Vad händer med e-postmallar?
Du måste konfigurera lokaliserade mallar för varje språk du vill lägga till i undersökningen. När du har lagt till de språk du vill ha i undersökningen kan du välja dem i listan Språk. Därefter kan du skapa separata e-postmallar för alla språk du lade till. Mer information: skapa flerspråkiga e-postmallar
Anta att du har lagt till sju ytterligare språk i undersökningen. Du måste skapa sju e-postmallar, en för varje språk. Du måste skicka värdet på språkkoden som variabeln nationella inställningar antingen i e-post eller Power Automate, så att kunden får undersökningen på det avsedda språket.
Se även
Lägg till och konfigurera nöjdhetsmått
Lägga till logik genom att skapa förgreningsregler
Anpassa din undersökning genom att lägga till variabler
Lägg till varumärkesprofilering i din undersökning
Lägg till formatering i din undersökning
Lägga till formatering i undersökningselement