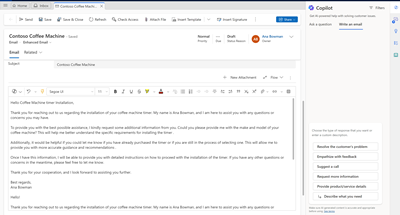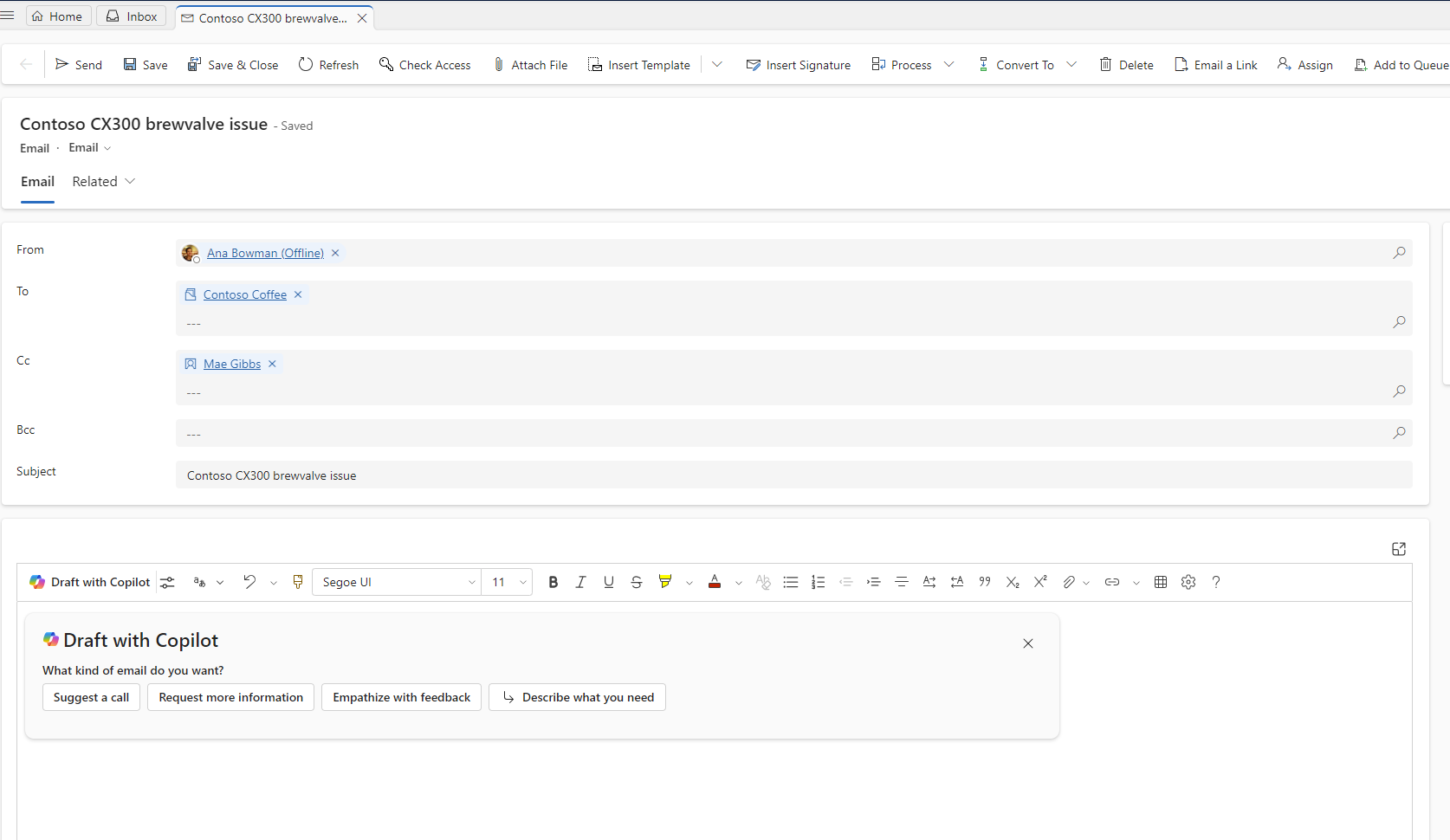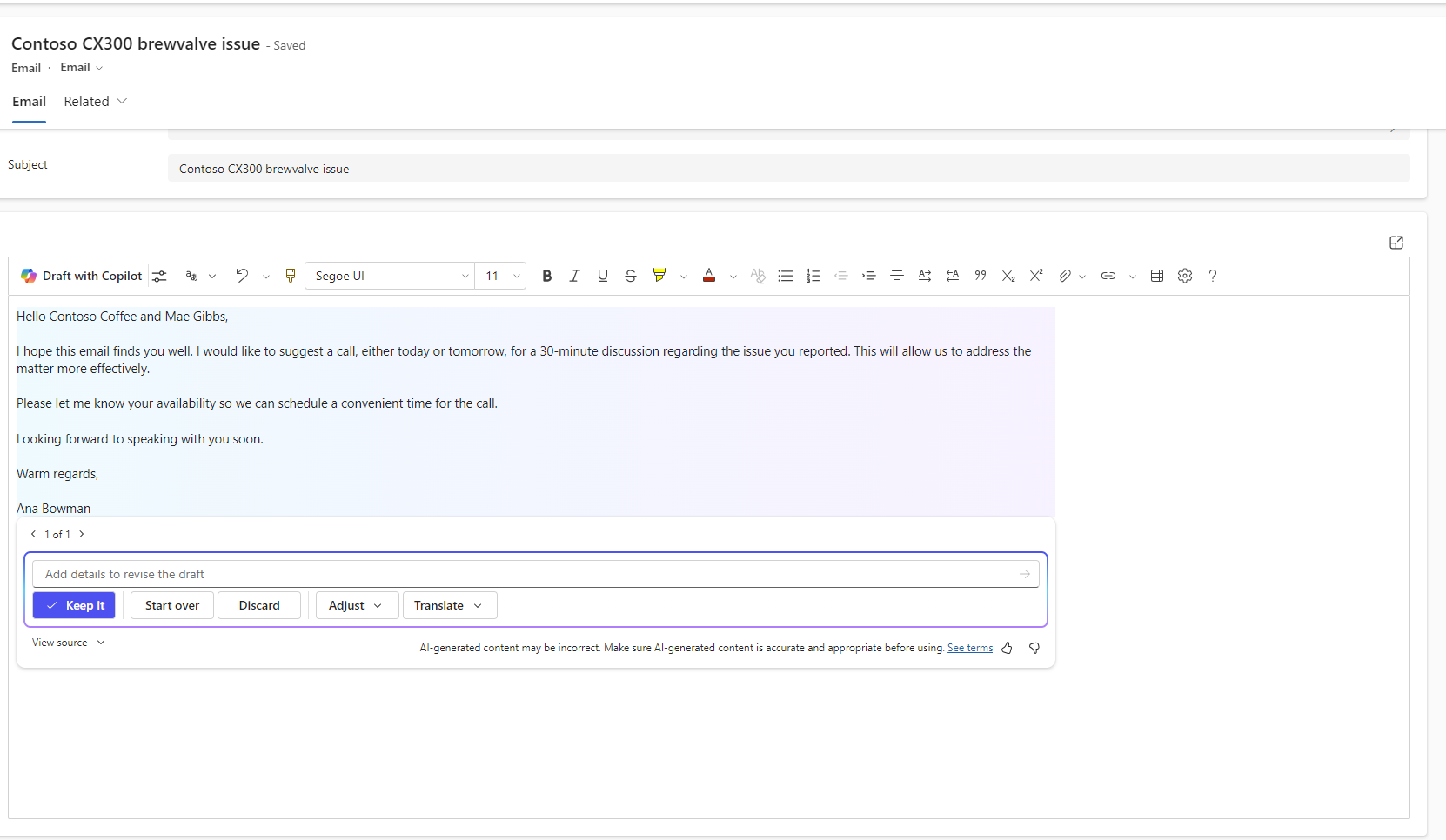Skriv ett e-postmeddelande med Copilot
Gäller för: Dynamics 365 Contact Center – inbäddad, Dynamics 365 Contact Center – fristående, Microsoft 365 Copilot för service och Dynamics 365 Customer Service
När du skriver e-postmeddelanden till kunder kan Copilot ge förslag för att göra dem tydligare, koncisa och övertygande.
Granska alltid svaret Copilot genererar innan du skickar e-postmeddelandet till kunden.
Förutsättningar
Din administratör har aktiverat funktionen.
Navigering
I Customer Service workspace eller Contact Center arbetsytan kan du komma åt Ställ en fråga från hjälpfönstret Copilot när du loggar in.
När du loggar in på ett CRM som inte kommer från Microsoft kan du komma åt funktionen på följande sätt:
- Starta den inbäddade upplevelsen och logga sedan in på ditt Dynamics-konto.
- I hjälpfönstret Copilot som visas väljer du Skriv ett e-postmeddelande.
- Öppna e-postmeddelandet för att använda funktionen.
Använd Copilot för att skapa ett e-postmeddelande
När du använder Copilot för att skapa ett e-postmeddelande kan du använda följande funktioner för att skriva ett svar till en kund:
Användarfrågor
- Föreslå ett samtal: Skriver ett utkast på svar som föreslår ett samtal med kunden samma dag eller nästa dag.
- Begär mer information: Skriver ett utkast på svar som begär mer information från kunden för att lösa problemet.
- Engagera dig i feedback: Skriver ett utkast på ett empatiskt svar till en kund som har ett klagomål.
- Tillhandahåll produkt-/serviceinformation: Skriver ett utkast på ett svar som ger information eller svar på kundfrågor om en viss produkt eller tjänst.
- Lös kundens problem: Skriver ett utkast på ett svar som innehåller en lösning och lösningssteg för kundens problem, om tillämpligt.
- Anpassad: Låter dig ge din egen fråga för svaret.
Obs
- Om kunskapsbasen inte är aktiverad ser du endast prompterna Föreslå ett samtal, Begär mer information, Engagera dig i feedback och Anpassat.
- Om du har lämnat fältet Angående tomt kommer du att se endast frågan Föreslå ett samtal, Engagera dig i feedback och Anpassade.
Använda filter
Gäller: endast Dynamics 365 Customer Service
Du kan välja Filter om du endast vill välja relevanta kunskapsartiklar som Copilot måste använda för att skapa svaret.
Så använder Copilot kunskapsbasen och webbkällor
Om din administratör har aktiverat kunskapskällor och angett betrodda domäner ska följande åtgärder vidtas:
- Copilot använder interna kunskapsbaskällor och söker i den interna kunskapsbasen och upp till fem betrodda domäner för att skapa e-postutkast.
- Appen visar de kunskapskällor som används för att skapa utkast när du väljer Sök efter källor.
- När du använder en anpassad prompt för att ytterligare förfina svaret visas växlingsknappen Använd kunskapsbas och som anges till På. Du kan växla till Av om du vill inaktivera kunskapsbaskällor.
Granska förslag på svar
När du väljer en av de fördefinierade anvisningarna genererar Copilot ett förslag på svar som visas i användargränssnittet. Du kan också se de infogade citaten som visar kunskapsbasen eller webbplatssidorna från vilka Copilot hämtade svaret. När du för muspekaren över källhänvisningen kan du visa en infogade länk till källan. Du kan välja Sluta svara för att stoppa Copilot från att skapa e-postutkastet. I appen visas prompter för att börja om.
Förfina svar
Du kan välja ikonen Justera med Copilot för att ändra längden och tonen på svaret på engelska. Gör följande:
Längd: Välj Kort, Medel eller Lång för att gruppera eller expandera texten.
Ton: Välj Vänlig, Professionell eller Formell om du vill justera tonen i texten.
Använd uppföljningsprompter
Gäller för: Dynamics 365 Contact Center – fristående och Dynamics 365 Customer Service
Om du inte är nöjd med Copilot-svaret kan du använda anpassade uppföljningsprompter och leda Copilot på en naturlig konversationsväg. Du kan använda upp till fem prompter i taget om du vill förfina e-postutkastet. Om kunskapsbas är aktiverad använder Copilot även dessa källor.
Använd svaren
Gör följande om du vill använda utkasten som Copilot genererar:
- I RTF-redigeraren, välj Behåll den. Du ser det utkast i RTF-redigeraren som du kan använda som de är eller redigera innan du skickar det till kunden.
- I rutan Copilot kan du:
- Välj Redigera om du vill förfina svaret ytterligare.
- Välj Översätt för att översätta svaret till ett annat språk.
- Välj Kopiera om du vill kopiera svaret och klistra in det i e-postmeddelandet.
Börja om
Om du vill återgå till prompter väljer du Börja om längst ned i rutan Copilot.
- Skapa ett e-postmeddelande i hjälpfönstret i Copilot
- Skriv ett utkast av ett e-postmeddelande i RTF-redigerare

Översätta svar
Om översättning har aktiverats kan du välja Översätt och sedan välja önskat språk för att översätta svaret till det språket. Du kan också välja Visa original för att översätta svaret tillbaka till originalspråket.
Nästa steg
Använda Copilot för att lösa kundproblem
Relaterad information
Visa, skapa och svara på e-post
Använd Copilot för att skapa e-postmeddelande
Vanliga frågor och svar om Copilot i kundtjänst
Vanliga frågor och svar om ansvarsfull AI för copilot-funktioner