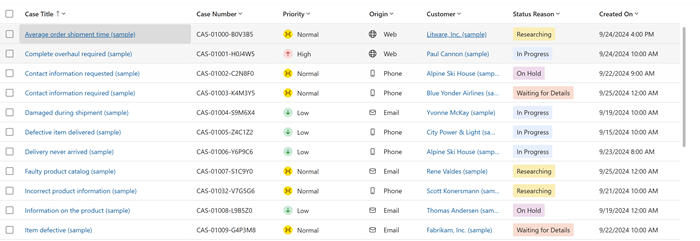Hantera ärenden med ärenderutnät
Med de modernerade ärenderutnäten kan du öka produktiviteten genom att snabbt få tillgång till information, till exempel senaste kundinteraktion, ärende ålder och nästa SLA-avtal. Du kan utföra infogade redigeringar och snabbåtgärder med minimala klickningar, vilket gör att ärenden kan hanteras snabbt och effektivt. Viktiga funktioner omfattar bland annat:
- Vyn Förbättrade aktiva ärenden är tillgänglig som standard med ytterligare fält, till exempel Ärendeålder, Nästa SLA, Är eskalerad och Senaste interaktion.
- Färgkodade ikoner för kanaler Prioritet, Ärendestatus och Ursprung, avatarer för ägaren visas i alla ärendevyer.
Kolumner i vyn Förbättrade aktiva ärenden
I vyn Förbättrade aktiva ärenden visas följande fält:
Obs
- Om du aktiverar vyn Förbättrade aktiva ärenden som standardvy ändras fälten modifiedon och modifiedby i ärendeentiteten. Vi rekommenderar att du undviker att använda dessa fält för rapportering.
| Column | Standardupplevelse | Erfarenhet av andra rutnät |
|---|---|---|
| Ursprung | Visar ursprungsikonen följt av texten för alla vyer i ärenderutnätet. Kolumnen Ursprung kan redigeras genom att dubbelklicka på den. Du kan sortera och filtrera data. | Endast texten visas utan ikoner. |
| Prioritet | Visar färgkodad prioritetsikonen följt av texten för alla vyer i ärenderutnätet. Kolumnen Prioritet kan redigeras genom att dubbelklicka på den. Du kan sortera och filtrera data. | Endast texten visas utan ikoner. |
| Ägare | Visar profilbild för ägaren, om tillgänglig; I annat fall visas initialerna följt av ägarnamnet som text. Kolumnen Ägaren kan redigeras genom att dubbelklicka på den. Du kan sortera och filtrera data. | Endast ägarens namn visas utan profilbild eller initialer. |
| Senaste interaktion | Visar den senaste aktiviteten och den åtgärd som har utförts för aktiviteten till exempel Anteckning tillagd för standardaktiviteter. För anpassade aktiviteter visas endast tillståndet som skapats eller uppdaterats. Om du väljer det öppnas formuläret för motsvarande aktivitet. Denna data är skrivskyddad. Du kan sortera eller filtrera data. Om aktiviteten har en bilaga visas den med en ikon för en bilaga bredvid aktiviteten. Om du visar kolumnen Senaste interaktion påverkas inte fälten modifiedon och modifiedby. | Ingen text visas. |
| Nästa SLA | Söker igenom alla aktiva d.v.s. icke annullerade SLA KPI-instanser som är bifogade till det angivna ärendet, filter och väljer sedan den SLA KPI-instans som är i ouppklarat tillstånd och som har förfallotid. Om förfallotiden är inne anger detta att en förfallen SLA-instans är associerad med ärendet. SLA KPI-instansnamnet visas inte tillsammans med timerkontrollen. Egenskaperna för SLA-timerkontrollen som inte stöds är negativa timer, anpassade etiketter, uppgraderingsfrekvens och automatisk uppdatering. Kolumnen Nästa SLA är skrivskyddad. Du kan sortera data men inte filtrera den. Om nästa SLA beräknas för ärenden uppdateras fälten modifiedon och modifiedby i ärendeentiteten. Om du vill inaktivera Nästa SLA måste du kontakta Microsoft Support. | SLA-timern visas inte. Endast värdet som tilldelats fältet Nästa SLA i serverdelen kommer att visas, som innehåller information som namn på SLA-instans, förfallo-/varningstid. |
| Ämne | Visar det ämne som är associerat med ärendet. Du kan redigera kolumnen Ämne genom att dubbelklicka på den. Alla tillgängliga alternativ som du kan välja finns i listan. En hierarkisk vy är inte tillgänglig. Du kan sortera och filtrera data. | Ämnet som är associerat med ärendet visas som en text. |
| Har eskalerat | Visar en växlingsknapp som anger om ärendet har eskalerats. Kolumnen Är eskalerad är redigerbar. Du kan sortera och filtrera data. | Eskaleringsinformation i formuläret Ja/Nej visas som text. |
| Ärendets ålder | Visar den statiska texten med varaktigheten som ärendet har varit aktivt i i ett aktivt och stängt ärende i formatet {xx}d {yy}h eller {xx}h {yy}m. För annullerade ärenden visas Annullerade i kolumnen. För ärenden som hade tillståndet Stängt innan du aktiverar ett modernare ärenderutnät visas kolumnen som Stängt. Beräknad ärendeålder uppdateras varje minut, men du måste uppdatera vyn för att se den uppdaterade ärendeåldern i rutnätet. Kolumnen visar 0h 0m när ett ärende skapas, varefter kolumnen visar antingen {xx}h {yy}m eller {xx}d {yy}h. Kolumnen är skrivskyddad. Du kan sortera eller filtrera data. När du beräknar ärendeålder för ärenden som har stängts efter att ha aktiverat moderniserade ärenderutnät samlar attributet deactivatedon in datum och tid när ett ärende har stängts. Ärendeålder för stängda ärenden beror på värdena för attributen createdon och deactivatedon. Beräkning av ärendeålder för aktiva eller stängda ärenden påverkar inte fälten modifiedon eller modifiedby. | Varaktighet i minuter (helt nummer) för aktiva och stängda ärenden visas. För annullerade ärenden visas Annullerade. |
Anpassad ärenderutnät
Beroende på vilken information du vill visa kan du välja att lägga till kolumner i ärenderutnätet och du kan ändra de befintliga ärenderutnätsvyerna.
Lägg till kolumner i ärenderutnätet
Det går inte att lägga till kolumner i den nya vyn Förbättrade aktiva ärenden direkt. Du kan emellertid skapa en kopia av den befintliga vyn och anpassa den.
Så här skapar du en kopia av vyn Förbättrade aktiva ärenden och anpassar den så att en ny kolumn skapas:
Öppna en ny flik i Customer Service workspace och välj sedan Ärenden.
Välj Förbättrade aktiva ärenden i listrutan.
Välj Växla till klassisk.
Ange ett nytt namn för vyn. Detta sparar den som en kopia av vyn Förbättrade aktiva ärenden.
Välj den nya vyn som du har skapat i listan med vyer för ärenden.
Välj Kolumnalternativ.
I dialogrutan Redigera kolumner och välj sedan Lägg till kolumner. Dialogrutan Lägg till kolumner visas.
I dialogrutan Lägg till kolumner i Ärende, sök efter kolumnen som du vill lägga till.
Välj kolumn och välj sedan Stäng. Den nya kolumnen som du just har lagt till visas i dialogrutan Redigera kolumner.
Välj tillämpa. Om du vill ändra ordningsföljden på kolumnerna, välj Flytta uppoch välj sedan Tillämpa.
Ändra befintliga rutnätsvyer för ärende
Du kan också lägga till kolumner i dina befintliga vyer. Om du till exempel vill lägga till Senaste interaktion eller någon av de andra nya kolumnerna för nyckeldata gör du följande:
Öppna en ny flik i Customer Service workspace och välj sedan Ärenden.
Välj någon av de befintliga vyerna från listrutan.
Välj Kolumnalternativ.
I dialogrutan Redigera kolumner och välj sedan Lägg till kolumner. Dialogrutan Lägg till kolumner visas.
I dialogrutan Lägg till kolumner, välj Anpassad i listrutan.
Välj Senaste interaktion och välj sedan Stäng. Senaste interaktion visas i dialogrutan Redigera kolumner.
Välj Verkställ. Om du vill ändra ordningsföljden på kolumnerna, välj Flytta uppoch välj sedan Tillämpa.
Relaterad information
Aktivera ärenderutnätAktivera entiteter för serviceavtal
Felsöka problem i SLA:er