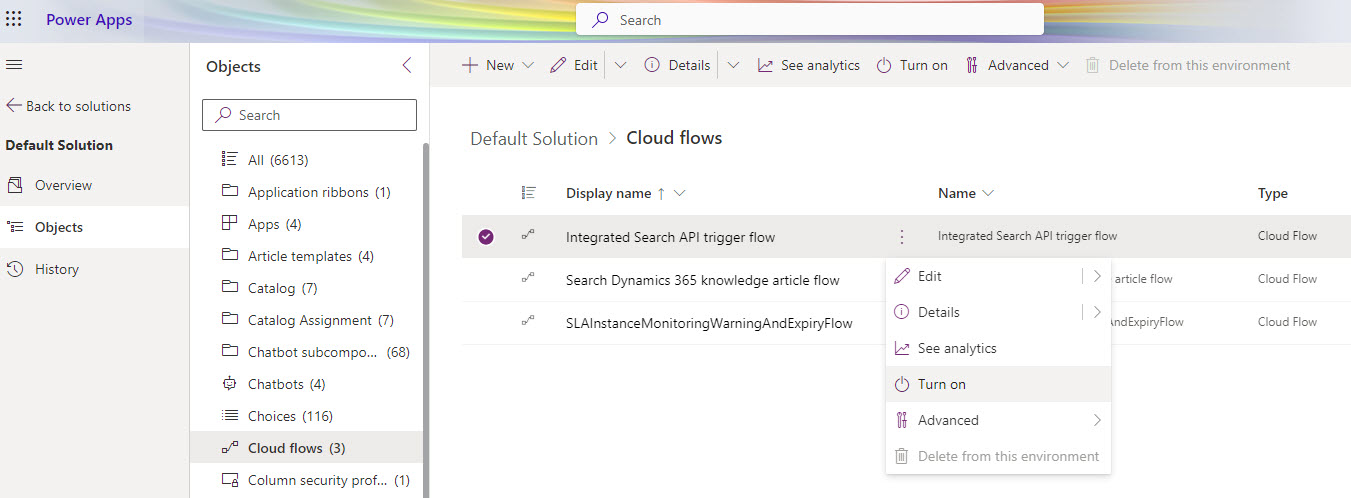Hantera integrerade sökleverantörer
Gäller för: Dynamics 365 Contact Center – fristående och Dynamics 365 Customer Service
Med integrerade sökleverantörer i Dynamics 365 Customer Service kan du konfigurera tredjepartskällor, till exempel företagswebbplatser som bygger på protokollet för webbplatsöversikt. Artiklar förs in i Dataverse och uppdateras i det schema du anger.
Förutsättningar
Om det är första gången du använder systemet måste du tillhandahålla integrerade sökleverantörer. Kontrollera att du har följande privilegier:
- Grundläggande nivå: prvReadconnector
- Global nivå:
- prvReadWorkflow
- prvWriteWorkflow
- prvCreatemsdyn_knowledgeconfiguration
- prvReadmsdyn_knowledgeconfiguration
- prvWritemsdyn_knowledgeconfiguration
- prvDeletemsdyn_knowledgeconfiguration
Läs mer om säkerhetsroller och behörigheter.
Etablera integrerade sökleverantörer
- Logga in på administrationscenter för Customer Service eller administrationscenter för Contact Center.
- Gå till Kundskap>Leverantörer av integrerad sökning>Hantera.
- På sidan Integrerade sökleverantörer, välj Ställ in integrerad sökning.
Om du inte kan tillhandahålla den integrerade sökleverantören måste du göra det aktivera Integrerat utlösningsflöde för sök-API.
Om integrerad sökning inte är aktiverad i din geografiska region kontaktar du Microsoft Support för att tillhandahålla funktionen.
Aktivera Integrerat utlösningsflöde för sök-API
Kommentar
Om du vill aktivera flödet Integrerat utlösningsflöde för sök-API, se till att du har privilegier the prvReadWorkflow (Global nivå).
Dricks
Bilder som innehåller en ikon som ser ut så här:  kan utökas för att visa fler detaljer. Välj bilden för att utöka den. Stäng den genom att trycka på Esc.
kan utökas för att visa fler detaljer. Välj bilden för att utöka den. Stäng den genom att trycka på Esc.
Logga in på make.powerapps.com.
Gå till Lösningar>Standardlösning>Molnflöden och aktivera Integrerat Sök API utlöst flöde.
Lägg till integrerade sökleverantörer
I administrationscenter för Customer Service eller administrationscenter för Contact Center, under Upplevelser, välj Kunskap.
På sidan Kunskap i avsnittet Integrerade sökleverantörer, välj Hantera.
Välj Nytt.
I avsnittet Leverantörsinformation:
- Namn på sökleverantören: Ange namnet på sökleverantören.
- Beskrivning: Ange en beskrivning av sökleverantören.
- Markera kryssrutan för auktorisering.
Välj Nästa.
I avsnittet Autentisering och testningverifierar du och anger följande:
Rot-URL: Ange rot-URL:en för sökleverantörens webbplats, inklusive protokollet. Till exempel i https://contoso.com/about, är rot-URL: https://contoso.com/.
Webbplatskarta URL: För att få webbplatskartans URL för en webbplats, lägg till
/robots.txti adressfältet. Exempel: https://contoso.com/robots.txtKommentar
- Den webbplatsöversikt du tillhandahåller måste innehålla taggen lastmod i artikeln url.
- Webbplatsöversikten och webbplatsindexfilerna måste ha innehållstyp som antingen program/xml eller text/xml.
- Du får endast tillhandahålla statiska webbplatser för datainmatning. Webbplatser som returnerar skript för inläsning av innehåll stöds inte för datainmatning.
- Endast en unik kombination av rot-URL, webbplatsöversikts-URL och språkfilter tillåts.
Språkfilter för insamling: Välj de språk du vill mappa för insamling. Välj Återställ för att rensa dina val. Som standard används alla språk för insamling. Välj de språk du vill mappa specifikt för inmatningen från listrutan.
Välj Nästa.
I avsnittet Schema för kunskapsartikel, välj antingen Fältmappning eller JSON-schema.
Det går inte att ändra konfigurationsmetod efter att du har sparat den. Läs mer om schemamappning av kunskapsartiklar.
I avsnittet Uppdatera schema, ange uppdateringsintervaller:
Uppdateringsfrekvens: Välj ett värde i listan om du vill ange frekvensen för nya eller uppdaterade artiklar från sökleverantören. Om du vill pausa insamling väljer du Ingen uppdatering.
Period för återblick: Välj ett värde i listan om du vill ange en ytterligare period över vilken artiklar som kan ha missas under den första insamlingen.
Om du till exempel anger en uppdateringsfrekvens på 15 minuter och en återställningsperiod på 2 timmar uppdateras dina data de senaste 2 timmarna och 15 minuterna var 15:e minut.
Välj Nästa.
I avsnittet Sammanfattning, granska informationen du har angett och gör eventuella ändringar.
Välj Spara och stäng.
Välj sökleverantören på sidan Kunskap>Alla integrerade sökleverantörer. Dess status är Inaktiv med statusorsak Validerad.
Om du behöver lägga tilll ytterligare information väljer du Spara som utkast. Dess status är Inaktiv med statusorsak Utkast.
Kör inmatning för sökleverantörer
Beroende på sökleverantörens status kan du antingen köra en inmatning baserad på tidsintervall eller en inmatning av utvärdering. När du startar en utvärderingsversion kan du upptäcka och korrigera eventuella fel. Visa tillståndet för inmatning på fliken Insikter i kolumnen Misslyckade crawl.
Du kan inte köra inmatning för sökleverantörer som är inaktiva med statusorsak som utkast.
Utvärdering av inmatning
Om sökleverantören är Inaktiv med statusorsak Validerad kan du köra en utvärderingsversion.
- På sidan Kunskap>Alla integrerade sökleverantörer, välj sökleverantören.
- Välja Kör inmatning.
- Välja Utvärdering av inmatning.
- Ange antalet artiklar som ska anges i listan från Antal poster. Det högsta antalet artiklar som du kan välja är 1 000.
Kontrollera fliken Insikter om det finns fel. Om du inte ser några och du vill köra en tidsintervallbaserad inmatning aktiverar du sökleverantören först.
Tidsintervallbaserad inmatning
Om sökleverantören är Aktiv med statusorsak Inmatningsklar startar du en tidsintervallsbaserad inmatning.
- På sidan Kunskap>Alla integrerade sökleverantörer, välj sökleverantören.
- Välja Kör inmatning.
- Välj Tidsintervallbaserad inmatning.
- Ange datumintervallet för hämtning av uppdaterade artiklar för inmatningen. Datumintervallet måste vara 60 dagar från datumet Från.
Aktiva sökleverantörer
När du aktiverar en sökleverantör startas nya och uppdaterade artiklar från leverantören och artiklarna börjar visas i sökresultaten.
- I administrationscenter för Customer Service eller administrationscenter för Contact Center, under Upplevelser, välj Kunskap.
- På sidan Kunskap i avsnittet Integrerade sökleverantörer, välj Hantera.
- Från listan Inaktiva sökprovider, välj en sökleverantör och välj sedan Aktivera.
- Välj Aktivera igen för att bekräfta att du vill aktivera sökleverantören.
Redigera sökleverantörer
När du redigerar en sökleverantör sker ändringarna vid nästa inmatning.
- I administrationscenter för Customer Service eller administrationscenter för Contact Center, under Upplevelser, välj Kunskap.
- På sidan Kunskap i avsnittet Integrerade sökleverantörer, välj Hantera.
- Välj Aktiva integrerade sökleverantörer eller Inaktiva integrerade sökleverantörer från Alla integrerade sökleverantörer och välj sedan den sökleverantör som du vill göra ändringar i.
- Välj Redigera.
- På sidan Med sökleverantörsinformation markerar du fliken där du vill göra ändringar.
- Redigera information efter behov.
- Välj Spara och stäng.
Inaktivera sökleverantör
När du inaktiverar en sökleverantör stoppas nya och uppdaterade artiklar från sökleverantören. Artiklar som redan har förts in visas inte längre i sökresultaten.
- I administrationscenter för Customer Service eller administrationscenter för Contact Center, under Upplevelser, välj Kunskap.
- På sidan Kunskap i avsnittet Integrerade sökleverantörer, välj Hantera.
- Från listan Aktiva sökleverantörer, välj sökleverantörer.
- Välj inaktivera.
- Välj Inaktivera igen för att bekräfta att du vill inaktivera sökleverantören.
Konfigurera sökleverantörer som sökfilter
Konfigurera sökleverantörer som filter för att bara söka efter kunskapsartiklar från valda dataleverantörer. Filtret fungerar bara om du har Dataverse-sökning aktiverat.
Kommentar
Om du har ett anpassat lager i snabbsökningsvyn för kunskapsartiklar, lägg till msdyn_integratedsearchproviderid i Visa kolumner och Hitta kolumner för att stoppa att artiklar visas i sökresultaten.
- I administrationscenter för Customer Service eller administrationscenter för Contact Center, under Upplevelser, välj Kunskap.
- I avsnittet Filter ser du till att Aktivera sökfilter anges till Ja.
- Från Välj filtertyp, välj Integrerad sökdataleverantörs-ID och sedan Lägg till.
- Välj sökikon.
- Välj sökleverantör och välj sedan Lägg till.
- Om du vill ange att förutbestämda sökleverantörer ska visas för kundtjänstrepresentanter som standard växlar du Ange som förvalt filter till Ja.
Om du väljer en inaktiverad datasökleverantör kan den visas i listan Filtrera efter, men inga sökresultat från den valda providern returneras.
Verifiera sökleverantörens webbplats
Det är nödvändigt att verifiera om sökleverantörens webbplats som du vill använda har lämplig samling av webbplatskartor. För att göra det måste du identifiera roten och webbadressen till webbplatskartan.
Rot-URL: Ange rot-URL:en för sökleverantörens webbplats, inklusive protokollet. Till exempel i https://contoso.com/about, är rot-URL: https://contoso.com/.
Webbplatskarta URL: För att få webbplatskartans URL för en webbplats, lägg till
/robots.txti adressfältet. Exempel: https://contoso.com/robots.txt För att hämta den nödvändiga webbplatskartsamlingen från robots.txt-filen, se till att länken till webbplatskartan som du väljer har sitemapindex, till exempel: "https://contoso.com/_sitemaps/sitemapindex.xml".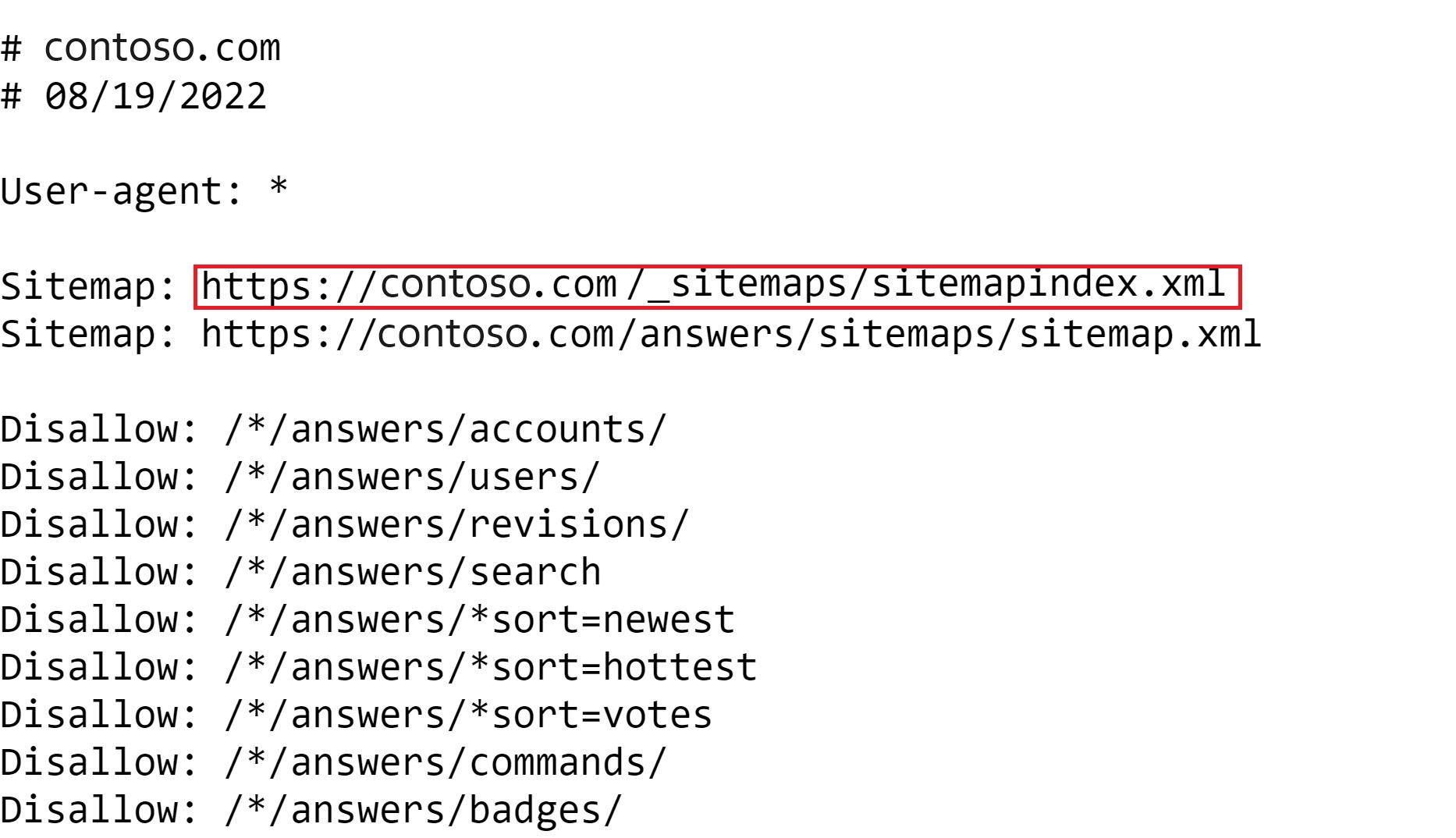
Gå vidare
Visa och använda insikter för sökleverantörer
Sök efter kunskapsbasartiklar