Lägg till kunskapsbas-sökkontrollen till formulär
Obs
Du kan se tillgänglighetsinformationen för funktionen enligt följande.
| Dynamics 365 Contact Center – inbäddad | Dynamics 365 Contact Center – fristående | Dynamics 365 Customer Service |
|---|---|---|
| Nej. | Ja | Ja |
Obs
Följ anvisningarna i den här artikeln endast för program med en enda session, eller använd automatisk sökning på flikar som inte innehåller fästpunkter. För program med flera sessioner använder du kunskapssökningskontrollen i rutan på programsidan.
Lägg till en kontroll för Sökning i kunskapsbasen till Dynamics 365 for Customer Engagement-formulär som gör det enkelt för användarna inom organisationen kan hitta kunskapsbasartiklar, detta så att de kan svara på kundens frågor och lösa deras problem direkt från posterna, utan att behöva växla till ett annat program.
Du kan konfigurera kontrollen för kunskapsbasen att:
Visa automatiska förslag i sökresultaten utifrån vissa fält, eller utifrån textanalys. Aktivera förhandsgranskning av textanalys för Dynamics 365 for Customer Engagement.
Definiera filter som användarna kan använda på sökresultat.
Välj från en uppsättning fördefinierade kontextuella åtgärder som användarna kan utföra på en artikel
Lägg till kontrollen i valfritt avsnitt i valfri entitet som har aktiverats för kunskapshantering, inklusive tidslinjen, och i anpassade entiteter. Kontrollen är aktiverat i den medföljande ärendeentiteten och läggs till i följande formulär:
- Huvudärendeformulär – I avsnittet Aktivitetsvägg.
- Ärende för huvudformulär för interaktiv upplevelse – I avsnittet Relaterat.
Kommentar
Kunskapsbas-sökkontrollen kan användas på Microsoft Dynamics 365 för surfplattor och telefoner. Dock stöds inte vissa åtgärder som öppna i nytt fönster, E-posta länk och e-postinnehåll.
Microsoft Dynamics 365 Customer Service stöder den ursprungliga kunskapshanteringen, och det här alternativet är tillgängligt för Dynamics 365 Customer Service-appanvändarna.
Förutsättningar
Se till att gör följande innan du lägger till kontrollen för kunskapsbasen:
Konfigurera kunskapshantering i Dynamics 365 for Customer Engagement. Mer information: Konfiguration av kunskapshantering
Välj den entitet du vill aktivera kunskapshantering för vid konfigurationen av kunskapshantering.
Kommentar
Alla anpassningsuppgifter för kundtjänstnavet måste göras i Microsoft Dataverse.
Lägg till kunskapsbas-sökkontrollen i huvudformulär
Beroende på vilken upplevelse du använder kan du lägga tillkunskapsbas-sökkontrollen i huvudformulär med någon av följande metoder:
Power Apps erfarenhet
Kontrollera att du har säkerhetsrollen Systemadministratör eller Systemanpassare, eller motsvarande behörighet innan du börjar.
Gå till Power Apps och välj sedan Data>Tabeller i rutan till vänster.
Kontrollera att du har installerat Customer Service-appen och ändra sedan Standard till Alla i fönstrets övre högra hörn.
Välj den entitet för vilken Kunskap ska aktiveras. Om du vill söka efter entiteten anger du entitetsnamnet i fältet Sök.
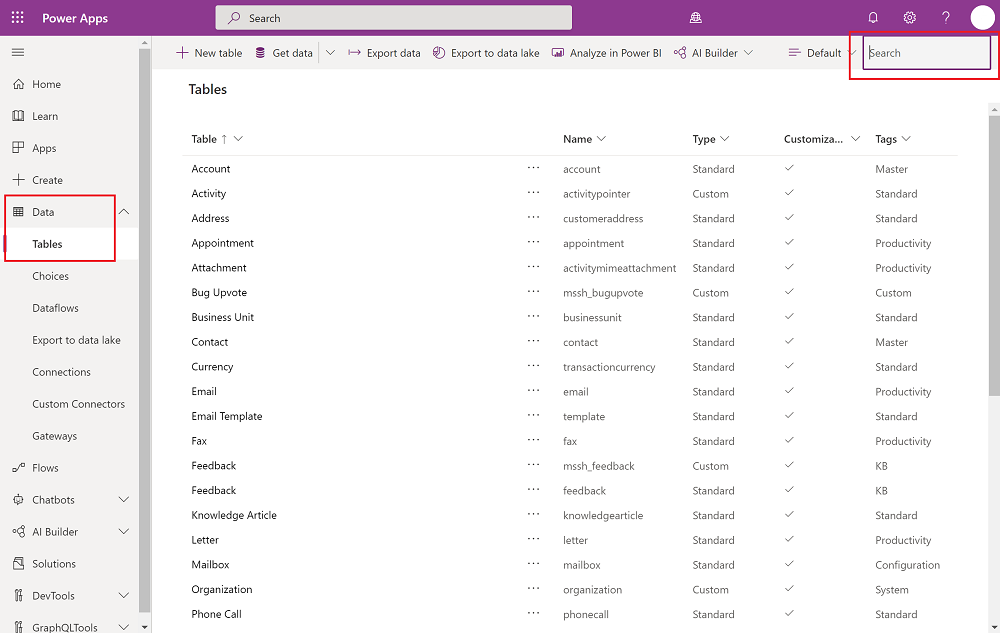
Välj entitetsnamnet, välj fliken Formulär och öppna sedan formuläret där du vill lägga till kunskapskontrollen. Om du vill lägga till kontrollen skapar du ett avsnitt och lägger sedan till en kunskapssökningskontroll i den. Välj +Component för att lägga till en ny komponent, välj Relaterade data och sedan Kunskapssökning.
Kommentar
Om alternativet att lägga till Sökning i kunskapsbasen är inaktiverat kan det bero på att kunskapshantering inte är konfigurerad eller aktiverad för den entitet som du vill lägga till sökkontrollen i. Den här kontrollen aktiveras inte för referenspaneler förrän senare.
När du har lagt till det nya avsnittet väljer du Spara och publicera. Du kan behöva uppdatera skärmen för att se det nya avsnittet.
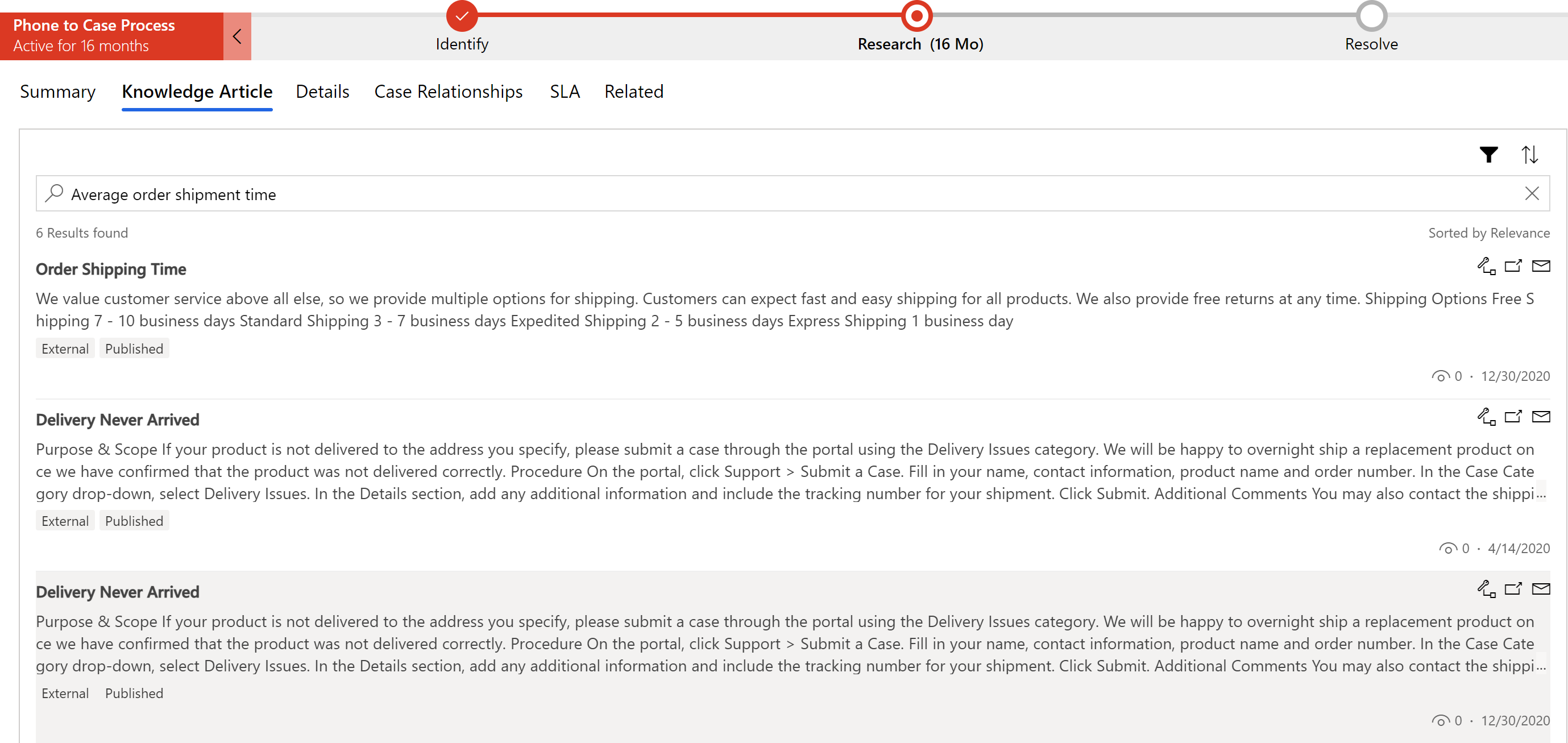
Kunskapsegenskaperna visas nu i standardvyn vid körning.
I följande tabell beskrivs de egenskaper du kan konfigurera.
| Egenskap | Description |
|---|---|
| Referensnamn |
Krävs: Det unika namnet för fliken. Detta namn används när du refererar till den i skript. Namnet måste följa dessa regler:
|
| Etikett |
Krävs: Lokaliserbar etikett för fliken som visas för användare. Etiketten måste följa dessa regler:
|
| Resultat som visas på sidan | Välj hur många artiklar som ska visas i sökresultaten. Obs! Vad du anger i det här fältet är inte relevant om minst en sökleverantör har konfigurerats. För varje konfigurerad sökleverantör visas tre artiklar visas i sökresultaten. Mer information: Ställ in externa sökleverantörer Om relevanssökning är aktiverat kan antalet resultat som visas skilja sig från vad du anger på grund av standardinställningen relevanssökning. Din systemadministratör måste inaktivera relevanssökning eller aktivera enkel relevanssökning för att den här egenskapen ska fungera korrekt. (Enkel relevanssökning gäller endast artiklar, utesluta bilagor och anteckningar.) Mer information finns i Förstå sökmekanismer i kunskapsbasen. |
| Automatisk sökning > Tillhandahåll sökresultat med | När du har öppnat entitetsformuläret utförs automatisk sökning med hjälp av fältet du anger i fältet nedan. Om du har aktiverat automatiska förslag väljer du fältet för den entitet som Dynamics 365 Customer Service använder för att föreslå artikelresultat i listrutan Ge förslag baserade på kunskapsbas (KB). Om du t.ex. vill lägga till sökkontrollen i entiteten Konto och vill att Dynamics 365 Customer Service automatiskt ska visa sökresultat som innehåller kontonamnet, markerar du Kontonamn i listrutan. Obs: Denna listruta kan innehålla alla fält som består av text, flera rader text eller fält av sökningstyp. |
| Åtgärder |
Länka artikel: Låter användarna länka en kunskapsbasartikel till den post som de visar kunskapsbasartikelns sökresultat i. Avlänka artikel: Låter användare avlänka en kunskapsbasartikel från en primär post. Kopiera URL: Låter användarna kopiera den externa URL:en till artikeln så att de kan dela den via kanaler som chatt eller e-post. Om du använder den ursprungliga Dynamics 365 Customer Engagement-kunskapshanteringslösningen, så finns alternativet Kopiera URL tillgängligt endast för publicerade artiklar. Öppna i ny flik: Öppnar en kunskapsbasartikel i en ny flik i samma webbläsarfönster. Länka URL för artikel och e-post: Låter användarna koppla en artikel till den primära posten och att dela artikelns URL med kunden via e-post. Länka artikel och skicka artikelinnehåll: Låter användarna koppla en artikel till en primär post och att dela artikelns innehåll med kunden via e-post. |
| Välj standardmottagare för e-post | Välj vem e-postmeddelandet ska skickas till när en handläggare skickar artikellänken via e-post. Den här listrutan innehåller alla fält för entiteten som är aktiverade för e-post (till exempel Kund, Kontakt eller Ansvarig kontakt). När handläggaren väljer att skicka en länk till artikeln till kunden fylls fältet Till i automatiskt med värdet i fältet som du väljer här. Om du lämnar fältet tomt visas det som tomt i e-postmottagaren och du måste fylla i det manuellt. |
| Visa artikelklassificering | Visar klassificering på en artikel. |
| Visa statusfilter | Gör det möjligt för användaren att filtrera kunskapsbasartiklar baserat på artikelstatus: Utkast, Godkänt eller Publicerat. |
| Visa språkfilter för artiklar | Gör det möjligt för användaren att filtrera sökresultaten för kunskapsbasartikeln baserat på det språk användaren väljer. Om du vill att användarna ska se sökresultat endast för artiklar på ett visst språk väljer du ett språk i listrutan Ange förvalt språk. Som standard väljs användarens standardspråk:
|
| Redigera standardval för filter | Gör det möjligt att ändra standardvisningen för filtrerade artiklar oavsett om du vill visa Utkast, Godkända eller Publicerade artiklar. |
| Lägg till förfiningsregler | Förfiningsregler fungerar på samma sätt som automatisk filtrering i webbklienten. Med den här funktionen öppnas ett popup-fönster där du kan definiera mer exakta sökresultat. Förfiningsreglerna säkerställer att dina kundtjänsthandläggare endast får de mest relevanta kunskapsbasartiklarna. Som en administratör kan du konfigurera regler så att kunskapsbasartiklar filtreras baserat på källentitetsdata utan manuella indata från dina handläggare. Om du till exempel ställer in förfiningsregler om ärendets ämne kommer kunskapsbasartiklarna som har samma ämne som ärendet att filtreras i och visas för handläggarna. Andra artiklar filtreras bort automatiskt. Förfiningsregler kan utökas för att automatiskt filtrera kunskapsbasartiklar i alla sökningsfält som finns i källentiteter. Obs! Det finns inte stöd för polymorfiska sökning. Handläggarna har också möjlighet att inaktivera filtrering och söka igenom hela kunskapsbasen. |
Webbklientupplevelse
Kontrollera att du har säkerhetsrollen Systemadministratör eller Systemanpassare, eller motsvarande behörighet.
Gå till Inställningar>Anpassningar.
Välj Anpassa systemet.
I lösningsutforskaren, väljer du den entitet som du vill lägga till sökkontrollen i, samt under Kommunikation och samarbete, kontrollera att kryssrutan Kunskapshantering är markerad.
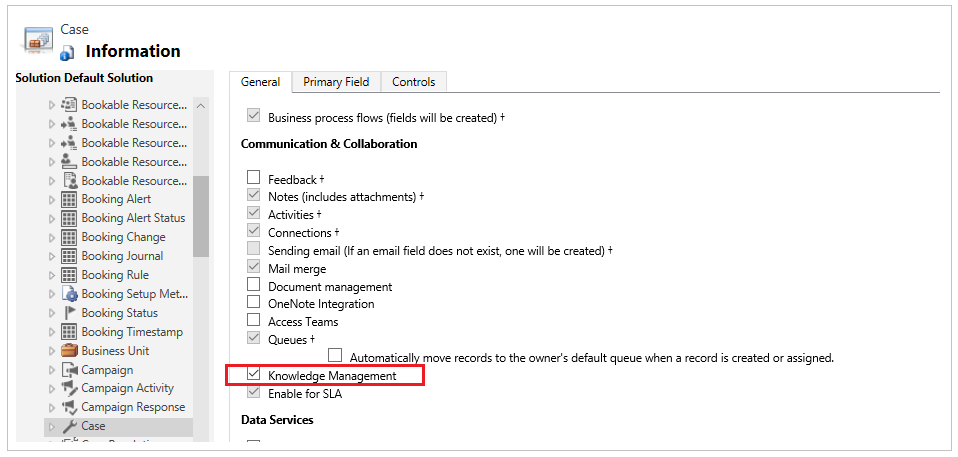
Välj ikonen Spara om du vill spara inställningen för entiteten.
Öppna den entitet som du lägger till sökkontrollen i och välj Formulär.
Välj entitetsformuläret av typen Huvud.
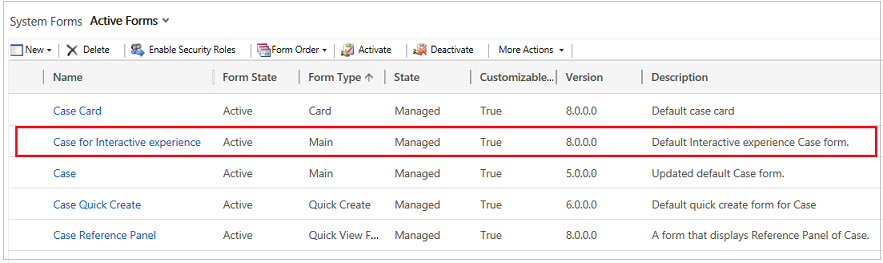
Markera det område där du vill placera sökkontrollen, och på fliken Infoga väljer du Sökning i kunskapsbasen.
Om alternativet att lägga till Sökning i kunskapsbasen är inaktiverat kan det bero på att kunskapshantering inte är konfigurerad eller aktiverad för den entitet som du vill lägga till sökkontrollen i.
I dialogruta Ange egenskaper under fliken Visning anger du fälten enligt beskrivningen i följande tabell och väljer sedan Tillämpa för att tillämpa inställningarna.
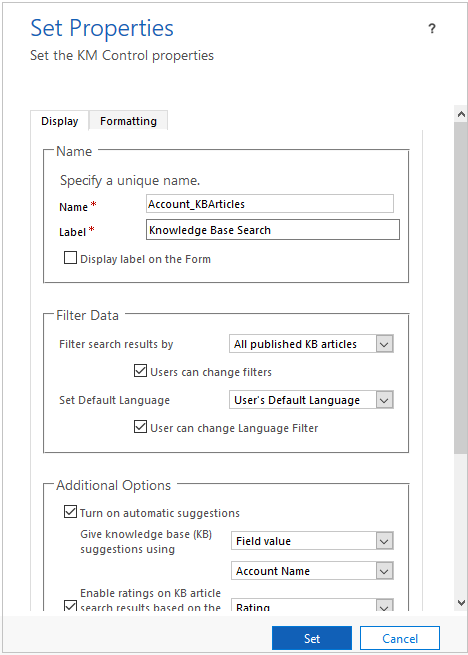
| Flik | Egenskap | Beskrivning |
|---|---|---|
| Skärm | Namn | Krävs: Det unika namnet för den flik som används när du refererar till den i skript. Namnet får endast innehålla alfanumeriska tecken samt understreck. |
| Etikett | Krävs: Lokaliserbar etikett för fliken som visas för användare. | |
| Filtrera sökresultat efter | I listrutan Filtrera sökresultat efter väljer du uppsättningen med artikellägen som du vill att Dynamics 365 Customer Service ska söka i:
|
|
| Ange standardspråk | Om du vill att användarna ska se sökresultat endast för artiklar på ett visst språk väljer du ett språk i listrutan Ange förvalt språk. Som standard väljs användarens standardspråk:
|
|
| Ytterligare alternativ | Om du vill att Dynamics 365 Customer Service ska föreslå artiklar automatiskt baserat på värdet i vissa fält i entiteten, markera då Slå på automatiska förslag. Om du har aktiverat automatiska förslag väljer du fältet för den entitet som Dynamics 365 Customer Service använder för att föreslå artikelresultat i listrutan Ge förslag baserade på kunskapsbas (KB). Om du t.ex. vill lägga till sökkontrollen i entiteten Konto och vill att Dynamics 365 Customer Service automatiskt ska visa sökresultat som innehåller kontonamnet, markerar du Kontonamn i listrutan. Obs: Denna listruta kan innehålla alla fält som består av text, flera rader text eller fält av sökningstyp. Om du vill att artikelomdömet ska visas för varje artikel i sökresultatet markerar du kryssrutan Aktivera omdömen för sökresultat för KB-artiklar baserat på det angivna fältet och väljer sedan fältet i den nedrullningsbara listan. |
|
| Välj primär kund | I Välj primär kund väljer du vem e-postmeddelandet ska skickas till när en kundtjänstrepresentant skickar länken till artikeln via e-post. Den här listrutan innehåller alla fält för entiteten som är aktiverade för e-post, till exempel Kund, Kontakt eller Ansvarig kontakt. När kundtjänstrepresentanten väljer att skicka en länk till artikeln till kunden fylls fältet Till i automatiskt med värdet i fältet som du väljer här. |
|
| Antal resultat | Välj hur många artiklar du vill visa i sökresultaten först. Obs! Om relevanssökning har aktiverats kan det hända att antalet resultat som visas skiljer sig från det du angett på grund av standardinställningarna för relevanssökning. Din systemadministratör måste inaktivera relevanssökning eller aktivera enkel relevanssökning för att den här egenskapen ska fungera korrekt. (Artiklar med frågor om enkel relevanssökning, utan bilagor och anteckningar.) Mer information finns i Förstå mekanismer för sökning i kunskapsbasen. |
|
| Åtgärder | Välj om du vill göra alla standardåtgärder tillgängliga för kundtjänstrepresentanter eller endast för utvalda. Om du väljer Visa valda åtgärder, välj de åtgärder som du vill visa. Följande åtgärder är tillgängliga:
|
|
| Formatering | Layout | Välj typen av layout som avgör hur många kolumner som kontrollen ska ha. |
| Radlayout | Välj maximalt antal rader per sida. | |
Konfigurera automatisk filtrering för webbklienten
Förbättra kunskapsbasartikelförslag och sökresultat genom att aktivera automatisk filtrering. Med automatisk filtrering får dina kundtjänsthandläggarna endast de mest relevanta kunskapsbasartiklarna. Som en administratör kan du konfigurera kunskapsbas-sökkontrollen för att automatiskt filtrera kunskapsbasartiklar som bygger på ärendedata utan manuell indata från handläggarna.
Om du till exempel ställer in automatisk filtrering av kunskapsbasartiklar om ärendets ämne kommer kunskapsbasartiklarna som har samma ämne som ärendet att filtreras i och visas för handläggarna. Andra artiklar filtreras bort automatiskt.
Den här funktionen kan utökas till att automatiskt filtrera kunskapsbasartiklar i valfritt sökningsfält som finns i entiteterna Ärende och Kunskapsbasartikel. Handläggarna har också möjlighet att inaktivera automatisk filtrering och söka igenom hela kunskapsbasen. Administratörer kan konfigurera det här alternativet i sökkontrollen i kunskapsbasen.
Öppna Kunskapsbas-sökkontroll och redigera dess egenskaper för att konfigurera automatisk filtrering. I dialogrutan Ange egenskaper anger du följande fält till Visa i avsnittet Konfigurera automatisk filtrering.
Markera kryssrutan Aktivera automatisk filtrering för att aktivera automatisk filtrering.
Markera kryssrutan Användare får stänga av automatisk filtrering om du vill ge handläggarna möjlighet att inaktivera automatisk filtrering och söka igenom hela kunskapsbasen. Detta aktiverar alternativet Automatiska filterresultat för handläggare i sökkontrollen till kunskapsbasen.
Välj Lägg till filter om du vill definiera filtrering av kunskapsbasartiklar om ärendets ämne eller andra sökningsfält.
Välj Konfigurera om du vill spara egenskaperna.
Kommentar
Se till att relevanssökning är aktiverad så att automatisk filtrering fungerar. Kunskapsbasartikelns attribut måste läggas till kunskapsbasartikelns snabbsökningsvy. Kontrollera att attributet för källentiteten finns i formuläret.
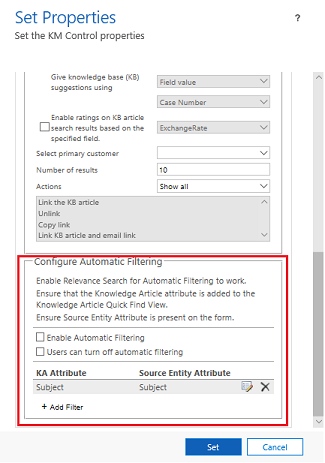
Om du vill veta mer om hur du använder alternativet för automatisk filtrering går du till Visa resultat av autofiltrering
Lägg till ett underrutnät för kunskapsbasartikel i ett formulär
Du kan lägga till ett anpassat underrutnät för kunskapsbasartikel i ett formulär. Mer information om komponenterna i ett underrutnätsformulär finns i Lägg till och konfigurera en underrutnätskomponent i ett formulär.
Lägga till ett underrutnät
Logga in på Dynamics 365-programmet och välj Inställningar>Avancerade inställningar.
Välj Anpassningar i listrutan och välj sedan Anpassa systemet.
I listan Lösning Standardlösning väljer du den entitet som du vill lägga till ett underrutnät för och väljer sedan Formulär.
I formulärdesignern väljer du Infoga>Underrutnät.
Ange ett unikt namn på underrutnätet i dialogrutan Ange egenskaper.
Kontrollera att värdet Entitet är inställt på Kunskapsbasartiklar.
Behåll standardvärdena för alla andra fält och välj sedan OK.
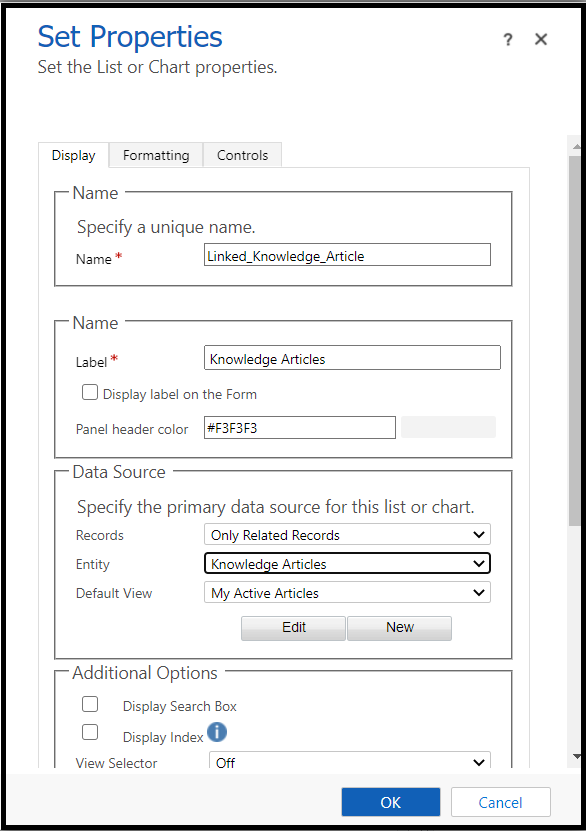
Spara kunskapsunderrutnätet och välj sedan Publicera.
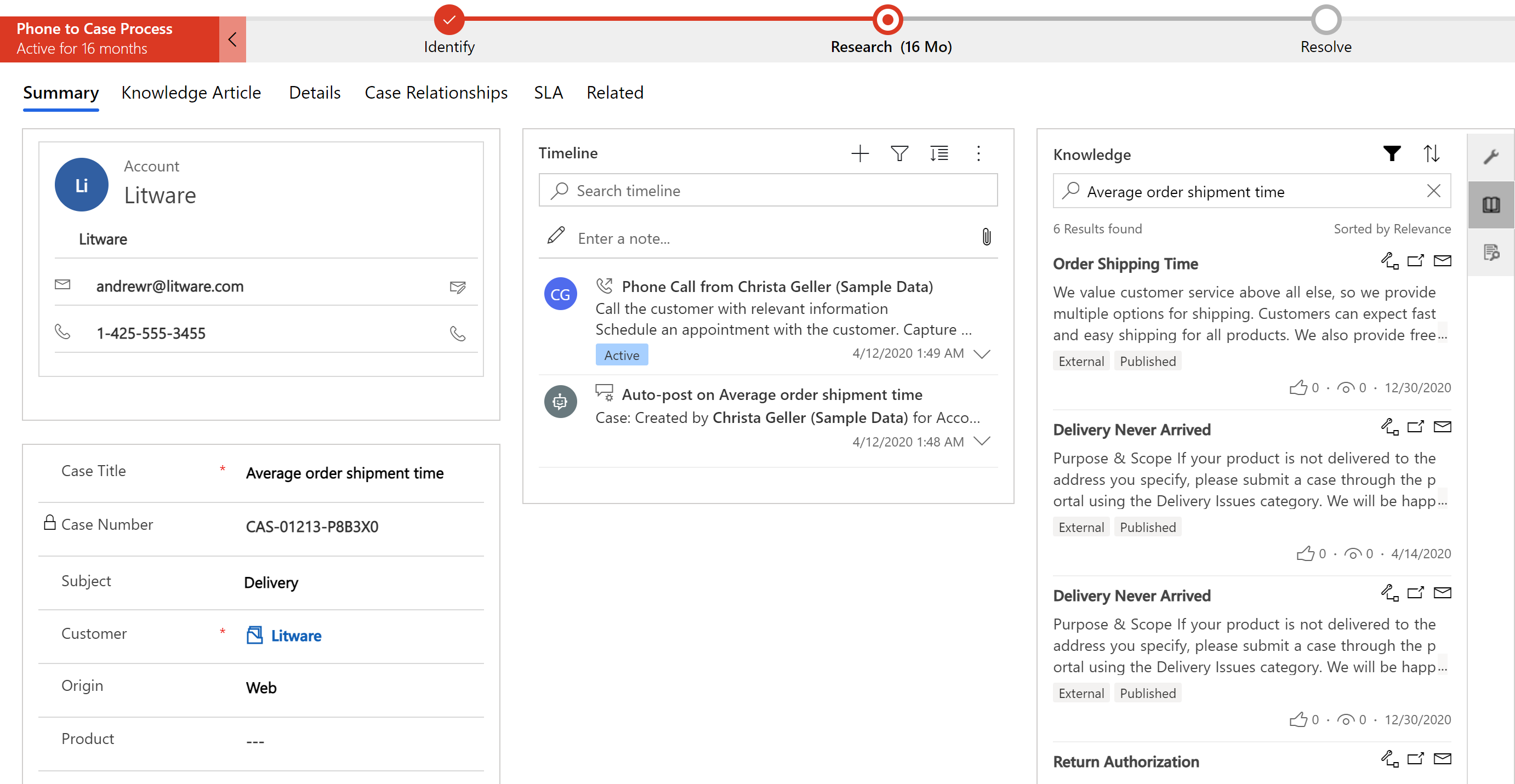
Det länkade kunskapsbasartikelrutnätet som du lägger till visas för kundtjänstrepresentant i entitetsformuläret under körning.
Fliken Kunskapssökning är tillgänglig som standard i rutan på appsidan. Du kan använda kunskapssökningskontrollen antingen i rutan på appsidan eller inbädda den i formuläret genom anpassning men se till att du inte aktiverar båda samtidigt. Annars visas meddelandet "Fel vid inläsning av kontrollen" när du försöker öppna den inbäddade kontrollen.
Se även
Minska samtalshanteringstiderna med kunskapsbasartiklar i kundtjänstnavet
Skapa kunskapshantering med hjälp av inbäddad kunskapssökning
Förstå sökmekanismer för kunskapsbas
Underrutnät för länkade kunskapsbasartiklar