Skapa utlösare från en resa för att köra en annan resa eller Power Automate-flöde
Baserat på företagets unika behov kanske du vill utlösa anpassade processer eller Power Automate-flöden vid vissa punkter i en kundens färd. Eller så kanske du vill skapa flera resor som logiskt fungerar tillsammans. Genom att utlösa anpassade åtgärder kan du utföra dessa uppgifter, som fungerar som lim mellan resor eller mellan resor och anpassade processer.
Här är några exempel på var du kan utlösa anpassade åtgärder:
- Du engagerar kunder så att de kan köpa en prenumeration, men om de inte gör det i slutet av kundens färd måste du lägga till dem i en kundvårdsresa. Du kan dirigera kunderna genom att aktivera en anpassad utlösare från prenumerationsresan och använda den som utlösare från kundvårdsresan.
- En låneansökan har olika steg som kräver en mänsklig handläggares godkännande. Genom att skapa en separat kundens färd eller ett Power Automate-flöde för godkännande av låneundantag kan du utlösa den från olika punkter i låneansökansresor där undantag kan uppstå genom att aktivera den anpassade utlösaren.
- Du måste engagera kunder via ett annat program eller en annan kanal, till exempel Microsoft Teams, som har en Power Automate-anslutning. Du kan skapa ett Power Automate-flöde med det här anslutningsprogrammet och låta det börja använda den anpassade utlösaren som du kan aktivera från relevanta punkter i din resa.
- Du måste skapa Dynamics 365-aktiviteter (till exempel ett säljsamtal, serviceärenden) från vilken plats som helst i kundens färd. Genom att aktivera en anpassad utlösare kan du utlösa ett Power Automate-flöde som skapar dessa aktiviteter för färdens räkning.
Mer information om hur du skapar anpassade utlösare finns i Skapa anpassa utlösare i Customer Insights - Journeys.
Starta en åtgärd utanför en resa med hjälp av en anpassad utlösare
Låt oss anta att du skapar en resa med målet att vårda kunder som har gjort inköp och skapa lojalitet med förstagångsköpare. Kunder börjar resan när de har gjort ett köp i en onlinebutik och du vill interagera med dem med relevanta inköpsdata. Denna resa använder en panel Attribut som skickar kunder till grenen Ja om de är nya kunder och till grenen Nej om de är befintliga kunder eller lojalitetsmedlemmar. Varje gren innehåller en anpassad utlösare som är utformad för att uppfylla en viss uppgift.
Med tanke på kund 1 och kund 2, så här fungerar anpassade utlösare under resan:
Kund 1: Påbörjar resan som en befintlig förmånsmedlem och fortsätter till Nej-grenen på attributpanelen. Eftersom denna köpare är en befintlig förmånsmedlem vill du bara fortsätta vårda dem. Nej-grenen innehåller en anpassad utlösare som skickar Kund 1 till en separat resa utformad för att vårda förmånsmedlemmar.
Kund 2: Påbörjar resan som en ny köpare och fortsätter ned till Ja-grenen på attributpanelen. I Ja-grenen vill du skicka köparen till en mänsklig handläggare som kan prata med köparen om att bli lojalitetsmedlem genom att skaffa ett kreditkort med varumärke. Detta aktiveras med hjälp av en anpassad utlösare som du har kopplat till ett Power Automate-flöde. Genom det här flödet dirigerar du köparen till en handläggare.
Att ställa in en anpassad utlösare kräver tre steg: välja en anpassad utlösare, förstå den valda utlösaranvändningen och mappa attributen.
1. Välj en anpassad utlösare
När du har placerat en Anpassad utlösare-panel på resans arbetsyta väljer du vilken anpassad utlösare som ska aktiveras när en kund når den här punkten i resan.
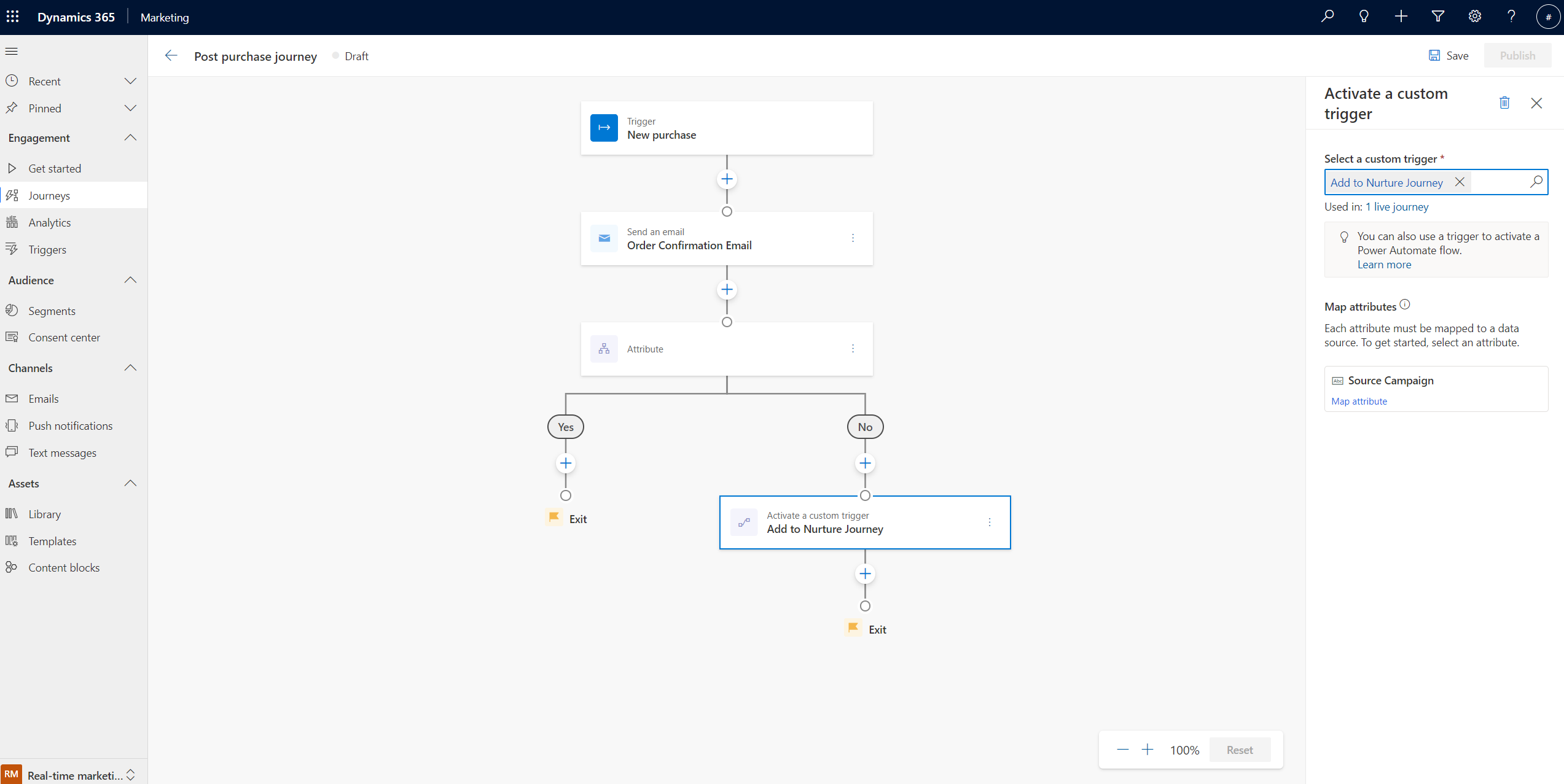
2. Förstå vald utlösaranvändning
När du har valt den anpassade utlösaren visas den aktuella användningen av den anpassade utlösaren i alla färder i fältet Används i: i egenskapsfönstret. Genom att välja länken Används i: kan du se alla resor och motsvarande tillstånd som använder samma anpassade utlösare.
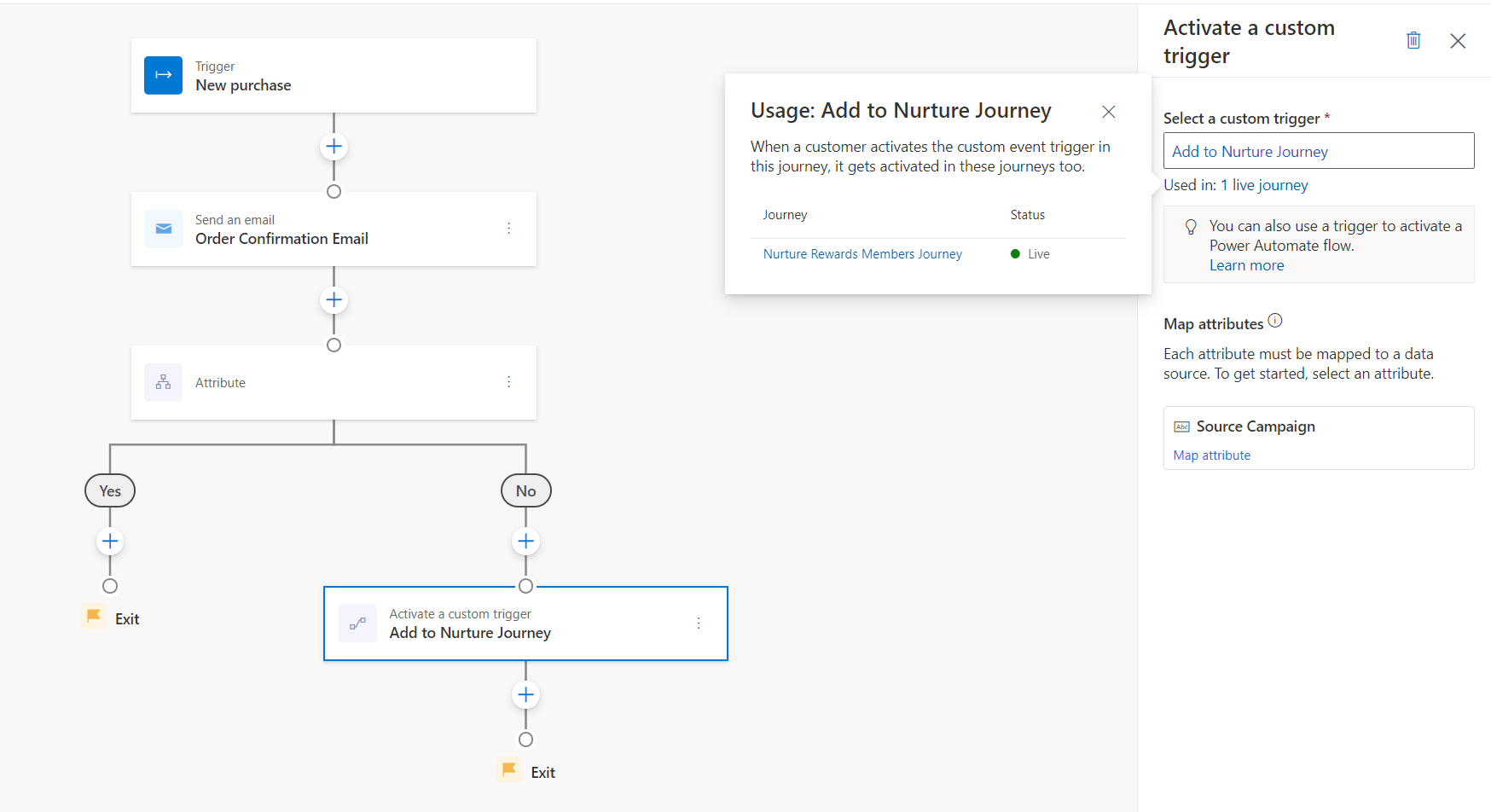
Kommentar
Power Automate-flöden som refererar till den anpassade händelsen spåras eller visas inte här.
Dricks
Publicerade resor som visas i menyn Används i: kommer att aktivera samma anpassade utlösare när en kund når denna panel i respektive resor. Detta utlöser andra resor med samma anpassade utlösare som en inträdesutlösare. Det utlöser också steg i andra resor som refererar till den anpassade utlösaren, till exempel om/då-grenar, avslutningsvillkor eller mål.
3. Mappa attribut
När en kund når detta skede av resan måste den anpassade triggern som aktiveras veta var den kan hämta kundinformationen som den bär. Mappa attribut som visas i sidorutan för anpassad utlösare gör att du kan ställa in/fylla i utlösarfälten på två sätt:
Ange ett fast värde: I exemplet här kan du skicka namnet på källresan som aktiverar den anpassade utlösaren och i sin tur skicka kunden till vårdresan som är ansluten till den anpassade utlösaren. Det här namnet visas i skärmbilden nedan.
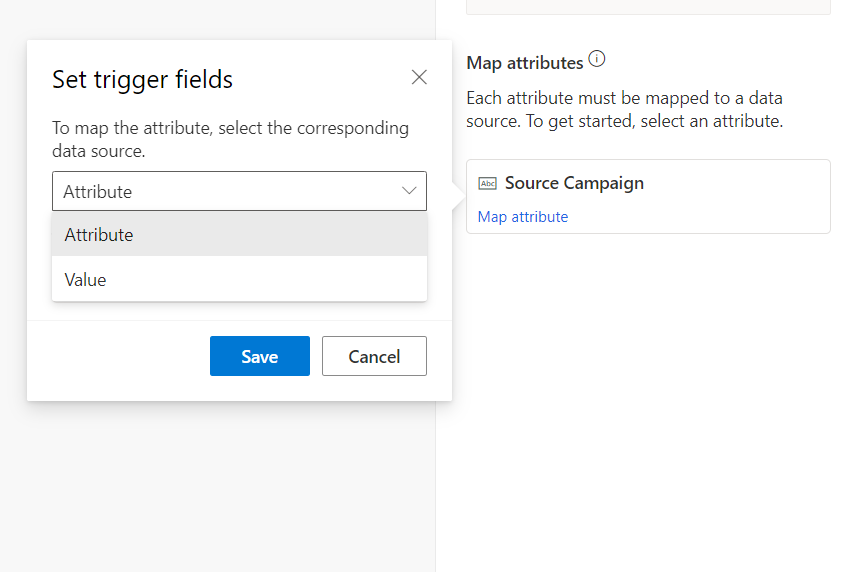
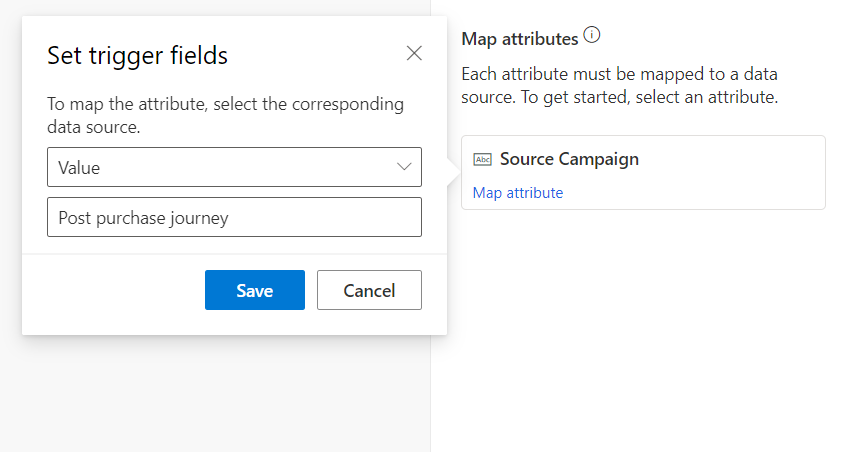
Genom att skicka namnet på källresan kan vårdresan filtrera/förgrena resan och vidta specifika åtgärder när den aktiveras av en resa efter köpet (jämfört med när den aktiveras av andra källor). Detta beskrivs vidare nedan i avsnittet Använda anpassade utlösare för att aktivera länkade resor.
Ange ett värde med hjälp av ett fält från kundprofilen eller en annan utlösare i resan: För att illustrera den här metoden antar vi att du vill aktivera en annan anpassad utlösare för att skicka kunder till en mänsklig handläggare i grenen "Nej" på resan ("Skicka till en försäljningshandläggare" i skärmbilden nedan). Med den här utlösaren vill vi också vidarebefordra relevant kundinformation till den mänskliga handläggaren så att de kan ha all kontext för samtalet. Eftersom kunddata kommer att vara olika för varje specifik kund som går igenom resan kan ovanstående metod för att ange ett fast värde inte användas. I det här fallet kan mappningssteget göras med attributalternativet, där attributet refererar till ett fält från kundprofilen eller från en befintlig utlösare i resan. Du kan se alla dessa fält i den utfällbara menyn som visas när du väljer mappningsalternativet Attribut. Du kan sedan söka efter relevanta fält.
I exemplet som visas på skärmbilden nedan kan du mappa telefonnumret från kundprofilen till fältet "Telefonnummer" i den anpassade utlösaren:
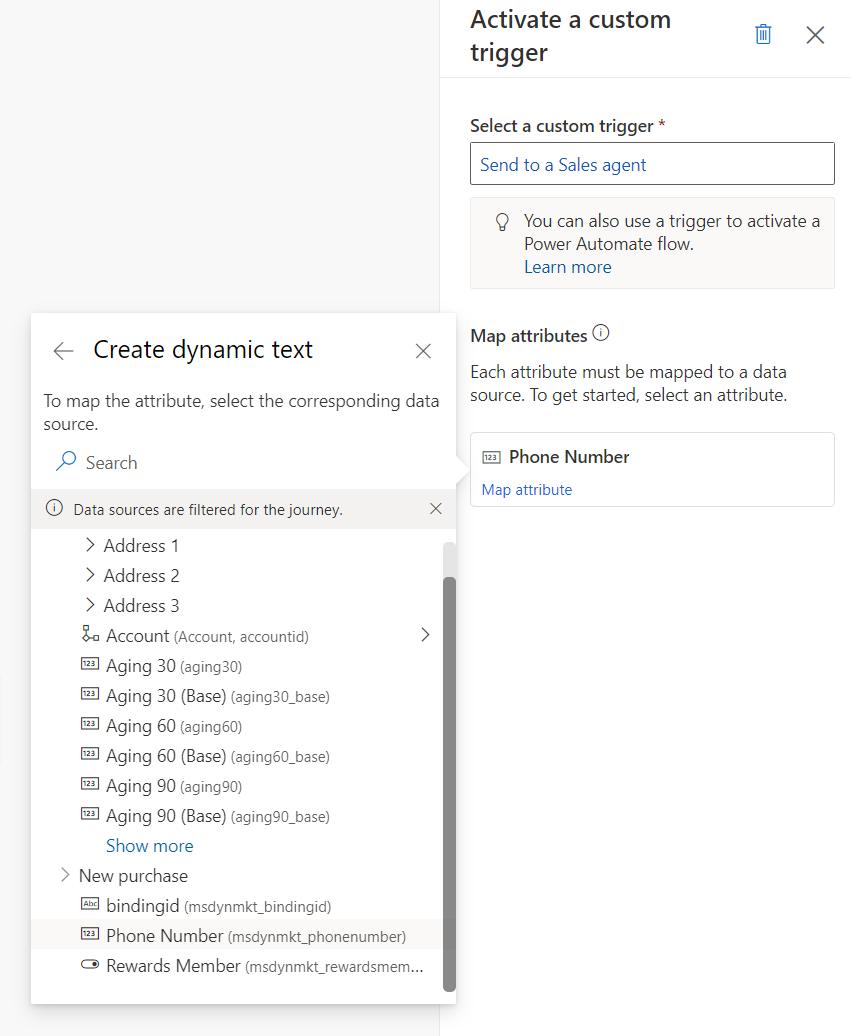
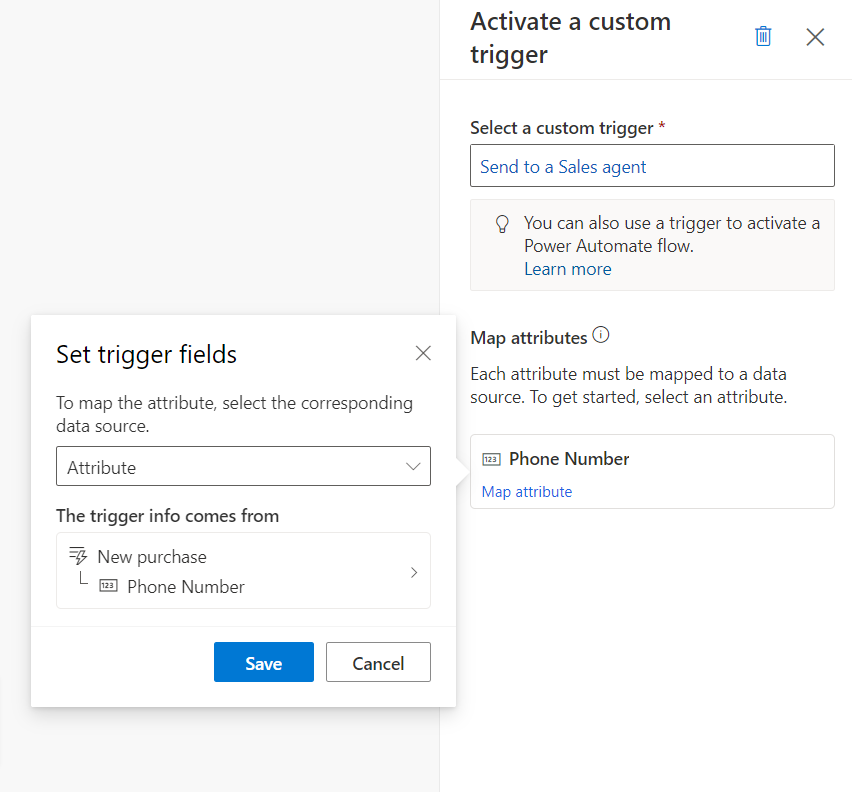
Kommentar
Anpassade utlösarattribut är datatypsspecifika. Så du kan till exempel bara mappa ett numeriskt fält från kundprofilen till telefonnummerfältet för den anpassade utlösaren (eftersom fältet är av typen "Nummer").
Använda anpassade utlösare för att aktivera länkade resor
Anpassade utlösare som aktiveras i en resa (som ovan) kan sedan utlösa andra resor (när de används som utlösare för dessa resor) eller utlösa andra färdsteg (när de används för if/then-grenar, utgångskriterier osv.). För att fortsätta med exemplet här skickar "Ja"-grenen för resan efter köpet kunden (en befintlig lojalitetsmedlem) till en vårdresa med hjälp av den anpassade utlösaren "Lägg till i vårdresa".
Skärmbilden nedan illustrerar hur vårdresan konfigureras med hjälp av den anpassade utlösaren "Lägg till i vårdresa". Den visar också hur vårdresan kan läsa fältet "Källkampanj" som var en del av den anpassade utlösaren (som var inställd på ett fast värde på "Resa efter köp"). Med det här fältet kan du förgrena resan för att ge en viss typ av vårdande behandling när kunder kommer igenom resan efter köpet.
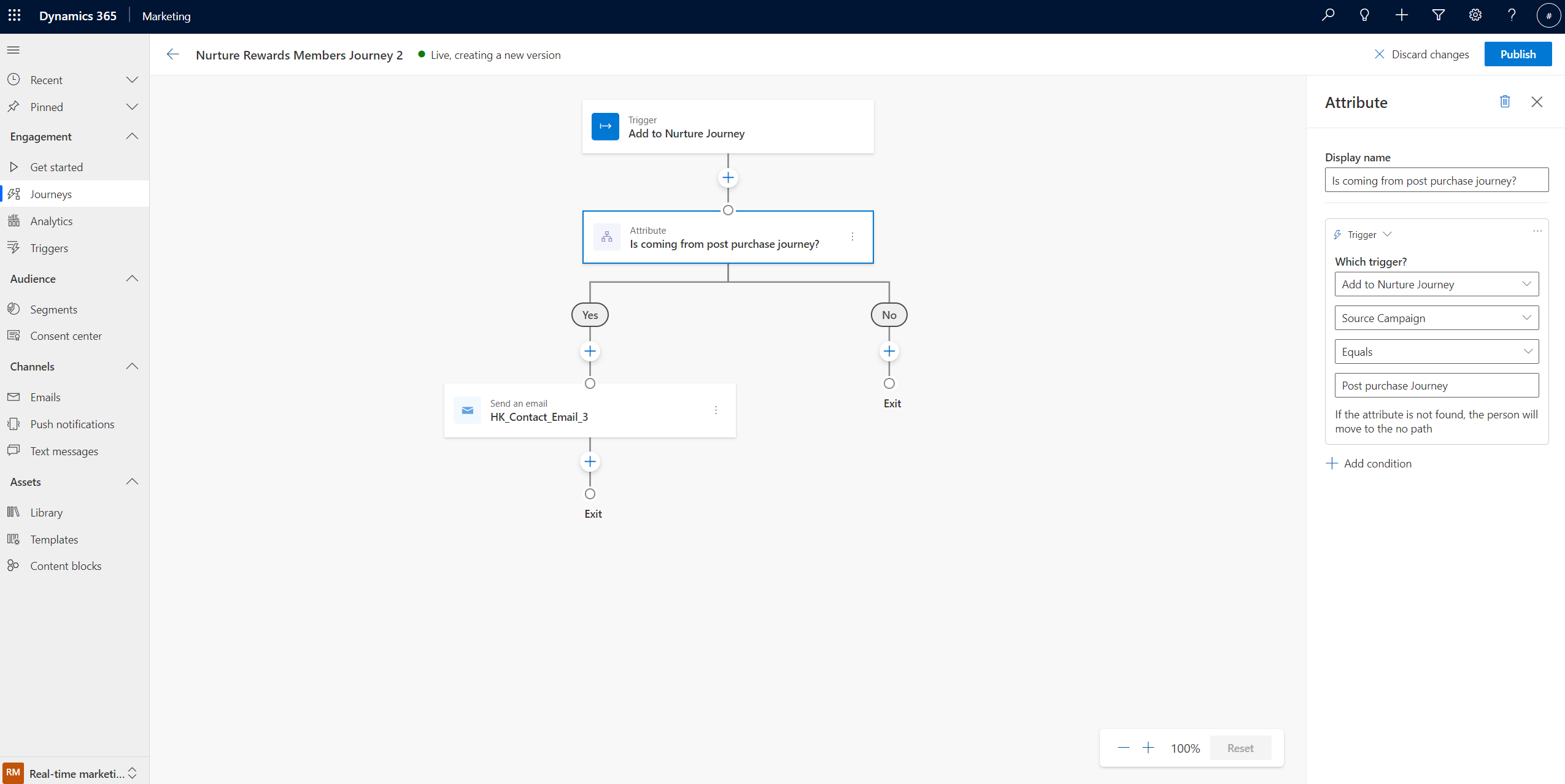
Utlösa Power Automate-flöden från resor
Anpassade utlösare som aktiveras via en kundens färd kan också användas för att utlösa Power Automate-flöden. I exemplet som används här dirigeras shopparen till en mänsklig handläggare via ett Power Automate-flöde. Det här flödet skapar en telefonsamtalsaktivitet för försäljningshandläggare som använder Dynamics 365 Sales. Försäljningshandläggarna kan sedan varnas om att en ny shoppare måste ringas så att de kan göras medvetna om lojalitetsprogrammet.
Om du vill använda en anpassad utlösare med Power Automate-flöde navigerar du till Power Apps Portal och väljer Flöden från den vänstra navigeringen.
Viktigt
Se till att du använder samma miljö i Power Automate som för ditt Dynamics 365 Customer Insights - Journeys-program. Miljön kan visas och växlas i det övre högra hörnet av Power Apps-navigeringsfältet (visas högst upp på skärmbilderna i det här avsnittet).
Välj +Nytt flöde från det övre navigeringsfältet, välj Automatiskt molnflöde och skapa ett flöde som startar med När en åtgärd utförs (Microsoft Dataverse).
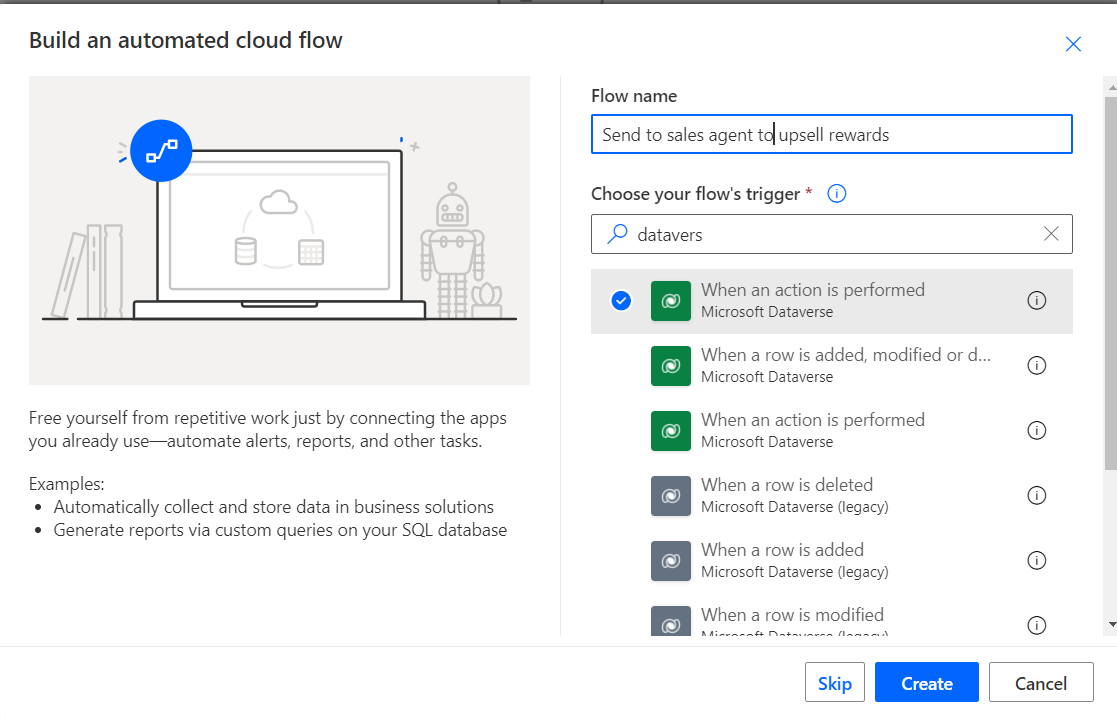
Fyll i de obligatoriska fälten så här:
- Ställ in katalog på "Cxp"
- Till in Kategori till "Anpassad"
- Ange Tabellnamn till "(inget)"
- Ange åtgärdsnamn till namnet på den anpassade utlösare som du aktiverade i kundens färd – i det här exemplet namnet på den anpassade utlösaren "Skicka till försäljningshandläggare"
Ofta måste du passera Kontakt-ID från resan till flödet. Eftersom kontakt-ID:t inte visas under resan måste du köra flödet en gång för varje kontakt under resan.
Kontakt-ID kan skickas med
ActionInputs msdynmkt_profileidsom värde. Den kan också initiera en variabel, som visas i exemplet nedan: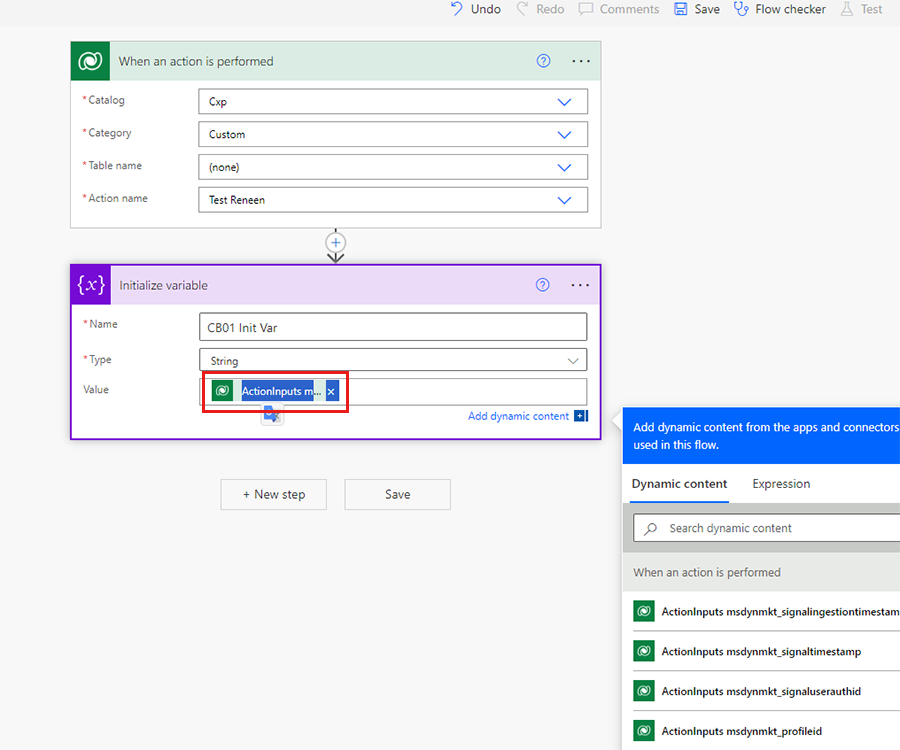
Börja lägga till efterföljande steg i flödet. I vart och ett av dessa steg kan du använda datafälten som medföljde den anpassade utlösaren. I det här exemplet är telefonnummerfältet som mappats i de tidigare stegen tillgängligt i alla steg i flödet.
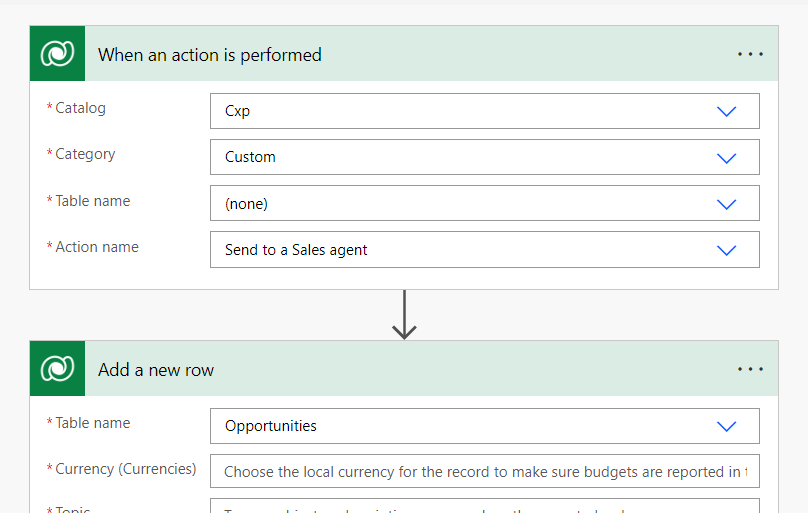
Viktigt
För att utlösaren ska lyckas måste alla attribut definieras.
Dricks
Om du inte hittar ditt anpassade utlösarnamn i listan Åtgärdsnamn går du till Customer Insights - Journeys>Utlösare, välj den anpassade utlösare du vill använda, välj sedan Gå till kodavsnitt. Utlösarnamnet (som börjar med "msdynmkt") visas på den första raden i koden.
Mer information om den här Dataverse-anslutningsåtgärden finns i Utlös flöden med åtgärder.