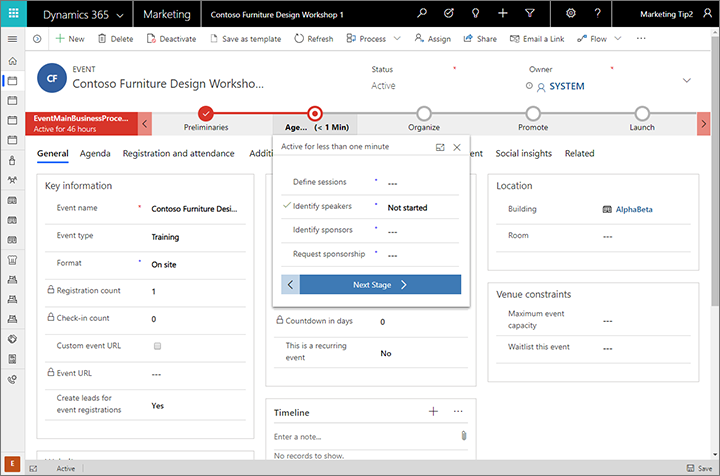Navigera i och använda vanliga funktioner för utgående marknadsföring
Viktigt
Den här artikeln gäller endast utgående marknadsföring, som tas bort från produkten den 30 juni 2025. För att undvika avbrott måste du övergå till realtidsresor före detta datum. Mer information: Övergångsöversikt
Den här introduktionen till Customer Insights - Journeys innehåller information om hur du startar appen och hur du arbetar med vanligaste elementen i användargränssnittet, bland annat listor, formulär och affärsprocesser.
En fullt responsiv app bygger på nytt enhetligt gränssnitt
Customer Insights - Journeys skapas för att köra endast i de nya enhetliga gränssnittet för Dynamics 365-program. Det enhetliga gränssnittet använder responsiv webbdesign för optimal visning och interaktion på alla enheter, oavsett skärmstorlekar och riktningar. Det finns inget behov av att installera en särskild klient på varje enhet, eller att växla till en annan plats, beroende på vilken enhet du använder.
Många Dynamics 365-program stöder både det nya enhetliga gränssnittet och det äldre webbklientgränssnittet, men nästan alla flyttar till det enhetliga gränssnittet. Vissa administrations- och anpassningsfunktioner och vissa integrerade användarfunktioner kräver kanske att du måste växla till en äldre webbklient-app regelbundet, men snart förväntas alla funktioner att vara tillgängliga i det enhetliga gränssnittet.
Anteckning
Customer Insights - Journeys delar normalt data med andra Dynamics 365-program som körs på samma instans och fungerar på många av samma databasentiteter, inklusive kontakter, leads, konton och mycket mer. Vissa Customer Insights - Journeys-specifika funktioner, som visas av analyser och information från marknadsföringskampanjer, kräver enhetligt gränssnitt och visar därför inte all data när du tittar på dessa entiteter i webbklient-appar.
Mer information: Om enhetligt gränssnitt för modellbaserade appar i Power Apps
Navigera mellan appar, områden och entiteter
Dynamics 365 bygger på program (appar), områden och entiteter.
En Dynamics 365-app innehåller en samling funktioner som utför en viss uppsättning aktiviteter, till exempel Customer Insights - Journeys, försäljning eller ekonomi. Dynamics 365 licensieras vanligtvis på appnivå. Customer Insights - Journeys är ett exempel på en app. Med appväljaren kan du flytta mellan Dynamics 365-apparna som är tillgängliga för din organisation.
En arbetsyta är en del av en app som tilldelats en specifik funktion, till exempel eventhantering, onlinemarknadsföring eller administration. Varje arbetsyta omfattar en specifik samling entiteter för arbetet inom just det området. I vissa fall visas samma entitet i flera arbetsytor (eller till och med fler än en Dynamics 365-app). Entiteterna Kontakt och Instrumentpanel visas till exempel i en mängd olika Dynamics 365-appar och -arbetsytor. Med arbetsytemenyn kan du flytta mellan arbetsytorna i den aktuella appen.
Entiteter representerar en viss typ av data, till exempel en kontakt, ett lead, ett e-postmeddelande eller en kundens färd. Entiteter har ett strukturerat dataformat som definierar den uppsättning fält som är tillgängliga för entiteten. Varje entitet består av en samling enskilda poster. För till exempel entiteten Kontakt beskriver varje post en enskild person, och varje post omfattar en samling fält som förnamn, efternamn och e-postadress. Entiteter visas vanligtvis i två vyer: en listvy som oftast är en tabell med tillgängliga poster och en formulärvy där alla tillgängliga data och inställningar för en enskild post visas. Använd sidnavigeringen om du vill flytta mellan entiteterna i den aktuella arbetsytan.
Flytta mellan appar
Använd menyn för programväljare för att växla mellan Customer Insights - Journeys och dina andra Dynamics 365-program. Vilka appar som visas i appväljaren beror på vilka appar du har licens till. När Customer Insights - Journeys är installerad har du åtminstone de tre följande apparna:
- Customer Insights - Journeys: Gå hit för att få åtkomst för alla grundläggande marknadsföringsfunktioner, inklusive arbetsytorna Customer Insights - Journeys, Händelser, Inställningar och Utbildning.
- Undersökningar: Gå hit om du vill konfigurera undersökningar som du kan använda tillsammans med marknadsföringsmeddelanden, kundens färd och event. Undersökningar tillhandahålls av Customer Voice , som du också kan använda tillsammans med andra Dynamics 365-produkter. Den funktionen har ett något annorlunda utseende än appen Customer Insights - Journeys på grund av kompatibiliteten, och därför har den här brutits ut till en separat app. Mer information: Skapa och genomföra onlineundersökningar
- Dynamics 365 – anpassad: Denna app kombinerar funktioner från många av de olika Dynamics 365-apparna på din instans till en enda navigeringsstruktur (men de flesta slutanvändarfunktionerna i Customer Insights - Journeys inkluderas inte här).
Alla appar som visas i appväljaren arbetar med samma databas, så inställningarna som görs i en app (bland annat för anpassning, användaradministration, event, LinkedIn Lead Gen, Customer Voice, med mera) påverkar alla andra program.
Flytta mellan entiteter, poster och arbetsytor
Det är enkelt att flytta runt i Customer Insights - Journeys och komma tillbaka till dina favoriter eller mest använda poster. Följande illustration visar de primära navigeringselementen.
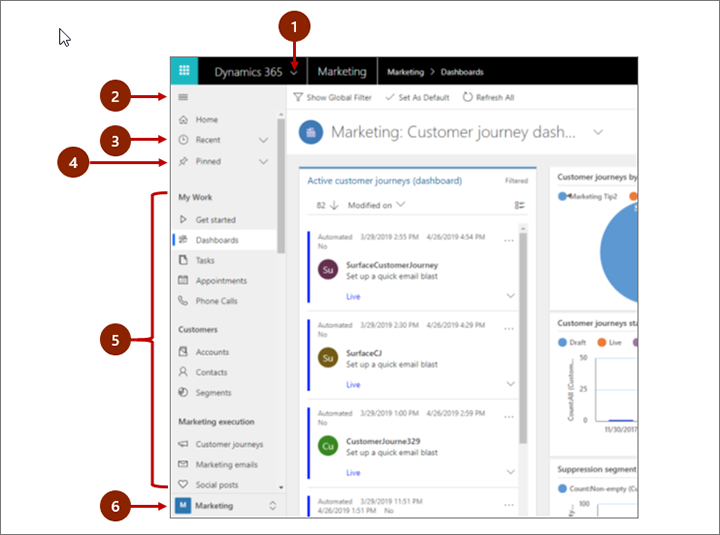
Förklaring:
- Appväljare: Öppna den här menyn om du vill växla mellan appar, till exempel mellan Customer Insights - Journeys och den anpassade Dynamics 365-appen.
- Komprimera/expandera-knapp: Välj dena om du vill komprimera navigatorn så att större utrymme för huvuddelen av sidan tillåts. Om navigatorn redan är komprimerad väljer du den här knappen för att expandera den igen.
- Senaste poster: expandera den här posten om du vill visa en lista över poster som du nyligen använde. Välj en post här genom att öppna den. Välj häftstiftsikonen bredvid en post som listas här för att läggas till i dina favoriter (fästa poster).
- Favoritposter: expandera den här posten om du vill visa och öppna dina favoritposter (fästa). Använd listan Senaste poster för att lägga till poster här. Välj ikonen för borttagningsstiftet bredvid en post som anges här för att ta bort den från den här listan.
- Entitetsnavigator: det här området listar varje entitet och instrumentpanel som är tillgänglig för det aktuella arbetsområdet. Markera en post här om du vill öppna den namngivna instrumentpanelen eller listvyn för entiteten.
- Arbetsområdesväljare: öppna den här menyn om du vill flytta till ett annat arbetsområde. Det aktuella arbetsområdet namnges här.
Använd arbetsområdet längst ned i navigeringspanelen för att flytta mellan de viktigaste arbetsområdena i Customer Insights - Journeys-appen som är:
- Customer Insights - Journeys: ger till gång till alla viktiga marknadsföringsfunktioner, inklusive kontakter, leads, segment, kundfärd, e-postmeddelanden, marknadsföringssidor, modeller med leadbedömningsmodeller och mycket mer.
- Event: ger åtkomst till alla funktioner för eventhantering.
- Inställningar: ger till gång till systeminställningarna som används för att administrera systemet (kräver administratörsprivilegier).
- Utbildning: innehåller länkar till onlinehjälpsidor och självstudier som rekommenderas för nya användare.
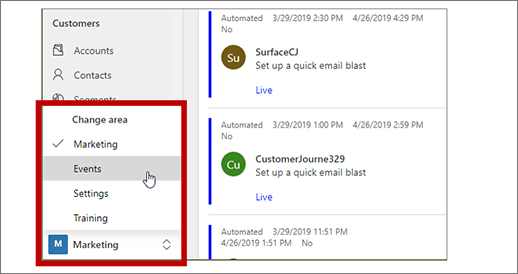
Arbeta med listvyer
När du först öppnar en entitet visas vanligtvis listvyn med en lista över poster som tillhör entiteten, formaterad som en tabell. Om du till exempel öppnar entiteten Marknadsföringsmeddelande visas en lista med enskilda marknadsföringsmeddelanden.
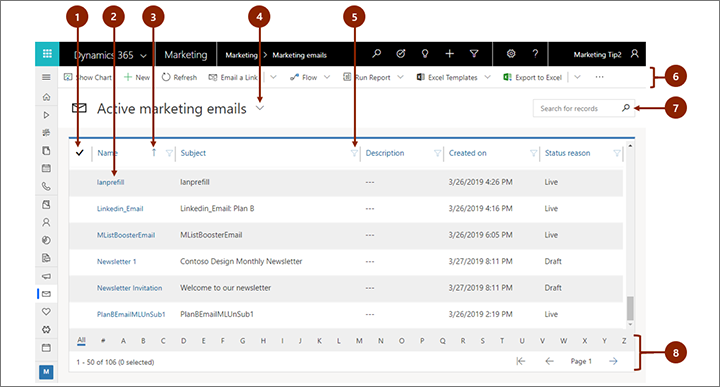
Förklaring:
- Välj poster: Markera en eller flera poster genom att kryssa för den här kolumnen. Beroende på var du arbetar kan du eventuellt använda en enda åtgärd på alla valda poster samtidigt med hjälp av knapparna i kommandofältet.
- Öppna en post: Välj en post i listan om du vill öppna postvyn som visar alla uppgifter om posten. Vanligtvis bör du välja från kolumn namn för att öppna en post från den aktuella entiteten. Vissa entiteter innehåller länkar till poster från relaterade entiteter i andra kolumner (till exempel en relaterad kontakt).
- Sortera listan: Markera en kolumnrubrik om du vill sortera listan efter värdena i den kolumnen. Markera rubriken igen om du vill sortera i motsatt riktning. En pil i kolumnrubriken anger vilken kolumn som sorteras och i vilken riktning.
- Välja en systemvy: En systemvy är fördefinierad till att visa listvyer som används ofta, till exempel aktiva kontakter, uppgifter som har tilldelats dig, stängda leads och så vidare. Den aktuella systemvyn visas som en rubrik ovanför listan. Om du vill byta systemvy väljer du nedpilen bredvid rubriken och sedan den vy du vill använda. Om du vill ställa in en vy som standard väljer du kartnålsikonen bredvid vyn i öppna menyn.
- Filtrera listan: Markera en trattikon bredvid en kolumnrubrik för att filtrera listan efter värdena i den kolumnen. Trattikonen visas som fylld för att indikera vilken kolumn som filtreras (om sådan finns).
- Kommandofält: Med kommandona i kommandofältet kan du arbeta med posterna i listan och utföra relaterade åtgärder. För en del kommandon (till exempel Ta bort) måste du först välja en eller flera målposter genom att placera en bockmarkering i kolumnen längst till vänster, medan andra åtgärder gäller för hela listan. Du kan exportera listan till en Excel-arbetsbok (som kanske baseras på en mall), öppna diagram och instrumentpaneler med mera, beroende på vilken typ av poster du arbetar med.
- Söka i listan: Skriv texten i sökfältet ovanför listan så att bara de poster som innehåller texten visas.
- Sidor och filtrering: Om listan innehåller fler poster än vad som kan visas på en sida använder du sidväxlingspilarna längst ned i listan för att flytta framåt och bakåt mellan sidorna. Markera en bokstav om du bara vill visa de poster vars namn börjar med den bokstaven.
Arbeta med postvyer
Postvyerna visar all information om en enskild post och ibland även specialfunktioner för att arbeta med den. Vanligtvis öppnar du en postvy genom att välja en post som visas i en listvy, men du kan också öppna en postvy genom att följa en länk från en relaterad post.
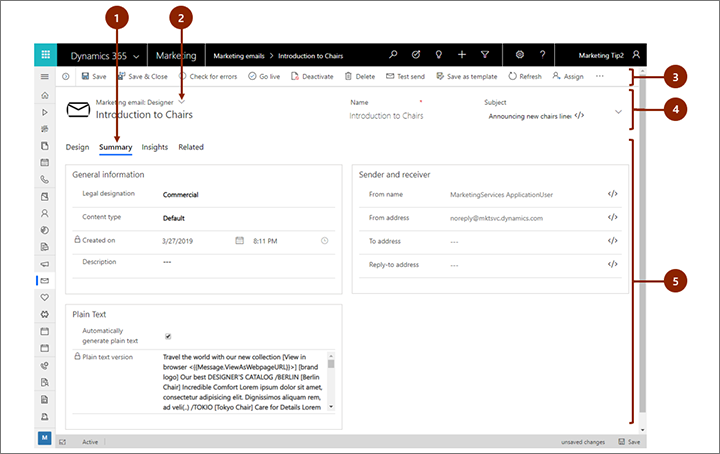
Förklaring:
- Flikar: De flesta postvyer delas i flikar. Varje flik innehåller en samling relaterade fält från posten. När det finns flikar visas de under postens namn. Välj ett fliknamn för att gå till den fliken. Den aktuella fliken visas understruken.
- Formulärvyväljaren: Varje formulärvy innehåller en samling relaterade fält från posten, eller relaterade funktioner, som analyser eller ett designerverktyg. För en del typer av poster finns bara en vy, medan fler för vissa andra. Den aktuella formulärvyn (i förekommande fall) visas ovanför postens namn, nästan längst upp på sidan. Om du vill byta formulärvy klickar du på nedpilen bredvid namnet på formulärvyn för att öppna en meny och väljer sedan den nya vyn.
- Kommandofält: Med kommandona i kommandofältet kan du arbeta med den aktuella posten eller utföra en relaterad uppgift. Vilka kommandon som finns beror på posttypen, men vanligtvis kan du publicera, radera posten, uppdatera sidan, skicka en länk till posten via e-post, tilldela om postens ägare eller exportera posten med hjälp av en Word-mall.
- Rubrikfältet: En del postvyer visar några särskilt viktiga fält i rubrikfältet, mittemot postens namn. Detta är vanligtvis fält som är grundläggande när du arbetar med poster av den aktuella typen (till exempel postnamnet eller postens ägare).
- Visa och redigera alla fältvärden: I postvyns huvuddel finns alla fält som är relaterade till den aktuella fliken, formulärvyn och posttypen. Fält som markeras med en röd asterisk är obligatoriska och du kan bara spara posten om de innehåller giltiga värden. Fält som markeras med ett blått plustecken är särskilt viktiga eller rekommenderade, men är inte obligatoriska. Fält med en låsikon är skrivskyddade och kan inte redigeras.
Hitta relaterade poster
Nästan alla typer av poster visar en flik för relaterad när du har sparat dem minst en gång. Den här fliken är egentligen en listruta där det går att söka efter andra posttyper som använder eller refererar till den visade posten. Om du till exempel visar ett leadbedömningsmodell, välj Leadpoäng från listrutan relaterad för att hitta alla leads som modellen har bedömt.
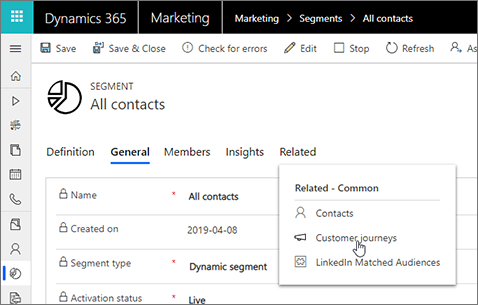
När du väljer ett entitetsnamn från listrutan Relaterad öppnas en ny flik med namnet på den entiteten och visar en lista med alla relaterade poster av den typen. Fliken Relaterad finns kvar och det går fortfarande att söka efter andra posttyper som refererar till den aktuella.
Arbeta med affärsprocesser
Affärsprocesser gör det enklare för alla att följa bästa praxis i situationer som inte inträffar särskilt ofta. En affärsprocess är en tidslinje med steg för de olika stadierna i en process, och den visas högst upp för den aktuella posten. Öppna menyn för det aktiva stadiet, ange obligatoriska eller affärskritiska data i respektive fält och välj sedan nästa stadium när du är klar. En del affärsprocesser (till exempel ett manus för telefonförsäljning) kan utföras under ett enda telefonsamtal, medan andra (till exempel planering av ett event) kan ta flera veckor.