Hantera bilder för landningssidor och e-postmeddelanden
Viktigt
Den här artikeln gäller endast utgående marknadsföring, som tas bort från produkten den 30 juni 2025. För att undvika avbrott måste du övergå till realtidsresor före detta datum. Mer information: Övergångsöversikt
I Skapa ett marknadsföringsmeddelande via e-post och publicera fick du lära dig hur du överförde en bild när du lade till den i ett e-postmeddelande, och du kan använda en liknande teknik för att lägga till bilder i en design för marknadsföringssida. Ett annat sätt att göra bilder (och andra filer) tillgängliga i Dynamics 365 Customer Insights - Journeys är att överföra dem direkt till filbiblioteket, som är gemensamt för alla användare. Biblioteket innehåller vanligtvis grafik för varumärkesidentiteten, som logotyper, produktbilder och ClipArt.
Här följer några rekommendationer till hur du kan arbeta med bilder i marknadsföringsmaterial:
- Skissa dina e-postmeddelanden och marknadsföringssidor i ett bildredigeringsprogram innan du börjar designa dem i Customer Insights - Journeys. Då blir det enklare att experimentera, så att du får rätt storlek på bilderna och kan arbeta snabbare i Customer Insights - Journeys.
- Beskär alltid och ändra storlek på bilderna innan du överför dem.
- När du bestämmer vilken storlek bilderna ska ha, ska du använda de dimensioner som gäller när de visas på den största bildskärmen som kunden kan tänkas använda.
- Välj nyckelorden noggrant och kom ihåg att tillämpa dem på bilderna. Allt eftersom biblioteket växer, blir det allt viktigare.
Hantera nyckelord
För att det ska bli lättare att ordna bilderna, och bli enklare för andra användare att hitta dem, har Customer Insights - Journeys också stöd för nyckelord som du kan använda för att märka varje bild. Du hanterar nyckelord centralt så att du inte får för många nyckelord och att stavningen blir konsekvent. När användarna överför en bild kan de välja ett nyckelord, men de kan inte skapa nya.
Så här hanterar du nyckelord:
Gå till Utgående marknadsföring>Marknadsföringsinnehåll>Nyckelord. Nu visas en lista med alla befintliga nyckelord.
Skapa ett nytt nyckelord genom att klicka på Nytt i kommandofältet. Den enda inställningen är Namn.
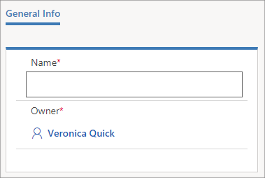
Välj Spara för att spara nyckelordet.
Visa, redigera och lägga till bilder i biblioteket
Så här visar och redigerar du bildbiblioteket:
Gå till Utgående marknadsföring>Marknadsföringsinnehåll>Bibliotek. Nu visas en lista med alla befintliga bilder och filer. Välj en rad i tabellen för att visa information om filen och redigera inställningarna (inklusive nyckelord).
Överför en ny fil genom att klicka på Ny i kommandofältet. Dialogrutan Överför filer öppnas.
Dra en fil från Utforskaren till dialogrutan eller välj Bläddra om du vill söka efter och välja en bild med hjälp av ett filhanterarfönster.
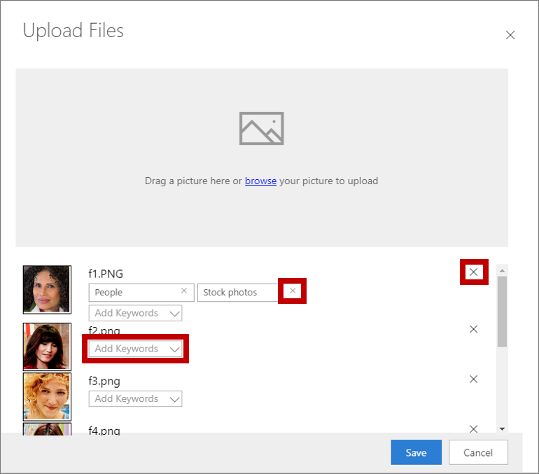
När du arbetar här kan du:
- Dra flera bilder om du vill lägga till fler än en bild i taget.
- Använda nyckelord på respektive bild med hjälp av listrutan Lägg till nyckelord.
- Ta bort ett nyckelord från en bild genom att välja knappen Stäng (X) för nyckelordet.
- Ta bort en bild genom att välja knappen Stäng (X) till höger (också ett X).
Välj Spara för att överföra bilderna till Customer Insights - Journeys.
Om du vill redigera en bilds visningsnamn går du tillbaka till Utgående marknadsföring>Marknadsföringsinnehåll>Bibiliotek.