Importera och e-posta alla kontakter i ett kalkylblad
Den här självstudien innehåller ett exempel på hur du skickar marknadsföringsmeddelanden via e-post till alla kontakter som listas i ett Microsoft Excel kalkylblad.
Kommentar
Det scenario som beskrivs här kommer att importera kontakter från ett Excel-blad till Dynamics 365, skapa ett segment som hittar de importerade kontakterna och skapa sedan en kundfärd för att skicka e-post till det segmentet. Detta scenario fungerar bara när inkommande kontakter inte redan finns i databasen. Om du använder dubblettidentifiering vid import (som de flesta gör) kommer alla inkommande kontakter som hittas för att matcha en befintlig kontakt att tas bort från importen och därför inte inkluderas i segmentet med importerade kontakter. Överväg om det här scenariot kommer att uppfylla dina behov innan du försöker implementera det.
Viktigt!
Hyr aldrig samt köp heller aldrig e-postlistor över kontakter som inte har valt att ta emot marknadsföringsmeddelanden från din organisation. Användning av köpta eller hyrda listor kommer sannolikt att producera ett stort antal hårda returer, spam-klagomål, spam trap-träffar och andra problem som kommer att försämra ditt sändarrykte och därmed även dina kvoter för e-postleverans. Om du skickar o begärd e-post utan mottagarens samtycke gäller olika sekretesslagar och regler. Om dina e-postmarknadsföringskampanjer genererar alltför många returer och spam-klagomål riskerar du också att förlora din förmåga att skicka e-post med Dynamics 365 Customer Insights - Journeys. Det är din organisations ansvar att se till att den följer alla relevanta lagar i de länder/regioner som dina marknadsföringskampanjer riktar sig till.
Steg 1: Anpassa din kontaktentitet
Kommentar
Det här steget kräver administratörsprivilegier, men behöver bara utföras en gång per instans. Om du inte är administratör kan du kontakta administratören om du vill ha hjälp med det här steget, om detta inte redan har gjorts på din instans.
Om du inte redan har ett sådant lägger du till ett anpassat fält i kontaktentiteten som ska hålla ett värde som identifierar varje kontakt som ingår i ett visst kalkylblad. Instruktioner finns i Skapa och redigera fält. Du kan senare skapa ett segment som söker efter ett visst värde i det här fältet och därmed hitta alla kontakter som fanns med i det ursprungliga kalkylbladet.
I det här exemplet antar vi att du har skapat ett textfält med namnet "Importera segment" för detta ändamål. Konfigurera fältet enligt följande (dessa är förmodligen standardinställningarna) och publicera sedan ändringarna:
- Fältkrav: valfritt
- Sökbar: Ja
- Fältsäkerhet: Inaktivera
- Datatyp: Enkel textrad
- Fälttyp: Enkel
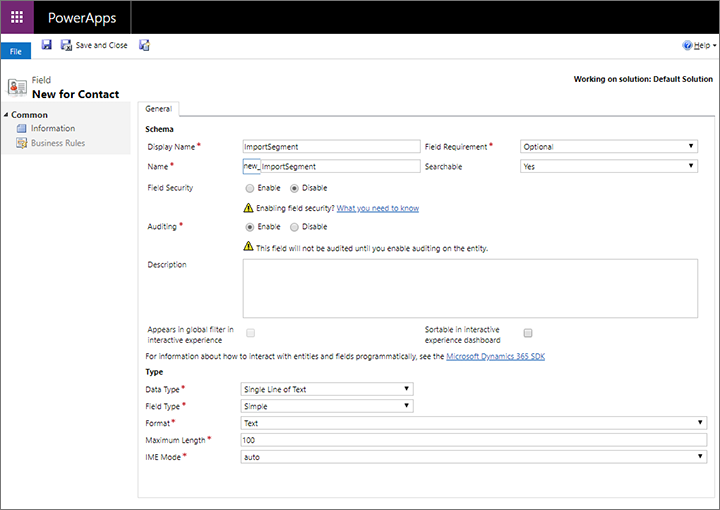
Steg 2: Förbered kalkylarket
Skapa ett kalkylblad med en rad för varje kontakt som du vill importera och e-posta. Se till att kalkylarket innehåller en kolumn med värden för var och en av följande (minst):
- E-postadress
- Alla fält som används för dubblettidentifiering på din instans (e-postadress kan vara tillräckligt, men för- och/eller efternamn krävs ofta också)
- Alla andra obligatoriska fält för kontaktentiteten
Lägg till en kolumn för det anpassade fält som du lade till i steg 1 i det här scenariot och ange sedan ett identiskt värde för alla rader. Välj ett värde som sannolikt är unikt för din aktuella import (i det här exemplet använder vi "Summer2019EventImport").
Om kalkylbladet inte redan innehåller kolumnrubriker rekommenderar vi att du lägger till dem så att det blir enklare att mappa raderna när du importerar till Dynamics 365.
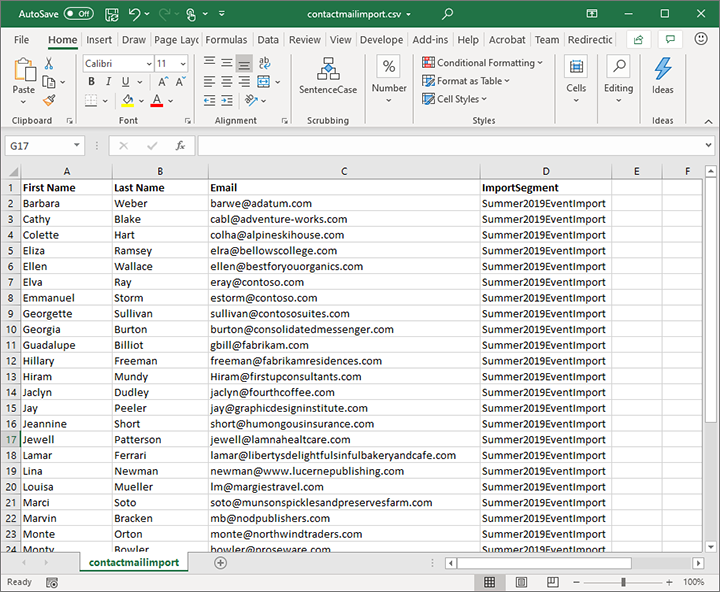
När du är klar exporterar du Excel-kalkylbladet till en CSV-fil (kommaseparerade värden).
Steg 3: Importera CSV-filen
Importera CSV-filen som du skapade i steg 2 till Dynamics 365 Customer Insights - Journeys enligt beskrivningen i Importera poster från en CSV-fil. Som vanligt: Var försiktig när du mappar inkommande kolumner till rätt datafält.
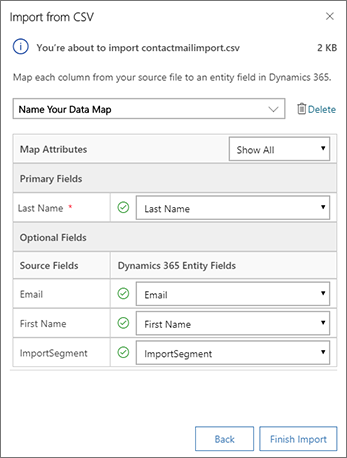
Anteckning
I samband med import matchar Dynamics 365 Customer Insights - Journeys de inkommande kontakterna mot befintliga kontakter med hjälp av dubblettidentifieringsreglerna som har upprättats för din instans. Om en matchning hittas kommer den inkommande kontakten att raderas och den befintliga kontakten förblir oförändrad. Detta innebär att när en matchning hittas kommer den matchande kontakten inte att inkluderas i segmentet som du skapar senare till e-postkontakter från den importerade filen.
Steg 4: Skapa ett segment som hittar alla kontakter som ingår i kalkylarket
Skapa nu ett profilbaserat dynamiskt segment i Dynamics 365 Customer Insights - Journeys som hittar alla kontakter som du just importerat genom att fråga det anpassade kontaktfält som du ställt in i steg 1, detta i syfte att identifiera importen baserat på det värde som du upprättade i steg 2. Med hjälp av de exempelvärden som har upprättats hittills bör frågan se ut så här:
Kontakt | ImportSegment | är | Summer2023EventImport
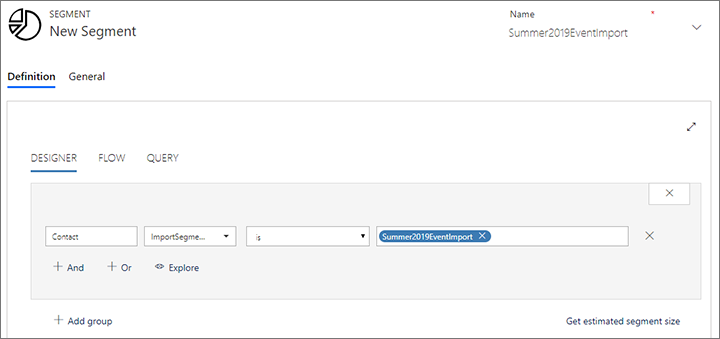
Ge segmentet ett namn, spara och publicera.
Steg 5: Skapa e-postmeddelandet och en kundfärd som levererar det
Om du inte redan har gjort det redan skapar, sparar och publicerar du ditt e-postmeddelande enligt beskrivningen i Marknadsföringsöversikt för e-post
Nu är du redo att skicka e-postmeddelandet till dina kontakter. Skapa en ny färd som vanligt. Se till att denna börjar med det segment du skapade för att hitta dina importerade kontakter och även inkluderar e-postmeddelandet som du skapade för att skicka till dessa kontakter. Mer information: Använd kundens färd för att skapa automatiserade kampanjer
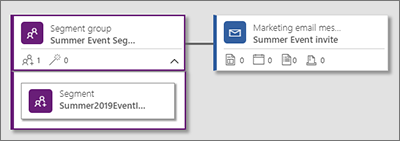
Slutför utformningen av din färd efter behov. När du är klar ställer du in startdatum och tid och publicerar sedan.