Designa och kör A/B-test på din design av e-postmeddelanden
Viktigt
Den här artikeln gäller endast utgående marknadsföring, som tas bort från produkten den 30 juni 2025. För att undvika avbrott måste du övergå till realtidsresor före detta datum. Mer information: Övergångsöversikt
Använd A/B-testning för e-post för att ta reda på vilken av två liknande konstruktioner som sannolikt är den mest framgångsrika, och skicka sedan den vinnande designen till den återstående målgruppen automatiskt. Du börjar med att skapa en kontroll design ("A"-versionen) och sedan använda den som grund för att skapa en "B"-version av designen där du har ändrat en liten del av den (till exempel ämnet eller en bild). Kör slutligen testet som en del av en kundens färd.
Färdenn kör hela testet automatiskt. Den börjar med att skicka version A till en liten del av segmentet (till exempel 10 % av kontakterna, slumpmässigt valda) samtidigt som du skickar version B till en annan del av segmentet (vanligtvis också 10 %). Den väntar en viss tidsperiod som du väljer (till exempel 24 timmar) och analyserar sedan interaktionsresultaten och väljer en vinnare baserat på dina valda kriterier (t.ex. de mest öppna). Färdenn skickar sedan den vinnande designen till resten av segmentet (resterande 80 %) automatiskt.
Skapa ett marknadsföringsmeddelande för A/B-testning
För att ställa in ett A/B-test, börja med att skapa din kontroll design (detta kommer att vara en version) och sedan en B-version där bara en liten del av designen har förändrats. Varje A/B-test tillåter bara en typ av ändring (till exempel rubrik, brödtext eller fullständigt innehåll).
Kommentar
Du kan bara definiera ett nytt A/B-test för samma design. Du måste vänta tills ditt A/B-test har körts innan du skapar ett nytt test.
Så här ställer du in A-och B-mönster för ett meddelande:
Skapa din ursprungliga (kontroll) design som vanligt, enligt beskrivningen i Skapa ett nytt mail och designa dess innehåll. Fullända designen så mycket som möjligt och se till att kontrollera den för fel för att se till att den kan publiceras.
När du är klar med A-designen gör du något av följande:
- Välj A/B-testknappen i det övre högra hörnet av e-postredigeraren för att öppna A/B-testpanelen.
- Om du ännu inte har definierat något test för det här e-postmeddelandet väljer du knappen Lägg till test i A/B-testpanelen.
- Om du redan har definierat ett test kan du ändra versionerna A och B genom att växla mellan versionerna.
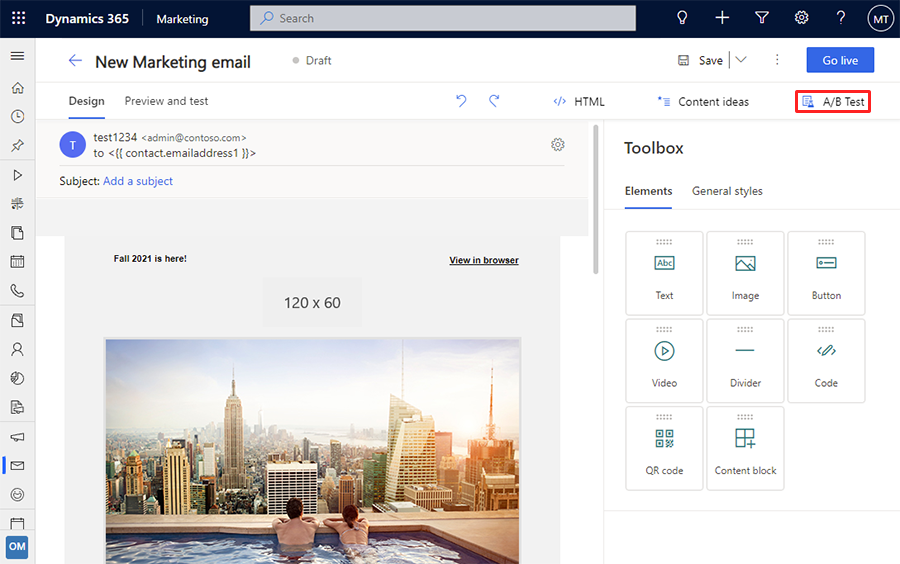
Parametrarna för det nya testet visas. Gör följande:
- Ange Testtyp till något av följande: - Rubrik (ämne, e-post från): låter dig välja ett annat ämne eller annat Från-namn för B-versionen av din design. Mottagarna kommer att se Från-namnet som namnet på meddelandets avsändare. Detta kommer inte att ändra faktiska från-adress, som kommer att förbli densamma för båda versionerna.- Brödtext: Låter dig välja ett eller flera designelement i e-postmeddelandets brödtext och sedan ändra dessa elements inställningar, innehåll eller utseende i B-versionen av designen.- Fullständigt innehåll: Låter dig välja ett annat ämne, Från-namn och ett eller flera designelement i e-postmeddelandets brödtext och sedan ändra dessa elements inställningar, innehåll eller utseende i B-versionen av designen.
- Ange ett Testrubrik för att identifiera testet. Den här rubriken visas i panelen A/B-test och på panelen för kundens färd när du väljer vilket test som ska köras för den färden.
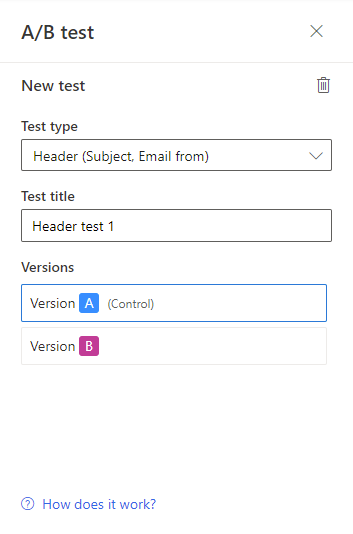
Viktigt!
Du kan bara definiera ett nytt A/B-test för meddelandet åt gången. Det är möjligt att lägga till ett nytt test först efter att föregående test har utförts.
Kommentar
Du kan köra varje test bara en gång, på en enda e-postpanel i en enda färd. Så snart du konfigurerar en färd för att köra ett test kan du inte välja det testet för någon annan e-postpanel eller färd. Om du vill köra flera tester på en enda design lägger du till ett nytt test på panelen A/B-test när den föregående har körts. Om du vill ta bort ett A/B-test från meddelandet markerar du papperskorgsknappen.
Ett nytt test av den valda typen läggs nu till i avsnittet Ny på panelen A/B-test. Observera följande:
- Du kan bara ha ett nytt test igång när som helst.
- Det aktiva avsnittet påA/B-test-panelen visar både A/B-test som körs och alla tidigare A/B-tester för meddelandet.
- Välj ett test från A/B-testpanelen för att arbeta med det testet. När ett test har valts expanderas det för att visa version A- och version B -knappar för att arbeta med det testet.
- Du kan ändra testets typ eller titel. Testets titel visas i e-postpanelen för den kundens färd när du väljer vilket test som ska köras för den färden.
- För sidhuvudtest visarparametrar som kontrolleras av det valda testet (ämne och namnet för Från) antingen enA-ikon
 eller en B-ikon
eller en B-ikon  som anger vad du testar och vilken version som visas (och som kan redigeras). Ikonen ändras så att den matchar den versionsknapp du har valt ( Version A eller Version B ).
som anger vad du testar och vilken version som visas (och som kan redigeras). Ikonen ändras så att den matchar den versionsknapp du har valt ( Version A eller Version B ). - För brödtext-tester visar varje element som testas en färgad ram runt sig (om markerad) som matchar färgen på den versionsknapp du har valt (blå för version a eller rosa för version B ). Se nästa steg för mer information om hur du ställer in detta.
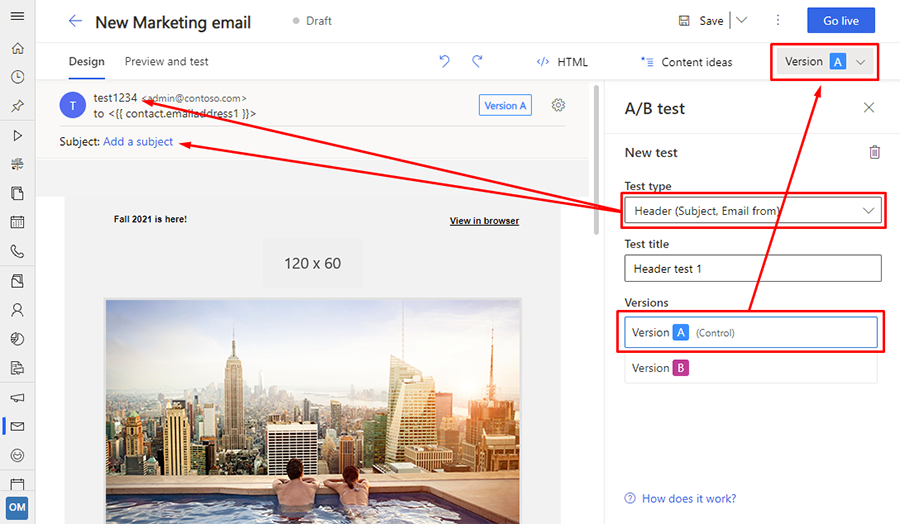
Välj ett test från A/-testpanel och välj sedan knappen Version B. Gör något av följande, beroende på vilken typ av test du kör:
- För rubriktest bör fälten Ämne och Från namn visa ikonen B
 . Ange ett nytt ämne här eller "Från"-namn här.
. Ange ett nytt ämne här eller "Från"-namn här. - För brödtexttest, lägger du till ett element i testet genom att välja det på arbetsytan för att markera det och väljer sedan knappen A/B
 för oprövat brödtextelement på fliken överst i den markerade ramen. Detta är en växlingsknapp, så du kan välja den igen för att ta bort ett element från testet – det visar en vit bakgrund
för oprövat brödtextelement på fliken överst i den markerade ramen. Detta är en växlingsknapp, så du kan välja den igen för att ta bort ett element från testet – det visar en vit bakgrund  för element som testas, och visar en blå bakgrund
för element som testas, och visar en blå bakgrund  för element som är desamma för varje version. För testade element anger ramens färg versionen: ljusblå för version A och mörkrosa för version B. Du kan lägga till så många element som du vill testa, men oftast är det bäst att bara testa några element (eller ett element) i taget.
för element som är desamma för varje version. För testade element anger ramens färg versionen: ljusblå för version A och mörkrosa för version B. Du kan lägga till så många element som du vill testa, men oftast är det bäst att bara testa några element (eller ett element) i taget.
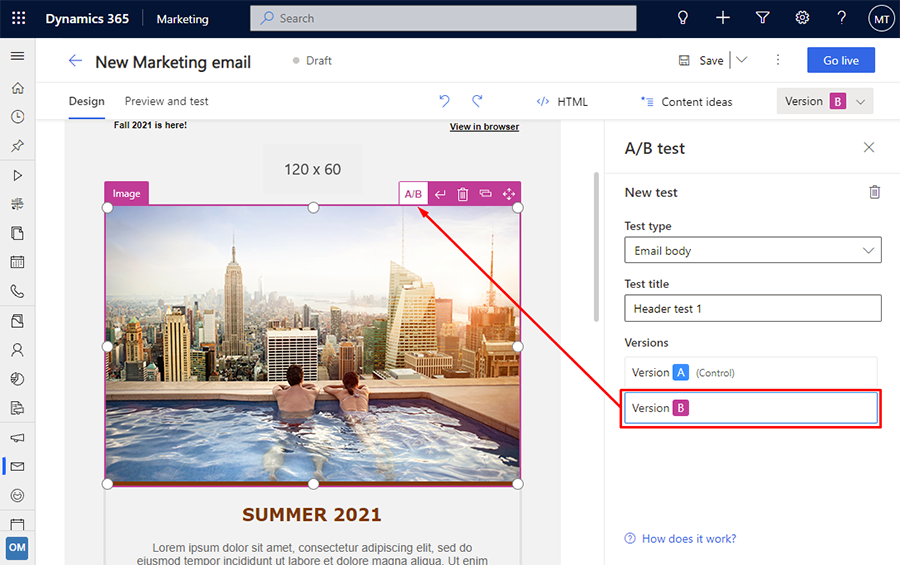
- För rubriktest bör fälten Ämne och Från namn visa ikonen B
Ändra nu utformningen av det/de objekt som du har aktiverat för testning. För rubriktester redigerar du lämpliga fälttexter. För brödtexttester kan du redigera textinnehåll för textelement eller flikinställningar för Egenskaper för andra typer av designelement. Du kan växla fram och tillbaka mellan olika versioner med hjälp av knapparna Version A och Version B i syfte att fortsätta redigera respektive version medan den visas.
Kommentar
Även efter att du har aktiverat A/B-testning kan du fortfarande redigera delar av ditt meddelande som inte är en del av några tester. När du gör detta kommer dina redigeringar att påverka alla versioner (A-versionen och alla B-versioner), oavsett vilken test- och versions knapp som är vald för tillfället. Om du redigerar en inställning som har aktiverats för testning, redigerar du emellertid bara den version som valts med knapparna Version A och Version B. Kom ihåg att A-versionen är densamma för alla tester, men B-versionen är unik för varje test.
Var försiktig när du lägger till nya designelement i ett meddelande som redan har ett brödtext-test inställt. Efter att ha gjort detta, se alltid till att dina nya element är helt definierade med rätt innehåll och inställningar för varje version av respektive test.
När du är klar med att konfigurera dina designer och ett nytt A/B-test väljer du publicera för att göra ditt meddelande tillgängligt för användning med en kundens färd.
Förbered dig på att köra testet från en kundens färd
När din e-post är redo att testas, använd en kundens färd för att skicka den. Du kan inkludera A/B-test-e-postmeddelanden i alla typer av färder, oavsett komplexitet, och inklusive färder som du använder i en produktionskampanj. Strategin är att skicka varje design till en liten del av hela segmentet som målinriktas för färden, vänta med att se hur dessa mottagare reagerar på varje version av meddelandet och skicka sedan det bästa meddelandet till resten av segmentet. Du kan välja vad de vinnande villkoren är (de flesta klick eller de flesta öppnas), och även hur lång tid att köra testet för.
Viktigt!
För att producera pålitliga testresultat bör du alltid skicka varje version (A och B) till minst 100 mottagare innan systemet kan välja en vinnare. En typisk rekommenderad installation skulle använda ett segment om 1 000 medlemmar (eller större), med en testdistribution som skickar version A till 10 % av segmentet, version B till ytterligare 10 %, och sedan den vinnande designen till resterande 80 %.
Det är möjligt att köra ett A/B-test med så lite som bara en eller ett fåtal mottagare för varje version, men detta kan ofta resultera i en ojämn eller icke-slumpmässig distribution av versioner och opålitliga slutresultat. Vi rekommenderar att du bara gör detta när du experimenterar med funktionen.
Så här lägger du till ett A/B-test på en färd:
Ställ in din färd som vanligt och se till att inkludera en eller flera e-postpaneler där du kan placera dina A/B-test e-postmeddelanden.
Välj en e-postpanel som ingår i din färdpipeline och öppna fliken Egenskaper i sidopanelen för att börja konfigurera panelen.
I fältet marknadsföringsmeddelande på panelen egenskaper väljer du det e-postmeddelande du ställer in för A/B-testning. Observera att när ett meddelande som har ett A/B-test som utformats för den visar den panelen A- och B-ikoner i hörnet. Dessa visas i grått för tillfället eftersom du ännu inte har konfigurerat testet för den här panelen (de kommer att bli blå när du har gjort testet).

Bläddra ned i panelen Egenskaper tills du ser brytaren A/B-testning och markera den för att aktivera testet. Då öppnas A/B-testinställningarna.
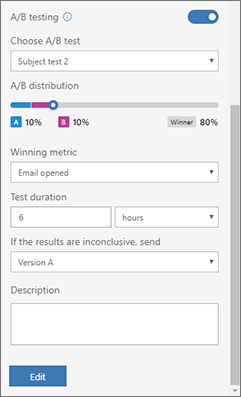
Kommentar
Om du väljer ett e-postmeddelande som har A- och B-mönster men inte aktiverar A/B-testning för panelen, kommer version A att skickas till alla mottagare.
Gör följande inställningar för att ställa in testet:
- Välj A/B-test: Din valda e-postdesign måste ha minst en oanvänd testuppsättning, men den kan ha fler. Välj namnet på testet som du vill köra på den här panelen. Du kan köra högst ett test i taget.
- A/B-distribution: Placera skjutreglaget för att välja antalet kontakter (i procent av det totala antalet kontakter i målsegmentet) som du vill inkludera i testet. Hälften av testpubliken kommer att få version A och den andra halvan kommer att få version B. Alla testkontakter och versionerna som var och en tar emot väljs ut slumpmässigt.
- Vinnande mått: Välj om du vill bestämma den vinnande designen baserat på klickfrekvensen (hur ofta en mottagare klickade på en länk i meddelandet) eller på den öppna frekvensen (hur ofta en mottagare öppnade meddelandet). I varje fall är vinnaren den version som producerade flest klick eller öppnar som en andel av det totala antalet gånger som versionen skickades.
- Testvaraktighet: Använd dessa inställningar för att fastställa hur länge testet ska köras. För bästa resultat rekommenderar vi att du kör varje test i minst 24 timmar, eller längre om möjligt – särskilt om du riktar dig mot en global publik (för att kompensera för tidszoner). I slutet av denna tid kommer systemet att analysera resultaten och skicka den vinnande designen till de återstående kontakterna i segmentet. Kontakter som har fått "förlorande"-design kommer inte att skickas igen till den vinnande.
- Om resultaten är ofullständiga, skicka: Välj vad du vill göra om testet inte ger en klar vinnare. I det här fallet kan du välja att skicka version A, version B eller en slumpmässig 50/50-uppdelning av båda versionerna till alla återstående kontakter.
Kommentar
Vinnaren väljs med en nollhypotes. För stora uppsättningar med minst 1 000 kontakter måste förtroendenivån för den vinnande varianten vara minst 95 %. I mindre uppsättningar kan konfidensnivån vara så låg som 80 %. Om varianterna skiljer sig åt med ett relativt litet antal kontakter kommer testresultaten sannolikt att anses vara ofullständiga.
Med andra ord är vinnaren av ett A/B-test inte automatiskt varianten med fler kontakter. Istället är vinnaren den variant som visar ett statistiskt signifikant resultat.
Slutför inställningen av din färd som vanligt och gå live.
Övervaka livscykeln för A/B-testerna
Varje test som definierats för ett visst e-postmeddelande kan bara köras en gång. Så snart ett test börjar bli bearbetat av en kundfärd (eller har bearbetats) kommer du inte att kunna använda det igen med någon annan kundfärd. Därför kan du ibland försöka ställa in ett A/B-test för en e-postpanel i en kundfärd och bli förvånad när du inte kan välja det test som du vill köra. I det fallet kan du helt enkelt lägga till ett annat test.
Om du vill visa körningsstatusen för varje A/B-test som definierats i ett e-postmeddelande öppnar du meddelandet och expanderar panelen A/B-test. Varje test som är tillgängligt för meddelandet visas under en av följande rubriker. Varje rubrik innehåller en Visa/Dölj-knapp för att visa eller dölja testerna i varje kategori.
- Utkast: Dessa är tester som inte har körts ännu, så du kan fortfarande redigera deras inställningar och välja dem när du konfigurerar en e-postpanel för en kundfärd.
- Schemalagt: Dessa är tester som redan har ställts in för att köras av en kundens färd, men den färden har inte startats ännu. Deras inställningar är låsta och du kan inte köra dem i någon annan kundfärd.
- Pågår: Dessa är tester som körs för närvarande. Deras inställningar är låsta och du kan inte köra dem i någon annan kundfärd.
- Slutfört: Dessa är tester som är har slutförts och inte kan användas igen. Om du vill visa resultaten går du till den kundfärd där du körde testet.
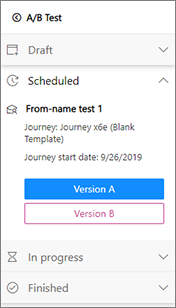
KOntrollera testresultaten
Du kan kontrollera förloppet och resultaten av dina A/B-tester när som helst genom att undersöka e-postpanelerna i din kundens färd. Så här gör du:
Öppna kundens färd
Välj den e-postpanel där du kör ett A/B-test.
Bläddra ned till slutet av data-panelen för den valda e-postpanelen. Här ser du en bild som visar testets namn, procentandelen av kontakter som du har skickat respektive version till (inklusive den vinnande versionen), hur mycket tid som finns kvar i testet och vilken design som har deklarerats som vinnare (förutsatt att testet har slutförts).
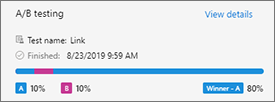
Välj länken Visa detaljer här för att få ännu mer information om testresultaten. Då öppnas en dialogruta som visar KPI:er för varje design från testet. Mer information om olika KPI:er och hur du tolkar dem finns i Insights-ordlistan.
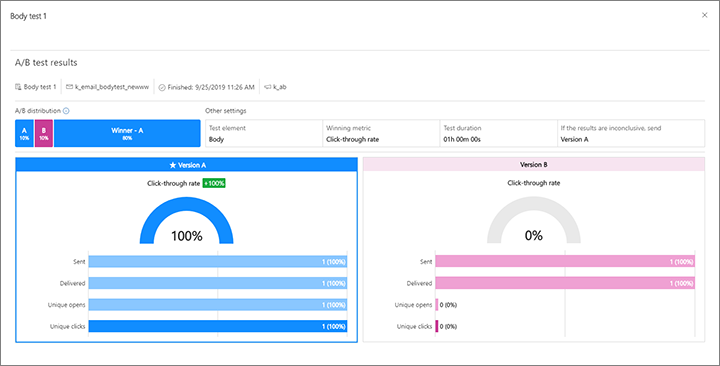
Du kan också se resultatet av ett A/B-test genom att öppna själva meddelandet. Härifrån öppnar du panelen A/B-test, expanderar kategorin Slutfört med tester och väljer knappen Testinsikter för det test som du vill visa.
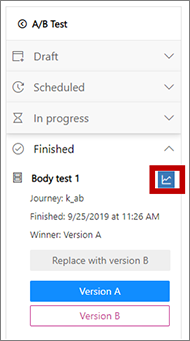
Ersätt A-versionen med B-versionen när ett test har slutförts
Oavsett resultatet av ett A/B-test kommer version A att förbli standardversionen av meddelandet. Framtida test kommer att fortsätta att testa mot version A, och alla färder som inte kör ett A/B-test kommer att skicka version A till alla. Därför, och särskilt om version B vinner ett test, kan du överväga att göra den B-version till den nya A-versionen framöver.
Varning
När du ersätter version A med version B, tas version A bort permanent och ersätts med version B från det valda testet. Det går inte att ändra detta.
Så här ersätter du version A med version B från ett valt test:
Öppna meddelandet där A/B-testet har slutförts.
Expandera panelen A/B-test för att se listan över test.
Expandera kategorin Slutfört med tester på panelen A/B-test.
Välj testet där B-versionen är den du vill göra till den nya A-versionen och välj knappen Ersätt med version B.
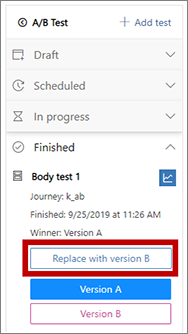
Du uppmanas att bekräfta åtgärden. Om du är säker på att du vill fortsätta kan du bekräfta och sedan spara meddelandet.