Skapa och anpassa malletiketter
Viktigt
Den här artikeln gäller endast utgående marknadsföring, som tas bort från produkten den 30 juni 2025. För att undvika avbrott måste du övergå till realtidsresor före detta datum. Mer information: Övergångsöversikt
Med funktionen för malletiketter kan användare lägga till flera tillgängliga etiketter för att visa och visa mallar för e-post, sidor, formulär och segment. Läs den här ämnet om du vill veta hur du skapar och anpassar de etikettalternativ som är tillgängliga för användarna för varje typ av mall. Du upprättar dessa alternativ genom att skapa alternativuppsättningsfält och värden för varje relevant entitet (dessa kan vara lokala eller globala alternativuppsättningar) och genom att konfigurera varje entitet för att identifiera det alternativuppsättningsfält som ska användas för etiketterna.
Ange etikettvärden och färger för den globala standard alternativuppsättning
I en standardinstallation konfigureras entiteter för e-postmall, sidmall och formulärmallar för att dela samma globala alternativuppsättning för att fastställa malletikettalternativen (segment använder en lokal alternativuppsättning i stället). Det innebär att du kan redigera bara en alternativuppsättning och göra dina anpassningar tillgängliga för alla dessa malltyper samtidigt.
Kommentar
Fältet som är förkonfigurerat för att hålla etikettvärden för var och en av dessa entiteter kan inte ändras om du vill använda en lokal alternativuppsättning eller en annan global alternativuppsättning. Om du behöver använda unika etiketter för en av dessa enheter måste du skapa ett nytt fält som antingen är en lokal alternativuppsättning eller använder en annan global alternativsuppsättning, och sedan konfigurera mallentiteten och dess relaterad designentitet så att de använder det nya fältet för sina etiketter.
För att upprätta etikettvärden och färger för den globala standard alternativuppsättning:
I den vänstra panelen väljer du alternativ>uppsättningar för komponenter för att visa en lista över alla globala alternativuppsättningar.
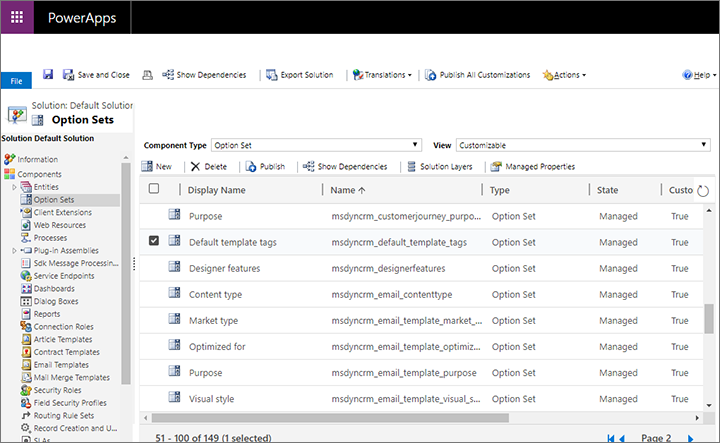
Hitta och öppna alternativuppsättning namn = msdyncrm_default_template_tags.
Fönstret Alternativuppsättning öppnas. Använd avsnittet knappar i alternativ för att lägga till eller ta bort alternativuppsättningsvärden tills du har den samling med alternativ som du behöver.
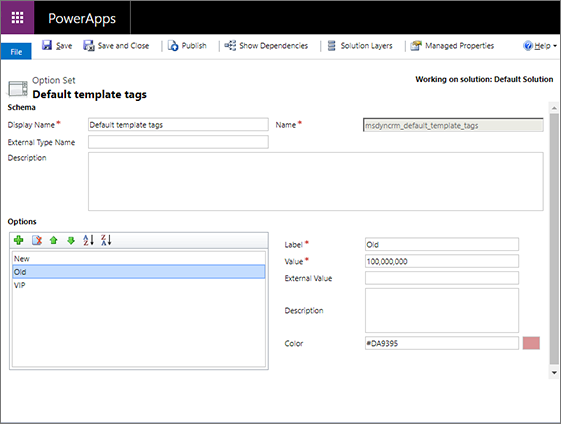
Om du vill konfigurera en etikett markerar du den listan alternativ och använder sedan fälten etikett och färg för att fastställa den visuella texten och bakgrundsfärgen för den etiketten.
Fortsätt att arbeta tills du har upprättat markeringen, namnen och färgerna för alla etiketter som du behöver.
Välj Spara i kommandofältet för att spara dina inställningar.
Välj publicera i kommandofältet för att göra de nya inställningarna tillgängliga för programanvändare.
Ange etikettvärden och färger för en lokal alternativuppsättning
I en standardinstallation konfigureras entitet för segmentmall att använda en lokal alternativuppsättning för att upprätta dess malletikettalternativ (e-post, sid- och formulärmallar alla delar samma globala alternativuppsättnin som standard).
För att upprätta etikettvärden och färger för en lokal alternativuppsättning:
Expandera Komponenter>Entiteter i den vänstra panelen så att en lista över alla entiteter visas.
Leta upp och expandera den mallentitet som du vill arbeta med (t.ex. Segmentmall) och välj sedan fält under här.
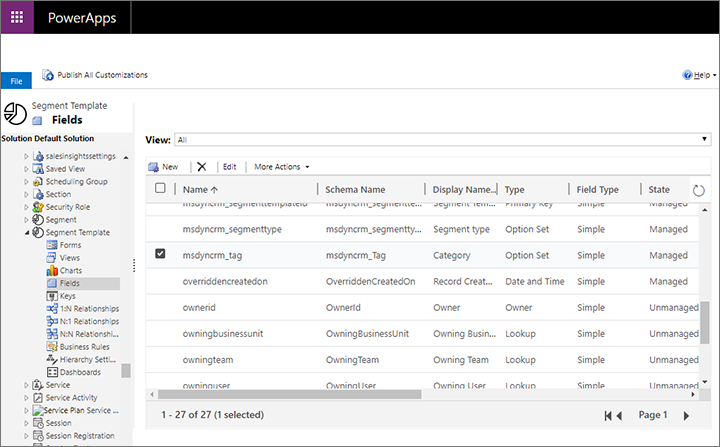
Hitta och öppna det fält som den valda entiteten använder för att definiera dess etikettalternativ. (I en standardinstallation använder entiteten segmentmall fältet med Namn = msdyncrm_tag och Visningsnamn = Kategori.) Om du inte är säker på vilket fält din entitet använder för etiketter, se konfigurera fältet som används för att hålla Etikettalternativ för varje entitet lära dig hur du tar reda på det.
Fönstret Fält öppnas. Använd avsnittet knappar i alternativ för att lägga till eller ta bort alternativuppsättningsvärden tills du har den samling med alternativ som du behöver.
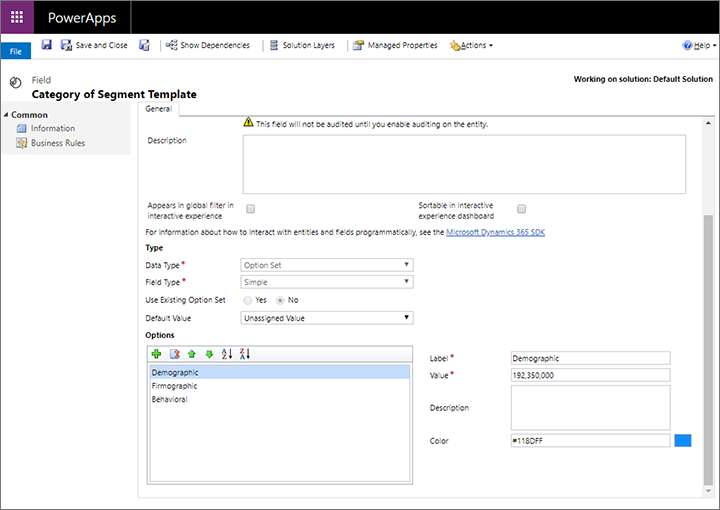
Om du vill konfigurera en etikett markerar du den listan alternativ och använder sedan fälten etikett och färg för att fastställa den visuella texten och bakgrundsfärgen för den etiketten.
Fortsätt att arbeta tills du har upprättat markeringen, namnen och färgerna för alla etiketter som du behöver.
Välj Spara i kommandofältet för att spara dina inställningar.
Välj publicera i kommandofältet för att göra de nya inställningarna tillgängliga för programanvändare.
Konfigurera fältet som används för att hålla etikettalternativ för varje mallentitet
Varje relevant mallentitet levereras med ett förvalt fält konfigurerat som källa för dess etikettalternativ. Men du kan använda ett annat fält om du vill. I följande tabell visas varje relevant mallentitet och dess relaterade designentitet:
| Funktion | Mallentitet | Designentitet |
|---|---|---|
| Marknadsföringsmeddelanden | Mall för marknadsföringsmeddelande | Marknadsföringsmeddelande |
| Marknadsföringssidor | Mall för marknadsföringssida | Marknadsföringssida |
| Marknadsföringsformulär | Mall för marknadsföringsformulär | Marknadsföringsformulär |
| Segment | Segmentmall | Segment |
Du måste konfigurera etikettfältet för både mallentiteten och dess relaterade designentitet. På så sätt kan etiketterna visas och vara redigerbara för mallarna och visas i mallgallerier som presenteras av designentiteten. Använd följande procedur för att identifiera etikettfältet för en mallentitet. Se Konfigurera fältet som används för att visa etiketter i galleriet för varje designentitet för detaljer om hur du gör det för den relaterade designentiteten.
Ange fältet som används för att definiera etikettalternativ för en mallentitet:
Expandera Komponenter>Entiteter i den vänstra panelen så att en lista över alla entiteter visas.
Leta upp och expandera den mallentitet som du vill arbeta med.
Välj objektet fält under den valda entiteten för att se den samling fält som definierats för entiteten. Identifiera det fält som du vill använda för att definiera etikettvärden. Fältet måste vara av typen Alternativuppsättning. Anteckna värdet som visas i kolumnen namn.
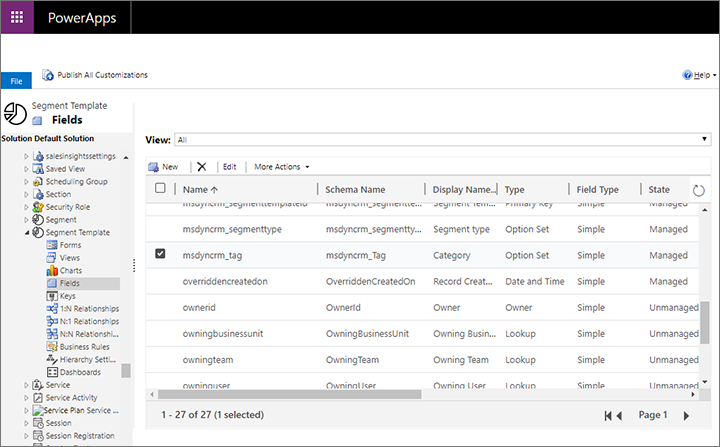
Kommentar
Om du ännu inte har det fält du behöver, skapa ett som vanligt. Fältet måste vara av typen Alternativuppsättning. Du kan ange att det nya fältet ska använda en global alternativuppsättning om du vill dela dess alternativ med andra entiteter eller använda en lokal alternativuppsättning för att skapa unika etiketter för den aktuella entiteten. Se Arbeta med fält och relaterade relaterade ämnen för mer information om att skapa och konfigurera fält.
Välj mallentiteten i den vänstra panelen för att öppna dess allmänna inställning i den högra panelen. Öppna sedan fliken Kontroller i den högra panelen.
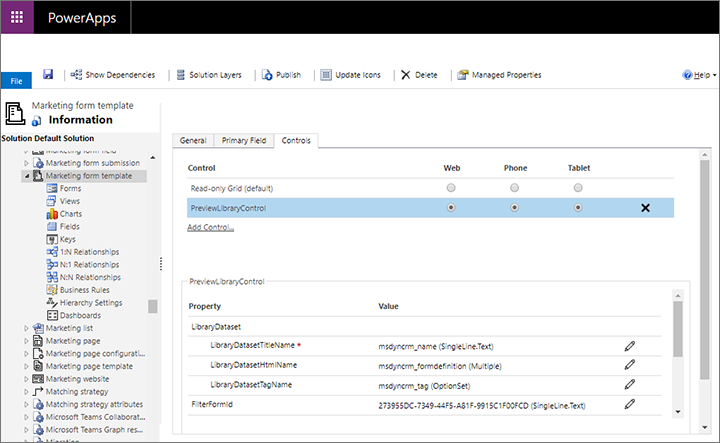
Välj PreviewLibraryControl under rubriken kontroller för att konfigurera den här kontrollen.
Anteckna värdet som visas för egenskapen LibraryDatasetTagName i den nedre delen av den högra panelen. Detta är det fält som för närvarande används för att definiera etikettalternativen för den här entiteten. Om den inte matchar det fältnamn som du hittade eller skapade tidigare i den här proceduren väljer knappen Konfigurera egenskap
 för att öppna en popup-dialog där du kan välja det fält du vill ha.
för att öppna en popup-dialog där du kan välja det fält du vill ha.Välj Spara i kommandofältet för att spara dina inställningar.
Välj publicera i kommandofältet för att göra de nya inställningarna tillgängliga för programanvändare.
Konfigurera fältet som används för att visa etiketter i galleriet för varje designentitet
Som tidigare nämnts måste du konfigurera både mallentiteten och dess relaterade designentitet för att identifiera det fält som innehåller dina etikettinställningar. På så sätt kan etiketterna visas och vara redigerbara för mallarna och visas i mallgallerier som presenteras av designentiteten. Använd följande procedur för att identifiera etikettfältet för en designentitet. Se konfigurera fältet som används för att hålla etikettalternativ för varje mallentitet för en tabell som listar varje relevant mallentitet och dess relaterade designentitet, och för information om hur du gör detta för den relaterade mallentiteten.
Ange fältet som används för att definiera etikettalternativ för en designentitet:
Hitta och anteckna det exakta värdet Namn för etikettfältet som du redan har konfigurerat för mallenheten som är relaterad till den designenhet som du kommer att ställa in nu, som beskrivs i Konfigurera fältet som används för att hålla etikettalternativ för varje mallentitet.
Expandera Komponenter>Entiteter i den vänstra panelen så att en lista över alla entiteter visas.
Leta upp och expandera den designentitet som du vill arbeta med och välj objektet Formulär under här.
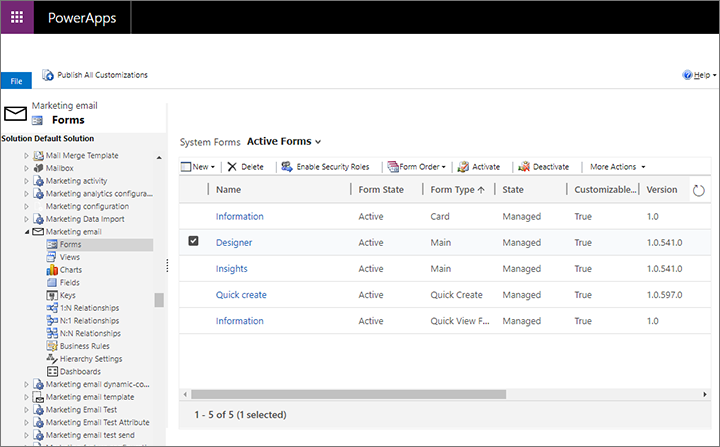
Markera och öppna formuläret som är ansvarigt för att visa mallgalleriet, som varierar beroende på entitet enligt följande tabell (du använder de andra kolumnerna i tabellen senare i den här proceduren):
Entitet Formulär Fältnamn och avsnitt Kontrollnamn Marknadsföringsmeddelande Namn = Designer Design>Mall TemplatePickerControl Marknadsföringsformulär Namn = Information
och formulärtyp = huvudDesigner>marknadsföringsformulär PreviewSelectButtonControl Marknadsföringssida Namn = Inställning Innehåll>Mall för marknadsföringssida PreviewSelectButtonControl Segment Namn = Information
och formulärtyp = huvudDefinition>Segmentmall PreviewSelectButtonControl En formulärdesigner öppnas. Leta upp fältet som identifierades i föregående tabell för den typ av entitet som du arbetar med i formuläret. Markera det här fältet och välj sedan ändra egenskaper i menyfliksområdet (eller dubbelklicka på fältet). Följande skärmbild innehåller ett exempel på hur du hittar relevant fält för entiteten segment.
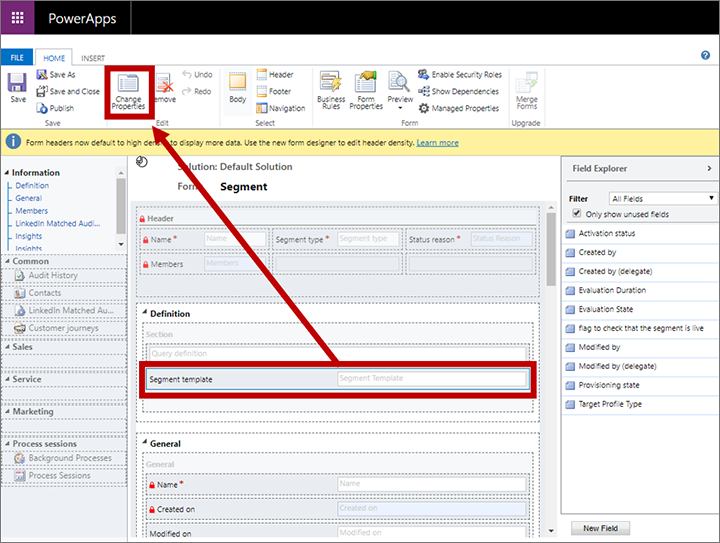
Dialogrutan Fältegenskaper. Gå till fliken kontroller här och välj den kontroll som anges i föregående tabell för den typ av entitet som du arbetar med. Rulla sedan nedåt i den nedre panelen tills du ser egenskapen TagAttribute.
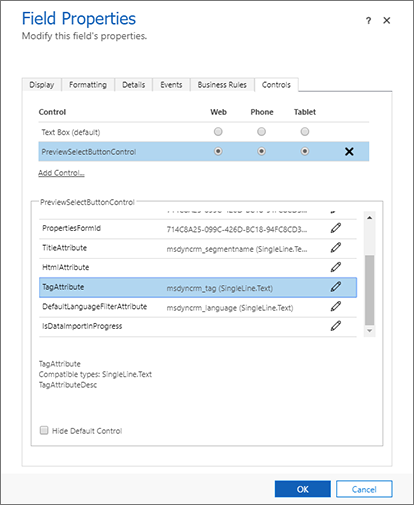
Om det etikettfält vars namn du hittade i början av den här proceduren inte visas för egenskapen TagAttribute välj sedan Konfigurera egenskap
 .
.En popup-dialogruta öppnas där du kan definiera egenskapen. Välj alternativknappen Bind till ett statiskt värde, lämna listrutan här inställt på SingleLine.Text och ange sedan värdet för etikettfältet som du hittade i början av proceduren. Detta är inte en nedrullningsbar lista, så du måste ange värdet exakt som du såg det tidigare.
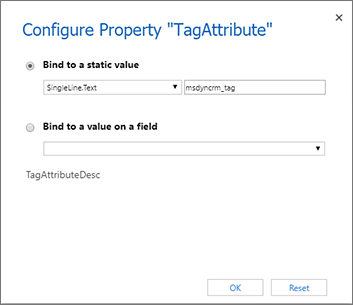
Välj OK för att stänga konfigurationsdialogrutan och välj sedan OK igen för att stänga dialogrutan fältegenskaper och återgå till formulärdesigner.
I formulärdesigner väljer du spara i menyfliksområdet för att spara ändringarna och väljer sedan publicera för att göra de nya inställningarna tillgängliga för programanvändare.
Göra etikettvärden och inställningar synliga i listor och formulär
Om du har anpassat de fält som används för att presentera etiketterna måste du också uppdatera de relevanta formulären för mallentitet för att tillhandahålla fältet som en inställning för användare. Använd standardtekniker för modellstyrda appar i Power Apps för att göra dessa inställningar. Mer information: Skapa och designa modelldrivna appformulär och Förstå modelldrivna appvisningar.