Skapa en enkel kundens färd med e-postmeddelanden
Viktigt
Den här artikeln gäller endast utgående marknadsföring, som tas bort från produkten den 30 juni 2025. För att undvika avbrott måste du övergå till realtidsresor före detta datum. Mer information: Övergångsöversikt
När du tar dig an potentiella kunder börjar de med att upptäcka din produkten, undersöka om den uppfyller deras behov, letar efter ett bra erbjudande och gör slutligen ett inköp. Den här processen kallas kundens färd. I kundens färd i kan du skapa en modell som ledsagar medlemmarna i ett valt marknadsföringssegment genom den här processen med hjälp av automatiserade meddelanden, generering av aktiviteter, interaktiva beslutspunkter och mycket mer.
En enkel kundens färd behöver bara innehålla två steg: identifiering av målsegmentet och att skapa en aktivitet som riktar sig till medlemmarna i det segmentet. I följande procedur ska du skapa en enkel kundens färd som skickar ett e-postmeddelande till alla medlemmar i ett målsegment.
Innan du börjar måste du ha:
- Ett segment som innehåller kontakterna du vill skicka e-post till. Segmentet bör innehålla en eller två fiktiva kontakter med giltiga e-postadresser som du kan ta emot e-post från, som det du skapade i Skapa ett dynamiskt segment.
- Ett marknadsföringsmeddelande som är både giltigt och publicerat. Du bör kunna använda det meddelande du skapade och publicerade i Skapa ett marknadsföringsmeddelande och publicera det.
Så här skapar du en kundens färd som genomför en engångs e-postkampanj:
Gå till Utgående marknadsföring>Marknadsföring>Kundens färder. Då kommer du till en lista med befintliga kundens färder. Välj Nytt i kommandofältet.
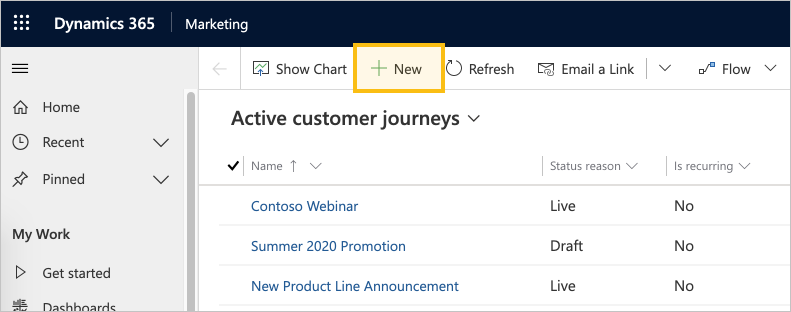
Sidan Ny kundens färd öppnas där dialogrutan Välj en mall för kundens färd visas. Varje mall utgör startpunkten när du designar en viss typ av kundens färd. Malldialogrutan innehåller verktyg som du använder för att söka efter, bläddra i och förhandsgranska samlingen med mallar. Välj Hoppa över för att börja skapa resan från grunden.
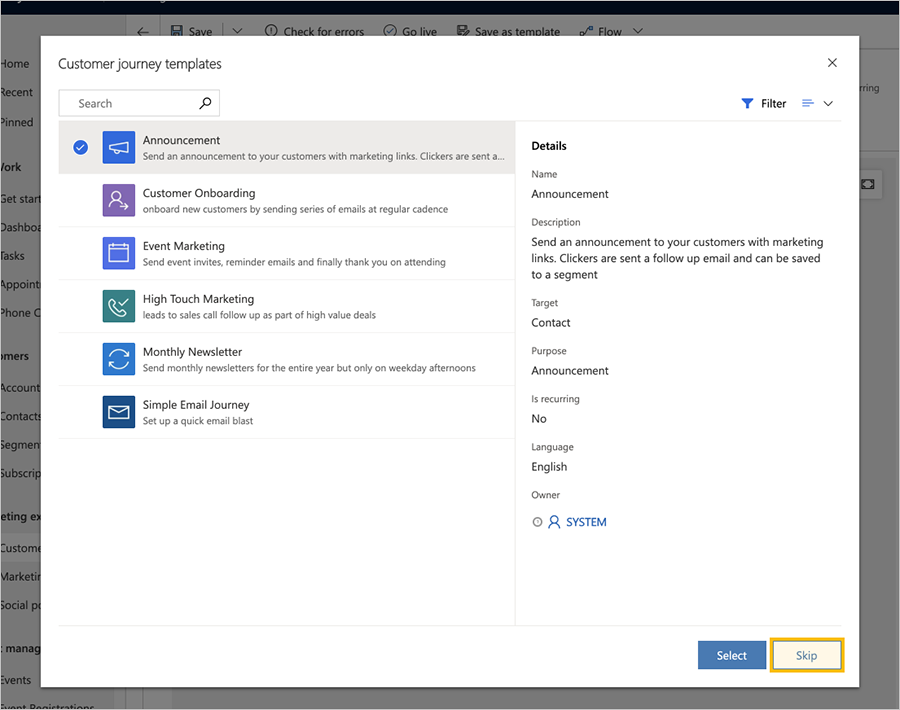
Nu tittar du på kundens färddesigner. Här kommer du att montera en pipeline som definierar varje steg på resan. Som med alla färder börjar den här med deltagarna, som i det här fallet är de personer du anger ska utgöra en del av ett marknadssegment.
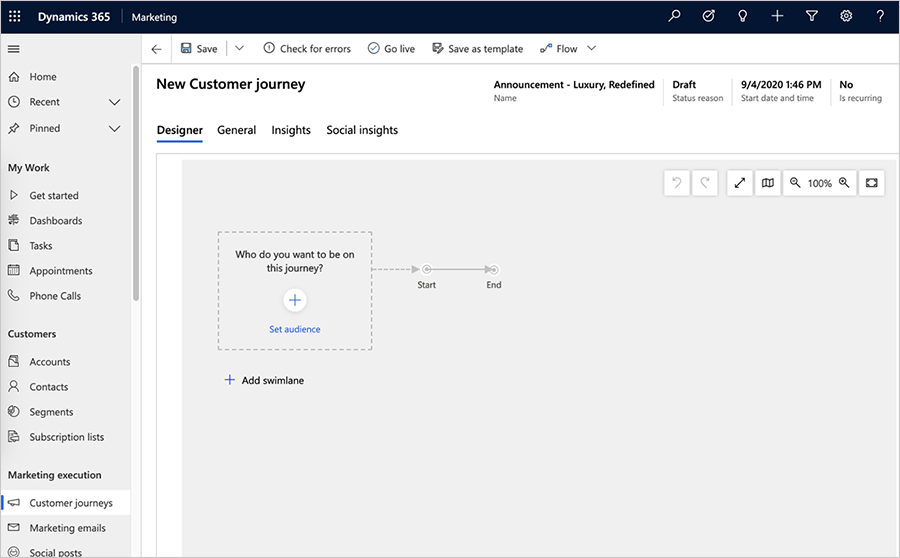
Välj Ange målgrupp (eller välj alternativt +). Egenskaps Målgrupp visas automatiskt till höger på sidan. Låt standardinställningarna där (till exempel Segment väljas som källtyp för målgrupp). Välj det segment som du vill rikta dig mot med kampanjen i uppslagsfältet för segment.
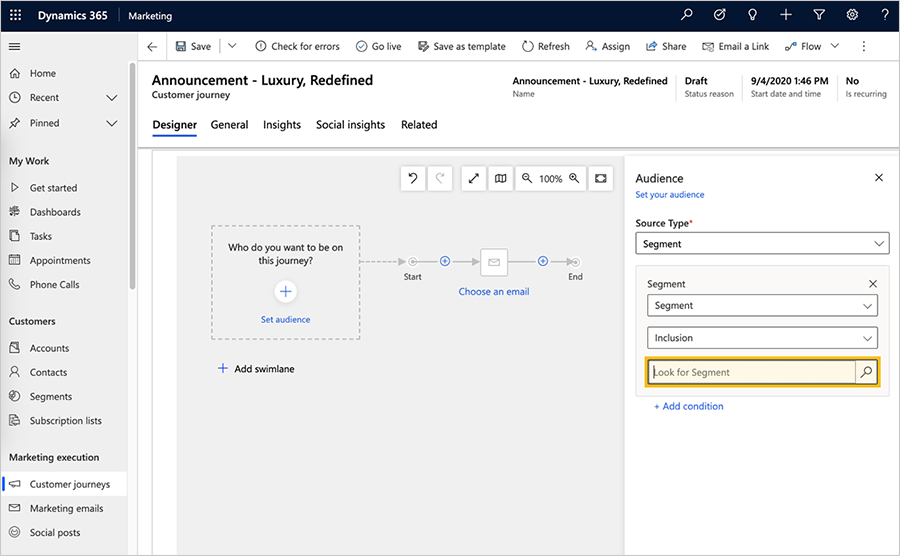
När du har valt ett segment fylls den första panelen i med segmentnamnet, och panelen Målgrupp visar segmentets egenskaper.
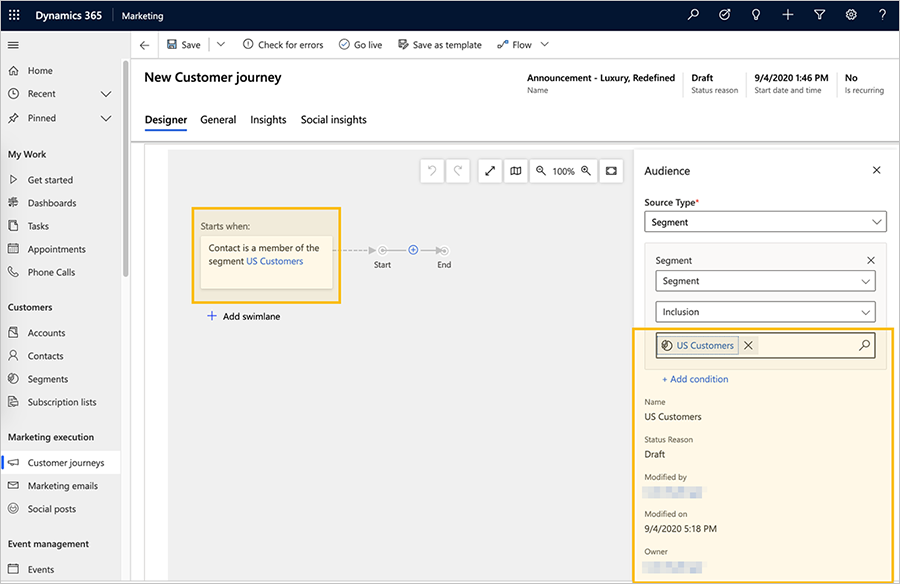
Dricks
När din kundfärd är live börjar alla kontakter vid panelen Målgrupp (det inledande steget). Kontakterna går framåt beroende på panelreglerna, liknande ett brädspel. Vissa paneler håller kvar kontakterna en stund, medan andra paneler utför en åtgärd omedelbart och skickar kontakten vidare till nästa panel i din pipeline. I andra paneler kan vägen delas utifrån kontaktinformationen eller andra interaktioner.er. När färden är live kan du se hur många kontakter som väntar vid respektive panel tillsammans med en del viktiga resultat som associeras med panelen.
I detta exempel ska du lägga till ett till panel - av typen E-post - som skickar ett e-postmeddelande till varje kontaktperson som öppnar panelen.
Välj + på arbetsytan och välj sedan Skicka ett e-postmeddelande i kontextmeny.
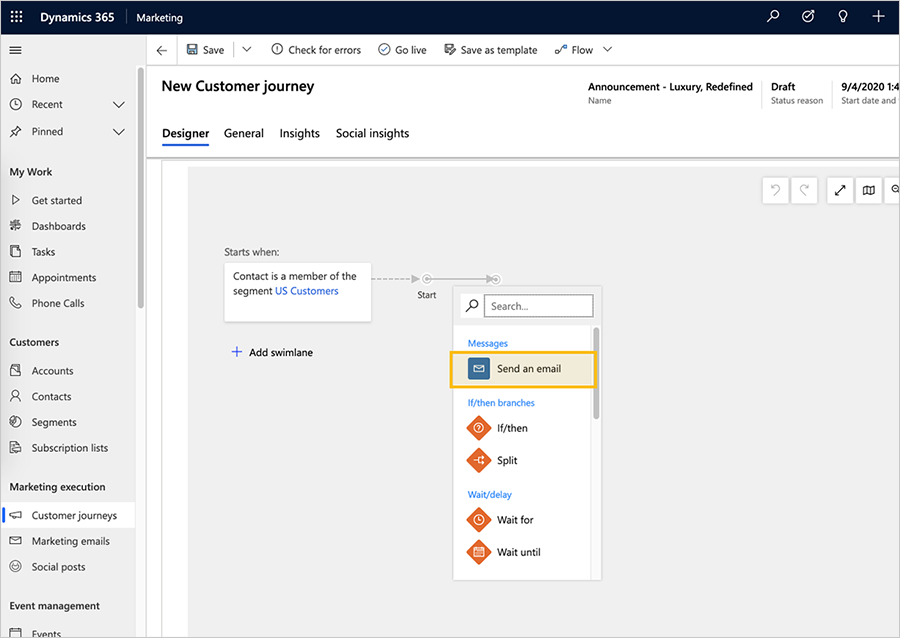
Välj e-postpanelen på arbetsytan och välj det e-postmeddelande som du vill skicka. Du kan använda det e-postmeddelandeexempel som du skapade tidigare i Skapa ett marknadsföringsmeddelande och gå live.
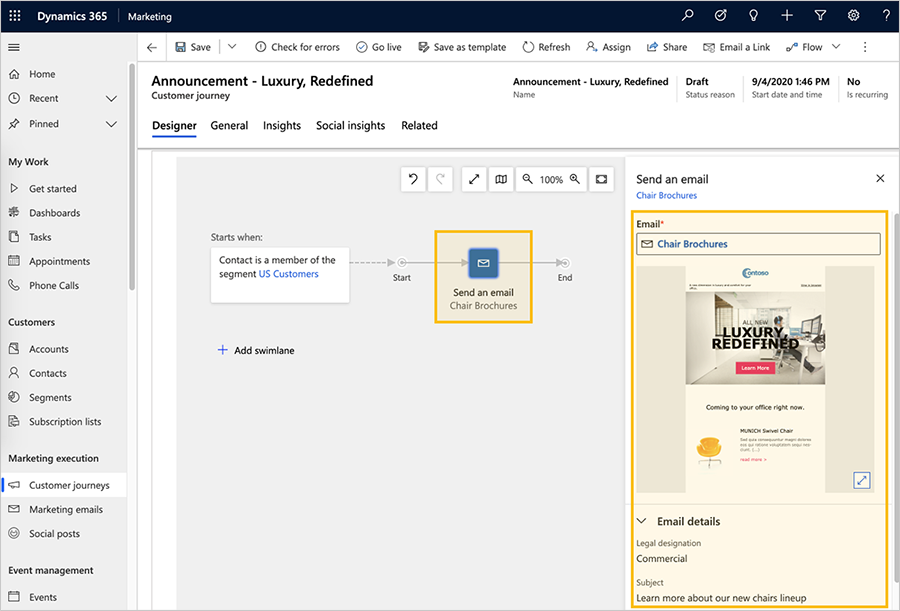
När e-postmeddelandet har valts fylls panelen Skicka ett e-postmeddelande i med e-postmeddelandet namn och egenskapsfönstret Skicka ett e-postmeddelande visar förhandsgranskning och egenskaper för segmentet.
Dricks
Alla segment och e-postmeddelanden som du refererar till i kundens färd måste vara publicerade innan du kan publicera själva kundens färd.
Fram tills nu har du arbetat i fliken Designer. Gå nu till fliken Allmänt där du kan namnge färden och konfigurera körschemat.
Gör följande inställning i fliken Allmänt:
- Namn: Ange ett namn för kundens färd som du lätt kommer ihåg senare. Det här namnet används bara internt.
- Startdatum och -tid: Ange den tid när färden ska börja bearbeta kontakterna. När du väljer fältet anges en rekommenderad standardtid.
- Slutdatum och -tid: Ange den tid när färden ska sluta bearbeta kontakterna. Alla åtgärder avslutas den här tiden, även om en del kontakter fortfarande befinner sig mitt i färden. Om du bara testar kan du ange tiden till några veckor.
- Tidszon: Välj den lokala tidszonen (vid behov). Andra datum och tider på sidan visas i förhållande till den här zonen.
- Innehållsinställningar: Detta bör redan vara inställt till standardinställningar för postinställningar för din instans. Dessa inställningar påverkar det dynamiska innehållet i de marknadsföringsmeddelanden som skickas under kundens färd (vilket beskrivs i Skapa ett marknadsföringsmeddelande och publicera det).
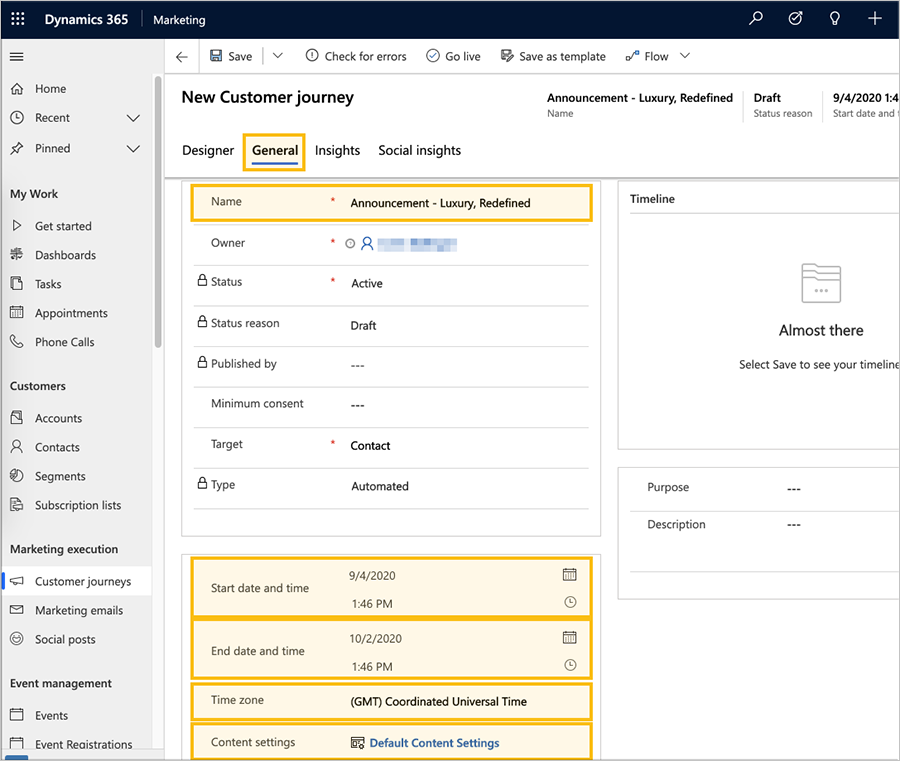
Dricks
Medan färden pågår bearbetas också nya kontakter som tillkommer i segmentet, även om de tillkommer efter startdatumet. Det innebär att nya kontakter kan tillkomma när som helst före slutdatumet.
Välj Spara i kommandofältet för att spara arbetet som du har gjort hittills.
Kontrollera att färden innehåller all obligatorisk information och alla obligatoriska inställningar genom att välja Sök efter fel i kommandofältet. Dynamics 365 Customer Insights - Journeys undersöker kundens färd och visar sedan resultat.
Om fel hittades visas ett meddelande överst i fönstret och olika indikatorer för att visa var problemen finns. Om en av dina paneler till exempel är felkonfigurerad visas en felikon på den relevanta panelen, och du kan läsa detaljer om felet genom att välja panelen och öppna dess flik Egenskaper. Om du följt denna procedur och ditt e-postmeddelande är live, bör din resa passera felkontrollen. Om det inte gör det, läs igenom felmeddelandet, åtgärda det rapporterade problemet och försök igen tills meddelandet passerar kontrollen.
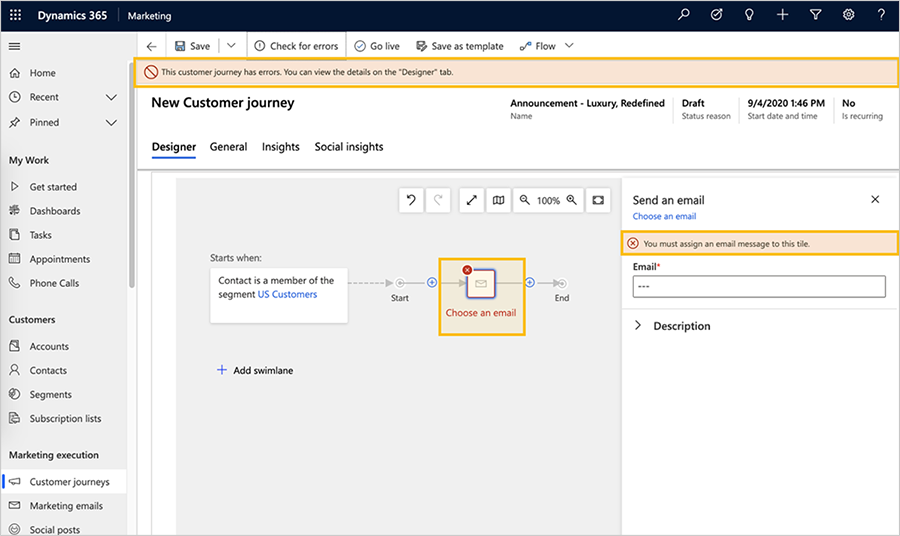
Färden är nu klar. Starta färden genom att välja Publicera i kommandofältet.
Dynamics 365 Customer Insights - Journeys kopierar färden till e-postmarknadsföringstjänsten, som genomför färden genom att bearbeta kontakter, utföra åtgärder och samla in resultat under den tid som färden pågår. Färdens Statusorsak uppdateras till Publicerat.
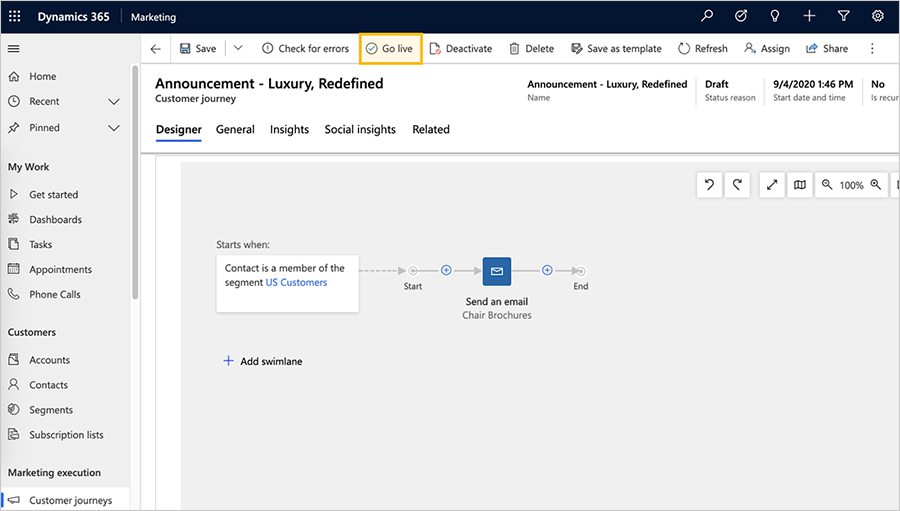
Om du har skickat testmeddelanden till dig själv kan det ta flera minuter innan meddelandena skickas och innan de hamnar i inkorgen. När de gjort det öppnar du dem och läser in bilderna. Sedan kan du gå tillbaka till Dynamics 365 Customer Insights - Journeys och kontrollera hur färden fortlöper. Fliken Designer visar nu information och resultat för varje panel i din pipeline. Öppna fliken Insikter om du vill visa en detaljerad analys.
Dricks
Många entiteter i Dynamics 365 Customer Insights - Journeys har fliken Insikter där du kan analysera resultatet av dina marknadsföringsaktiviteter. Öppna till exempel det e-postmeddelande du skickade med hjälp av den här kundens färd och kontrollera om det finns mer information på fliken Insikter.