Skapa kundtjänstorder
Den här artikeln går igenom en exempelprocedur där en kundtjänstanvändare söker upp en kund, skapar en ny beställning, söker efter en produkt och tar ut betalning från kunden i Microsoft Dynamics 365 Commerce. I den här proceduren används demonstrationsdataföretaget USRT och är avsedd för Försäljningsorderansvarig.
Förutsättningar
Användaren som slutför proceduren måste användaren konfigureras som en kundtjänstanvändare. Om du vill kan Fabrikam halvårskatalog publiceras med minst en källkod.
Lägga till dig själv som kundtjänstanvändare
Följ dessa steg om du vill lägga till dig själv som kundtjänst.
- I Commerce headquarters går du till Butik och handel > Kanaler > Kundtjänster > Alla kundtjänster.
- I fältet Användare, välj Kanalanvändare.
- Klicka på Ny i åtgärdsfönstret.
- I fältet Användar-ID ange ditt användar-ID.
- Ange sedan ett användarnamn i fältet Namn. Användarnamnet kan vara samma som användar-ID:t.
- Klicka på Spara i åtgärdsfönstret.
- Gå till Butik och handel > Kanaler > Kundtjänster > Alla kundtjänster.
- Välj butikskanal-ID för kundtjänsten.
- Bekräfta att alternativet Aktivera slutförande av order är inställt på Ja. Om alternativet inte visas kan du hoppa över det här steget.
Slutför exemplet på kundtjänstproceduren
Slutför proceduren för kundtjänstexempel genom att följa dessa steg.
Gå till Butik och handel > Kunder > Kundtjänst.
På fliken Kundsökning, ange sökkriterierna för att hitta kunden. För den här exempelproceduren, skriv Karen.
Välj Sök. Dialogrutan Kundsökning visas och listar sökresultatet.
Välj kundposten för Karen Berg som har kundkontonumret 2001 och välj sedan Välj.
Välj Ny försäljningsorder i åtgärdsfönstret.
Till höger väljer du fliken huvud.
På snabbfliken Leverans, i fältet Leveranssätt, väljer du 99 standard.
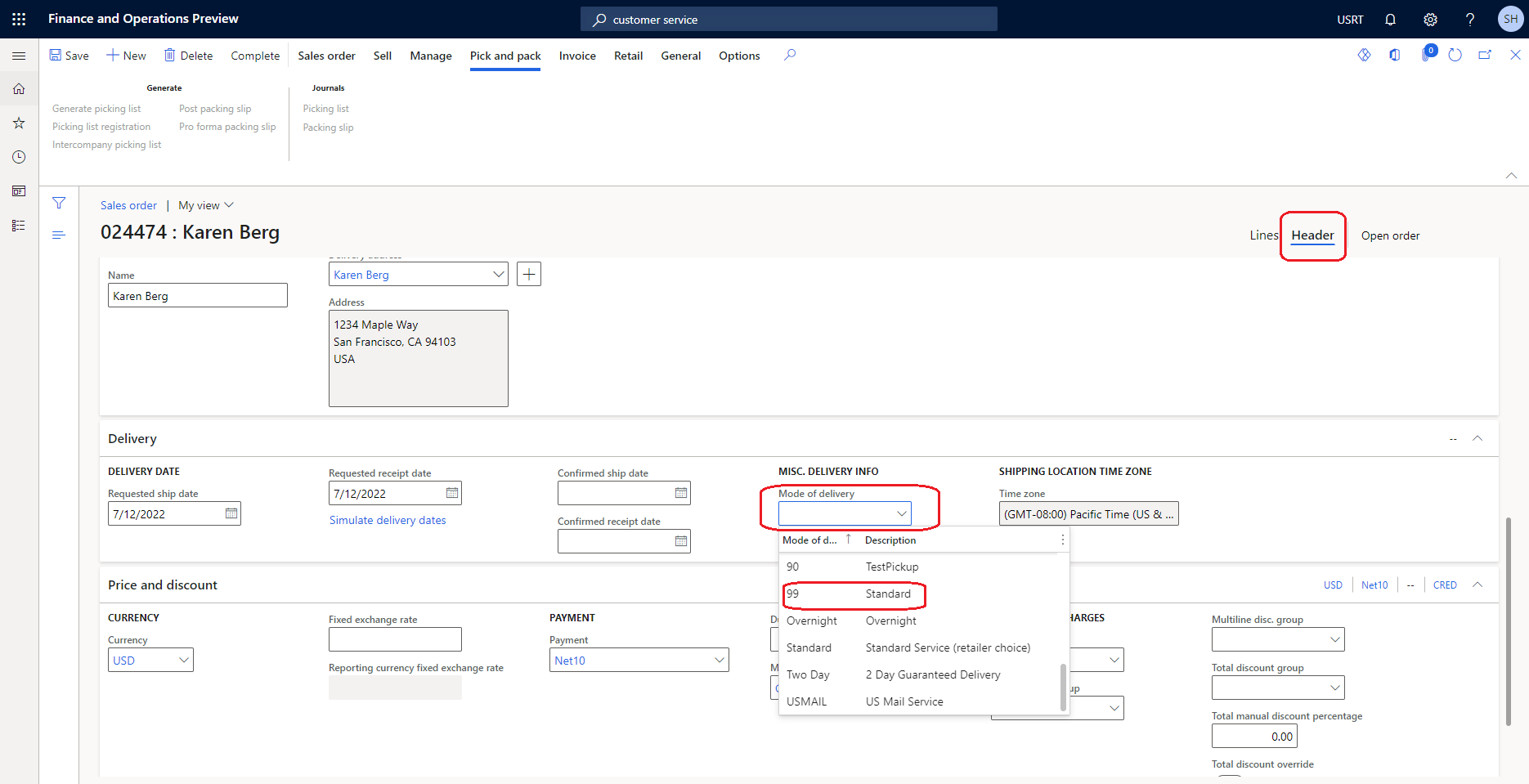
Till höger väljer du fliken Rader.
I avsnittet Försäljningsorderrader, på den nya raden för den nya försäljningslinjen, i Artikelnummer ange artikelnumret att söka efter. För den här proceduren skriver du 81327 och markerar sedan produkten i listrutan för att lägga till den på försäljningsordern.
I fältet Kvantitet anger du försäljningskvantiteten.
I fältet Källkod välj källkoden för katalogen. Om det inte finns några aktiva källkoder kan du hoppa över det här steget.
I åtgärdsfönstret, välj Slutför för att registrera kundbetalningen. Med den här åtgärden öppnas dialogrutan Sammanfattning av försäljningsorder, där det totala beloppet som förfaller visas. Åtgärden utlöser också beräkningen av eventuella avgifter, till exempel leverans och hantering, och visar dem i dialogrutan Sammanfattning av försäljningsorder.
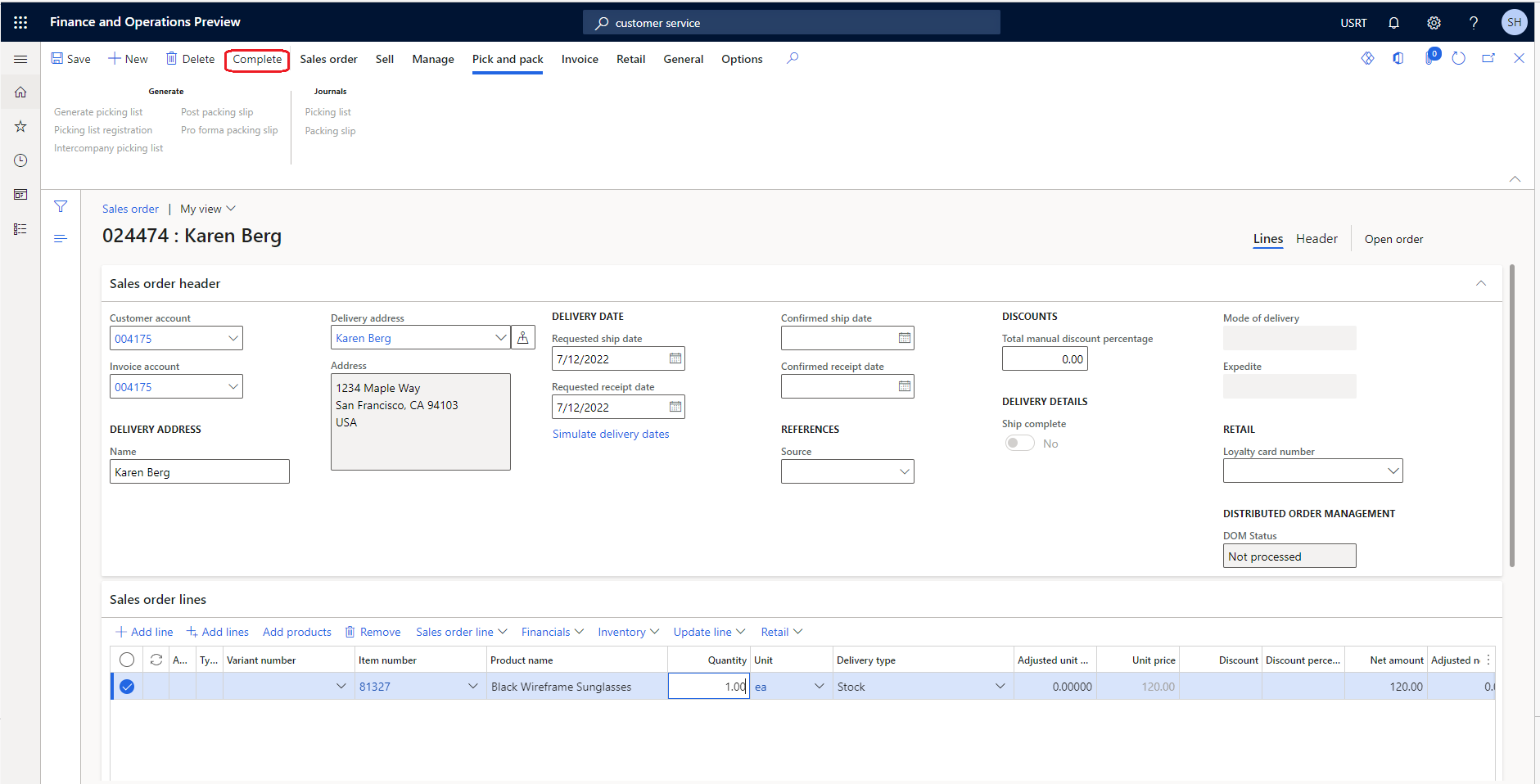
I dialogrutan Sammanfattning av försäljningsorder på snabbfliken Betalningar, välj Lägg till för att samla in betalningarna.
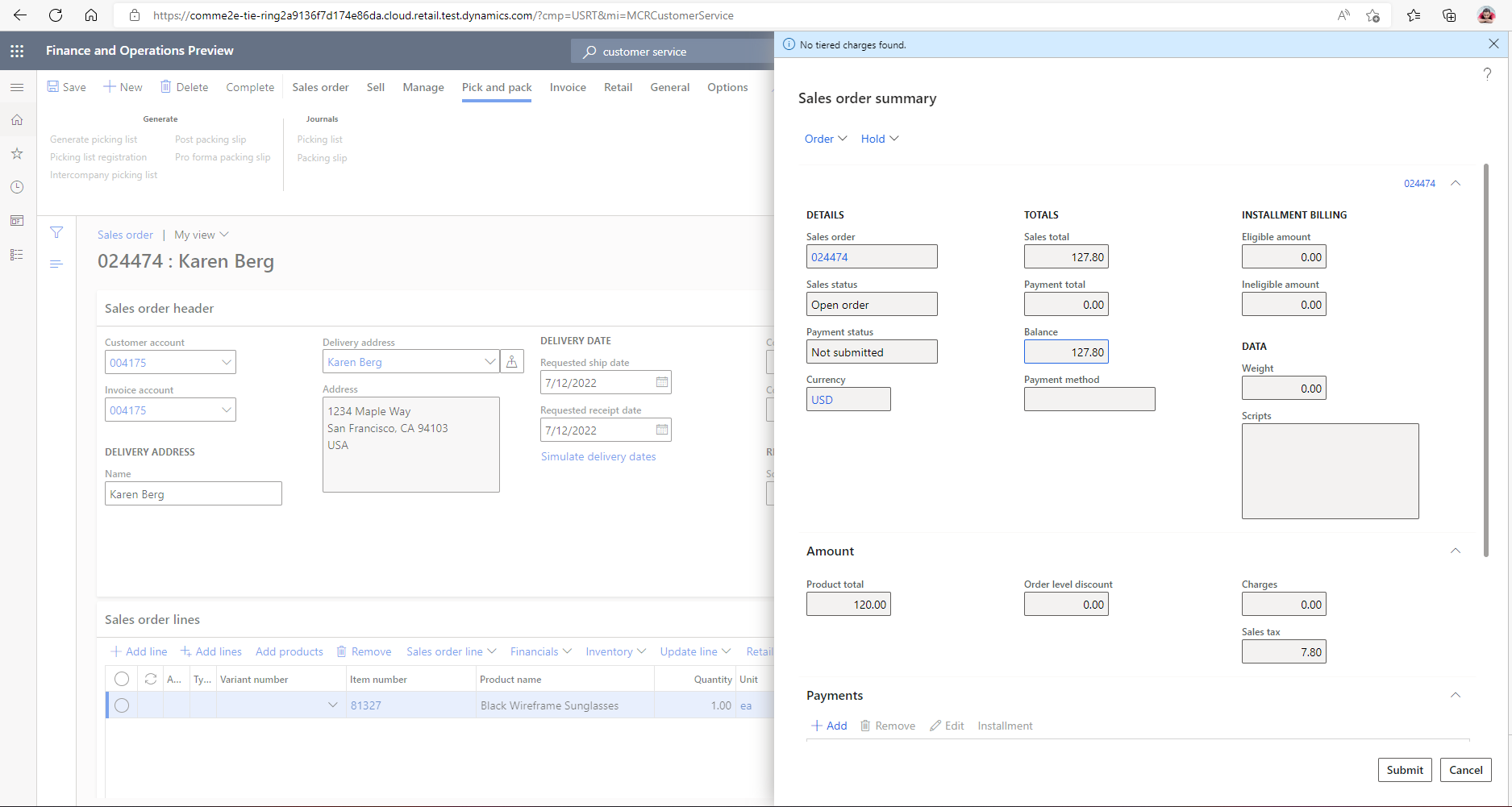
I dialogrutan Ange kundbetalningsinformation i fältet Betalningsmetod, välj betalningsmetod. För den här exempelproceduren, välj Kontanter.
I fältet Betalningsbelopp, ange betalningsbelopp. För det här exemplet anger 120,00, som är lika med ordersaldot som visas i dialogrutan Sammanfattning av försäljningsorder. Genom att ange detta belopp kan du slutföra beställningen som fullbetald.
Välj OK.
Välj skicka.
Ytterligare resurser
Anpassa transaktionsmeddelanden via e-post efter leveranssätt