Använda Business Central som din företagsinkorg i Outlook
Business Central erbjuder ett tillägg som gör dig redo att hantera affärsinteraktioner med dina kunder och leverantörer, direkt i Microsoft Outlook. Med tillägget Business Central för avsnittet kan du se ekonomiska data som relateras till kunder och leverantörer, samt visa och skicka ekonomiska dokument som t.ex offerter och fakturor.
Business Central tillägget består av två separata tillägg som ger följande funktioner:
Information om kontakt
Med det här tillägget kan du slå upp Business Central kund- eller leverantörsinformation i Outlook-e-postmeddelanden och kalendermöten. Du kan också skapa och skicka Business Central affärsdokument, t.ex. försäljningsofferter och fakturor till en kontakt.
Dokumentvy
När ett affärsdokument skickas i ett e-postmeddelande ger tillägget en direkt länk från e-postmeddelandet till det faktiska affärsdokumentet i Business Central.
Kom i gång
Det första du gör är att hämta Business Central tillägget som installeras i Outlook. Administratören kanske redan har installerat tillägget. Om du inte är säker kan du be administratören att kontrollera om den är installerad eller se nästa steg.
Om tillägget inte har installerats för dig läser du installera tillägget för egen användning.
Med tillägget installerat kan du komma åt Business Central tillägget från alla nya eller befintliga e-postmeddelanden eller avtalade tider i Outlook.
Börja med att logga in i Outlook och öppna ett e-postmeddelande. Om du använder Outlook-appen går du till menyfliken och söker efter Business Central. Alternativt, om du använder Outlook på webben, väljer du Appar
 >Business Central
>Business Central högst upp på skärmen eller gr till knappen
högst upp på skärmen eller gr till knappen  för fler åtgärder.
för fler åtgärder.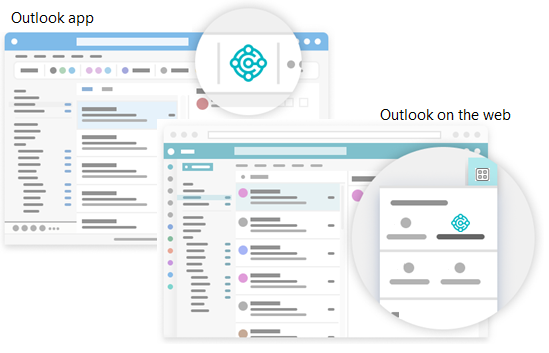
Om du har installerat tillägget och valt att få ett e-postmeddelande, bör du kontrollera Inkorgen för välkomstmeddelandet. I det här e-postmeddelandet finns information som hjälper dig att komma igång.
Första gången du använder tillägget i en Business Central tilläggsruta kan du bli ombedd att logga in. I så fall väljer du Logga in nu och följer instruktionerna på skärmen för att logga in på Business Central med ditt konto.
Dricks
Om du använder den nya Outlook-webbplatsen på webben kan du fästa Business Central så att de alltid visas direkt, i stället för att behöva gå till knappen fler åtgärder, vilket gör det enkelt att visa information om kontakter medan du bläddrar igenom olika e-postmeddelanden.
Mer information finns i använda tilläggsprogram i Outlook på webben.
Arbeta med kontakter och dokument med hjälp av tillägget för information om kontakter
Anta att du får ett e-postmeddelande från en kund som vill ha en offert för vissa artiklar. Direkt i Outlook kan du öppna tilläggsprogrammet Business Central som känner igen avsändaren som en kund, och öppnar kundkortet för hans företag. Från denna instrumentbräda kan du se översiktsinformation för kunden samt bläddra ned för mer detaljer för särskilda dokument. Du kan också studera kundens försäljninghistorik. Om det är en ny kontakt kan du skapa den som en kund i Business Central utan att lämna Outlook.
I tilläggsprogrammet kan du skapa en försäljningsoffert och skicka tillbaka den till kunden, utan att lämna Outlook. All information som du behöver för att skicka försäljningsofferten, finns i din företagsinkorg i Outlook. När du har angivit data kan du bokföra offerten och skicka det via e-post. Business Central skapar en .PDF-fil med försäljningsofferten och kopplar den till e-postmeddelandet som du har skrivit i tilläggsprogrammet.
På samma sätt, om du får ett e-postmeddelande från en leverantör, använder du tillägget för att arbeta med leverantörs- och inköpsfakturor.
Ibland vill du se fler fält än vad du kan se i tilläggsprogrammet, till exempel när du vill fylla i raderna i en faktura. För att ge mer utrymme att arbeta med, kan du öppna tilläggsprogrammet på en separat sida. Det är fortfarande en del avOutlook, men du har mer utrymme. När du anger data för dokumentet den öppnade vyn, sparas ändringar automatiskt. I följande avsnitt får du hjälp med några grundläggande uppgifter för att ge dig en allmän förståelse för hur du använder den.
Dricks
Uppgifterna beskriver hur du använder tillägget från ett e-postmeddelande. Men du kan göra detsamma i en avtalad tid i Outlook.
Slå upp en företagskontakt när du skriver ett e-postmeddelande
Skapa ett nytt e-postmeddelande.
I menyfliksområdet, gå till Business Central och välj Information om kontakt. Alternativt, om du använder Outlook på webben, väljer du Appar
 >Business Central
>Business Central >Contact Insights högst upp i meddelandet.
>Contact Insights högst upp i meddelandet.I Business Central tilläggsrutan som öppnas söker du efter och väljer den kontakt du vill använda.
En översikt över kontakten visas i rutan och kontakten läggs till på raden till i e-postmeddelandet.
Visa och ändra kontaktinformation eller växla företag
Åtgärds fältet högst upp i Business Central tilläggsrutan innehåller flera åtgärder som gör att du kan gå djupare till detaljer om kontakten och ändra saker.
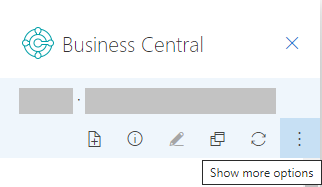
Du kan t.ex. öppna den fullständiga kontaktinformationen som visas i Business Central. Om du arbetar med mer än ett Business Central-företag kan du enkelt växla mellan företag.
Spåra inkommande dokument
Du kanske använder listan inkommande dokument i Business Central för att spåra dokument för bearbetning av leverantörer som skickar till dig, till exempel en inköpsfaktura som ska betalas. Om du gör det kan du enkelt skapa poster för inkommande dokument från Outlook-tillägget och inkludera bifogade filer i e-postmeddelandet.
När du får ett e-postmeddelande från en leverantör som har en bilaga väljer du
 Business Central>Information om kontakt.
Business Central>Information om kontakt.I åtgärdsfältet för tillägget, välj Visa fler åtgärder, välj åtgärden Skicka till inkommande dokument…
Skapa och skicka ett nytt dokument till en kontakt
- Välj i menyfliksområdet eller längst ned i e-postmeddelandet
 Business Central>Ny, välj sedan vilken typ av dokument du vill skapa, som t.ex. Försäljningsoffert.
Business Central>Ny, välj sedan vilken typ av dokument du vill skapa, som t.ex. Försäljningsoffert. - Gör ändringar i dokumentet i tilläggsrutan Business Central.
- När dokumentet är klart att skickas till kontakten kan du välja Visa fler åtgärder och sedan välja åtgärden Skicka via e-post i åtgärdsfältet.
Bifoga filer till poster
Din e-postinkorg fungerar ofta som en källa för inkommande filer som initierar eller avblockerar arbetsflöden. Filer kan innehålla sådant som PDF-faktura betalningar, foton av varor eller krav i Word-dokument. När du arbetar i Outlook med Business Central poster som leverantörer, kunder, inköpsfakturor eller försäljningsorder kan du bifoga dessa filer till posterna.
Du kan bifoga filer på ett par olika sätt. Ett sätt är att ladda upp filer från enheten. Det andra sättet är att överföra filer som är bifogade till ett e-postmeddelande. Du kanske till exempel får ett e-postmeddelande med filer från en kontakt. Tillägget visar automatiskt den kontaktpost som matchar e-postavsändare. Därifrån kan du gå till ett dokument för kontakten, som till exempel den senaste försäljningsordern. När du har identifierat den ordningsföljd som e-postmeddelandet är kopplat till laddar du snabbt upp filerna från e-postmeddelandet till den ordningen.
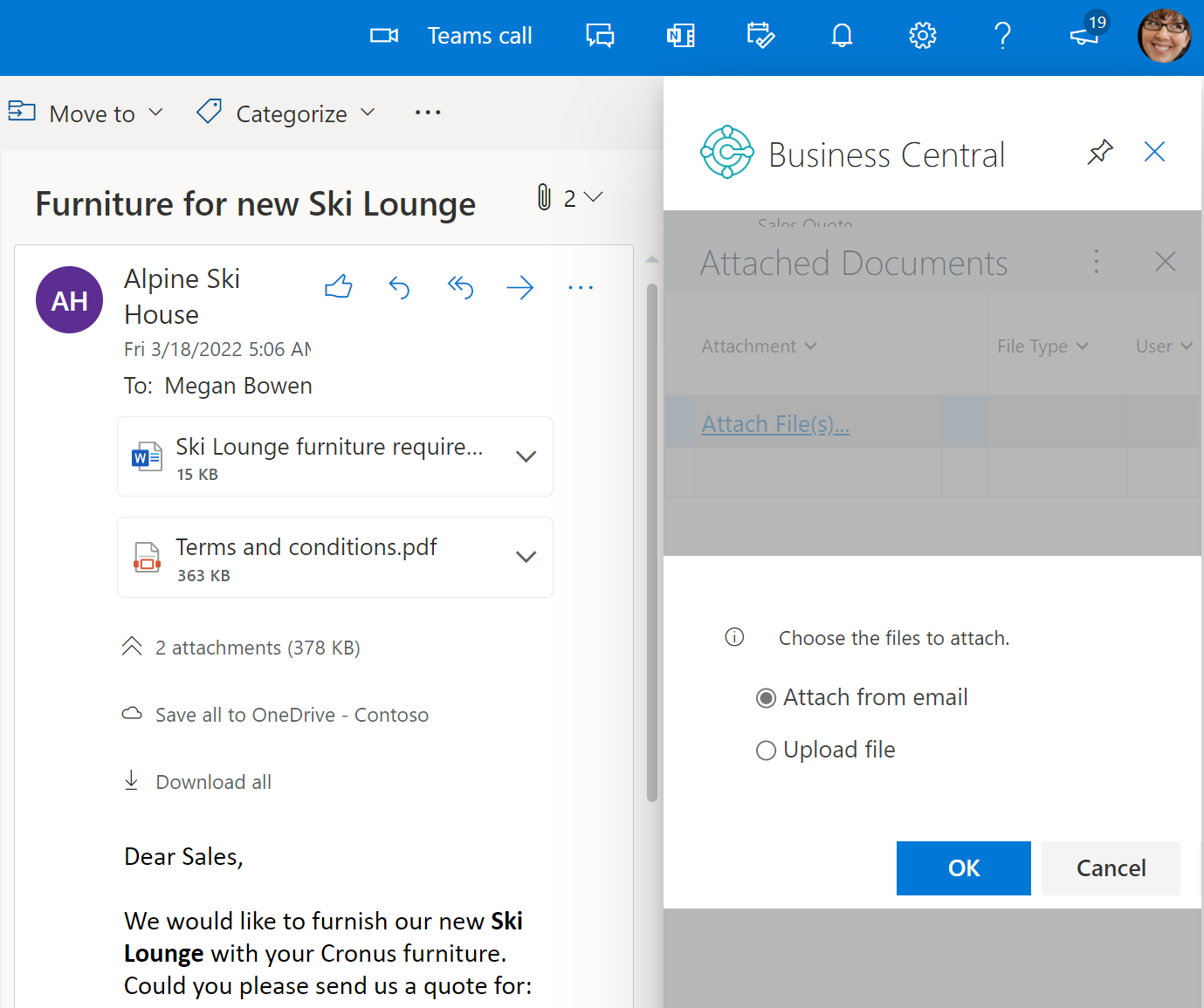
När du bifogat en fil kan kollegor snabbt hämta och visa filen från fakta boxen för bifogade filer i alla Business Central-klienter. Eller så kan de öppna filen i OneDrive för att dela och samarbeta med sina avdelningar.
Så här bifogar du en fil
Öppna e-post, välj ikonen för
 Business Central>Information om kontakt.
Business Central>Information om kontakt.Välj i åtgärdsfältet för tillägget, välj Visa fler åtgärder>Bilagor.
Sidan bifogade dokument öppnas och visar en lista över dokument som redan är kopplade till posten.
Välj bifogade filer... och välj sedan ett av följande alternativ:
- Välj bifoga från e-post om du vill ladda upp alla eller markerade filer som är bifogade till e-postmeddelandet
- Välj överför från fil om du vill ladda upp en eller filer från enheten.
Anmärkning
Du kan inte bifoga filer till alla poster. Den här funktionen är tillgänglig för poster där Faktabox för bifogade filer används, till exempel en leverantör, kund, inköpsfaktura eller försäljningsorder.
Visa ett dokument från ett e-postmeddelande med tillägget dokumentvisning
Oavsett om det är ett e-postmeddelande som du har skickat eller tagit emot kan du välja ett Business Central dokument, till exempel försäljningsofferten, direkt i Outlook. Därifrån kan du göra ändringar och navigera till relaterad information på samma sätt som i Business Central.
Om du använder Outlook-appen väljer du bara dokumentlänk högst upp i e-postmeddelandet. För Outlook på webben söker du efter länken dokumentreferens i e-postmeddelandet. Referenslänktexten kommer att innehålla verifikationsnumret som baseras på nummerserien som används i Business Central. Till exempel skulle länken för en försäljningsoffert vara ungefär försäljningsoffert S-QUO1000.
Dricks
Från och med 2022 utgivningscykel 1 öppnas dokument i ett nytt webbläsarfönster med alla funktioner som du känner från Business Central. Du kan navigera från ett dokument till en lista och tillbaka, öppna listor i Excel, skicka dokument som ska skrivas ut och köra eller förhandsgranska relaterade rapporter. Du kan också använda alla välkända kortkommandon när du öppnar dokument från Outlook.
Se även
Gör dig redo att göra affärer
Få Business Central på min mobila enhet
Skicka dokument via e-post
Ekonomi
Försäljning
Inköp
Minimikrav för Outlook
Använda tillägg i Outlook på Internet
Sök efter gratis e-inlärningsmoduler för Business Central här