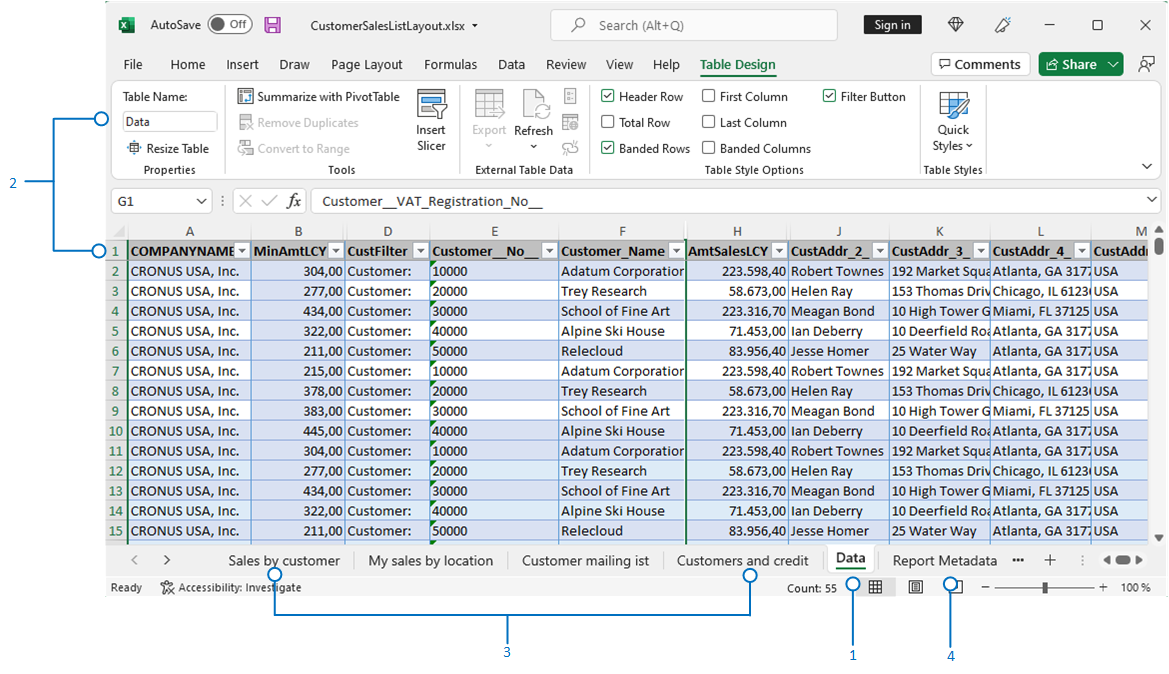Arbeta med Microsoft Excel-layouter
Microsoft Excel-rapportlayouter baseras på Excel-arbetsböcker (.xlsx-filer). Med dem kan du skapa rapporter som innehåller välbekanta Excel-funktioner för sammanfattning, analys och presentation av data som formler, PivotTables och PivotCharts.
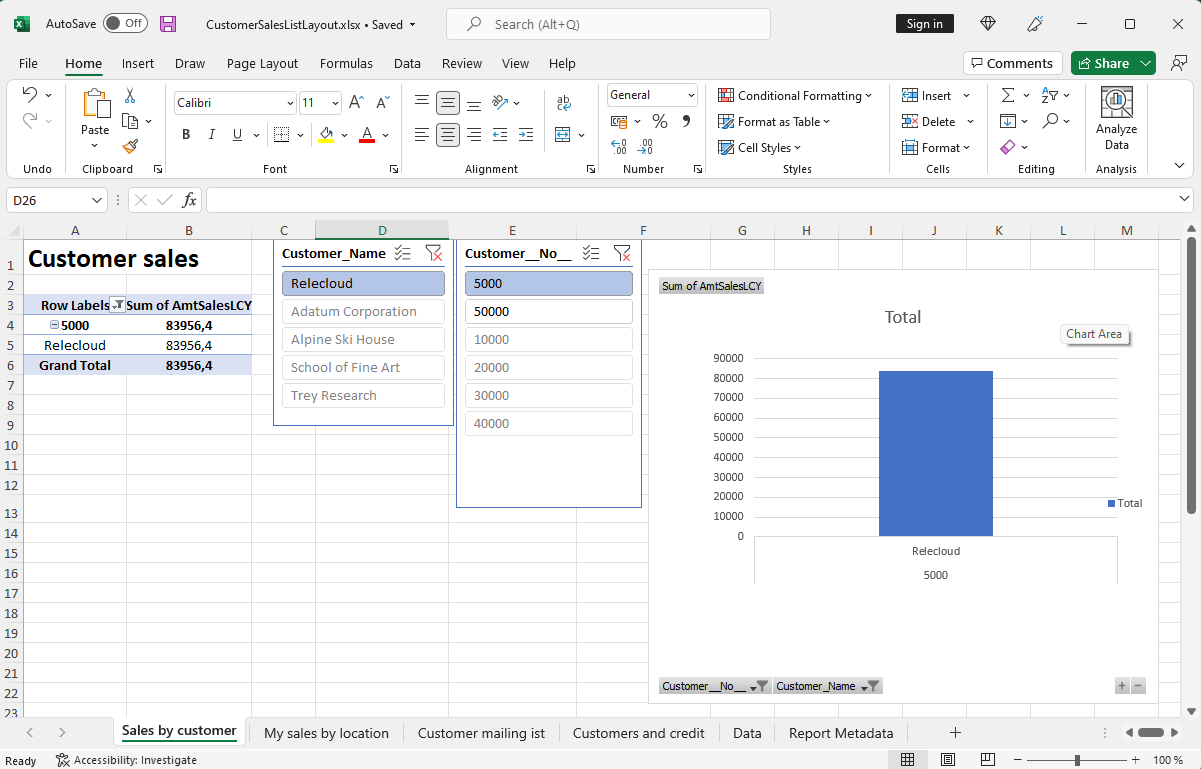
I den här artikeln beskrivs några av de viktigaste sakerna du behöver veta för att komma igång med Excel-layouter.
Varför använda Excel-layouter?
Fördelar med att använda Excel-layouter:
- Skapa interaktiva rapporter med hjälp av visualiseringar som utsnitt.
- Visa rådata från rapportdatauppsättningen, vilket hjälper dig att förstå hur rapporten fungerar och var data i visuella objekt kommer från.
- Använd de inbyggda Microsoft Office-funktionerna för att utföra efterbehandling i återgivna rapporter, t.ex.:
- Använd installerade tillägg och programintegrationer som Power Automate-flöden eller OneDrive.
Dricks
När OneDrive-integrationsinställningar, när du kör en rapport med en Excel-layout, kopieras Excel-arbetsboksfilen till OneDrive och sedan öppnas i Excel Online. Mer information finns i Spara Excel-arbetsböcker och rapportfiler i OneDrive
Kom i gång
Det finns huvudsakligen två uppgifter som du behöver för att skapa en Excel-layout i en rapport:
- Skapa den nya Excel-layoutfilen.
- Lägg till den nya i rapporten.
Uppgift 1: Skapa den nya Excel-layoutfilen
Det finns flera sätt att skapa en Excel-layoutfil för en rapport.
Följ dessa steg om du vill skapa en Excel-layout från en rapport, oavsett vilken typ av layout som används. Excel-layouten innehåller det data blad och den tabell som krävs ett rapportmetadata blad och inget annat.
Välj ikonen
 , ange Rapportlayouter och välj sedan den relaterade länken.
, ange Rapportlayouter och välj sedan den relaterade länken.På sidan rapportlayouter visas alla anpassade layouter som är för närvarande tillgängliga för alla rapporter.
På sidan Rapportlayouter väljer du en layout för rapporten och väljer sedan åtgärden Kör rapport.
På sidan för rapportförfrågan väljer du Skicka till>Microsoft Excel-dokument (endast data)>OK.
I det här steget hämtas en Excel-arbetsbok som innehåller rapport datauppsättningen.
Öppna den nedladdade filen i Excel, gör ändringar och spara sedan filen.
Uppgift 2: Lägg till Excel-layouten i rapporten
När du väl har Excel-layoutfilen är nästa uppgift att lägga till den som en ny layout för rapporten.
Välj ikonen
 , ange Rapportlayouter och välj sedan den relaterade länken.
, ange Rapportlayouter och välj sedan den relaterade länken.På sidan rapportlayouter visas alla anpassade layouter som är för närvarande tillgängliga för alla rapporter.
Välj Ny layout.
Ställ in Rapport-ID till Rapport.
Ange ett namn i Layoutnamn.
Ange formatalternativ för Excel.
Välj OK, gör sedan ett av följande steg för att ladda upp layoutfilen för rapporten:
- Dra filen från Utforskaren på enheten till dialogrutan.
- Välj länken Klicka här om du vill bläddra leta reda på filen och klicka på Öppna.
Den valda filen överförs till layouten så öppnas sidan Rapportlayout.
För att se hur rapporten ser ut i den nya layouten väljer du layouten från listan och väljer sedan Kör rapport.
Förstå Excel-layouter
Det finns några saker som du behöver veta eller överväga när du skapar eller gör ändringar i Excel-layouter. Alla Excel-layouter måste innehålla två element: ett datablad och en data-tabell. Dessa element bygger på layouten genom att definiera affärsdata från Business Central som du kan arbeta med. Du kan betrakta data-bladet som ett slags kontrakt mellan layouten i affärsdata. Du ska använda dessa data som källa för de beräkningar och visuella effekter som du vill presentera i andra blad.
Det finns några krav på strukturen i Excel-arbetsboken som måste uppfyllas för att layouten ska fungera. Följande diagram och tabell beskriver elementen i en Excel-layout och kraven.
| Nr. | Element | Description | Obligatoriskt |
|---|---|---|---|
| 1 | Data blad |
|
 |
| 2 | Data tabell |
|
 |
| 3 | Presentationsblad |
|
|
| 4 | Rapportmetadata blad |
|
Sammanfattningsvis bör du och bör du inte göra följande saker på Data-bladet:
- Ändra inte namnet på data bladet, data tabellen eller kolumnerna.
- Du kan ta bort eller dölja kolumner.
- Lägg inte till några kolumner om de inte är med i rapport datauppsättningen.
- Du kan placera bladen i valfri ordning med data-bladet först eller sist.
Se även
Skapa en Excel-layoutrapport (utvecklardokumentation)
Hantera rapportlayouter
Ändra aktuell rapportlayout
Så här importerar och exporterar du en anpassad rapport eller dokumentlayout (äldre)
Analysera rapportdata med Excel
Arbeta med rapporter
Arbeta med Business Central
Sök efter gratis e-inlärningsmoduler för Business Central här