Publish an iOS app for App Store distribution
The most common approach to distributing iOS apps to users is through the App Store. Apps are submitted to the App Store through an online tool called App Store Connect. Only developers who belong to the Apple Developer Program have access to this tool. Members of the Apple Developer Enterprise Program do not have access. All apps submitted to the App Store require approval from Apple.
Distributing an iOS app requires that the app is provisioned using a provisioning profile. Provisioning profiles are files that contain code signing information, as well as the identity of the app and its intended distribution mechanism.
To distribute a .NET Multi-platform App UI (.NET MAUI) iOS app, you'll need to build a distribution provisioning profile specific to it. This profile enables the app to be digitally signed for release so that it can be installed on an iOS device. A distribution provisioning profile contains an App ID and a distribution certificate. You can use the same App ID that you used when deploying your app to a device for testing. However, you'll need to create a distribution certificate to identify yourself or your organization, if you don't already have one.
The process for creating an App Store distribution provisioning profile is as follows:
- Create a distribution certificate. For more information, see Create a distribution certificate.
- Create an App ID. For more information, see Create an App ID.
- Create a provisioning profile. For more information, see Create a provisioning profile.
Important
Apple has a privacy policy for apps that target iOS on the App Store. It requires the app to include a privacy manifest file in the app bundle, that lists the types of data your .NET MAUI app or any third-party SDKs and packages collect, and the reasons for using any required reason APIs. If your use of the required reason APIs, or third-party SDKs, isn’t declared in the privacy manifest, your app might be rejected by the App Store. For more information, see Apple privacy manifest.
Create a distribution certificate
A distribution certificate is used to confirm your identity. Before creating a distribution certificate, you should ensure that you've added your Apple Developer Account to Visual Studio. For more information, see Apple account management.
You only need to create a distribution certificate if you don't already have one. The distribution certificate must be created using the Apple ID for your Apple Developer Account.
To create a distribution certificate in Visual Studio:
- In Visual Studio, go to Tools > Options > Xamarin > Apple Accounts.
- In the Apple Developer Accounts dialog, select a team and click the View Details... button.
- In the Details dialog, click Create Certificate and select iOS Distribution. A new signing identity will be created and will sync with Apple provided that you have the correct permissions.
Important
The private key and certificate that make up your signing identity will also be exported to Keychain Access on your Mac build host, provided that the IDE is paired to it. For more information, see Pair to Mac for iOS development.
Understanding certificate key pairs
A distribution profile contains certificates, their associated keys, and any provisioning profiles associated with your Apple Developer Account. There are two versions of a distribution profile — one exists in your Apple Developer Account, and the other lives on a local machine. The difference between the two is the type of keys they contain: the profile in your Apple Developer Account contains all of the public keys associated with your certificates, while the copy on your local machine contains all of the private keys. For certificates to be valid, the key pairs must match.
Warning
Losing the certificate and associated keys can be incredibly disruptive, as it will require revoking existing certificates and re-creating provisioning profiles.
Create a distribution profile
A distribution provisioning profile enables your .NET MAUI iOS app to be digitally signed for release, so that it can be installed on an iOS device. A distribution provisioning profile contains an App ID and a distribution certificate.
Create an App ID
An App ID is required to identify the app that you are distributing. An App ID is similar to a reverse-DNS string, that uniquely identifies an app, and should be identical to the bundle identifier for your app. You can use the same App ID that you used when deploying your app to a device for testing.
There are two types of App ID:
- Wildcard. A wildcard App ID allows you to use a single App ID to match multiple apps, and typically takes the form
com.domainname.*. A wildcard App ID can be used to distribute multiple apps, and should be used for apps that do not enable app-specific capabilities. - Explicit. An explicit App ID is unique to a single app, and typically takes the form
com.domainname.myid. An explicit App ID allows the distribution of one app, with a matching bundle identifier. Explicit App IDs are typically used for apps that enable app-specific capabilities such as Apple Pay, or Game Center. For more information about capabilities, see Capabilities.
To create a new App ID:
In your Apple Developer Account, navigate to Certificates, IDs & Profiles.
On the Certificates, Identifiers & Profiles page, select the Identifiers tab.
On the Identifiers page, click the + button to create a new App ID.
On the Register a new identifier page, select the App IDs radio button before clicking the Continue button:
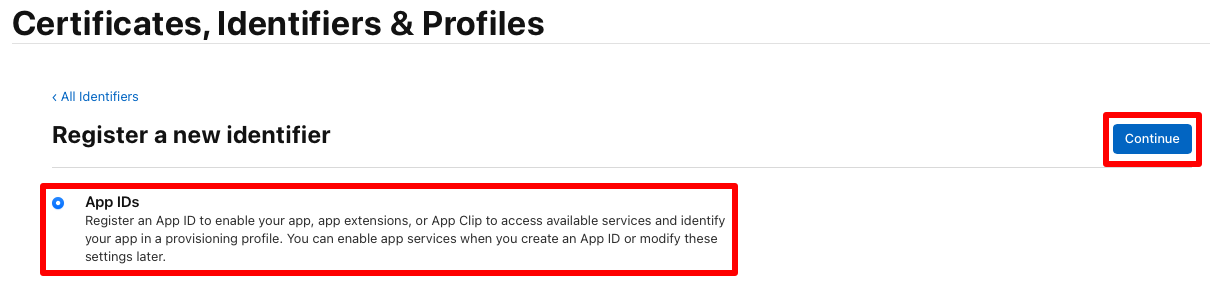
On the Register a new identifier page, select App before clicking the Continue button:
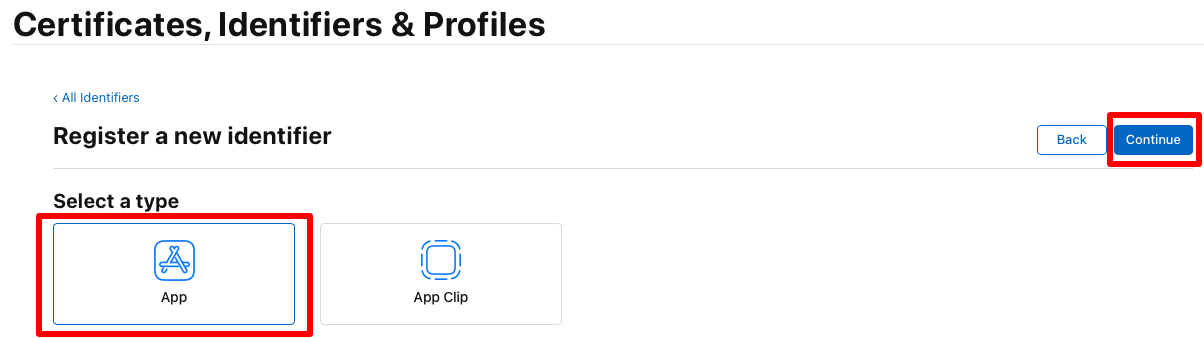
On the Register an App ID page, enter a description, and select either the Explicit or Wildcard Bundle ID radio button. Then, enter the Bundle ID for your app in reverse DS format:
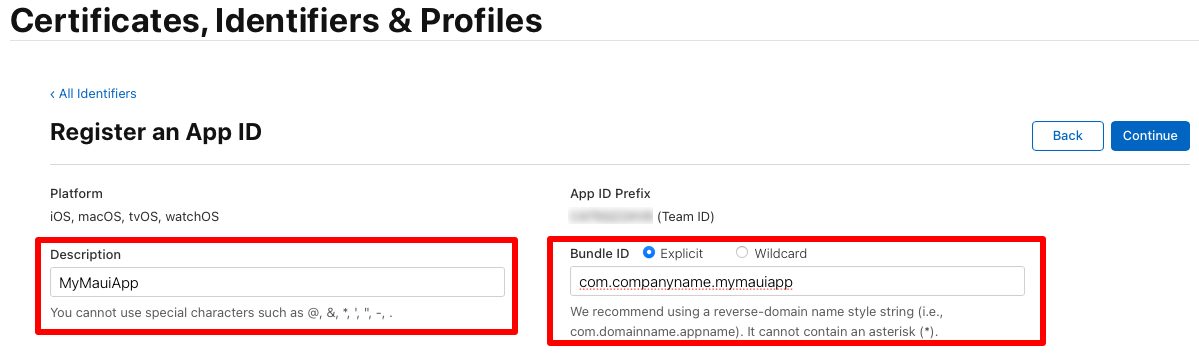
Important
The Bundle ID you enter must correspond to the Bundle identifier in the Info.plist file in your app project.
The bundle identifier for a .NET MAUI app is stored in the project file as the Application ID property. In Visual Studio, in Solution Explorer right-click on your .NET MAUI app project and select Properties. Then, navigate to the MAUI Shared > General tab. The Application ID field lists the bundle identifier.
When the value of the Application ID field is updated, the value of the Bundle identifier in the Info.plist will be automatically updated.
On the Register an App ID page, select any capabilities that the app uses. Any capabilities must be configured both on this page and in the Entitlements.plist file in your app project. For more information see Capabilities and Entitlements.
On the Register an App ID page, click the Continue button.
On the Confirm your App ID page, click the Register button.
Create a provisioning profile
Once the App ID has been created, you should create a distribution provisioning profile. This profile enables the app to be digitally signed for release so that it can be installed on an iOS device.
To create a provisioning profile for App Store distribution:
In the Certificates, Identifiers & Profiles page of your Apple Developer Account, select the Profiles tab.
In the Profiles tab, click the + button to create a new profile.
In the Register a New Provisioning Profile page, select the App Store radio button before clicking the Continue button:
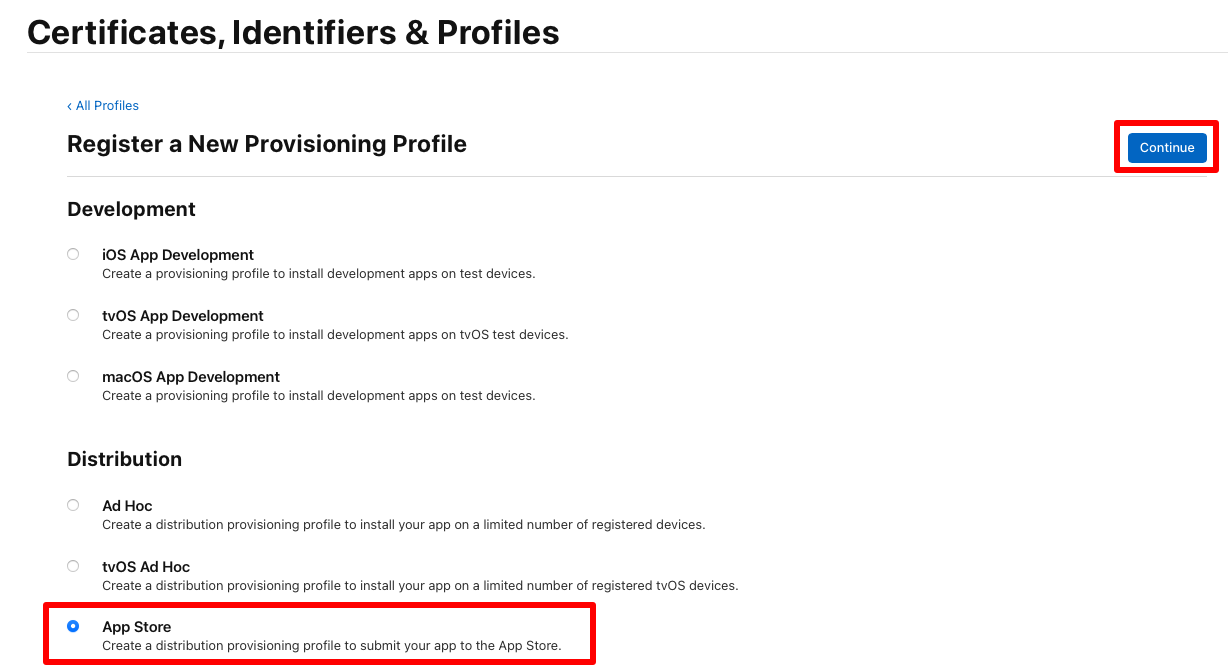
In the Generate a Provisioning Profile page, in the App ID drop-down, select the App ID that you previously created before clicking the Continue button:
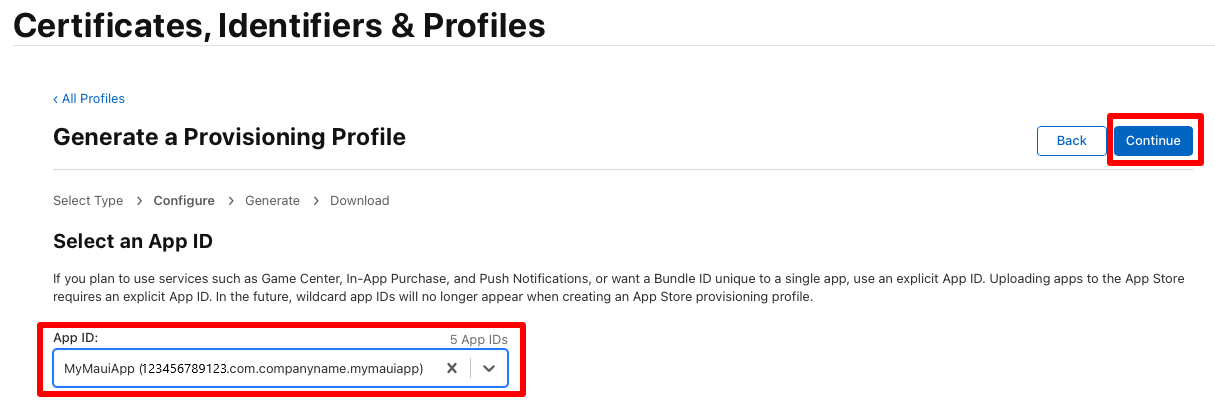
In the Generate a Provisioning Profile page, select the radio button that corresponds to your distribution certificate before clicking the Continue button:
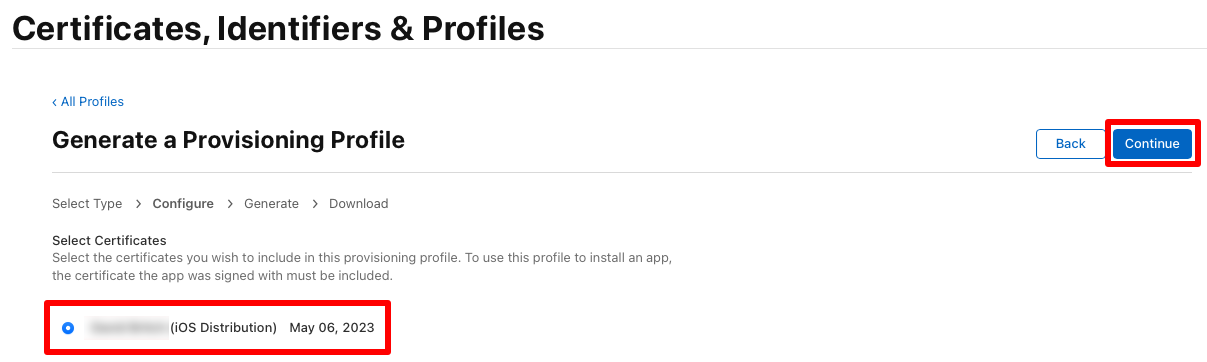
In the Generate a Provisioning Profile page, enter a name for the provisioning profile before clicking the Generate button:
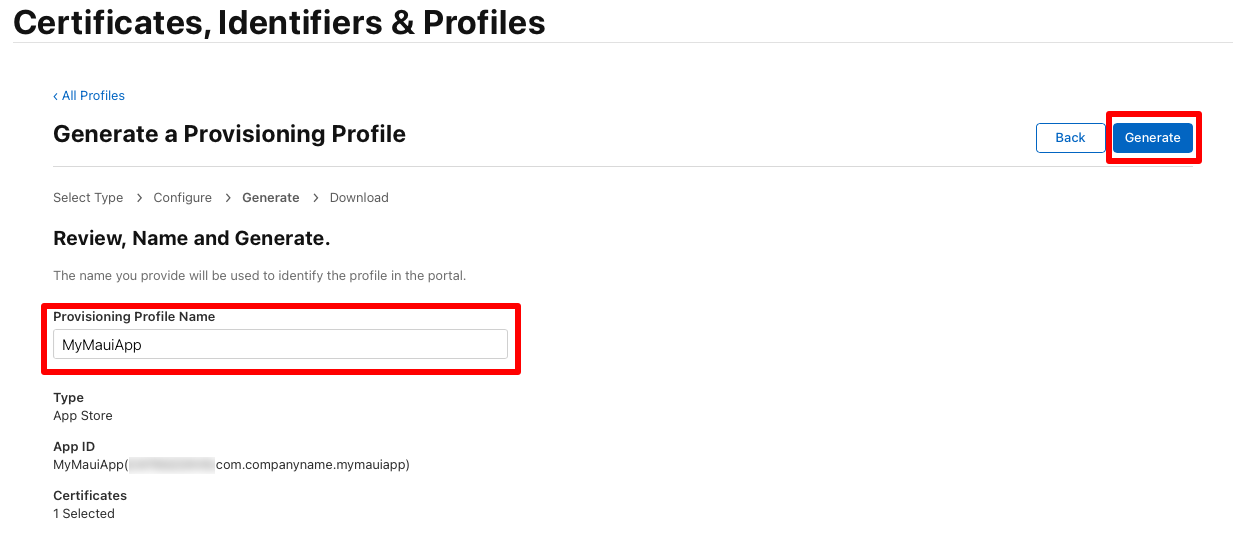
Note
Make a note of the provisioning profile name, as it will be required when signing your app.
In the Generate a Provisioning Profile page, optionally click the Download button to download your provisioning profile.
Note
It's not necessary to download your provisioning profile now. Instead, you will do this in Visual Studio.
Download provisioning profiles in Visual Studio
After you create a distribution provisioning profile in your Apple Developer Account, Visual Studio can download it so that it's available for signing your app:
- In Visual Studio, go to Tools > Options > Xamarin > Apple Accounts.
- In the Apple Developer Accounts dialog, select your team and click View Details.
- In the Details dialog, verify that the new profile appears in the Provisioning Profiles list. You may need to restart Visual Studio to refresh the list.
- In the Details dialog, click Download All Profiles.
The provisioning profiles are downloaded on Windows, and exported to your Mac build host if the IDE is paired to it. For more information, see Pair to Mac for iOS development.
Publish the app
Visual Studio can publish a .NET MAUI iOS app for App Store distribution and upload it to the App Store. However, before you can upload an app to the App Store you must:
- Create a record for the app you want to upload to the App Store in App Store Connect. This record includes all the information about the app as it will appear in the App Store and all of the information needed to manage the app through the distribution process. For more information, see Create an app record on developer.apple.com.
- Create an app-specific password. For information about generating an app-specific password, see Sign in to apps with your Apple ID using app-specific passwords on support.apple.com.
To publish a .NET MAUI iOS app for App Store distribution:
In Visual Studio, ensure that the IDE is paired to a Mac Build host. For more information, see Pair to Mac for iOS development.
In the Visual Studio toolbar, use the Debug Target drop-down to select iOS Remote Devices and then Remote Device:
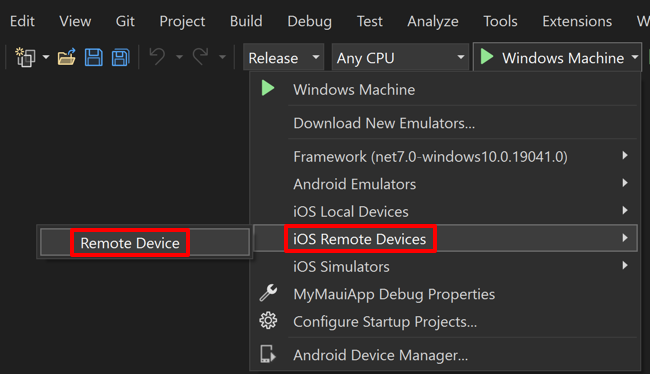
In the Visual Studio toolbar, use the Solutions Configuration drop-down to change from the debug configuration to the release configuration:
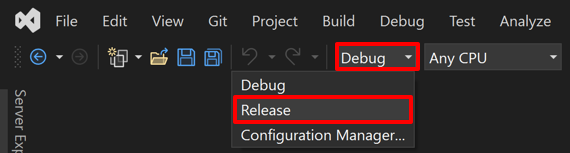
In Solution Explorer, right-click on your .NET MAUI app project and select Properties. Then, navigate to the iOS Bundle Signing tab and ensure that Scheme is set to Manual Provisioning, Signing identity is set to Distribution (Automatic), and Provisioning profile is set to Automatic:
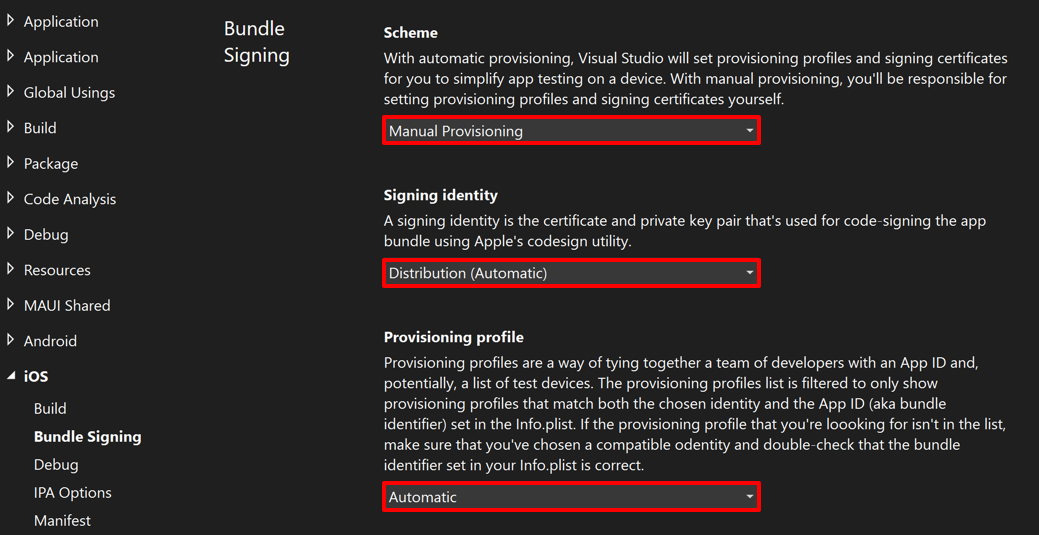
These settings will ensure that Visual Studio will select the correct provisioning profile based on the bundle identifier in Info.plist (which is identical to the value of the Application ID property in your project file). Alternatively, set the Signing identity to the appropriate distribution certificate and Provisioning profile to the profile you created in your Apple Developer Account.
In Solution Explorer, right-click on your .NET MAUI app project and select Publish...:
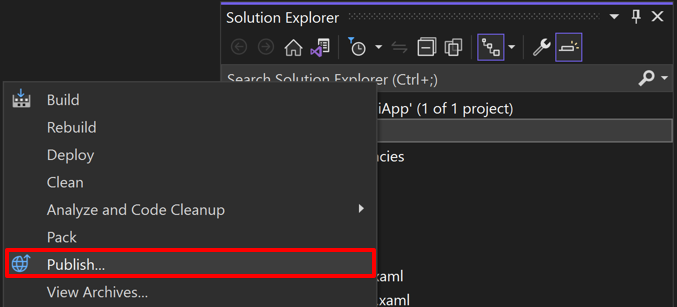
The Archive Manager will open and Visual Studio will begin to archive your app bundle:

The archiving process signs the app with the certificate and provisioning profiles that you specified in the iOS Bundle Signing tab, for the selected solution configuration.
In the Archive Manager, once archiving has successfully completed, ensure your archive is selected and then select the Distribute ... button to begin the process of packaging your app for distribution:
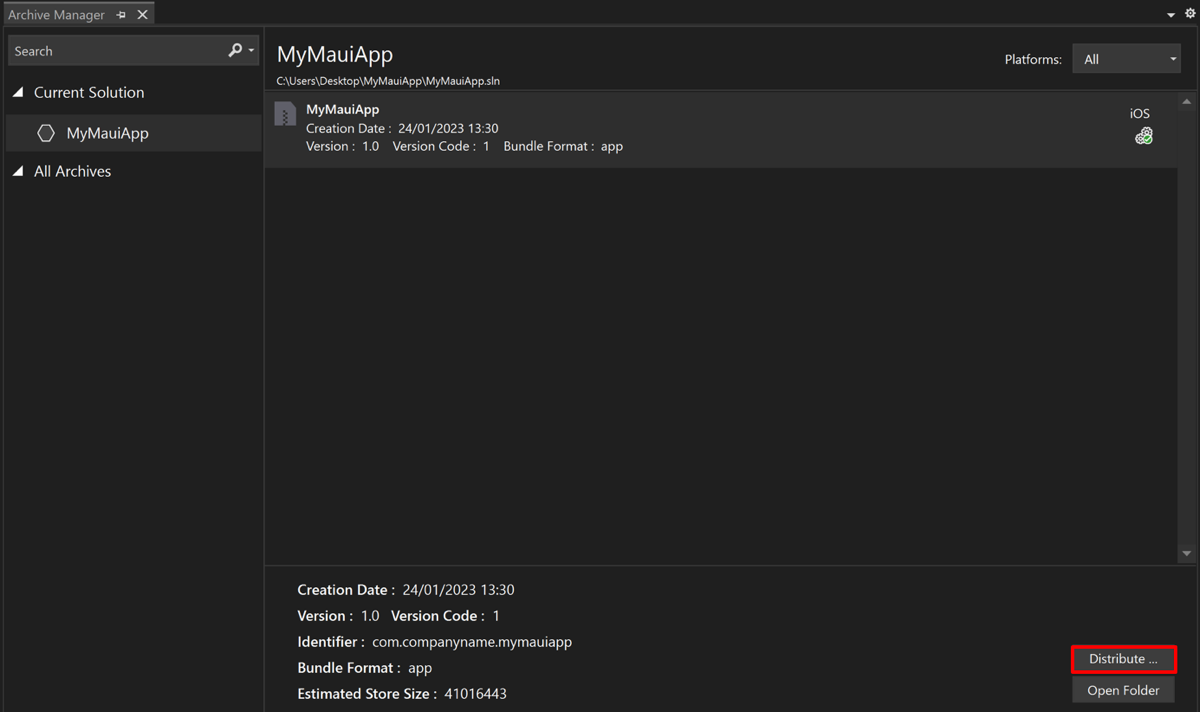
The Distribute - Select Channel dialog will appear.
In the Distribute - Select Channel dialog, select the App Store button:
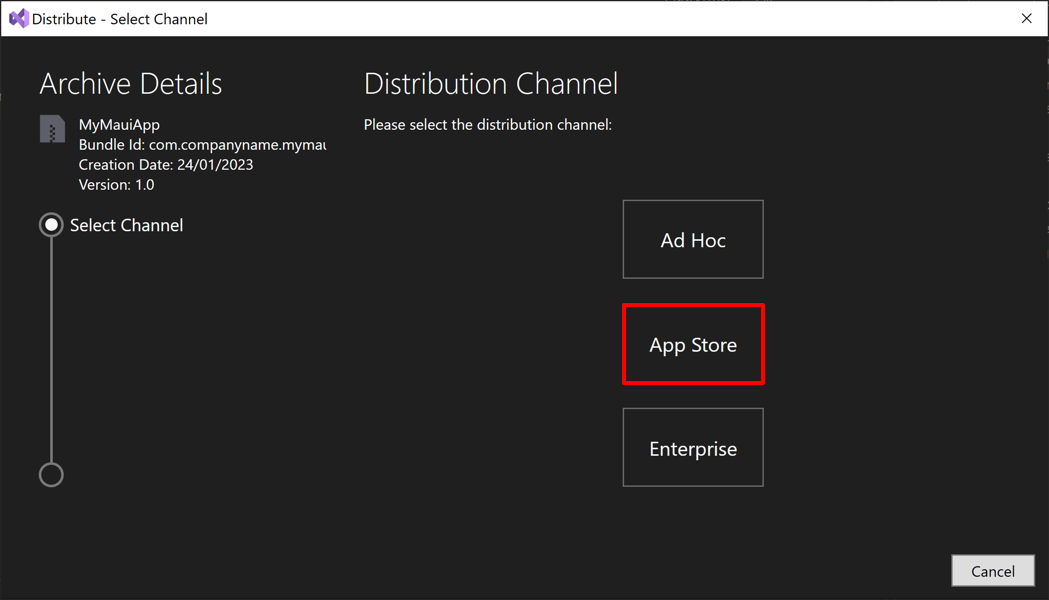
In the Distribute - Signing Identity dialog, select your signing identity and provisioning profile:
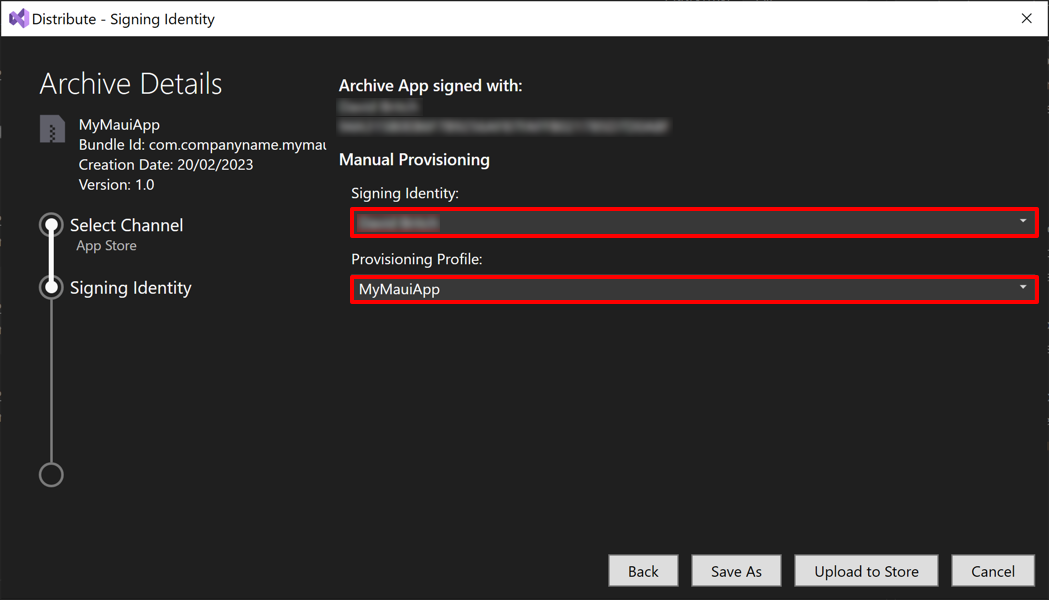
Note
You should use the signing identity and provisioning profile that were created for your app and the selected distribution channel.
In the Distribute - Signing Identity dialog, select either the Save As button or the Upload to Store button. The Save As button will enable you to enter a filename, before re-signing your app and publishing it to an .ipa file on your file system for later upload to the App Store through an app such as Transporter. The Upload to Store button will re-sign your app and publish it to an .ipa file, before uploading it to the App Store.
If you select the Upload to Store button, the Upload to store credentials dialog will appear after Visual Studio has created the .ipa file. In the Upload to store credentials dialog enter your Apple ID and app-specific password and select the OK button:
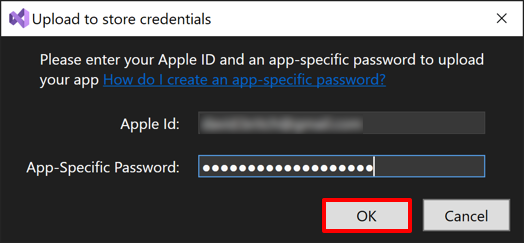
Visual Studio will validate your app package and upload it to the App Store, provided you've created an application record in App Store Connect.
For information about publishing an iOS app using the Command Line Interface (CLI), see Publish an iOS app using the command line.
Troubleshoot
Transporter can be used to help identify errors with app packages that stop successful submission to the App Store.
