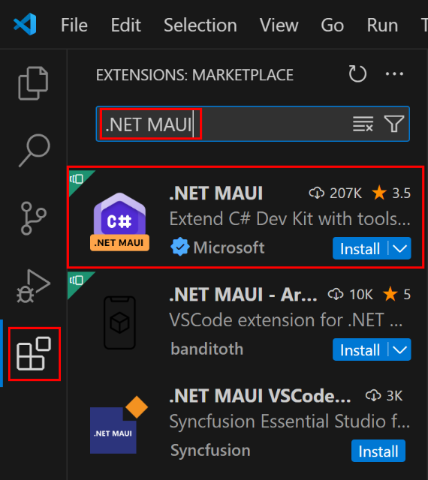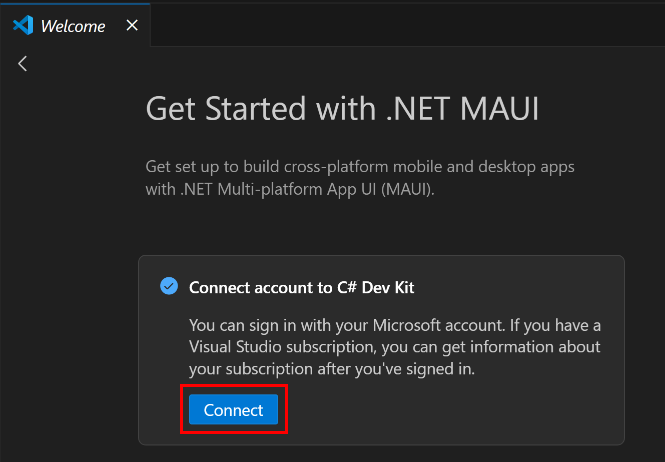För att börja utveckla inbyggda, plattformsoberoende applikationer för .NET MAUI på Windows, macOS eller Linux, installerar du det senaste Visual Studio Code genom att följa installationsstegen.
Förutsättningar
Om du vill skapa, signera och distribuera .NET MAUI-appar för iOS och Mac Catalyst behöver du:
- En Mac som är kompatibel med Xcode. Mer information finns i dokumentationen om Apples minimikrav .
- En specifik version av Xcode, som beror på vilken version av .NET MAUI du använder. För mer information, se Versionsutgåvor.
- Ett Apple-ID och en betalning för registrering i Apples utvecklarprogram . Ett Apple-ID krävs för att distribuera appar till enheter och för att skicka appar till Apple Store.
Installera Visual Studio Code
Om du vill skapa .NET MAUI-appar måste du ladda ned den senaste versionen av Visual Studio Code:
Installera Visual Studio Code. Detaljerade anvisningar om hur du installerar Visual Studio Code finns i Visual Studio Code i Windows, Visual Studio Code på macOSoch Visual Studio Code på Linux.
Installera .NET MAUI-tillägget
Innan du kan skapa .NET MAUI-appar i Visual Studio Code måste du installera .NET MAUI-tillägget:
Starta Visual Studio Code.
I Visual Studio Code går du till fliken Tillägg och söker efter ".NET MAUI". Välj sedan tillägget .NET MAUI och installera det genom att trycka på knappen Installera:
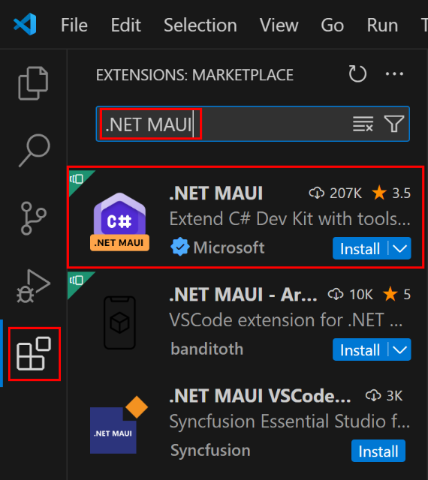
.NET MAUI-tillägget installerar automatiskt tilläggen C# Dev Kit och C# som krävs för att .NET MAUI-tillägget ska köras. Mer information om C# Dev Kit finns i C# Dev Kit för Visual Studio Code.
Ansluta ditt konto till C# Dev Kit
Om du använder C# Dev Kit måste du logga in med ett Microsoft-konto som har en aktiv Visual Studio-prenumeration:
På fliken Välkommen för att komma igång med .NET MAUI trycker du på knappen Anslut:
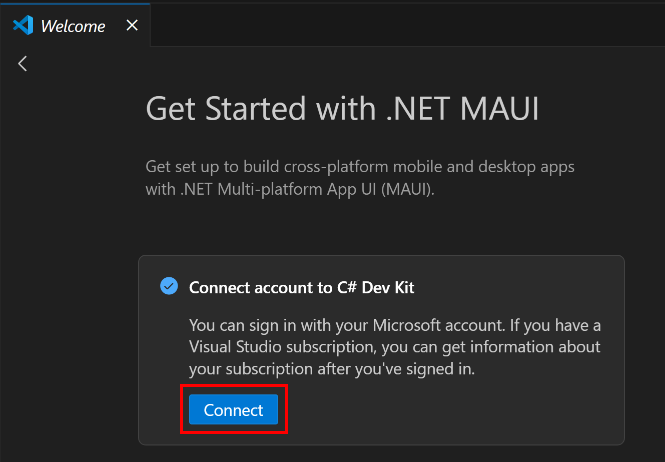
Följ anvisningarna för att logga in på ditt Microsoft-konto. För mer information, se Logga in på C# Dev Kit.
Mer information om C# Dev Kit-licensiering finns i vanliga frågor och svar om C# Dev Kit.
Konfigurera .NET-miljön
Du behöver .NET SDK installerat på datorn för att utveckla .NET MAUI-appar. Om du inte har .NET SDK installerat på datorn är det bästa sättet att installera det i Windows via Visual Studio Installer. Mer information finns i Installation.
Du kan också installera .NET SDK manuellt:
Ladda ned .NET-installationsprogrammet.
Installera .NET SDK genom att köra .NET-installationsprogrammet. Mer information finns i Installera .NET på Windows, Linux och macOS.
Tips
På Linux kan du installera .NET SDK med hjälp av de skriptade installationsanvisningarna .
Så här kontrollerar du att .NET SDK är installerat:
Öppna en terminal.
Kör följande kommando i terminalen:
dotnet --version
Du bör se den version av .NET SDK som du har installerat.
Notera
Du kan behöva starta om datorn innan du kontrollerar att .NET SDK är installerat.
Konfigurera .NET MAUI-miljön
Du behöver .NET MAUI SDK installerat på datorn för att utveckla .NET MAUI-appar. Om du inte har .NET MAUI SDK installerat på datorn är den bästa metoden för att installera den i Windows via Visual Studio Installer. Mer information finns i Installation.
Du kan också installera .NET MAUI SDK manuellt:
Öppna en terminal.
Kör följande kommando i terminalen i Windows:
dotnet workload install maui
Kör följande kommando i terminalen på macOS:
sudo dotnet workload install maui
Kör följande kommando i terminalen på Linux:
dotnet workload install maui-android
Så här kontrollerar du att .NET MAUI SDK är installerat:
Öppna en terminal.
Kör följande kommando i terminalen:
dotnet workload list
I Windows och macOS bör du kunna se ID för arbetsbelastning maui listat tillsammans med den installerade versionen. Men om du har installerat det via Visual Studio Installer i Windows visas följande arbetsbelastnings-ID:
android
maui-windows
maccatalyst
ios
På Linux bör du se arbetsbelastnings-ID maui-android listat tillsammans med den installerade versionen.
Om du vill skapa och felsöka en .NET MAUI-app måste du ha en giltig målplattform i förhållande till utvecklingsdatorns operativsystem. I följande tabell visas de målplattformar som stöds för varje operativsystem:
| Ditt operativsystem |
Målplattformar som stöds |
| Windows |
Windows, Android |
| macOS |
Android, iOS, macOS |
| Linux |
Android |
Att skapa en .NET MAUI-app för Android och för Apple-plattformar kräver att du utför ytterligare inställning och konfiguration.
Android
Så här konfigurerar du datorn för .NET MAUI-utveckling på Android med Visual Studio Code:
Ladda ned och installera Java SDK
Så här laddar du ned och installerar Java SDK och konfigurerar Visual Studio Code för att använda det:
Ladda ned och installera Microsoft OpenJDK 17. Information om hur du installerar OpenJDK finns i Installera Microsoft Build of OpenJDK.
I stället för att ladda ned och installera Java SDK manuellt kan du använda InstallAndroidDependencies build-målet för att installera Java SDK (och Android SDK). Mer information finns i Använda InstallAndroidDependencies-målet.
Viktig
Se till att du noterar den plats som OpenJDK är installerad på, eftersom detta krävs i nästa steg.
Kontrollera att du har konfigurerat sökvägen till OpenJDK via någon av följande metoder:
Ange JAVA_HOME miljövariabeln för att definiera Java SDK-sökvägen för din dator. Det här är den rekommenderade metoden som definierar Java SDK-sökvägen på datornivå.
Notera
Om du installerar OpenJDK på Windows via MSI kan du välja alternativet att installationsprogrammet anger JAVA_HOME-miljövariabeln.
I Visual Studio Code trycker du på CTRL+SKIFT+P- i Windows eller CMD+SKIFT+P- på macOS och väljer sedan .NET MAUI: Konfigurera Androidföljt av Välj Java SDK-plats för att ange Java SDK-sökvägen på användar-/arbetsytenivå.
Konfigurera Java SDK-sökvägen i .csproj-filen genom att ange egenskapen $(JavaSdkDirectory) MSBuild till OpenJDK-sökvägen. Detta definierar Java SDK-sökvägen på projektnivå.
Ladda ned och installera Android SDK
Så här laddar du ned och installerar Android SDK och konfigurerar Visual Studio Code så att det används:
Ladda ned och installera Android SDK via någon av följande metoder:
- Ladda ned och installera Android SDK genom att skapa ett nytt .NET MAUI-projekt och använd sedan
InstallAndroidDependencies build-målet, som hjälper dig att konfigurera din Android-miljö. Det här är den rekommenderade metoden. Mer information finns i Använda InstallAndroidDependencies-målet.
- Ladda ned och installera Android SDK i Windows genom att installera .NET MAUI-utvecklingsarbetsbelastningen i Visual Studiooch sedan skapa och köra en .NET MAUI-app på Android. Den här processen säkerställer att Android SDK och en Android-emulator är installerade.
- Ladda ned och installera Android SDK via Android Studio. Mer information finns i Installera Android Studio på developer.android.com.
- Ladda ned och installera Android SDK via din föredragna pakethanterare i Linux.
Kontrollera att du har konfigurerat sökvägen till Android SDK via någon av följande metoder:
- Ange
ANDROID_HOME miljövariabeln för att definiera Android SDK-sökvägen för din dator. Det här är den rekommenderade metoden som definierar Android SDK-sökvägen på datornivå.
- I Visual Studio Code trycker du på CTRL+SKIFT+P- i Windows eller CMD+SKIFT+P- på macOS och väljer sedan .NET MAUI: Konfigurera Androidföljt av Välj Android SDK-plats för att ange Android SDK-sökvägen på användar-/arbetsytenivå.
- Konfigurera Android SDK-sökvägen i .csproj-filen genom att ange egenskapen
$(AndroidSdkDirectory) MSBuild till Android SDK-sökvägen. Då definieras Android SDK-sökvägen på projektnivå.
I Visual Studio Code kontrollerar du att Android-miljön är korrekt konfigurerad genom att trycka på CTRL+SKIFT+P- i Windows eller CMD+SKIFT+P- på macOS och sedan välja .NET MAUI: Konfigurera Androidföljt av Uppdatera Android-miljön. Eventuella identifierade fel måste åtgärdas:
- I kommandopaletten väljer du .NET MAUI: Konfigurera Android- följt av både Välj Android SDK-plats och Välj Android SDK-plats och verifiera att de pekar korrekt på installationer av var och en. Om du installerar SDK:erna via Visual Studio i Windows finns OpenJDK på C:\Program Files\Microsoft och Android SDK finns på C:\Program Files (x86)\Android\android-sdk.
- Kontrollera att din Android SDK-mapp har undermappar som build-tools, cmdline-toolsoch plattformsverktyg.
- Kontrollera att mappen OpenJDK har undermappar, till exempel bin, libmed mera.
- Kontrollera att
ANDROID_HOME miljövariabeln är inställd på din Android SDK-sökväg.
- Kontrollera att miljövariabeln
JAVA_HOME är inställd på din Java SDK-sökväg.
- Om Android-licenser inte har godkänts navigerar du i en upphöjd terminal till Android SDK:s cmdline-tools/{version}/bin mapp och kör
sdkmanager --licenses och följer sedan CLI-anvisningarna.
Att använda målet InstallAndroidDependencies
Den rekommenderade metoden för att installera nödvändiga beroenden för ditt .NET MAUI-projekt på Android är att köra InstallAndroidDependencies MSBuild-målet. Det här målet installerar Android SDK åt dig om det inte redan är installerat.
Skapa ett nytt .NET MAUI-projekt i en terminal:
dotnet new maui -n "MyMauiApp"
I ett terminalfönster byter du katalog till MyMauiAppoch bygger appen genom att ange InstallAndroidDependencies byggmål.
cd MyMauiApp
dotnet build -t:InstallAndroidDependencies -f:net9.0-android -p:AndroidSdkDirectory="/path/to/sdk" -p:AcceptAndroidSDKLicenses=True
Notera
Det InstallAndroidDependencies MSBuild-målet kan också installera Java SDK om egenskapen JavaSdkDirectory MSBuild tillhandahålls.
I kommandot ovan:
-
-p:AndroidSdkDirectory="/path/to/sdk" installerar eller uppdaterar Android-beroenden till den angivna absoluta sökvägen. Föreslagna sökvägar är %LOCALAPPDATA%/Android/Sdk i Windows och $HOME/Bibliotek/Android/sdk på macOS.
-
-p:AcceptAndroidSDKLicenses=True accepterar de Android-licenser som krävs för utveckling.
- (valfritt)
-p:JavaSdkDirectory="/path/to/sdk" installerar Java SDK till den angivna absoluta sökvägen.
Försök att undvika att använda sökvägar som innehåller blanksteg eller icke-ASCII-tecken.
Ladda ned och installera en Android-emulator
Så här laddar du ned och installerar en Android-emulator som du vill köra dina appar på:
I en terminal går du till {YOUR_ANDROID_SDK_FOLDER}/cmdline-tools/{version}/bin/.
I en terminal använder du kommandot sdkmanager för att ladda ned och installera en Android-emulator:
Kör följande kommandon i Windows:
sdkmanager --install emulator
sdkmanager --install "system-images;android-35;google_apis;x86_64"
Kör följande kommandon på macOS:
./sdkmanager --install emulator
./sdkmanager --install "system-images;android-35;google_apis;arm64-v8a"
Notera
Kommandot ovan förutsätter en Apple Silicon Mac. För en Intel Mac ersätter du arm64-v8a med x86_64.
Mer information om kommandot sdkmanager finns i sdkmanager på developer.android.com.
I en terminal använder du kommandot avdmanager för att skapa en ny Android-emulator:
Kör följande kommandon i Windows:
avdmanager create avd -n MyAndroidVirtualDevice-API35 -k "system-images;android-35;google_apis;x86_64"
Kör följande kommandon på macOS:
./avdmanager create avd -n MyAndroidVirtualDevice-API35 -k "system-images;android-35;google_apis;arm64-v8a"
Notera
Kommandot ovan förutsätter en Apple Silicon Mac. För en Intel Mac ersätter du arm64-v8a med x86_64.
Mer information om kommandot avdmanager finns i avdmanager på developer.android.com.
iOS och macOS
Så här konfigurerar du din Mac för .NET MAUI-utveckling på iOS och Mac Catalyst med Visual Studio Code:
Installera den version av Xcode som krävs av den version av .NET MAUI som du använder. För mer information, se Versionsutgåvor. Den senaste stabila Xcode-versionen kan laddas ned från Apple App Store-.
Kör följande kommando i en terminal för att hämta Xcode-kommandoradsverktygen:
xcode-select --install
Starta Xcode och acceptera eventuella licensavtal. Om simulatorer inte börjar installera navigerar du till Xcode > Inställningar > Komponenter och installerar dina valda simulator-körmiljöer.
I Visual Studio Code kontrollerar du att Apple-miljön är korrekt konfigurerad genom att trycka på CMD+SKIFT+P- och sedan välja .NET MAUI: Konfigurera Appleföljt av Uppdatera Apple-miljön. Eventuella identifierade fel måste åtgärdas:
- Kontrollera att du har kört
xcode-select --install i en terminal.
- Om du får ett felmeddelande om att Xcode inte har hittats kör du
xcode-select -p i en terminal och kontrollerar att den returnerar en sökväg till Xcode-installationen.
- Öppna Xcode för att se till att det läses in korrekt och navigera sedan till Xcode > Inställningar > Plats och kontrollera att fältet Kommandoradsverktyg pekar på rätt Xcode-installation.
Felsökning
Om du stöter på problem när du installerar .NET MAUI-tillägget i Visual Studio Code kan du hitta mer information om problemen genom att gå till fönstret Output (CTRL+SKIFT+U i Windows eller CMD+SHIFT+U på macOS) och välja .NET MAUI- i listrutan.
Lämna feedback
Om du vill ge feedback om .NET MAUI-tillägget inifrån Visual Studio Code går du till dialogrutan Hjälp > rapportproblem. Se sedan till att du väljer "Felrapport" som värde för listrutan Detta är en-listruta, "En VS Code-förlängning" som värde för listrutan För och ".NET MAUI" som värde för listrutan Förlängning: