Transforms Overview
This topic describes how to use the 2D Transform classes to rotate, scale, move (translate), and skew FrameworkElement objects.
What Is a Transform?
A Transform defines how to map, or transform, points from one coordinate space to another coordinate space. This mapping is described by a transformation Matrix, which is a collection of three rows with three columns of Double values.
Note
Windows Presentation Foundation (WPF) uses row-major matrices. Vectors are expressed as row-vectors, not column vectors.
The following table shows the structure of a WPF matrix.
A 2D transformation matrix
| X-axis | Y-axis | Affine transformation |
|---|---|---|
| M11 Default: 1.0 |
M12 Default: 0.0 |
0.0 |
| M21 Default: 0.0 |
M22 Default: 1.0 |
0.0 |
| OffsetX Default: 0.0 |
OffsetY Default: 0.0 |
1.0 |
By manipulating matrix values, you can rotate, scale, skew, and move (translate) an object. For example, if you change the value in the first column of the third row (the OffsetX value) to 100, you can use it to move an object 100 units along the x-axis. If you change the value in the second column of the second row to 3, you can use it to stretch an object to three times its current height. If you change both values, you move the object 100 units along the x-axis and stretch its height by a factor of 3. Because Windows Presentation Foundation (WPF) only supports affine transforms, the values in the right column are always 0, 0, 1.
Although Windows Presentation Foundation (WPF) enables you to directly manipulate matrix values, it also provides several Transform classes that enable you to transform an object without knowing how the underlying matrix structure is configured. For example, the ScaleTransform class enables you to scale an object by setting its ScaleX and ScaleY properties, instead of manipulating a transformation matrix. Likewise, the RotateTransform class enables you to rotate an object by just setting its Angle property.
Transform Classes
Windows Presentation Foundation (WPF) provides the following 2D Transform classes for common transformation operations:
| Class | Description | Example | Illustration |
|---|---|---|---|
| RotateTransform | Rotates an element by the specified Angle. | Rotate an Object | 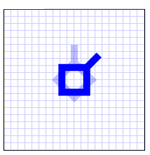 |
| ScaleTransform | Scales an element by the specified ScaleX and ScaleY amounts. | Scale an Element | 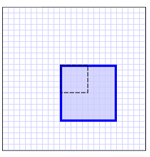 |
| SkewTransform | Skews an element by the specified AngleX and AngleY amounts. | Skew an Element | 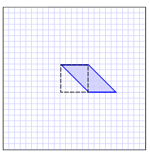 |
| TranslateTransform | Moves (translates) an element by the specified X and Y amounts. | Translate an Element | 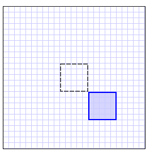 |
For creating more complex transformations, Windows Presentation Foundation (WPF) provides the following two classes:
| Class | Description | Example |
|---|---|---|
| TransformGroup | Groups multiple TransformGroup objects into a single Transform that you can then apply to transform properties. | Apply Multiple Transforms to an Object |
| MatrixTransform | Creates custom transformations that are not provided by the other Transform classes. When you use a MatrixTransform, you manipulate a Matrix directly. | Use a MatrixTransform to Create Custom Transforms |
Windows Presentation Foundation (WPF) also provides 3D transformations. For more information, see the Transform3D class.
Common Transformation Properties
One way to transform an object is to declare the appropriate Transform type and apply it to the transformation property of the object. Different types of objects have different types of transformation properties. The following table lists several commonly used Windows Presentation Foundation (WPF) types and their transformation properties.
| Type | Transformation properties |
|---|---|
| Brush | Transform, RelativeTransform |
| ContainerVisual | Transform |
| DrawingGroup | Transform |
| FrameworkElement | RenderTransform, LayoutTransform |
| Geometry | Transform |
| TextEffect | Transform |
| UIElement | RenderTransform |
Transformations and Coordinate Systems
When you transform an object, you do not just transform the object, you transform coordinate space in which that object exists. By default, a transform is centered at the origin of the target object's coordinate system: (0,0). The only exception is TranslateTransform; a TranslateTransform has no center properties to set because the translation effect is the same regardless of where it is centered.
The following example uses a RotateTransform to rotate a Rectangle element, a type of FrameworkElement, by 45 degrees about its default center, (0, 0). The following illustration shows the effect of the rotation.
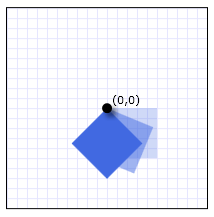
A Rectangle element rotated 45 degrees about the point (0,0)
<Canvas Width="200" Height="200">
<Rectangle
Canvas.Left="100" Canvas.Top="100"
Width="50" Height="50"
Fill="RoyalBlue" Opacity="1.0">
<Rectangle.RenderTransform>
<RotateTransform Angle="45" />
</Rectangle.RenderTransform>
</Rectangle>
</Canvas>
By default, the element rotates about its upper-left corner, (0, 0). The RotateTransform, ScaleTransform, and SkewTransform classes provide CenterX and CenterY properties that enable you to specify the point at which the transform is applied.
The next example also uses a RotateTransform to rotate a Rectangle element by 45 degrees; however, this time the CenterX and CenterY properties are set so that the RotateTransform has a center of (25, 25). The following illustration shows the effect of the rotation.
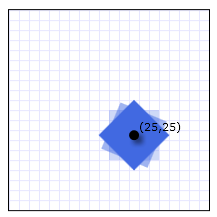
A Rectangle element rotated 45 degrees about the point (25, 25)
<Canvas Width="200" Height="200">
<Rectangle
Canvas.Left="100" Canvas.Top="100"
Width="50" Height="50"
Fill="RoyalBlue" Opacity="1.0">
<Rectangle.RenderTransform>
<RotateTransform Angle="45" CenterX="25" CenterY="25" />
</Rectangle.RenderTransform>
</Rectangle>
</Canvas>
Transforming a FrameworkElement
To apply transformations to a FrameworkElement, create a Transform and apply it to one of the two properties that the FrameworkElement class provides:
LayoutTransform – A transform that is applied before the layout pass. After the transform is applied, the layout system processes the transformed size and position of the element.
RenderTransform – A transform that modifies the appearance of the element but is applied after the layout pass is complete. By using the RenderTransform property instead of the LayoutTransform property, you can obtain performance benefits.
Which property should you use? Because of the performance benefits that it provides, use the RenderTransform property whenever possible, especially when you use animated Transform objects. Use the LayoutTransform property when scaling, rotating, or skewing and you need the parent of the element to adjust to the transformed size of the element. Note that, when they are used with the LayoutTransform property, TranslateTransform objects appear to have no effect on elements. That is because the layout system returns the translated element to its original position as part of its processing.
For additional information about layout in Windows Presentation Foundation (WPF), see Layout overview.
Example: Rotate a FrameworkElement 45 Degrees
The following example uses a RotateTransform to rotate a button clockwise by 45 degrees. The button is contained in a StackPanel that has two other buttons.
By default, a RotateTransform rotates about the point (0, 0). Because the example does not specify a center value, the button rotates about the point (0, 0), which is its upper-left corner. The RotateTransform is applied to the RenderTransform property. The following illustration shows the result of the transformation.
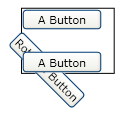
Clockwise rotation 45 degrees from upper-left corner
<Border Margin="30"
HorizontalAlignment="Left" VerticalAlignment="Top"
BorderBrush="Black" BorderThickness="1" >
<StackPanel Orientation="Vertical">
<Button Content="A Button" Opacity="1" />
<Button Content="Rotated Button">
<Button.RenderTransform>
<RotateTransform Angle="45" />
</Button.RenderTransform>
</Button>
<Button Content="A Button" Opacity="1" />
</StackPanel>
</Border>
The next example also uses a RotateTransform to rotate a button 45 degrees clockwise, but it also sets the RenderTransformOrigin of the button to (0.5, 0.5). The value of the RenderTransformOrigin property is relative to the size of the button. As a result, the rotation is applied to the center of the button, instead of its upper-left corner. The following illustration shows the result of the transformation.
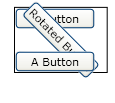
Clockwise rotation 45 degrees around center
<Border Margin="30"
HorizontalAlignment="Left" VerticalAlignment="Top"
BorderBrush="Black" BorderThickness="1">
<StackPanel Orientation="Vertical">
<Button Content="A Button" Opacity="1" />
<Button Content="Rotated Button"
RenderTransformOrigin="0.5,0.5">
<Button.RenderTransform>
<RotateTransform Angle="45" />
</Button.RenderTransform>
</Button>
<Button Content="A Button" Opacity="1" />
</StackPanel>
</Border>
The following example uses the LayoutTransform property instead of the RenderTransform property to rotate the button. This causes the transformation to affect the layout of the button, which triggers a full pass by the layout system. As a result, the button is rotated and then repositioned because its size has changed. The following illustration shows the result of the transformation.
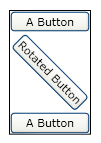
LayoutTransform used to rotate the button
<Border Margin="30"
HorizontalAlignment="Left" VerticalAlignment="Top"
BorderBrush="Black" BorderThickness="1">
<StackPanel Orientation="Vertical">
<Button Content="A Button" Opacity="1" />
<Button Content="Rotated Button">
<Button.LayoutTransform>
<RotateTransform Angle="45" />
</Button.LayoutTransform>
</Button>
<Button Content="A Button" Opacity="1" />
</StackPanel>
</Border>
Animating Transformations
Because they inherit from the Animatable class, the Transform classes can be animated. To animate a Transform, apply an animation of a compatible type to the property you want to animate.
The following example uses a Storyboard and a DoubleAnimation with a RotateTransform to make a Button spin in place when it is clicked.
<Page
xmlns="http://schemas.microsoft.com/winfx/2006/xaml/presentation"
xmlns:x="http://schemas.microsoft.com/winfx/2006/xaml"
Title="Button Animated RotateTransform Example"
Background="White" Margin="50">
<StackPanel>
<Button Content="A Button"
RenderTransformOrigin="0.5,0.5">
<Button.RenderTransform>
<RotateTransform x:Name="AnimatedRotateTransform" Angle="0" />
</Button.RenderTransform>
<Button.Triggers>
<EventTrigger RoutedEvent="Button.Click">
<BeginStoryboard>
<Storyboard>
<DoubleAnimation
Storyboard.TargetName="AnimatedRotateTransform"
Storyboard.TargetProperty="Angle"
To="360" Duration="0:0:1" FillBehavior="Stop" />
</Storyboard>
</BeginStoryboard>
</EventTrigger>
</Button.Triggers>
</Button>
</StackPanel>
</Page>
For the complete sample, see 2D Transforms Sample. For more information about animations, see the Animation Overview.
Freezable Features
Because it inherits from the Freezable class, the Transform class provide several special features: Transform objects can be declared as resources, shared among multiple objects, made read-only to improve performance, cloned, and made thread-safe. For more information about the different features that are provided by Freezable objects, see the Freezable Objects Overview.
See also
.NET Desktop feedback
