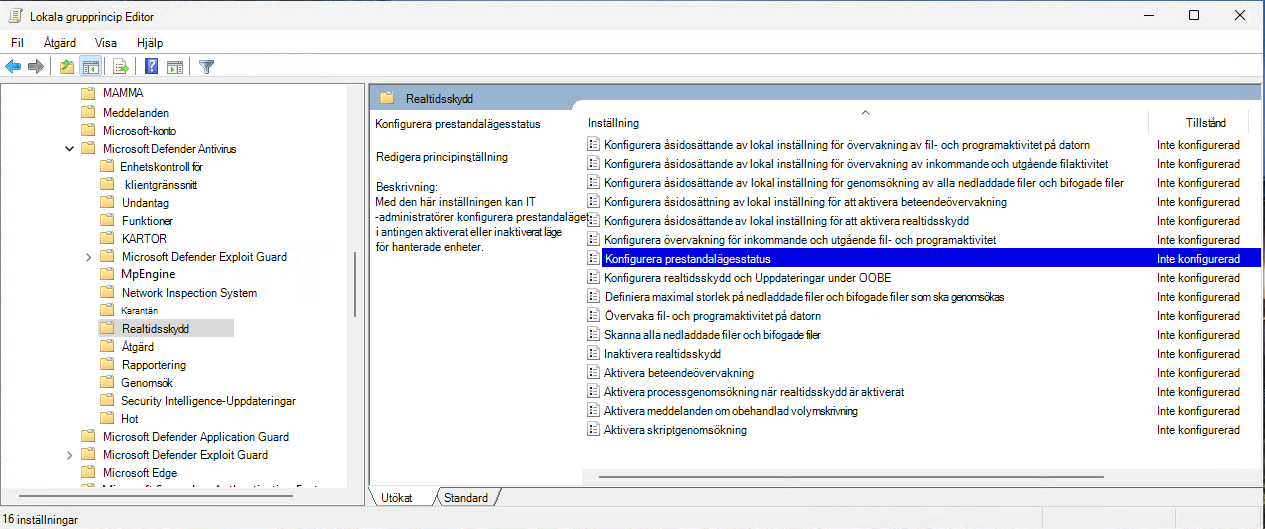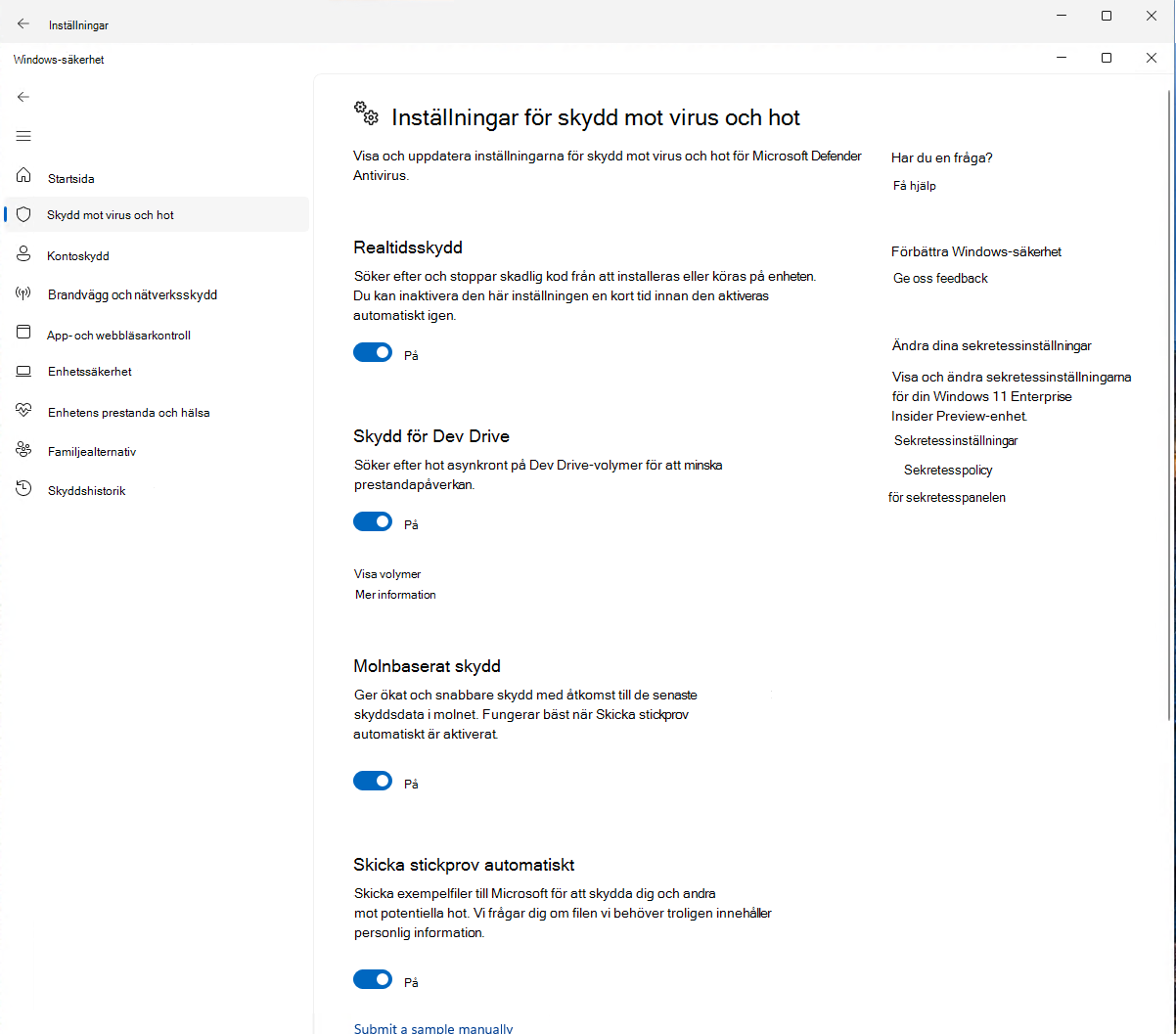Skydda Dev Drive med prestandaläge
Obs!
Vill du uppleva Microsoft Defender XDR? Få mer information om hur du kan utvärdera och pilottesta Microsoft Defender XDR.
Gäller för:
- Microsoft Defender för Endpoint abonnemang 1 och 2
- Microsoft Defender för företag
- Microsoft Defender Antivirus
Plattformar
- Windows 11
Tips
Som ett komplement till den här artikeln kan du läsa vår Microsoft Defender för Endpoint installationsguide för att granska metodtips och lära dig mer om viktiga verktyg som minskning av attackytan och nästa generations skydd. Om du vill ha en anpassad upplevelse baserat på din miljö kan du komma åt den automatiserade konfigurationsguiden för Defender för Endpoint i Administrationscenter för Microsoft 365.
Vad är prestandaläge?
Prestandaläget är nu tillgängligt på Windows 11 som en ny Microsoft Defender Antivirus-funktion. Prestandaläget minskar prestandapåverkan för Microsoft Defender Antivirus-genomsökningar efter filer som lagras på den avsedda Dev Drive. Målet med prestandaläget är att förbättra funktionsprestandan för utvecklare som använder Windows 11 enheter.
Observera att prestandaläget bara kan köras på Dev Drive. Dessutom måste realtidsskydd vara aktiverat för att prestandaläget ska fungera. Om du aktiverar den här funktionen på en Dev-enhet ändras inte standardskyddet i realtid som körs på volymer med operativsystem eller andra volymer som är formaterade som FAT32 eller NTFS.
Microsoft Defender Antiviruskrav för prestandaläge
Granska de krav som är specifika för Dev Drive. Se Konfigurera en Dev Drive på Windows 11.
Kontrollera att Microsoft Defender Antivirus är uppdaterat.
- Microsoft Defender Antivirus måste vara den primära lösningen för antivirus/program mot skadlig kod
- Realtidsskydd är aktiverat
- Plattformsversion för program mot skadlig kod:
4.18.2303.8(eller senare) - Säkerhetsinformationsversion för program mot skadlig kod:
1.385.1455.0(eller senare)
Dev-enhet
Dev Drive är en ny form av lagringsvolym som är tillgänglig för att förbättra prestanda för viktiga arbetsbelastningar för utvecklare. Den bygger på ReFS-teknik för att använda riktade filsystemoptimeringar och ge mer kontroll över lagringsvolyminställningar och säkerhet, inklusive förtroendebeteckning, antiviruskonfiguration och administrativ kontroll över vilka filter som är anslutna.
Mer information om Dev Drive finns i: Konfigurera en Dev Drive på Windows 11.
Prestandaläge jämfört med realtidsskydd
Som standard ger skapandet av en Dev Drive automatiskt förtroende för den nya volymen för att ge bästa möjliga prestanda. En betrodd Dev Drive-volym gör att realtidsskydd körs i ett särskilt asynkront prestandaläge för volymen. Prestandaläget körs och ger en balans mellan skydd mot hot och prestanda. Saldot uppnås genom att skjuta upp säkerhetsgenomsökningar tills den öppna filåtgärden har slutförts, i stället för att utföra säkerhetsgenomsökningen synkront medan filåtgärden bearbetas. Det här läget för att utföra säkerhetsgenomsökningar ger snabbare prestanda, men med mindre skydd. Att aktivera prestandaläge ger dock betydligt bättre skydd än andra prestandajusteringsmetoder, till exempel att använda mappundantag, som blockerar säkerhetsgenomsökningar helt och hållet.
Obs!
Användning av prestandaläge gäller inte för scenarier med hög cpu- eller hög minnesanvändning med Microsoft Defender Antivirus-tjänster (MsMpEng.exe, WinDefendeller Körbar programtjänst för program mot skadlig kod). Om du felsöker en hög cpu-användning använder du i stället Microsoft Defender Antivirus-Prestandaanalys för att begränsa till de heta processerna/sökvägarna och lägga till dem i undantagen. Tips: Använd sammanhangsbaserade undantag för att rikta realtidsskydd (RTP).
I följande tabell sammanfattas prestandaläget synkront och asynkront genomsökningsbeteende.
| Tillstånd för prestandaläge | Genomsökningstyp | Beskrivning | Sammanfattning |
|---|---|---|---|
| Inte aktiverat (av) |
Synkron (Realtidsskydd) |
När du öppnar en fil initieras en genomsökning av realtidsskydd. | Öppna nu, skanna nu. |
| Aktiverad (på) | Asynkron | Filöppningsåtgärder genomsöks asynkront. | Öppna nu, skanna senare. |
En ej betrodd Dev Drive har inte samma fördelar som en betrodd Dev Drive. Säkerheten körs i synkront realtidsskyddsläge när en Dev-enhet inte är betrodd. Genomsökningar av realtidsskydd kan påverka prestanda.
Hantera prestandaläge
Prestandaläget kan bara köras på en betrodd Dev-enhet och är aktiverat som standard när en ny Dev-enhet skapas. Mer information finns i Förstå säkerhetsrisker och förtroende i förhållande till Dev Drive.
Framtvinga Microsoft Defender antivirusprestandaläge med hjälp av Intune, grupprincip eller PowerShell.
Intune
Aktivera status för prestandaläge via oma-URI-inställningarna som visas i följande tabell.
| Inställning | Värde |
|---|---|
| OMA-URI: | ./Device/Vendor/MSFT/Defender/Configuration/PerformanceModeStatus |
| Datatyp | Heltal |
| Värde | 0 |
0
=
Enable (standard) 1 = Disable
Grupprincip
Använd grupprincip-hanteringskonsolen eller grupprincip Editor och gå till Datorkonfiguration>Administrativa mallar>Windows-komponenter>Microsoft Defender Antivirus>Realtidsskydd.
Dubbelklicka på Konfigurera status för prestandaläge.
Välj Aktiverad.
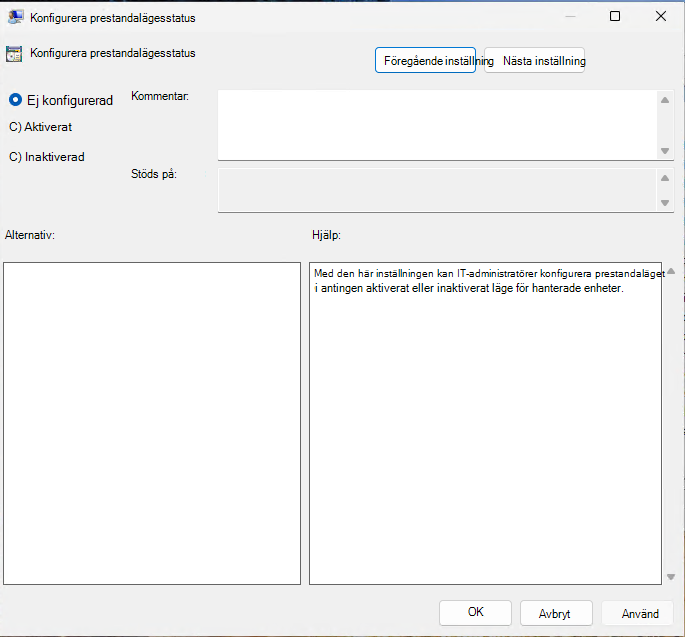
Välj Använd och välj sedan OK.
Obs!
Den uppdaterade grupprincip-mallen Konfigurera prestandalägesstatus, som finns under Realtidsskydd, är endast tillgänglig när du har installerat Windows 11 2024-uppdateringen (24H2).
PowerShell
Öppna PowerShell som administratör på enheten.
Skriv
set-MpPreference -PerformanceModeStatus Enabledoch tryck sedan på Retur.
Kontrollera att prestandaläget är aktiverat
Så här kontrollerar du att Dev Drive och Defender Performance Mode är aktiverade:
I Windows-säkerhet app går du till Inställningar >för skydd mot virus & hotHantera inställningar och kontrollerar att Dev Drive-skydd är aktiverat.
Välj Visa volymer.
Köra Status C:Eftersom systemenheten (till exempel C: eller D:) är formaterad med NTFS är den inte berättigad till Defender-prestandaläge. D:Dev Drive är aktiverat men Defender-prestandaläget är inte aktiverat. F:Dev Drive är aktiverat och Defender-prestandaläget är aktiverat.
Se även
Konfigurera en Dev Drive på Windows 11
Tips
Vill du veta mer? Engage med Microsofts säkerhetscommunity i vår Tech Community: Microsoft Defender för Endpoint Tech Community.