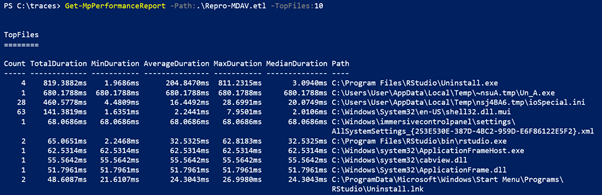Prestandaanalys för Microsoft Defender Antivirus
Gäller för
- Microsoft Defender för Endpoint Abonnemang 1
- Microsoft Defender för Endpoint Abonnemang 2
- Microsoft Defender Antivirus
Plattformar
- Windows
Krav
Microsoft Defender Antivirus-prestandaanalys har följande krav:
- Windows-versioner som stöds:
- Windows 10
- Windows 11
- Windows Server 2016 och senare
- Windows Server 2012 R2 (när den registreras med en modern, enhetlig lösning)
- För Windows Server 2012 R2 krävs Windows ADK (Windows Performance Toolkit). Ladda ned och installera Windows ADK
- Plattformsversion:
4.18.2108.7eller senare - PowerShell-version: PowerShell version 5.1, PowerShell ISE, fjärransluten PowerShell (4.18.2201.10+), PowerShell 7.x (4.18.2201.10+)
Vad är prestandaanalyseraren för Microsoft Defender Antivirus?
Om enheter som kör Microsoft Defender Antivirus har prestandaproblem kan du använda prestandaanalysen för att förbättra prestanda för Microsoft Defender Antivirus. Prestandaanalysen är ett PowerShell-kommandoradsverktyg som hjälper dig att fastställa filer, filnamnstillägg och processer som kan orsaka prestandaproblem på enskilda slutpunkter under antivirusgenomsökningar. Du kan använda informationen som samlas in av prestandaanalyseraren för att utvärdera prestandaproblem och tillämpa reparationsåtgärder.
På samma sätt som mekaniker utför diagnostik och tjänst på ett fordon som har prestandaproblem kan prestandaanalysen hjälpa dig att förbättra Microsoft Defender antivirusprestanda.
Några alternativ att analysera är:
- De vanligaste sökvägarna som påverkar genomsökningstiden
- De vanligaste filerna som påverkar genomsökningstiden
- De vanligaste processerna som påverkar genomsökningstiden
- De vanligaste filnamnstilläggen som påverkar genomsökningstiden
- Kombinationer – till exempel:
- de vanligaste filerna per tillägg
- de översta sökvägarna per tillägg
- de vanligaste processerna per sökväg
- de vanligaste genomsökningarna per fil
- de vanligaste genomsökningarna per fil per process
Köra prestandaanalys
Den övergripande processen för att köra prestandaanalysen omfattar följande steg:
Kör prestandaanalysen för att samla in en prestandainspelning av Microsoft Defender Antivirus-händelser på slutpunkten.
Obs!
Prestanda för Microsoft Defender Antivirushändelser av typen
Microsoft-Antimalware-Engineregistreras via prestandaanalysen.Analysera genomsökningsresultaten med hjälp av olika inspelningsrapporter.
Använda prestandaanalys
Börja spela in systemhändelser genom att öppna PowerShell i administratörsläge och utföra följande steg:
Kör följande kommando för att starta inspelningen:
New-MpPerformanceRecording -RecordTo <recording.etl>där
-RecordToparametern anger den fullständiga sökvägsplats där spårningsfilen sparas. Mer cmdlet-information finns i Microsoft Defender Antivirus-cmdletar.Om det finns processer eller tjänster som anses påverka prestanda, återskapar du situationen genom att utföra relevanta uppgifter.
Tryck på RETUR för att stoppa och spara inspelningen eller Ctrl+C för att avbryta inspelningen.
Analysera resultaten med hjälp av prestandaanalysens
Get-MpPerformanceReportparameter. När du till exempel kör kommandotGet-MpPerformanceReport -Path <recording.etl> -TopFiles 3 -TopScansPerFile 10får användaren en lista över de tio främsta genomsökningarna för de tre främsta filerna som påverkar prestanda.Mer information om kommandoradsparametrar och alternativ finns i New-MpPerformanceRecording och Get-MpPerformanceReport.
Obs!
Om du får felet "Det går inte att starta prestandainspelningen eftersom Windows Performance Recorder redan spelar in" när du kör en inspelning kör du följande kommando för att stoppa den befintliga spårningen med det nya kommandot: wpr -cancel -instancename MSFT_MpPerformanceRecording.
Prestandajusteringsdata och information
Baserat på frågan kan användaren visa data för genomsökningsantal, varaktighet (totalt/min/genomsnitt/max/median), sökväg, process och orsak till genomsökning. Följande bild visar exempelutdata för en enkel fråga av de 10 främsta filerna för genomsökningspåverkan.
Exportera och konvertera till CSV och JSON
Resultatet av prestandaanalysen kan också exporteras och konverteras till en CSV- eller JSON-fil. Den här artikeln innehåller exempel som beskriver processen med "export" och "konvertera" via exempelkod.
Från och med Defender-versionen 4.18.2206.Xkan användarna visa information om genomsökningshopp över orsak under SkipReason kolumnen. Möjliga värden är:
- Hoppas inte över
- Optimering (vanligtvis på grund av prestandaskäl)
- Användaren hoppades över (vanligtvis på grund av användaruppsättningsundantag)
För CSV
- Så här exporterar du:
(Get-MpPerformanceReport -Path .\Repro-Install.etl -Topscans 1000).TopScans | Export-CSV -Path .\Repro-Install-Scans.csv -Encoding UTF8 -NoTypeInformation
- Så här konverterar du:
(Get-MpPerformanceReport -Path .\Repro-Install.etl -Topscans 100).TopScans | ConvertTo-Csv -NoTypeInformation
För JSON
- Så här konverterar du:
(Get-MpPerformanceReport -Path .\Repro-Install.etl -Topscans 1000).TopScans | ConvertTo-Json -Depth 1
För att säkerställa maskinläsbara utdata för export med andra databehandlingssystem rekommenderar vi att du använder -Raw parametern för Get-MpPerformanceReport. Mer information finns i följande avsnitt.
Microsoft Defender Antivirus Prestandaanalys referens
Tips
Vill du veta mer? Engage med Microsofts säkerhetscommunity i vår Tech Community: Microsoft Defender för Endpoint Tech Community.