Om onlineprov med Pearson VUE
Introduktion till onlineövervakade prov med Pearson VUE
Microsoft samarbetar med Pearson VUE för att leverera onlineprov till ditt hem eller kontor. En provvakt kommer att övervaka ditt prov via webbkamera och mikrofon för att säkerställa provresultatens integritet. Läs mer om online-proctoring-upplevelsen genom att besöka Pearson VUE-webbplatsen.
Deltagande länder/regioner och språk som stöds
Onlineprov är tillgängliga i de flesta, men inte alla, länder/regioner. Många prov lokaliseras till olika språk; men greetersupport, proktorstöd och proktorprogramvara kommer att ske på engelska (det kan finnas begränsad japansk tillgänglighet) även om ditt prov är på ett annat språk.
Innan du registrerar dig för ett onlineprov
- Om du behöver särskild utrustning, extra tid eller andra boenden under en tentamen ber du om dessa boenden innan du schemalägger så att vi kan ge den bästa upplevelsen. Lär dig hur du begär ett boende på Request accommodations.
- Kontrollera att datorn uppfyller minimikraven för systemet genom att granska Pearson VUE:s detaljerad information om vad som krävs. För nätverksadministratörer som behöver avancerade nätverkskrav läser du OnVue Technical Requirements for the Candidate.
- Slutför det nödvändiga systemtestet på samma dator och på samma plats kommer du att göra provet för att se till att datorn, internetanslutningen och platsen är kompatibla med OnVUE-programvarukraven.
- Granska tekniska tips och miljökrav för testning nedan.
- Bekräfta att ditt ID är kompatibelt med Pearson VUE:s ID-princip och att namnet på din Microsoft-certifieringsprofil matchar exakt namnet på det myndighetsutfärdade ID som du presenterar när du tar provet. Mer information om hur du kontrollerar namnet på din certifieringsprofil finns i: Hantera din certifieringsprofil.
- Uppdatera din Learn-profil så att den innehåller ditt mobilnummer och din landskod. Om du förlorar anslutningen under provet använder Pearson VUE det här numret för att kontakta dig. Anvisningar om hur du uppdaterar din profil finns i: Hantera din certifieringsprofil.
- Läs kandidatavtalet. Du måste Samtycka till Kandidatavtalet under registreringen. Du kommer att bli påmind om provreglerna och måste gå med på att följa dem innan du kan starta provet.
- Utforska testmiljön för prov för att lära dig mer om gränssnittet för examen och de olika typerna av frågor du kan stöta på. Granska dessutom videorna på Pearson VUE-webbplatsen så att du vet hur du förbereder dig för ditt onlineövervakade prov och vad du kan förvänta dig under provet.
Tekniska tips
Programvara och behörigheter
- Kontrollera att det användarkonto som du använder för att logga in på datorn har lokala administrativa behörigheter. Mer information om hur du aktiverar administrativa behörigheter finns i dokumentationen för Windows och Mac.
- Testa på en persondator i stället för en arbetsdator, om möjligt, eftersom arbetsdatorer ofta innehåller programvara som hindrar OnVUE-programvara från att starta.
- Du kan behöva konfigurera internetsäkerhet och antivirusprogram för att göra ett undantag för den körbara filen OnVUE Secure Browser.
- Vissa antivirusprogram kan orsaka prestandaproblem. Överväg att inaktivera antivirusgenomsökning när du tar provet.
- Se till att säkerhetsprogramvaran inte blockerar körningen av JavaScript, Adobe Air-program eller Adobe Flash Player-tillägg.
Nätverk
- Onlineprov kan störas av proxyservrar, inspektion/filtrering av nätverkspaket eller strikta nätverkssäkerhetskonfigurationer.
- Använd om möjligt en fast internetanslutning.
Testa miljökrav
Våra principer, metoder och procedurer kan verka strikta, men de upprätthåller integriteten i våra onlineprov. Det är det som gör din certifiering så värdefull.
Kontors- eller hemmiljö
Ditt kontor eller ditt hem måste uppfylla följande krav:
- Ditt kontor, konferensrum eller utrymme måste vara muromgärdat, ha en stängd dörr och vara fri från störningar.
- Ingen annan kan vara i eller komma in i rummet under provet.
Kommunicera med greeter och övervakare
- Phone: i samband med incheckningen kommer värden att be om ditt telefonnummer om det behövs för att ringa. När du har slutfört incheckningen placerar du telefonen utom räckhåll men tillräckligt nära för att höras om övervakaren ringer dig.
- Chattfönster: Den mesta kommunikationen med värden och tentamensvakten sker i chattfönstret.
- Mikrofon: Under incheckningsprocessen och, om nödvändigt, medan du tar provet, kan du kommunicera med värden och övervakaren via mikrofonen.
- Language: Observera att din greeter och proctor kanske inte kan önskat språk även om din examen är tillgänglig på det språket.
Identitetsverifiering
Du måste presentera ett aktuellt myndighets-utfärdat ID. Se sidan Pearson VUE Före testdagen och klicka på "Visa ID-krav" för godkända exempel.
- Använd din mobiltelefon för att samla in det nödvändiga porträttfotot och legitimationen.
- Namnet på det myndighetsutfärdade ID som du presenterar måste exakt matcha namnet på din Microsoft-certifieringsprofil. Se Hantera din certifieringsprofil.
- Om du håller på att uppdatera eller förnya din identifiering bör du tänka på att juridiska namnändringsformulär, inklusive ID-förnyelseformulär, inte accepteras för onlineprov.
Genomsökning av provområde
- Innan provet kopplar du bort eventuella ytterligare bildskärmar och vänder bort dem från dig. Stäng även av andra datorer i området.
- Arbetsytan ska vara fri från allt material. Håll följande objekt utom räckhåll:
- Böcker
- Anteckningsblock
- Post-it-anteckningar
- Inskrivna anteckningar/papper
- Skrivverktyg som pennor, tuschpennor, whiteboardtavlor eller blyertspennor.
- Använd en mobiltelefon för att samla in nödvändiga foton på provområdet. Om ingen telefon är tillgänglig kan du använda en webbkamera.
- Mobiltelefonfoton måste laddas upp för att starta ditt prov; en mottagare kommer att granska dem tillsammans med din profilbild och ID-kort. Välkomsttjänsten söker efter säkerhetsrisker och meddelar dig om problem innan du påbörjar provet.
Inga personliga tillhörigheter
- Under provet får du inte komma åt eller använda handhållna datorer eller andra elektroniska enheter, pagers, klockor, plånböcker, plånböcker, hattar (eller andra huvudbeklädnader), väskor, rockar, böcker, anteckningar eller annat material som inte är specifikt godkänt.
- I händelse av ett supportärende kan rektorn kontakta dig på din mobiltelefon på det nummer som angavs vid incheckningen. Kontrollera att mobiltelefonnumret i din profil innehåller landskoden. Det är okej att hålla din mobiltelefon i närheten men utom räckhåll.
Kläder
För säkerhets- och examensintegritet kan du bli ombedd att:
- Vänd ut fickor så att greeter kan se att de är tomma
- Rulla upp de långa ärmarna för att visa att det inte finns någon text på armarna.
- Lyft en slips för att visa att det inte finns något dolt under.
- Dra tillbaka långt hår för att visa att det inte finns något fäst vid örat (till exempel en Bluetooth-öronsnäcka).
Inget ätande, rökning eller tuggummi
- Att äta, röka och tugga tuggummi är förbjudet under provet om du inte har ett godkänt boende. En boendebegäran krävs inte för att ha en dryck närvarande men den måste vara i en transparent, spillsäker container.
Ingen examenshjälp
- Du kanske inte får hjälp eller coachning från andra när du tar provet eller tillåter någon att visa din datorskärm under provet.
- Provövervakaren kan inte svara på frågor som rör examensinnehållet.
Policy för ansiktsjämförelse
- Genom att registrera dig för en onlineövervakad examen förstår och samtycker du till att Pearson VUE kan använda ansiktsjämförelseteknik för att verifiera din identitet genom att jämföra ditt ansikte med din identitetshandling. Ansiktsbilder som tagits under testningsprocessen bidrar också till att förbättra programmet. Om du inte vill att ansiktsjämförelseteknik ska användas kan du schemalägga provet på ett testcenter.
Inspelning under provet
- När du tar provet kommer du att spelas in, och övervakaren kommer att övervaka dig via video och ljud. Övervakning inkluderar ditt ansikte, din röst och det rum där du sitter under provet. Om du inte vill bli registrerad meddelar du rektorn omedelbart och schemalägg om provet på ett testcenter.
Krav för kandidatbeteende
- För att upprätthålla integriteten i våra prov måste vi framtvinga följande:
- Du får inte kopiera eller registrera frågor eller svar från provet.
- Du får inte dela eller diskutera frågorna eller svaren i provet med andra.
- Om en proctor anser att candidate rules agreement har brutits av en kandidat, en kandidat misstänks för fusk eller manipulering av examensprogrammet, eller om någon annan än ett barn under 13 år är i examensrummet, kommer de att avsluta provet och rapportera överträdelsen till Microsoft, tillsammans med ljud- och/eller videobevis. Provet kan vara ogiltigt och Microsoft kan avcertifiera och till och med förbjuda kandidaten från Microsofts certifieringsprogram.
Registrera dig för en online-examen
Detaljerade anvisningar om hur du registrerar dig finns i: Registrera och schemalägga en examen.
Starta provet och incheckningsprocessen
- Start- och incheckningsprocessen tar cirka 15 minuter, men kan ta längre tid beroende på datorns konfiguration.
- Innan du startar din examen kan du läsa vanliga frågor och svar om OnVUE vanliga frågor och svar om felsökningstips och Pearson VUE:s guide till onlinetestning.
- På provdagen kör du systemtestet igen på den utrustning och internetanslutning som du ska använda under provet.
- Logga in på datorn som administratör för att avgöra om några bakgrundsprocesser körs och stoppa dem. Mer information om hur du aktiverar administrativa behörigheter finns i dokumentationen för Windows och Mac.
- Inaktivera webbläsarblockerare för popup-fönster.
- Placera din mobiltelefon borta från dig men inom räckhåll, om din övervakare behöver kontakta dig.
- Se till att din Microsoft-certifieringsprofil har uppdaterats för att inkludera ditt mobilnummer, inklusive landskod, om Pearson VUE behöver kontakta dig under provet.
Så här påbörjar du testsessionen och ansluter till en hälsare:
- Du kan checka in från 30 minuter före och upp till 15 minuter efter din avtalade tid.
- Logga in på din Learn-profil med Microsoft-kontot (MSA) som är associerat med din Microsoft-certifieringsprofil. Klicka på Learn-profilens avatar och välj Profil i rullgardinsmenyn.
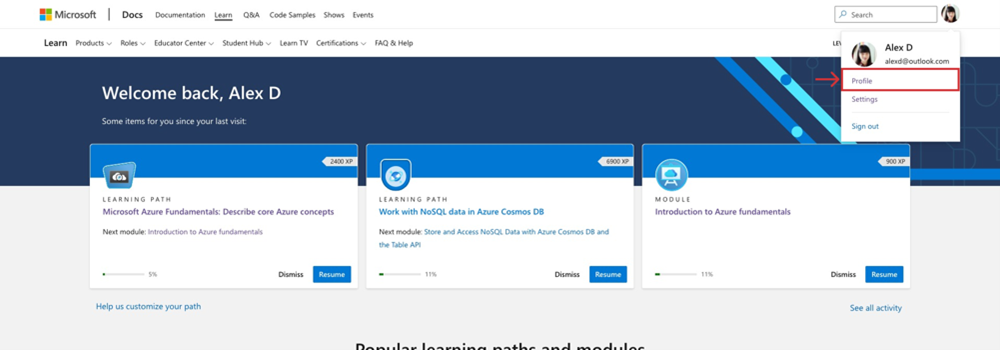
- Välj Certifieringar från menyn i din Learn-profil. (Om du inte kan komma åt din Microsoft Learn-profil kan du försöka igen med en Incognito- eller InPrivate-webbläsare.) Om du fortfarande har problem kan du öppna ett ärende med certifieringsstödoch en forummoderator hjälper till.
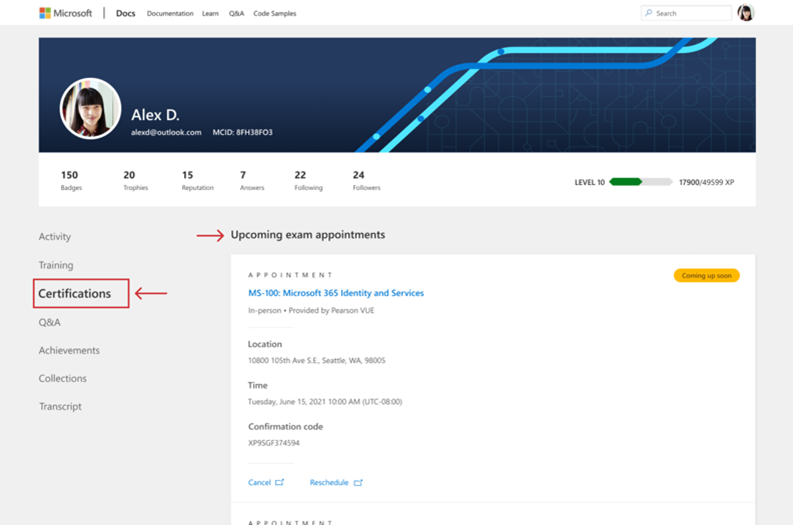
- Dina bokningar visas överst på Certifieringar-sidan.
- Välj "Gå till provet"-länken längst ned i din provbokning för att tas till Pearson VUE.
skärmen
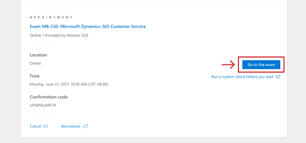
- Välj examensnamnet under "Köpta onlineprov".
- Välj "Påbörja prov" på kontrollpanelen, fortsätt genom självincheckningsprocessen och vänta på din övervakare. (Obs! Du måste välja "Begin exam"för att starta tentamensprocessen.)
- När självincheckningen är klar verifierar en värdperson din identitet, granskar din rumsinspektion och placerar dig i övervakningskön. Om välkomstvärden har frågor om ditt ID eller din rumsgenomsökning, kommer de att samarbeta med dig för att lösa dem innan du börjar. Om de inte har några frågor placeras du i proctor-kön
- Observera: Om du inte har hört något från en provvakt inom 30 minuter kan anslutningen ha tappats. Om detta händer kan du använda Pearson OnVUE Support live chat för att få hjälp. (Tänk på att mobila enheter måste vara utom räckhåll under testsessionen.)
- Din proctor kontaktar dig inte under provet om det inte finns något problem.
- Om det finns ett tekniskt problem under provet försöker rektorn kontakta dig via chatt. Om det inte fungerar kontaktar de dig via telefon.
- Om det uppstår ett problem efter examen, kontakta Microsoft-certifieringssupporten.
Få åtkomst till din poängrapport
Besök: Bedömning av tentor och poängrapporter
Ta bort proctor-programvara
När provet är slut bör du ta bort alla körbara filer och underordnade filer, inklusive Pearson VUE Secure Browser. Om du vill ta bort Pearson VUE Secure Browser följer du standardprogrammet avinstallationsprocessen för Windows eller avinstallationsprocessen för Mac.