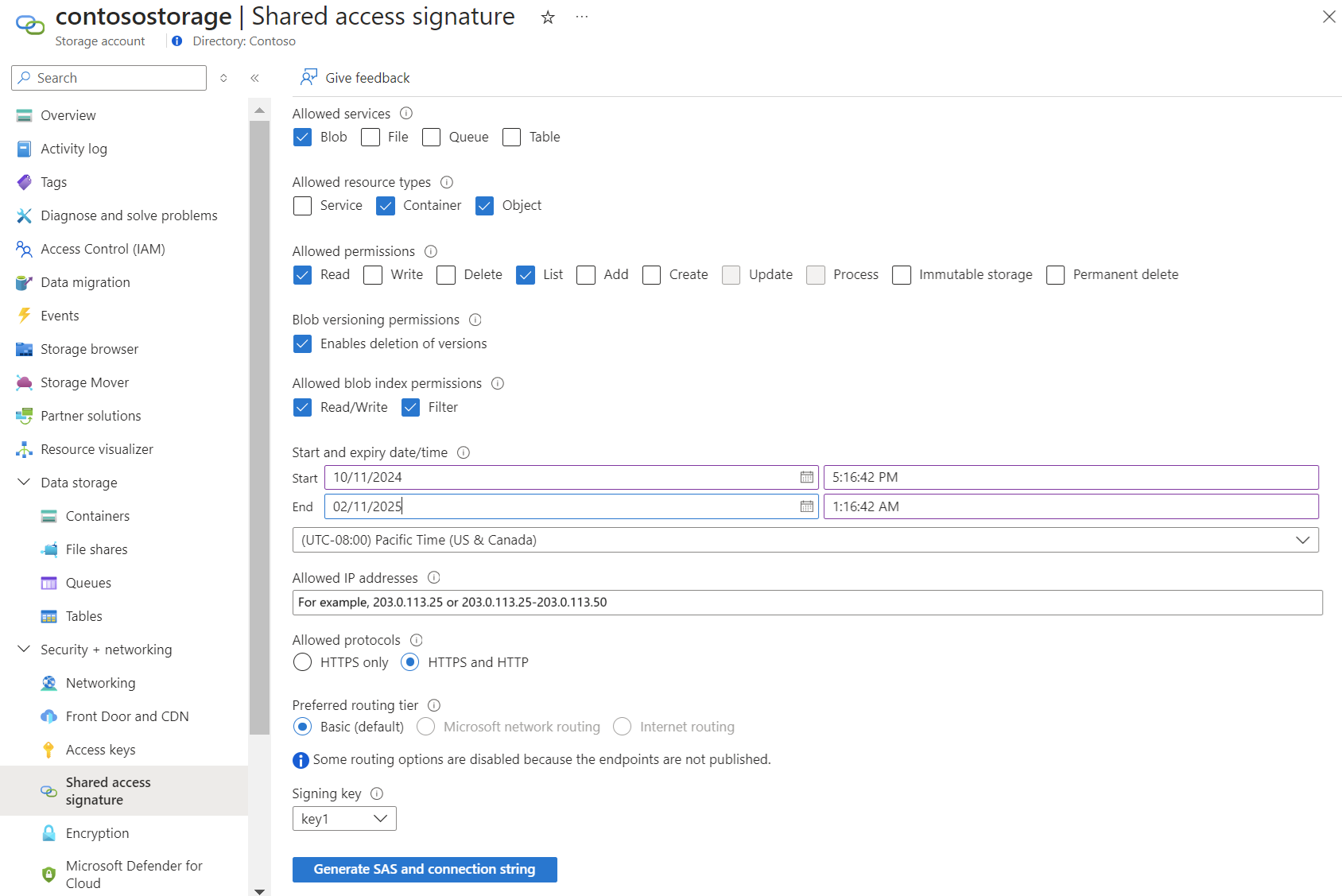Så här konfigurerar du Power BI
Power BI-rapporterna i FinOps Toolkit är en bra utgångspunkt för din FinOps-rapportering. Vi rekommenderar att du anpassar dem för att behålla det som fungerar, redigera och utöka rapporter med dina egna data och ta bort allt som inte behövs. Du kan också kopiera och klistra in visuella objekt mellan rapporter för att skapa egna anpassade rapporter.
FinOps toolkit-rapporter stöder flera sätt att ansluta till dina kostnadsdata. Vi rekommenderar vanligtvis att du börjar med Cost Management-exporter, som stöder upp till 2–5 miljoner USD i månatliga utgifter. Om du får tidsgränser för datauppdatering eller behöver rapportera om data över flera kataloger eller klientorganisationer använder du FinOps-hubbar. Det är en datapipelinelösning som optimerar data och erbjuder fler funktioner. Mer information om hur du väljer rätt serverdel finns i Hjälp mig att välja.
Stöd för Cost Management-anslutningsappen för Power BI är tillgängligt för bakåtkompatibilitet, men rekommenderas inte. Microsoft Cost Management-teamet uppdaterar inte längre Cost Management-anslutningsappen och rekommenderar i stället att du exporterar data. Använd följande information för att ansluta och anpassa FinOps-verktyg och andra Power BI-rapporter.
Konfigurera din första rapport
Power BI-rapporterna i FinOps-verktygslådan innehåller förkonfigurerade visuella objekt, men de är inte anslutna till dina data. Använd följande steg för att ansluta dem till dina data:
Konfigurera Cost Management-exporter för alla data som du vill inkludera i rapporter, inklusive:
- Kostnad och användning (FOCUS) – krävs för alla rapporter.
- Prisdokument
- Reservationsinformation
- Reservationsrekommendationer – Krävs för att se reservationsrekommendationer i rapporten Frekvensoptimering.
- Reservationstransaktioner
Ladda ned och öppna önskad rapport i Power BI Desktop.
Datakälla Ladda ned Anteckningar FinOps-hubbar med DataUtforskaren KQL-rapporter Rekommenderas när du övervakar mer än 2 miljoner USD per månad eller mer än 13 månaders data. Exporter i lagring (inklusive FinOps-hubbar) Lagerrapporter Rekommenderas inte när du övervakar mer än 2 miljoner USD per månad. Cost Management-koppling Kostnadshantering anslutningsrapport Rekommenderas inte när du övervakar mer än 1 miljon USD i total kostnad eller konton som innehåller användning av sparplan. Öppna varje rapport och ange tillämpliga rapportparametrar:
-
Kluster-URI (endast KQL-rapporter) – Obligatorisk URI för Data Explorer-kluster.
- Öppna listan över resursgrupper i Azure Portal.
- Välj hubbresursgruppen.
- Välj Distributioner på menyn.
- Välj hubbdistributionen.
- Välj Utdata.
- Kopiera värdet för
clusterUri.
-
daglig eller månatlig (endast KQL-rapporter) – Krävs detaljnivå av data. Använd detta för att rapportera om längre tidsperioder.
- Överväg att skapa två kopior av dessa rapporter för att visa både dagliga data under en kort tidsperiod och månatliga data för historisk rapportering.
-
Lagrings-URL (endast lagringsrapporter) – Obligatorisk sökväg till Azure Storage-kontot med dina data.
- Om du ansluter till FinOps-hubbar:
- Öppna listan över resursgrupper i Azure Portal.
- Välj hubbresursgruppen.
- Välj Distributioner på menyn.
- Välj hubbdistributionen.
- Välj Utdata.
- Kopiera värdet för
storageUrlForPowerBI.
- Om du ansluter direkt till Cost Management-exporter i lagringen:
- Öppna önskat lagringskonto i Azure Portal.
- Välj Inställningar>Slutpunkter på menyn.
- Kopiera Data Lake Storage-URL:en.
- Lägg till containern och exportsökvägen, om tillämpligt.
- Om du ansluter till FinOps-hubbar:
- Antal månader – Valfritt antal stängda månader som du vill rapportera om om du alltid vill visa ett visst antal senaste månader. Om det inte anges kommer rapporten att innehålla alla data i lagringen.
-
RangeStart / RangeEnd – Valfritt datumintervall som du vill begränsa till. Om det inte anges kommer rapporten att innehålla alla data i lagringen.
Varning
Aktivera inkrementell uppdatering för att läsa in mer än 2 miljoner USD i råkostnadsinformation. Power BI-rapporter kan bara stödja 2 miljoner USD i data när inkrementell uppdatering inte är aktiverad. När inkrementell uppdatering har aktiverats kan de ha stöd för 2 miljoner USD per månad för totalt ~26 miljoner USD i information om råkostnad.
-
Kluster-URI (endast KQL-rapporter) – Obligatorisk URI för Data Explorer-kluster.
Auktorisera varje datakälla:
- Azure Data Explorer (Kusto) – Använd ett konto som har minst visningsåtkomst till hubbdatabasen.
- Azure Resource Graph- – Använd ett konto som har direkt åtkomst till alla prenumerationer som du vill rapportera om.
- (ditt lagringskonto) – Använd en SAS-token eller ett konto som har Storage Blob Data Reader eller större åtkomst.
- https://ccmstorageprod... – Anonym åtkomst. Den här URL:en används för flexibilitetsdata för reservationsstorlek.
- https://github.com/... – Anonym åtkomst. Den här URL:en används för öppna datafiler med FinOps-verktyg.
Om du stöter på problem med att synkronisera dina data kan du läsa Felsöka Power BI-rapporter.
Använda en SAS-token för att ansluta data till en rapport
Med SAS-token (Signatur för delad åtkomst) kan du ansluta till ett lagringskonto utan slutanvändarens autentiseringsuppgifter eller konfigurera ett huvudnamn för tjänsten. Så här ansluter du Power BI-rapporter till dina data via SAS-token:
Generera SAS-token med nödvändiga behörigheter:
- Navigera till Lagringskontot för FinOps-hubben i Azure Portal.
- Välj Säkerhet + Signatur för>delad åtkomst i menyn till vänster.
- Under Tillåtna resurstyper väljer du
ContainerochObject. - Under Tillåtna behörigheter väljer du Läs, Lista.
- Ange start- och förfallodatumintervallet efter behov.
- Behåll de återstående standardvärdena eller uppdatera efter behov.
- Välj Generera SAS-token och URL.
- Kopiera den genererade token.
Konfigurera SAS-tokenåtkomst i Power BI:
- Öppna rapporten i Power BI Desktop.
- Välj Transformera datakällans>inställningar i menyfliksområdet.
- Välj Redigera behörigheter längst ned i dialogrutan.
- Välj Redigera under autentiseringsuppgifterna.
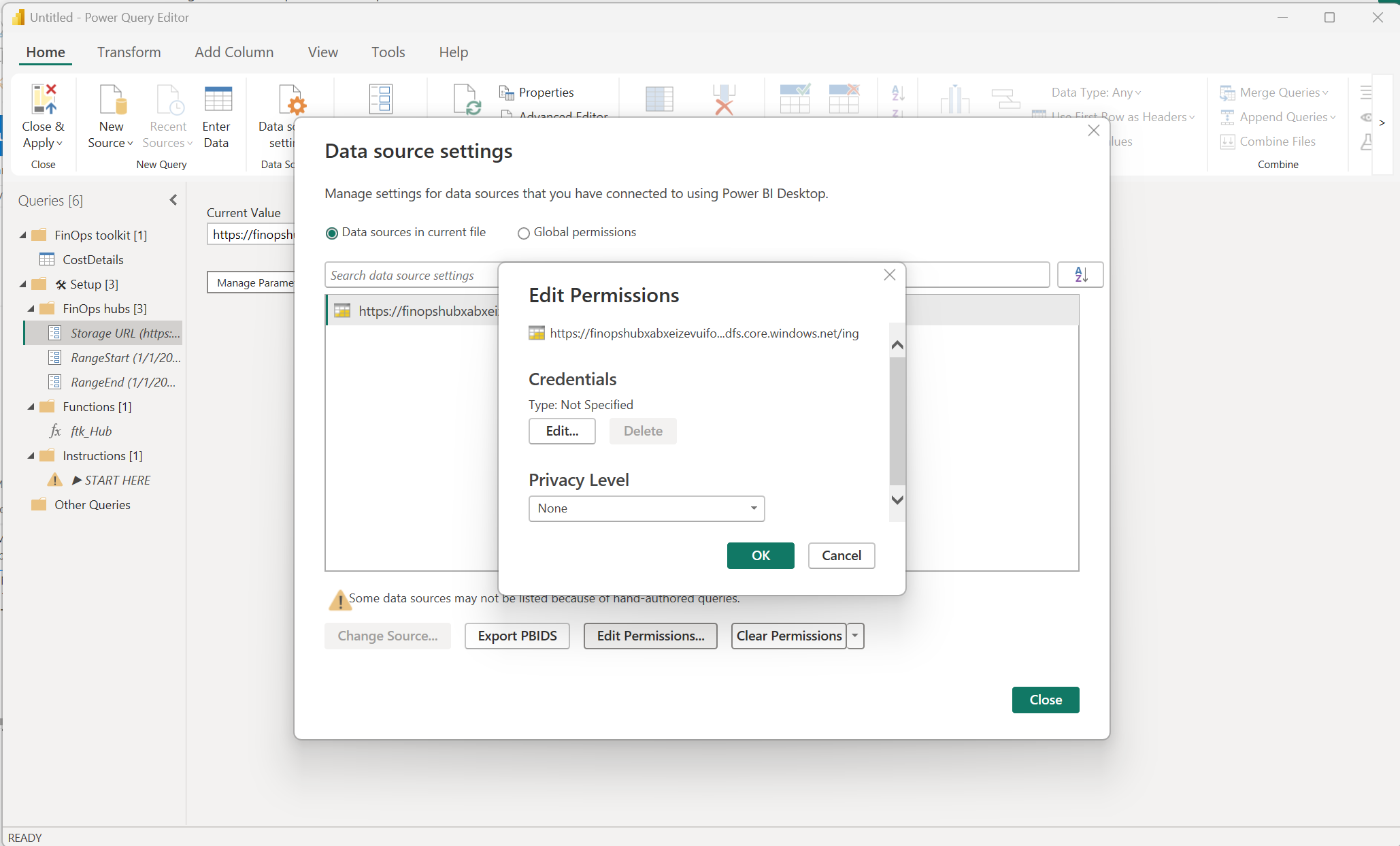
- Välj fliken Signatur för delad åtkomst.
- Klistra in den kopierade SAS-token från Azure Portal.
- Välj Spara.
- Välj Stäng.
- Välj Använd och stäng i menyfliksområdet.
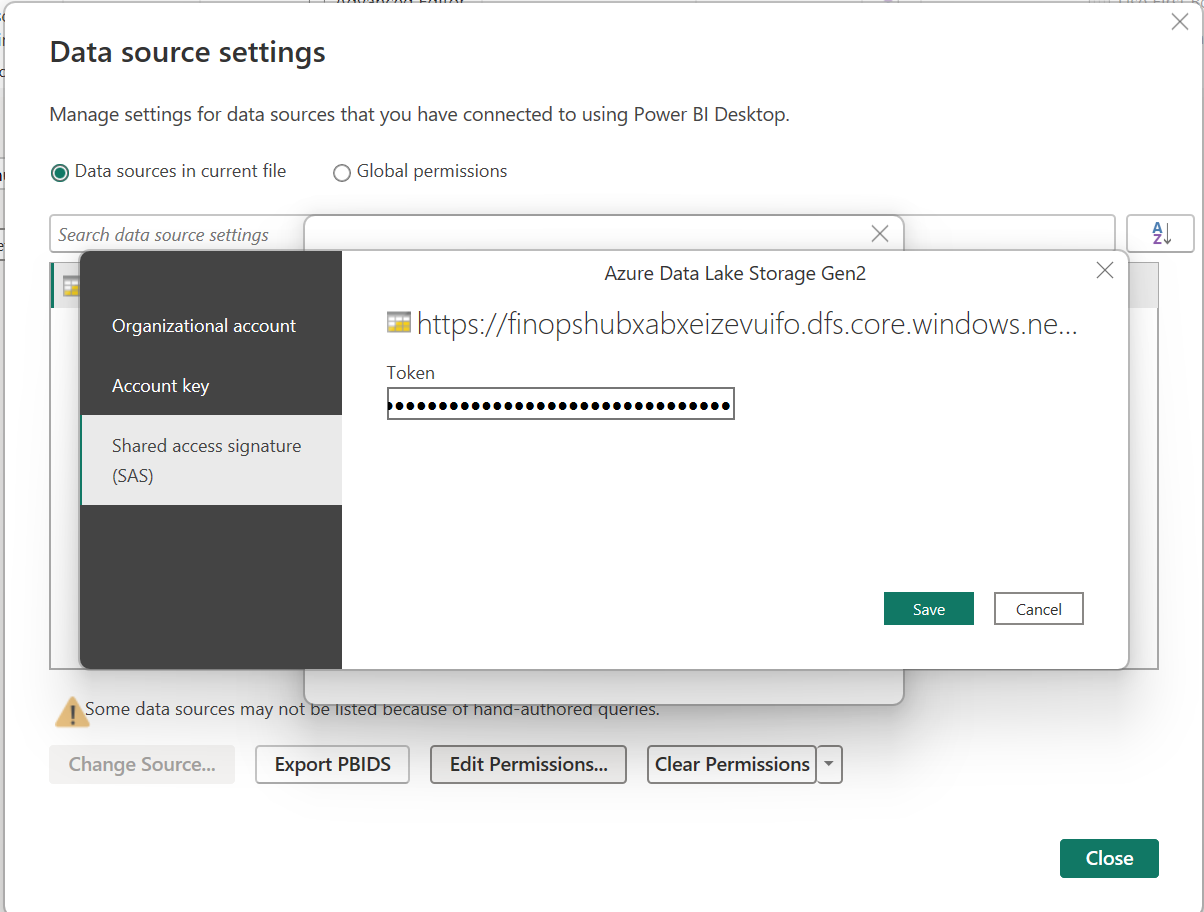
Kopiera frågor från en toolkit-rapport
FinOps toolkit-rapporter manipulerar rådata för att underlätta specifika typer av rapporter. Om du vill ansluta dina data till en Power BI-rapport som inte använder en FinOps-verktygslåda eller Cost Management-datakälla kopierar du frågor, kolumner och mått från en FinOps-verktygsrapport.
- Ladda ned en av FinOps toolkit-rapporterna.
- Öppna rapporten i Power BI Desktop.
- Välj Transformera data i verktygsfältet.
- Högerklicka på CostDetails (eller annan fråga) i listan Frågor till vänster och välj Kopiera.
- Öppna rapporten i Power BI Desktop.
- Välj Transformera data i verktygsfältet.
- Högerklicka på det tomma utrymmet längst ned i fönstret Frågor och välj Ny grupp....
- Ange namnet till
FinOps toolkitoch välj OK. - Högerklicka på mappen FinOps toolkit och välj Klistra in.
- Välj Stäng och använd i verktygsfältet för båda rapporterna.
Nu har du kärndata från FinOps toolkit-rapporterna som utökas för att stödja Azure Hybrid-förmån- och FOCUS-rapporter. Dessutom kan du också vara intresserad av de anpassade kolumner och mått som sammanfattar besparingar, användning, kostnad över tid och mycket mer. Power BI är tyvärr inte ett enkelt sätt att kopiera kolumner och mått. Utför stegen för varje kolumn och mått som du vill kopiera:
- I finops toolkit-rapporten expanderar du tabellen CostDetails (eller annan tabell) i fönstret Data till höger.
- Välj en anpassad kolumn eller ett mått och kopiera sedan formeln från redigeraren överst i fönstret under verktygsfältet.
- I rapporten väljer du tabellen CostDetails och väljer Nytt mått eller Ny kolumn baserat på det du kopierade.
- När formelredigeraren visas klistrar du in formeln med eller
Ctrl+VCmd+V. - Upprepa steg 2–4 för varje önskad kolumn och mått.
Vissa kolumner och mått är beroende av varandra. Du kan ignorera dessa fel när du kopierar varje formel. Var och en löser sig när den beroende kolumnen eller måttet läggs till.
Mer information om de kolumner som är tillgängliga i Power BI finns i dataordlista.
Anslut manuellt
Om du inte behöver någon av de anpassade kolumnerna och måtten som tillhandahålls av FinOps toolkit-rapporterna kan du även ansluta direkt till dina data med någon av de inbyggda Power BI-anslutningsprogrammen.
Om du använder Cost Management-anslutningsappen läser du Skapa visuella objekt och rapporter med Cost Management-anslutningsappen.
Om du använder exporter eller FinOps-hubbar använder du Azure Data Lake Storage Gen2-anslutningsappen:
- Öppna önskad rapport i Power BI Desktop.
- Välj Hämta data i verktygsfältet.
- Sök
lakeefter och välj Azure Data Lake Storage Gen2 - Ange URL:en för ditt lagringskonto.
- Om du använder FinOps-hubbar kopierar du URL:en från distributionsutdata:
- Öppna listan över resursgrupper i Azure Portal.
- Välj hubbresursgruppen.
- Välj Distributioner på menyn.
- Välj hubbdistributionen.
- Välj Utdata.
- Kopiera värdet för
storageUrlForPowerBI.
- Om du använder råexport kopierar du URL:en från lagringskontot:
- Öppna önskat lagringskonto i Azure Portal.
- Välj Inställningar>Slutpunkter på menyn.
- Kopiera Data Lake Storage-URL:en.
- Lägg till containern och exportsökvägen, om tillämpligt.
- Om du använder FinOps-hubbar kopierar du URL:en från distributionsutdata:
- Välj OK.
Varning
Om du får felet "Åtkomst till resursen är förbjuden" beviljar du kontots inläsningsdata i Power BI rollen Storage Blob Data Reader.
- Välj Kombinera.
- Välj OK.
Mer information om hur du ansluter till Azure Data Lake Storage Gen2 finns i Ansluta till Azure Data Lake Storage Gen2 från Power Query Desktop.
För detaljer om de kolumner som finns tillgängliga i lagringen, se dataordlistan i .
Migrera från Cost Management-mallappen
Cost Management-mallappen stöder inte anpassning i Power BI Desktop och stöds endast för företagsavtal-konton (EA). Vi rekommenderar att du börjar från en av FinOps-verktygsrapporterna som fungerar mellan olika kontotyper i stället för att anpassa mallappen. Om du vill anpassa eller kopiera något från mallen läser du Mallappen Cost Management.
Migrera från Cost Management-anslutningsappen
Cost Management-anslutningsappen innehåller separata frågor för faktiska (fakturerade) och amorterade kostnader. För att minimera datastorleken och förbättra prestandan kombinerar FinOps toolkit-rapporterna dem till en enda fråga. Det bästa sättet att migrera från Cost Management-anslutningsappen är att kopiera frågorna från en FinOps-verktygsrapport och sedan uppdatera dina visuella objekt så att de använder tabellen CostDetails .
- Ladda ned en av FinOps toolkit-rapporterna.
- Öppna rapporten i Power BI Desktop.
- Välj Transformera data i verktygsfältet.
- I listan Frågor till vänster högerklickar du på CostDetails och väljer Kopiera.
- Innan du ändrar rapporten gör du en kopia först för att se till att du kan återställa om det behövs.
- Öppna rapporten i Power BI Desktop.
- Välj Transformera data i verktygsfältet.
- Högerklicka på det tomma utrymmet längst ned i fönstret Frågor och välj Ny grupp....
- Ange namnet till
FinOps toolkitoch välj OK. - Högerklicka på mappen FinOps toolkit och välj Klistra in.
- Högerklicka på CostDetails-frågan och välj Avancerad redigerare.
- Kopiera all text och stäng redigeringsdialogrutan.
- Högerklicka på frågan Användningsinformation och välj Avancerad redigerare.
- Ersätt all text med den kopierade texten från CostDetails och välj Klar.
- Byt namn på frågan Användningsinformation till
CostDetailsoch dra denFinOps toolkittill mappen. - Ta bort amorterad fråga med användningsinformation.
- Välj Stäng och använd i verktygsfältet för båda rapporterna.
- Granska varje sida för att se till att de visuella objekten fortfarande fungerar som förväntat. Uppdatera eventuella referenser till gamla kolumner eller mått till de nya namnen.
- Börja på rapportnivå:
- I fönstret Data expanderar du varje anpassad tabell och kontrollerar anpassade kolumner och mått.
- I fönstret Filter markerar du Filter på alla sidor.
- Kontrollera sedan varje sida:
- I fönstret Filter markerar du Filter på den här sidan.
- Kontrollera sedan varje visuellt objekt på varje sida:
- I fönstret Filter kontrollerar du Filter för det här visuella objektet.
- I fönstret Visualiseringar markerar du Fält.
Kommentar
Om kolumnnamnet har anpassats och du inte är säker på vad det ursprungliga namnet var högerklickar du på fältet och väljer Byt namn för det här visuella objektet, tar bort namnet och trycker på
Enterför att återställa namnet till det ursprungliga kolumnnamnet.
- Börja på rapportnivå:
Om du är intresserad av anpassade kolumner och mått kan du läsa Kopiera frågor från en verktygsrapport för nödvändiga steg.
Relaterat innehåll
Relaterade FinOps-funktioner:
Relaterade produkter:
Relaterade lösningar: