Skapa en virtuell Azure-dator med accelererat nätverk
Den här artikeln beskriver hur du skapar en virtuell Linux- eller Windows-dator (VM) med Accelererat nätverk (AccelNet) aktiverat med hjälp av kommandoradsgränssnittet för Azure CLI.
Förutsättningar
- Ett Azure-konto med en aktiv prenumeration. Du kan skapa ett konto kostnadsfritt.
Skapa ett virtuellt nätverk
Skapa ett virtuellt nätverk och en Azure Bastion-värd
Följande procedur skapar ett virtuellt nätverk med ett resursundernät, ett Azure Bastion-undernät och en Bastion-värd:
I portalen söker du efter och väljer Virtuella nätverk.
På sidan Virtuella nätverk väljer du + Skapa.
På fliken Grundläggande i Skapa virtuellt nätverk anger du eller väljer följande information:
Inställning Värde Projektinformation Prenumeration Välj din prenumeration. Resursgrupp Välj Skapa ny.
Ange test-rg som namn.
Välj OK.Instansinformation Name Ange vnet-1. Region Välj USA, östra 2. 
Välj Nästa för att fortsätta till fliken Säkerhet .
I avsnittet Azure Bastion väljer du Aktivera Azure Bastion.
Bastion använder webbläsaren för att ansluta till virtuella datorer i ditt virtuella nätverk via Secure Shell (SSH) eller Remote Desktop Protocol (RDP) med hjälp av sina privata IP-adresser. De virtuella datorerna behöver inte offentliga IP-adresser, klientprogramvara eller särskild konfiguration. Mer information finns i Vad är Azure Bastion?.
I Azure Bastion anger eller väljer du följande information:
Inställning Värde Azure Bastion-värdnamn Ange bastion. Offentlig IP-adress för Azure Bastion Välj Skapa en offentlig IP-adress.
Ange public-ip-bastion i Namn.
Välj OK.
Välj Nästa för att fortsätta till fliken IP-adresser .
I rutan adressutrymme i Undernät väljer du standardundernätet .
I Redigera undernät anger eller väljer du följande information:
Inställning Värde Undernätssyfte Låt standardvärdet Standard vara kvar. Name Ange undernät-1. IPv4 IPv4-adressintervall Låt standardvärdet vara 10.0.0.0/16. Startadress Låt standardvärdet vara 10.0.0.0. Storlek Lämna standardvärdet /24 (256 adresser). Välj Spara.
Välj Granska + skapa längst ned i fönstret. När valideringen har godkänts väljer du Skapa.
Skapa ett nätverksgränssnitt med accelererat nätverk
Accelererat nätverk aktiveras i portalen när den virtuella datorn skapas. Skapa en virtuell dator i följande avsnitt.
Skapa en virtuell dator och koppla nätverkskortet
Skapa en virtuell testdator
Följande procedur skapar en virtuell testdator (VM) med namnet vm-1 i det virtuella nätverket.
I portalen söker du efter och väljer Virtuella datorer.
I Virtuella datorer väljer du + Skapa och sedan Virtuell Azure-dator.
På fliken Grundläggande i Skapa en virtuell dator anger eller väljer du följande information:
Inställning Värde Projektinformation Prenumeration Välj din prenumeration. Resursgrupp Välj test-rg. Instansinformation Virtual machine name Ange vm-1. Region Välj USA, östra 2. Tillgängliga alternativ Välj Ingen infrastrukturredundans krävs. Säkerhetstyp Låt standardvärdet Standard vara kvar. Bild Välj Ubuntu Server 22.04 LTS – x64 Gen2. VM-arkitektur Låt standardvärdet x64 vara kvar. Storlek Välj en storlek. Administratörskonto Authentication type Välj Lösenord. Username Ange azureuser. Lösenord Ange ett lösenord. Bekräfta lösenord Ange lösenordet igen. Regler för inkommande portar Offentliga inkommande portar Välj Ingen. Välj fliken Nätverk överst på sidan.
Ange eller välj följande information på fliken Nätverk :
Inställning Värde Nätverksgränssnitt Virtuellt nätverk Välj vnet-1. Undernät Välj undernät-1 (10.0.0.0/24). Offentlig IP-adress Välj Ingen. Nätverkssäkerhetsgrupp för nätverkskort Visa avancerad. Konfigurera nätverkssäkerhetsgrupp Välj Skapa ny.
Ange nsg-1 som namn.
Låt resten vara som standard och välj OK.Låt resten av inställningarna vara som standard och välj Granska + skapa.
Granska inställningarna och välj Skapa.
Kommentar
Virtuella datorer i ett virtuellt nätverk med en skyddsvärd behöver inte offentliga IP-adresser. Bastion tillhandahåller den offentliga IP-adressen och de virtuella datorerna använder privata IP-adresser för att kommunicera i nätverket. Du kan ta bort de offentliga IP-adresserna från alla virtuella datorer i bastionens värdbaserade virtuella nätverk. Mer information finns i Koppla bort en offentlig IP-adress från en virtuell Azure-dator.
Kommentar
Azure tillhandahåller en standard-IP för utgående åtkomst för virtuella datorer som antingen inte har tilldelats någon offentlig IP-adress eller som finns i serverdelspoolen för en intern grundläggande Azure-lastbalanserare. Ip-mekanismen för utgående åtkomst har en utgående IP-adress som inte kan konfigureras.
Standard-IP för utgående åtkomst inaktiveras när någon av följande händelser inträffar:
- En offentlig IP-adress tilldelas till den virtuella datorn.
- Den virtuella datorn placeras i serverdelspoolen för en standardlastbalanserare, med eller utan regler för utgående trafik.
- En Azure NAT Gateway-resurs tilldelas till den virtuella datorns undernät.
Virtuella datorer som du skapar med hjälp av vm-skalningsuppsättningar i flexibelt orkestreringsläge har inte standardåtkomst till utgående trafik.
Mer information om utgående anslutningar i Azure finns i Standardutgående åtkomst i Azure och Använda SNAT (Source Network Address Translation) för utgående anslutningar.
Bekräfta att accelererat nätverk är aktiverat
Linux
På sidan Virtuella datorer väljer du den nya virtuella datorn.
På den virtuella datorns översiktssida väljer du Anslut och sedan Anslut via Bastion.
På skärmen Bastion-anslutning ändrar du Autentiseringstyp till Privat SSH-nyckel från lokal fil.
Ange användarnamnet som du använde när du skapade den virtuella datorn. I det här exemplet får användaren namnet azureuser och ersätter med det användarnamn som du skapade.
I Lokal fil väljer du mappikonen och bläddrar till den privata nyckelfil som genererades när du skapade den virtuella datorn. Den privata nyckelfilen heter
id_rsavanligtvis ellerid_rsa.pem.Välj Anslut.
Ett nytt webbläsarfönster öppnas med Bastion-anslutningen till den virtuella datorn.
Från ett gränssnitt på den virtuella fjärrdatorn anger
uname -rdu och bekräftar att kernelversionen är en av följande versioner, eller senare:- Ubuntu 16.04: 4.11.0-1013.
- SLES SP3: 4.4.92-6.18.
- RHEL: 3.10.0-693, 2.6.32-573. RHEL 6.7-6.10 stöds om Mellanox VF version 4.5+ installeras före Linux Integration Services 4.3+.
Kommentar
Andra kernelversioner kan stödjas. En uppdaterad lista finns i kompatibilitetstabellerna för varje distribution på virtuella Linux- och FreeBSD-datorer som stöds för Hyper-V och bekräftar att SR-IOV stöds. Mer information finns i viktig information för Linux Integration Services för Hyper-V och Azure. *
lspciAnvänd kommandot för att bekräfta att Mellanox VF-enheten exponeras för den virtuella datorn. De returnerade utdata bör likna följande exempel:0000:00:00.0 Host bridge: Intel Corporation 440BX/ZX/DX - 82443BX/ZX/DX Host bridge (AGP disabled) (rev 03) 0000:00:07.0 ISA bridge: Intel Corporation 82371AB/EB/MB PIIX4 ISA (rev 01) 0000:00:07.1 IDE interface: Intel Corporation 82371AB/EB/MB PIIX4 IDE (rev 01) 0000:00:07.3 Bridge: Intel Corporation 82371AB/EB/MB PIIX4 ACPI (rev 02) 0000:00:08.0 VGA compatible controller: Microsoft Corporation Hyper-V virtual VGA 0001:00:02.0 Ethernet controller: Mellanox Technologies MT27500/MT27520 Family [ConnectX-3/ConnectX-3 Pro Virtual Function]ethtool -S eth0 | grep vf_Använd kommandot för att söka efter aktivitet på den virtuella funktionen (VF). Om accelererat nätverk är aktiverat och aktivt får du utdata som liknar följande exempel:vf_rx_packets: 992956 vf_rx_bytes: 2749784180 vf_tx_packets: 2656684 vf_tx_bytes: 1099443970 vf_tx_dropped: 0Stäng Bastion-anslutningen till den virtuella datorn.
Windows
När du har skapat den virtuella datorn i Azure ansluter du till den virtuella datorn och bekräftar att Ethernet-styrenheten är installerad i Windows.
På sidan Virtuella datorer väljer du den nya virtuella datorn.
På den virtuella datorns översiktssida väljer du Anslut och sedan Anslut via Bastion.
Ange de autentiseringsuppgifter som du använde när du skapade den virtuella datorn och välj sedan Anslut.
Ett nytt webbläsarfönster öppnas med Bastion-anslutningen till den virtuella datorn.
Högerklicka på Starta på den virtuella fjärrdatorn och välj Enhetshanteraren.
I fönstret Enhetshanteraren expanderar du noden Nätverkskort.
Kontrollera att Mellanox ConnectX-4 Lx Virtual Ethernet-adaptern visas, enligt följande bild:
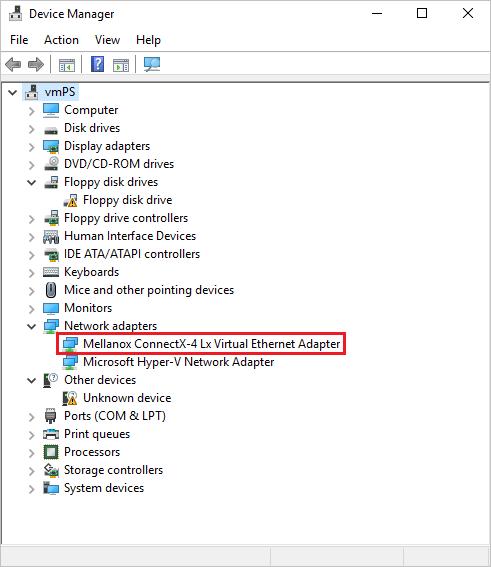
Förekomsten av kortet bekräftar att accelererat nätverk är aktiverat för den virtuella datorn.
Kontrollera att paketen flödar över VF-gränssnittet från utdata från följande kommando:
PS C:\ > Get-NetAdapter | Where-Object InterfaceDescription –like "*Mellanox*Virtual*" | Get-NetAdapterStatistics Name ReceivedBytes ReceivedUnicastPackets SentBytes SentUnicastPackets ---- ------------- ---------------------- --------- ------------------ Ethernet 2 492447549 347643 7468446 34991Kommentar
Om Mellanox-adaptern inte startar öppnar du en kommandotolk för administratör på den virtuella fjärrdatorn och anger följande kommando:
netsh int tcp set global rss = enabledStäng Bastion-anslutningen till den virtuella datorn.




