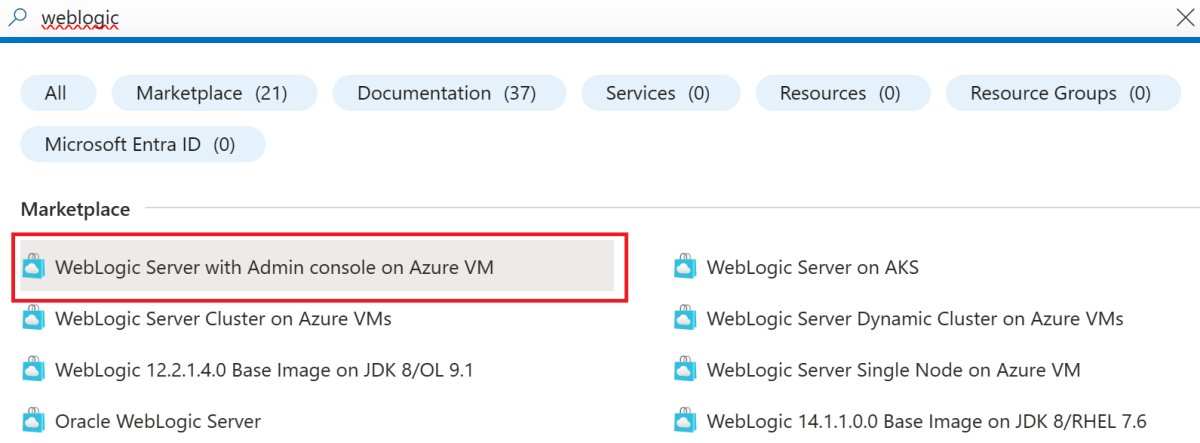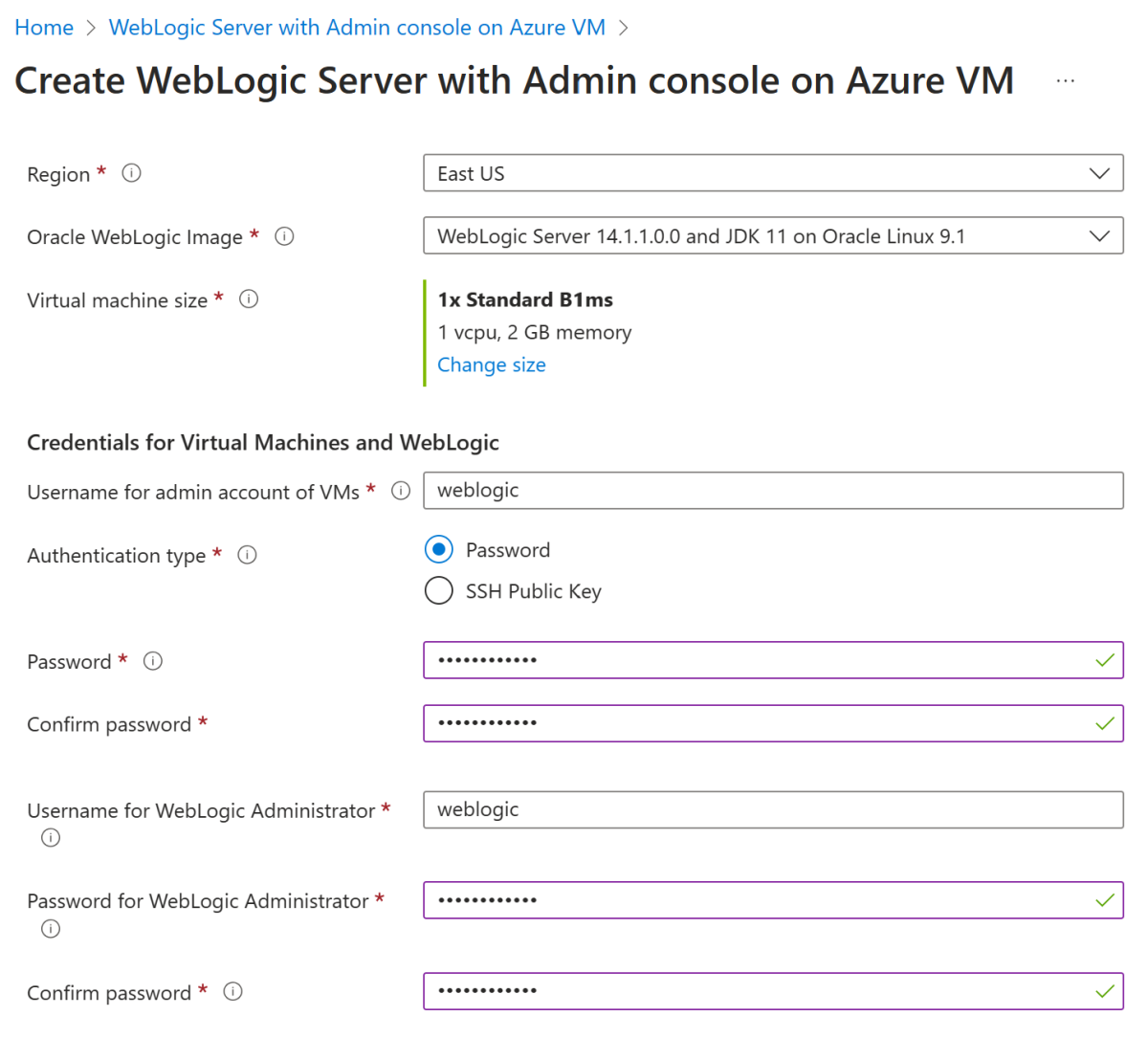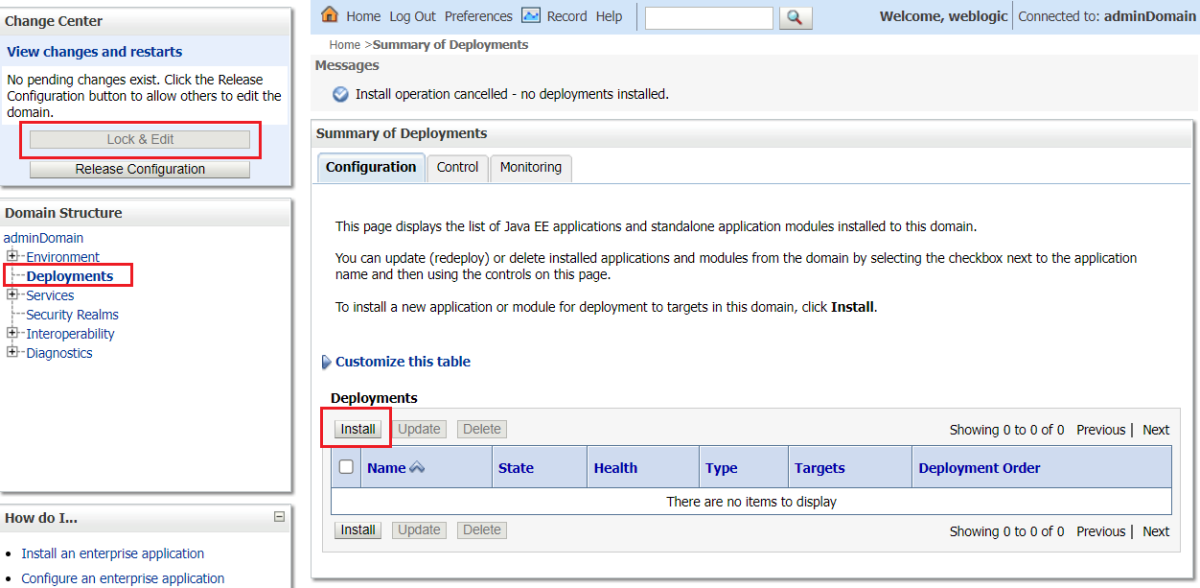Snabbstart: Distribuera WebLogic Server på virtuella Azure-datorer
Den här artikeln visar hur du snabbt distribuerar WebLogic Server (WLS) på en virtuell Azure-dator (VM) med den enklaste möjliga uppsättningen konfigurationsalternativ med hjälp av Azure Portal. I den här snabbstarten lär du dig att:
- Distribuera WebLogic Server med administrationsservern aktiverad på en virtuell dator med hjälp av Azure Portal.
- Distribuera ett Java-exempelprogram med Administrationskonsolen för WebLogic Server.
- Anslut till den virtuella dator som kör WebLogic med hjälp av SSH.
Den här artikeln använder Azure Marketplace-erbjudandet för WebLogic Server för att påskynda din resa till Azure. Erbjudandet etablerar automatiskt flera Azure-resurser, inklusive följande resurser:
- Azure Virtual Machine förinstallerat med val av operativsystemversion, Java JDK-version och WebLogic Server-version.
- TLS/SSL-konfiguration, inklusive den enkla genereringen av ett självsignerat certifikat.
- Virtuellt nätverk (VNet), inklusive möjligheten att etablera till ett befintligt virtuellt nätverk.
- Databasanslutning till en befintlig databas.
Om du föredrar en mindre automatiserad stegvis metod kan du läsa Installera WebLogic Server manuellt på virtuella Azure-datorer (VM).
Om du vill ge feedback eller arbeta nära dina migreringsscenarier med teknikteamet som utvecklar WebLogic på Azure-lösningar fyller du i den här korta undersökningen om WebLogic-migrering och inkluderar din kontaktinformation. Teamet med programchefer, arkitekter och ingenjörer kommer att vara i kontakt med dig för att initiera ett nära samarbete.
Förutsättningar
- Om du inte har en Azure-prenumeration skapar du ett kostnadsfritt Azure-konto innan du börjar.
Distribuera WebLogic Server med administrationsserver på en virtuell dator
Följande steg visar hur du distribuerar WebLogic Server på en virtuell dator med hjälp av den enskilda instansen med ett administratörsservererbjudande på Azure Portal. Det finns andra erbjudanden som uppfyller olika scenarier, till exempel WebLogic-kluster på flera virtuella datorer.
I sökfältet överst i portalen anger du weblogic. I de automatiska sökresultaten går du till avsnittet Marketplace och väljer WebLogic Server med administratörskonsol på virtuell dator. Du kan också gå direkt till erbjudandet via portallänken.
På erbjudandesidan väljer du Skapa. Sedan visas fönstret Grundläggande .
I fönstret Grundläggande ser du till att värdet som visas i fältet Prenumeration är samma som du använde för att logga in på Azure Portal.
I fältet Resursgrupp väljer du Skapa ny och fyller i ett värde för resursgruppen. Eftersom resursgrupper måste vara unika i en prenumeration väljer du ett unikt namn. Ett enkelt sätt att få unika namn är att använda en kombination av dina initialer, dagens datum och någon identifierare – till exempel ejb0802wls.
Under Instansinformation väljer du regionen för distributionen.
Acceptera standardvärdet i Oracle WebLogic Image.
Acceptera standardvärdet i Storlek på virtuell dator.
Om standardstorleken inte är tillgänglig i din region väljer du en tillgänglig storlek genom att välja Ändra storlek och sedan välja en av de angivna storlekarna.
Under Autentiseringsuppgifter för virtuella datorer och WebLogic lämnar du standardvärdet för Användarnamn för administratörskontot för virtuella datorer.
Bredvid Autentiseringstyp väljer du Lösenord. Den här artikeln använder ett användarnamn och lösenordspar för autentiseringen. Om du vill använda SSH läser du Skapa och använda ett offentlig-privat SSH-nyckelpar för virtuella Linux-datorer i Azure. Fyll i wlsVmCluster2022 för Lösenord. Använd samma värde för bekräftelsen.
Lämna standardvärdet för Användarnamn för WebLogic-administratör.
Fyll i wlsVmCluster2022 för lösenordet för WebLogic-administratören. Använd samma värde för bekräftelsen.
Välj Granska + skapa.
Kontrollera att det gröna valideringsmeddelandet som skickats visas längst upp. Om den inte gör det kan du åtgärda eventuella valideringsproblem och välja Granska + skapa igen.
Välj Skapa.
Spåra förloppet för distributionen på sidan Distribution pågår .
Beroende på nätverksförhållanden och annan aktivitet i den valda regionen kan distributionen ta upp till 30 minuter att slutföra.
Granska distributionsutdata
Stegen i det här avsnittet visar hur du verifierar att distributionen har slutförts.
Om du har navigerat bort från sidan Distribution pågår visar följande steg hur du kommer tillbaka till den sidan. Om du fortfarande är på sidan som visar Att distributionen är klar kan du gå vidare till steg 5 efter skärmbilden.
I hörnet på en portalsida väljer du hamburgermenyn och väljer Resursgrupper.
I rutan med texten Filtrera för ett fält anger du de första tecknen i resursgruppen som du skapade tidigare. Om du följde den rekommenderade konventionen anger du dina initialer och väljer sedan lämplig resursgrupp.
I det vänstra navigeringsfönstret går du till avsnittet Inställningar och väljer Distributioner. Du kan se en ordnad lista över distributionerna till den här resursgruppen, med den senaste först.
Rulla till den äldsta posten i den här listan. Den här posten motsvarar den distribution som du startade i föregående avsnitt. Välj den äldsta distributionen enligt följande skärmbild: x
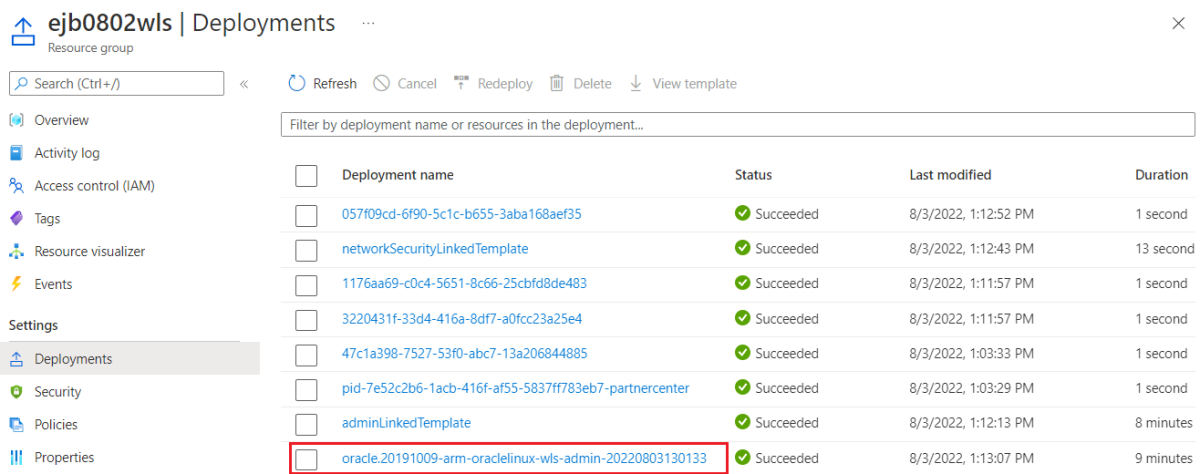
I den vänstra panelen väljer du Utdata. Den här listan visar användbara utdatavärden från distributionen.
SshCommand-värdet är det fullständigt kvalificerade SSH-kommandot för att ansluta till den virtuella dator som kör WebLogic Server. Välj kopieringsikonen bredvid fältvärdet för att kopiera länken till Urklipp. Spara det här värdet åt sidan för senare.
Värdet adminConsoleURL är den fullständigt kvalificerade offentliga internet synliga länken till WebLogic Server-administratörskonsolen. Välj kopieringsikonen bredvid fältvärdet för att kopiera länken till Urklipp. Spara det här värdet åt sidan för senare.
Distribuera ett Java-program från administrationskonsolen
Använd följande steg för att köra ett exempelprogram på WebLogic Server:
Ladda ned ett exempelprogram som en .war - eller .ear-fil . Exempelappen ska vara fristående och inte ha några krav på databas, meddelanden eller annan extern anslutning. Exempelappen från dokumentationen för WebLogic Kubernetes Operator är ett bra val. Du kan ladda ned den från Oracle. Spara filen i ditt lokala filsystem.
Klistra in värdet för adminConsoleURL i en internetansluten webbläsare. Du bör se den välbekanta inloggningsskärmen för WebLogic Server-administratörskonsolen enligt följande skärmbild:
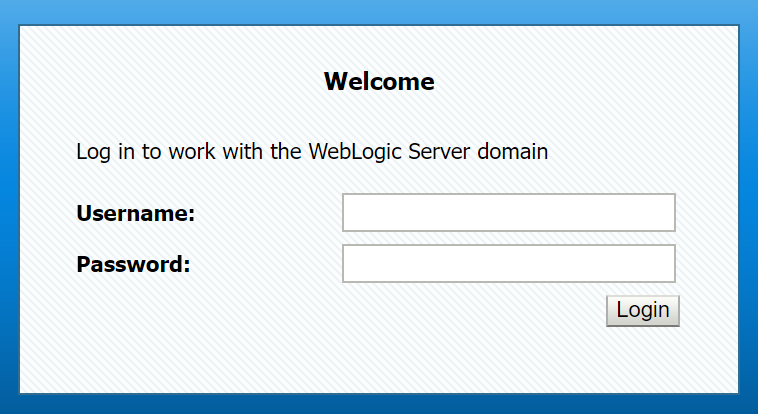
Logga in med användarnamn weblogic och ditt lösenord (den här artikeln använder wlsVmCluster2022). Du kan se översiktssidan för WebLogic Server-administrationskonsolen.
Under Ändringscenter i det övre vänstra hörnet väljer du Lås och redigera, enligt följande skärmbild:
Under Domänstruktur till vänster väljer du Distributioner.
Under Konfiguration väljer du Installera. Det finns en installationsappassistent som hjälper dig att slutföra installationen.
- Under Leta upp distributionen för att installera och förbereda för distribution väljer du Ladda upp dina filer.
- Under Ladda upp en distribution till administrationsservern väljer du Välj fil och laddar upp exempelprogrammet. Välj Nästa.
- Acceptera standardvärdena på de närmaste skärmarna och välj Slutför.
- På programkonfigurationsskärmen väljer du Spara.
Under Ändringscenter i det övre vänstra hörnet väljer du Aktivera ändringar. Du kan se meddelandet Alla ändringar har aktiverats. Inga omstarter krävs.
Under Sammanfattning av distributioner väljer du Kontroll. Markera kryssrutan nära programnamnet för att välja programmet. Välj Start och välj sedan Service för alla begäranden.
Under Starta programassistenten väljer du Ja. Om inget fel inträffar kan du se meddelandet Startbegäranden har skickats till de valda distributionerna.
Skapa en fullständigt kvalificerad URL för exempelappen, till exempel
http://<vm-host-name>:<port>/<your-app-path>. Du kan hämta värdnamnet och porten från adminConsoleURL genom att ta bort/console/. Om du använder den rekommenderade exempelappen ska URL:en varahttp://<vm-host-name>:<port>/testwebapp/, som bör liknahttp://wls-5b942e9f2a-admindomain.westus.cloudapp.azure.com:7001/testwebapp/.Klistra in den fullständigt kvalificerade URL:en i en internetansluten webbläsare. Om du har distribuerat den rekommenderade exempelappen bör du se en sida som liknar följande skärmbild:

Ansluta till den virtuella datorn
Om du vill hantera den virtuella datorn kan du ansluta till den med SSH-kommandot. Innan du öppnar datorn kontrollerar du att du har aktiverat port 22 för SSH-agenten.
Använd följande steg för att aktivera port 22:
Gå tillbaka till din arbetsgrupp i Azure Portal. På översiktssidan hittar du en nätverkssäkerhetsgrupp med namnet wls-nsg. Välj wls-nsg.
I den vänstra panelen väljer du Inställningar och sedan Inkommande säkerhetsregler. Om det finns en regel för att tillåta port
22kan du gå vidare till steg 4.Välj Lägg till överst på sidan.
- Under Målportintervall fyller du i värdet 22.
- Fyll i regelnamnet Port_SSH för Namn.
- Lämna standardvärdet för de andra fälten.
- Markera Lägga till.
När distributionen är klar kan du SSH till den virtuella datorn.
Anslut till den virtuella datorn med värdet sshCommand och ditt lösenord (den här artikeln använder wlsVmCluster2022).
Rensa resurser
Om du inte fortsätter att använda WebLogic-servern går du tillbaka till din arbetsgrupp i Azure Portal. Längst upp på sidan går du till texten Resursgrupp och väljer Ta bort resursgrupp.
Nästa steg
Fortsätt att utforska alternativ för att köra WebLogic Server på Azure.
Mer information om Oracle WebLogic-erbjudanden på Azure Marketplace finns i Oracle WebLogic Server på Azure. Dessa erbjudanden är alla Bring-Your-Own-License. De förutsätter att du redan har rätt licenser med Oracle och är korrekt licensierade för att köra erbjudanden i Azure.