Självstudie: Installera WebLogic Server manuellt på virtuella Azure-datorer (VM)
Den här självstudien visar stegen för att installera Oracle WebLogic Server (WLS) och konfigurera ett WebLogic-kluster på virtuella Azure-datorer (VM) i Windows eller GNU/Linux.
I den här handledningen lär du dig:
- Skapa ett anpassat virtuellt nätverk och skapa de virtuella datorerna i nätverket.
- Etablera virtuella datorer med önskat Java Development Kit (JDK) och WLS installerat.
- Konfigurera en WebLogic Server-domän och ett WebLogic Server-kluster med hjälp av Guiden Oracle-konfiguration.
- Distribuera och kör ett Java-program i klustret.
- Exponera programmet för det offentliga Internet via Azure Application Gateway.
- Verifiera den lyckade konfigurationen.
Om du föredrar en helt automatiserad lösning som utför alla dessa steg åt dig på GNU/Linux-baserade virtuella datorer, direkt från Azure-portalen, se Snabbstart: Distribuera WebLogic Server på en virtuell Azure-dator med hjälp av Azure-portalen.
Om du är intresserad av att ge feedback eller arbeta nära med dina migreringsscenarier tillsammans med vårt tekniska team som utvecklar WebLogic-lösningar på Azure, fyll i den här korta undersökningen om WebLogic-migrering och inkludera din kontaktinformation. Teamet med programchefer, arkitekter och ingenjörer kommer snabbt att kontakta dig för att initiera ett nära samarbete.
Förutsättningar
- En lokal dator med ett Unix-liknande operativsystem installerat , till exempel Ubuntu, macOS eller Windows-undersystem för Linux.
- Ett Microsoft Azure-abonnemang. Om du inte har ett Azure-abonnemang kan du skapa ett kostnadsfritt konto innan du börjar.
- Installera Azure CLI version 2.46.0 eller senare för att köra Azure CLI-kommandon.
- När du uppmanas till det installerar du Azure CLI-tillägg vid första användningen. För mer information om tillägg, se Använda tillägg med Azure CLI.
- Kör az version för att hitta versionen och de beroende bibliotek som är installerade. Kör az upgrade för att uppgradera till den senaste versionen.
- Du måste ha ett Oracle-konto. Följ stegen i Oracle Container Registry för att skapa ett Oracle-konto och godkänna licensavtalet för WebLogic Server-bilder. Anteckna lösenordet och e-postmeddelandet för ditt Oracle-konto.
Förbereda miljön
I det här avsnittet konfigurerar du infrastrukturen där du installerar JDK och WebLogic Server.
Antaganden
I den här självstudien konfigurerar du ett WebLogic Server-kluster med en administrationsserver och två hanterade servrar på totalt tre virtuella datorer. För att konfigurera klustret måste du skapa följande tre virtuella Azure-datorer inom samma tillgänglighetsuppsättning:
- Den virtuella administratörsdatorn (VM-namn
adminVM) har administrationsservern igång. - De hanterade virtuella datorerna (VM-namn
mspVM1ochmspVM2) har två hanterade servrar som körs.
Logga in på Azure
Om du inte redan har gjort det loggar du in på din Azure-prenumeration med kommandot az login och följer anvisningarna på skärmen.
az login
Kommentar
Om flera Azure-klienter är associerade med dina Azure-autentiseringsuppgifter måste du ange vilken klientorganisation du vill logga in på. Du kan göra detta med hjälp av --tenant alternativet. Exempel: az login --tenant contoso.onmicrosoft.com.
Skapa en resursgrupp
Skapa en resursgrupp med az group create. Resursgruppsnamn måste vara globalt unika i en prenumeration. Därför bör du överväga att lägga till en unik identifierare för alla namn som du skapar som måste vara unika. En användbar teknik är att använda dina initialer följt av dagens datum i mmdd format. I det här exemplet skapas en resursgrupp med namnet abc1110rg på eastus:
export RESOURCE_GROUP_NAME=abc1110rg
az group create \
--name ${RESOURCE_GROUP_NAME} \
--location eastus
Skapa ett virtuellt nätverk
Resurserna som består av ditt WebLogic Server-kluster måste kommunicera med varandra och det offentliga Internet med hjälp av ett virtuellt nätverk. För en fullständig guide för planering av ditt virtuella nätverk, se Cloud Adoption Framework för Azure-guiden Planera virtuella nätverk. Mer information finns i Vanliga frågor och svar om Azure Virtual Network.
Exemplet i det här avsnittet skapar ett virtuellt nätverk med adressutrymme 192.168.0.0/16 och skapar ett undernät som används för virtuella datorer.
Skapa först ett virtuellt nätverk med kommandot az network vnet create. I följande exempel skapas ett nätverk med namnet myVNet:
az network vnet create \
--resource-group ${RESOURCE_GROUP_NAME} \
--name myVNet \
--address-prefixes 192.168.0.0/24
Skapa ett undernät för WebLogic Server-klustret genom att använda az network vnet subnet create. I följande exempel skapas ett undernät med namnet mySubnet:
az network vnet subnet create \
--resource-group ${RESOURCE_GROUP_NAME} \
--name mySubnet \
--vnet-name myVNet \
--address-prefixes 192.168.0.0/25
Skapa ett undernät för Application Gateway med az network vnet subnet create. I följande exempel skapas ett undernät med namnet wlsVMGateway:
az network vnet subnet create \
--resource-group ${RESOURCE_GROUP_NAME} \
--name wlsVMGateway \
--vnet-name myVNet \
--address-prefixes 192.168.0.128/25
Skapa en tillgänglighetsuppsättning
Skapa en tillgänglighetsuppsättning med kommandot "az vm availability-set create", som visas i följande exempel. Det är valfritt att skapa en tillgänglighetsuppsättning, men vi rekommenderar det. Fler uppgifter finns i Exempel på Azure-infrastrukturgenomgång för Windows-VMs.
az vm availability-set create \
--resource-group ${RESOURCE_GROUP_NAME} \
--name myAvailabilitySet \
--platform-fault-domain-count 2 \
--platform-update-domain-count 2
I följande avsnitt beskrivs stegen för att installera WebLogic Server på GNU/Linux eller Windows Server. Du kan välja operativsystem, JDK-version och WebLogic-version enligt dina krav, men du bör kontrollera att de är tillgängliga i Oracle Fusion Middleware-systemkonfigurationer som stöds. Överväg även system- och plattformsspecifika krav noggrant innan du fortsätter. För mer information, se Systemkrav och specifikationer. Välj fliken för det valda operativsystemet.
Den här artikeln använder en Azure VM-avbildning som underhålls av Oracle och Microsoft som innehåller den senaste versionen av programvaran som stöds. För den fullständiga listan över WebLogic Server-basavbildningar som underhålls av Oracle och Microsoft, se Azure Marketplace. Om du vill använda Windows OS börjar anvisningarna med en grundläggande virtuell Windows-dator och vägleder dig genom stegen för att installera alla nödvändiga beroenden.
- Oracle Linux
- Windows Server
Den Marketplace-avbildning som du använder för att skapa de virtuella datorerna i den här artikeln är Oracle:weblogic-141100-jdk11-ol91:owls-141100-jdk11-ol91:latest.
Kommentar
Du kan hämta alla tillgängliga Oracle WebLogic-avbildningar som tillhandahålls av Oracle med az vm image listaz vm image list --publisher oracle --output table --all | grep "weblogic". För mer information, se Oracle VM-avbildningar och deras distribution på Microsoft Azure.
Skapa en Oracle Linux-dator för administratörsserver
I det här avsnittet skapar du Oracle Linux-datorer med JDK 11 och WebLogic 14.1.1.0 installerade för administratörsservern och hanterade servrar.
Skapa en virtuell dator med az vm create. Du kör administrationsservern på den här virtuella datorn.
I följande exempel skapas virtuella Oracle Linux-datorer med hjälp av ett SSH-nyckelpar för autentiseringen. Om du vill kan du använda lösenordsautentisering i stället.
Om du inte har något SSH-nyckelpar kan du generera det med hjälp av följande kommando:
ssh-keygen -t rsa -b 2048 -f ~/.ssh/wls-vm-key
Det här kommandot skapar följande filer:
- ~/.ssh/wls-vm-key: Den privata nyckeln.
- ~/.ssh/wls-vm-key.pub: Den offentliga nyckeln.
export VM_URN=Oracle:weblogic-141100-jdk11-ol91:owls-141100-jdk11-ol91:latest
az vm create \
--resource-group ${RESOURCE_GROUP_NAME} \
--name adminVM \
--availability-set myAvailabilitySet \
--image ${VM_URN} \
--size Standard_DS1_v2 \
--admin-username azureuser \
--ssh-key-value ~/.ssh/wls-vm-key.pub \
--public-ip-address "" \
--nsg ""
Kommentar
Användning av autentiseringsuppgifter för användarnamn och lösenord för att bevilja åtkomst till en virtuell dator rekommenderas inte. Om dina specifika användningskrav tyder på att autentiseringsbaserad åtkomst är den bästa metoden kan du skapa den virtuella datorn med användarnamn och lösenord:
export VM_URN=Oracle:weblogic-141100-jdk11-ol91:owls-141100-jdk11-ol91:latest
az vm create \
--resource-group ${RESOURCE_GROUP_NAME} \
--name adminVM \
--availability-set myAvailabilitySet \
--image ${VM_URN} \
--size Standard_DS1_v2 \
--admin-username azureuser \
--admin-password <your-password> \
--public-ip-address "" \
--nsg ""
Skapa en virtuell Windows-dator och konfigurera X-server
I den här självstudien används det grafiska gränssnittet för WebLogic Server för att slutföra installationen och konfigurationen. Du använder en virtuell Windows-dator som en "jump box" och kör en X Windows System-server för att visa de grafiska installationsprogrammen på tre virtuella datorer i WebLogic Server-kluster.
Följ de här stegen för att etablera en Windows 10-dator och installera en X-server. Om du redan har en Windows-dator i samma nätverk som Oracle Linux-datorn behöver du inte etablera en ny från Azure. Du kan gå till avsnittet som installerar X-servern.
Använd följande steg för att skapa en virtuell Windows 10-dator från Azure Portal:
- Öppna resursgruppen som du skapade tidigare i Azure Portal.
- Välj Skapa för att skapa resursen.
- Välj Compute, sök efter windows 10 och välj Microsoft Windows 10.
- Välj den plan som du vill använda och välj sedan Skapa.
- Använd följande värden för att konfigurera den virtuella datorn:
- Virtuell maskinnamn: myWindowsVM
- Bild: Windows 10 Pro
- Användarnamn: azureuser
- Lösenord: Secret123456
- Markera kryssrutan under Licensiering.
- Välj Granska + skapa och välj sedan Skapa.
Det tar några minuter att skapa den virtuella datorn och stödresurser.
När distributionen är klar installerar du X-servern och använder den för att konfigurera programservern på Linux-datorerna med hjälp av ett grafiskt gränssnitt.
Använd följande steg för att installera och starta X-servern:
- Använd Fjärrskrivbord för att ansluta till
myWindowsVM. För en detaljerad guide, se Så här ansluter du med Fjärrskrivbord och loggar in på en Azure-virtuell dator med Windows. Du måste utföra de återstående stegen i det här avsnittet påmyWindowsVM. - Ladda ner och installera VcXsrv Windows X Server.
- Inaktivera brandväggen. Om du vill tillåta kommunikation från de virtuella Linux-datorerna använder du följande steg för att inaktivera Windows Defender-brandväggen:
- Sök efter och öppna Windows Defender-brandväggen.
- Hitta Aktivera eller inaktivera Windows Defender-brandväggen och välj Inaktivera i Privata nätverksinställningar. Du kan låta inställningarna för offentligt nätverk vara.
- Välj OK.
- Stäng inställningspanelen för Windows Defender-brandväggen .
- Välj X-launch från skrivbordet.
- För visningsinställningar anger du visningsnumret till -1 för att använda flera fönster och väljer sedan Nästa.
- För Välj hur du startar klienter väljer du Starta ingen klient och sedan väljer du Nästa.
- För extra inställningar väljer du Urklipp och Primär markering, Internt opengl och Inaktivera åtkomstkontroll.
- Välj Nästa för att slutföra.
En säkerhetsvarningsdialogruta i Windows kan visas med följande meddelande: "Tillåt att VcXsrv Windows X-server kommunicerar på dessa nätverk." Välj Tillåt åtkomst.
- Använd Fjärrskrivbord för att ansluta till
- Kopiera SSH-nyckeln ~/.ssh/wls-vm-key till den virtuella Windows-datorn och spara den i C:\Users\azureuser.ssh.
Skapa Oracle Linux-datorer för hanterade servrar
Skapa två virtuella datorer med az vm create. Du kör de hanterade servrarna på dessa virtuella datorer.
I följande exempel skapas virtuella Oracle Linux-datorer med användarnamn och lösenordspar för autentiseringen. Om du vill kan du använda TLS/SSL-autentisering i stället.
export VM_URN=Oracle:weblogic-141100-jdk11-ol91:owls-141100-jdk11-ol91:latest
az vm create \
--resource-group ${RESOURCE_GROUP_NAME} \
--name mspVM1 \
--availability-set myAvailabilitySet \
--image ${VM_URN} \
--size Standard_DS1_v2 \
--admin-username azureuser \
--ssh-key-value ~/.ssh/wls-vm-key.pub \
--public-ip-address "" \
--nsg ""
az vm create \
--resource-group ${RESOURCE_GROUP_NAME} \
--name mspVM2 \
--availability-set myAvailabilitySet \
--image ${VM_URN} \
--size Standard_DS1_v2 \
--admin-username azureuser \
--ssh-key-value ~/.ssh/wls-vm-key.pub \
--public-ip-address "" \
--nsg ""
Använd följande kommandon för att hämta och visa de privata IP-adresserna som du använder i senare avsnitt:
export ADMINVM_NIC_ID=$(az vm show \
--resource-group ${RESOURCE_GROUP_NAME} \
--name adminVM \
--query networkProfile.networkInterfaces'[0]'.id \
--output tsv)
export ADMINVM_IP=$(az network nic show \
--ids ${ADMINVM_NIC_ID} \
--query ipConfigurations'[0]'.privateIPAddress \
--output tsv)
export MSPVM1_NIC_ID=$(az vm show \
--resource-group ${RESOURCE_GROUP_NAME} \
--name mspVM1 \
--query networkProfile.networkInterfaces'[0]'.id \
--output tsv)
export MSPVM1_IP=$(az network nic show \
--ids ${MSPVM1_NIC_ID} \
--query ipConfigurations'[0]'.privateIPAddress \
--output tsv)
export MSPVM2_NIC_ID=$(az vm show \
--resource-group ${RESOURCE_GROUP_NAME} \
--name mspVM2 \
--query networkProfile.networkInterfaces'[0]'.id \
--output tsv)
export MSPVM2_IP=$(az network nic show \
--ids ${MSPVM2_NIC_ID} \
--query ipConfigurations'[0]'.privateIPAddress \
--output tsv)
echo "Private IP of adminVM: ${ADMINVM_IP}"
echo "Private IP of mspVM1: ${MSPVM1_IP}"
echo "Private IP of mspVM2: ${MSPVM2_IP}"
Nu är du redo att ansluta till Oracle Linux-datorn för att konfigurera ett WebLogic-kluster med ett grafiskt gränssnitt.
Konfigurera WebLogic Server-domän och -kluster
En WebLogic Server-domän är en logiskt relaterad grupp av WebLogic Server-instanser och de resurser som körs på och anslutna till dem, som kan hanteras som en enda administrativ enhet. För mer information, se WebLogic Server-domäner.
Grunden för hög tillgänglighet i WebLogic Server är klustret. Ett WebLogic Server-kluster är en grupp WebLogic Server-instanser som körs samtidigt och arbetar tillsammans för att ge ökad skalbarhet och tillförlitlighet. Mer information finns i Oracle WebLogic-kluster.
Det finns två typer av kluster, enligt beskrivningen i följande lista. Mer information finns i Om dynamiska kluster.
- Dynamiskt kluster: Ett kluster som innehåller en eller flera genererade (dynamiska) serverinstanser som baseras på en enda mall för delad server. När du skapar ett dynamiskt kluster förkonfigureras och genereras de dynamiska servrarna automatiskt åt dig, så att du enkelt kan skala upp antalet serverinstanser i det dynamiska klustret när du behöver en annan serverkapacitet. Du kan starta de dynamiska servrarna utan att först konfigurera och lägga till dem i klustret manuellt.
- Konfigurerat kluster: Ett kluster där du manuellt konfigurerar och lägger till varje serverinstans. Du måste konfigurera och lägga till en ny serverinstans för att öka serverkapaciteten.
För att visa dig hur man skapar ett WebLogic-kluster ger den här självstudien dig vägledning genom processen att skapa ett konfigurerat kluster.
Skapa domänen med hjälp av konfigurationsguiden
Du fortsätter att använda konfigurationsguiden för X-server och Oracle för att skapa WebLogic Server-domänen.
I följande avsnitt visas hur du skapar en ny WebLogic-domän på adminVM. Kontrollera att du fortfarande är på din Windows-dator, om inte, anslut med fjärranslutning till myWindowsVM.
Anslut till
adminVMfrån kommandotolken.Kör följande kommandon på din Windows-dator
myWindowsVM. Byt ut192.168.0.4med dinadminVMprivata IP-adress.set SSH_KEY="C:\Users\azureuser\.ssh\wls-vm-key" set ADMINVM_IP="192.168.0.4" ssh -i %SSH_KEY% azureuser@%ADMINVM_IP%Använd följande kommandon för att initiera mappen för domänkonfiguration:
sudo su export DOMAIN_PATH="/u01/domains" mkdir -p ${DOMAIN_PATH} chown oracle:oracle -R ${DOMAIN_PATH}Använd följande kommandon för att installera beroendet för X-server:
# install dependencies for X-server sudo yum install -y libXtst libSM libXrender # install dependencies to run a Java GUI client sudo yum install -y fontconfig urw-base35-fontsAnvänd följande kommandon för att bli
oracleanvändare och ange variabelnDISPLAY:sudo su - oracle export DISPLAY=<my-windows-vm-private-ip>:0.0 #export DISPLAY=192.168.0.5:0.0Kör följande kommando för att starta oracle-konfigurationsguiden:
bash /u01/app/wls/install/oracle/middleware/oracle_home/oracle_common/common/bin/config.sh
Guiden Oracle-konfiguration startar och instruerar dig att konfigurera domänen. På följande sida efterfrågas domäntyp och plats. Välj Skapa en ny domän och ange domänplatsen till /u01/domains/wlsd. Domänkonfigurationen sparas i den här mappen.
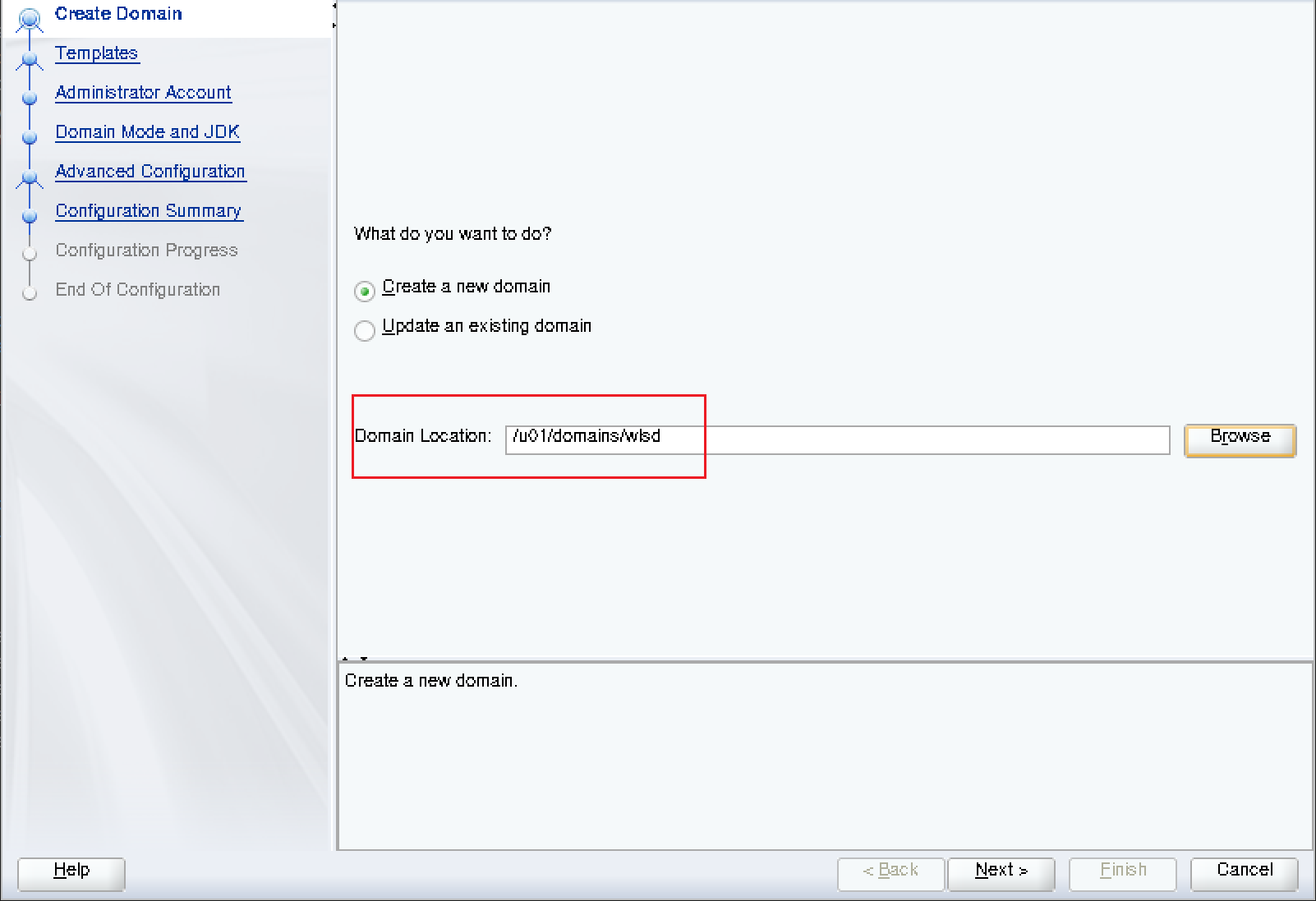 Skärmbild av Guiden Oracle-konfiguration – Skapa domän.
Skärmbild av Guiden Oracle-konfiguration – Skapa domän.
Välj Nästa och välj sedan Skapa domän med hjälp av produktmallar. Behåll den valda standardmallen enligt följande skärmbild:
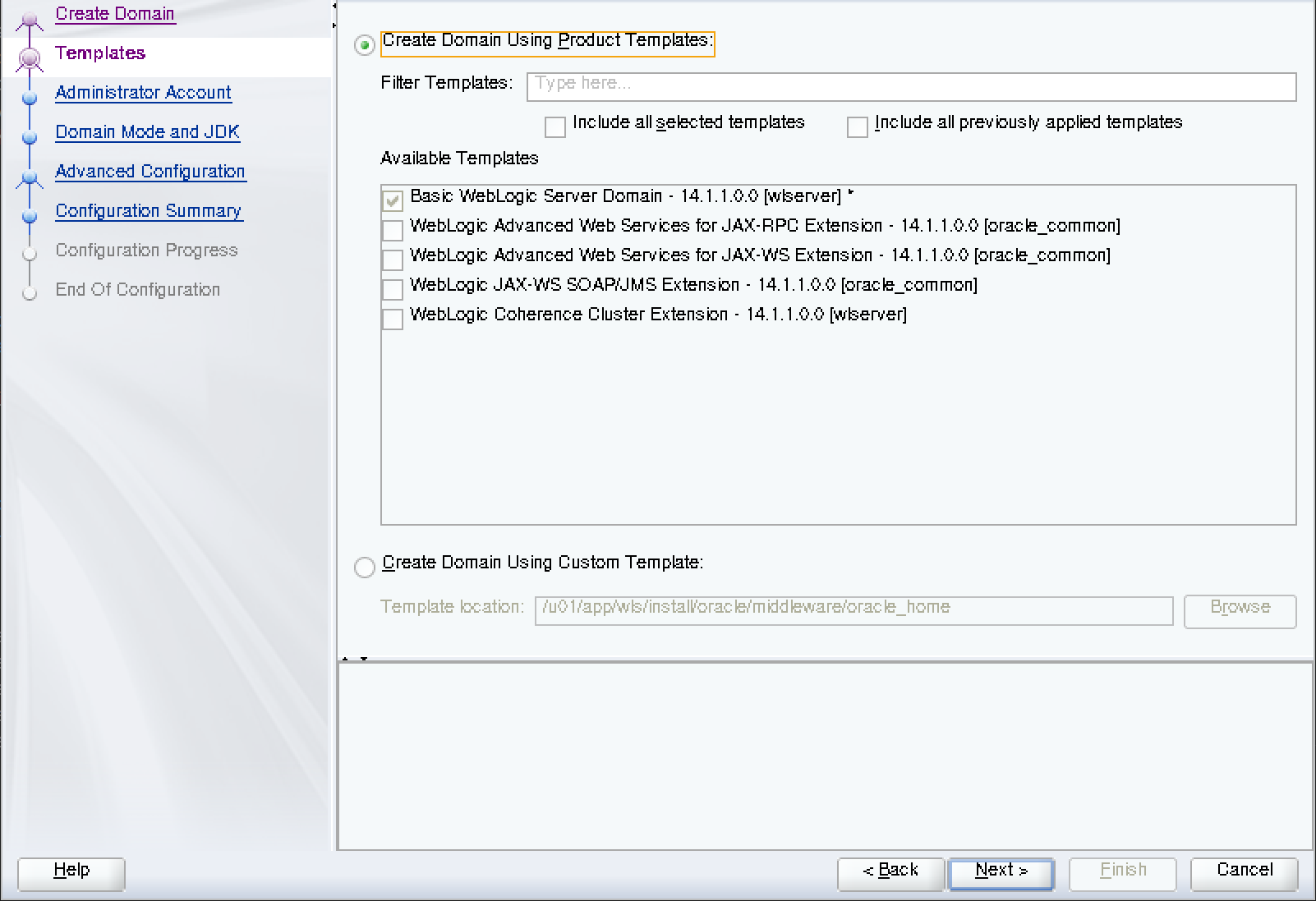 Skärmbild av "Oracle konfigurationsguide - Mallar".
Skärmbild av "Oracle konfigurationsguide - Mallar".
Välj Nästa och ange sedan administrationskonto. Ange Namnet som weblogic och Password som Secret123456.
Skärmbild av Oracle-konfigurationsguiden – Administrationskonto.
Välj Nästa. För domänläge väljer du Produktion. Behåll standardalternativet för JDK.
Skärmbild av Oracle-konfigurationsguiden – Domänläge och JDK.
Välj Nästa. För avancerade konfigurationer väljer du Administrationsserver, Node Manager och Topologi.
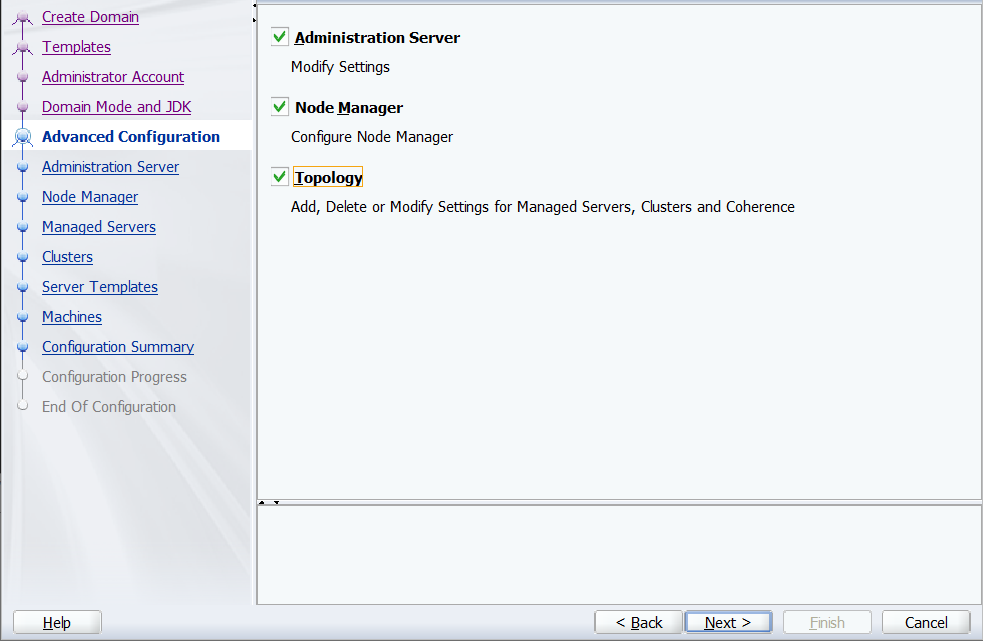 Skärmbild av Oracle-konfigurationsguiden, avancerade konfigurationer.
Skärmbild av Oracle-konfigurationsguiden, avancerade konfigurationer.
Välj Nästa och fyll i administrationsserverns namn med admin. Fyll i lyssnings-IP-adressen med den privata IP-adressen för adminVM. Värdet är 192.168.0.4 i det här exemplet.
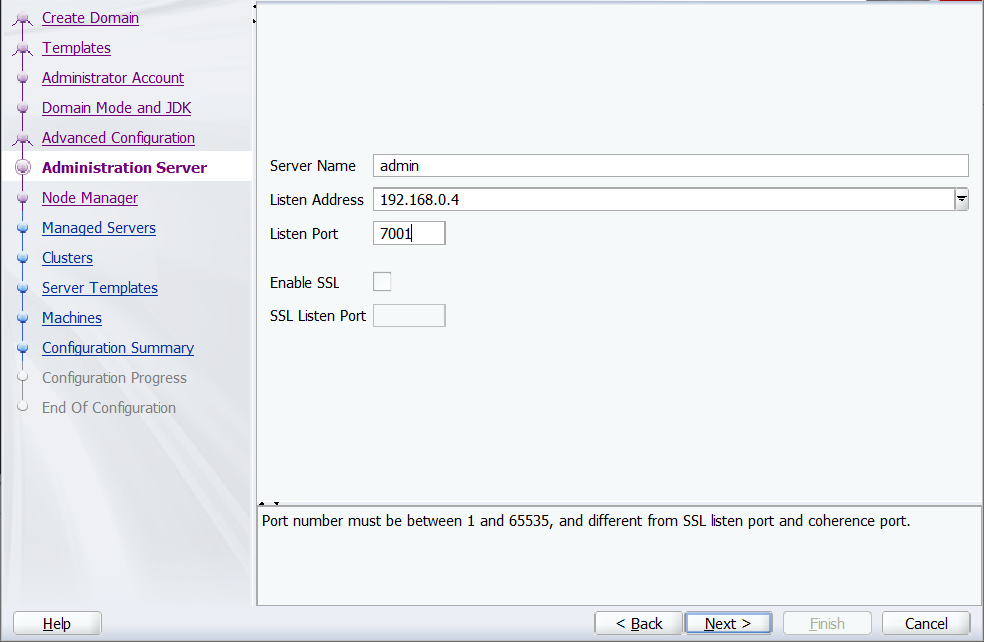 Skärmbild av Guiden Oracle-konfiguration – Administrationsserver.
Skärmbild av Guiden Oracle-konfiguration – Administrationsserver.
Välj Nästa. För Node Manager-typ väljer du Anpassad plats per domän och fyller i plats med /u01/domains/wlsd/nodemanager. För Node Manager-autentiseringsuppgifter är användarnamnet weblogic och lösenordet är Secret123456.
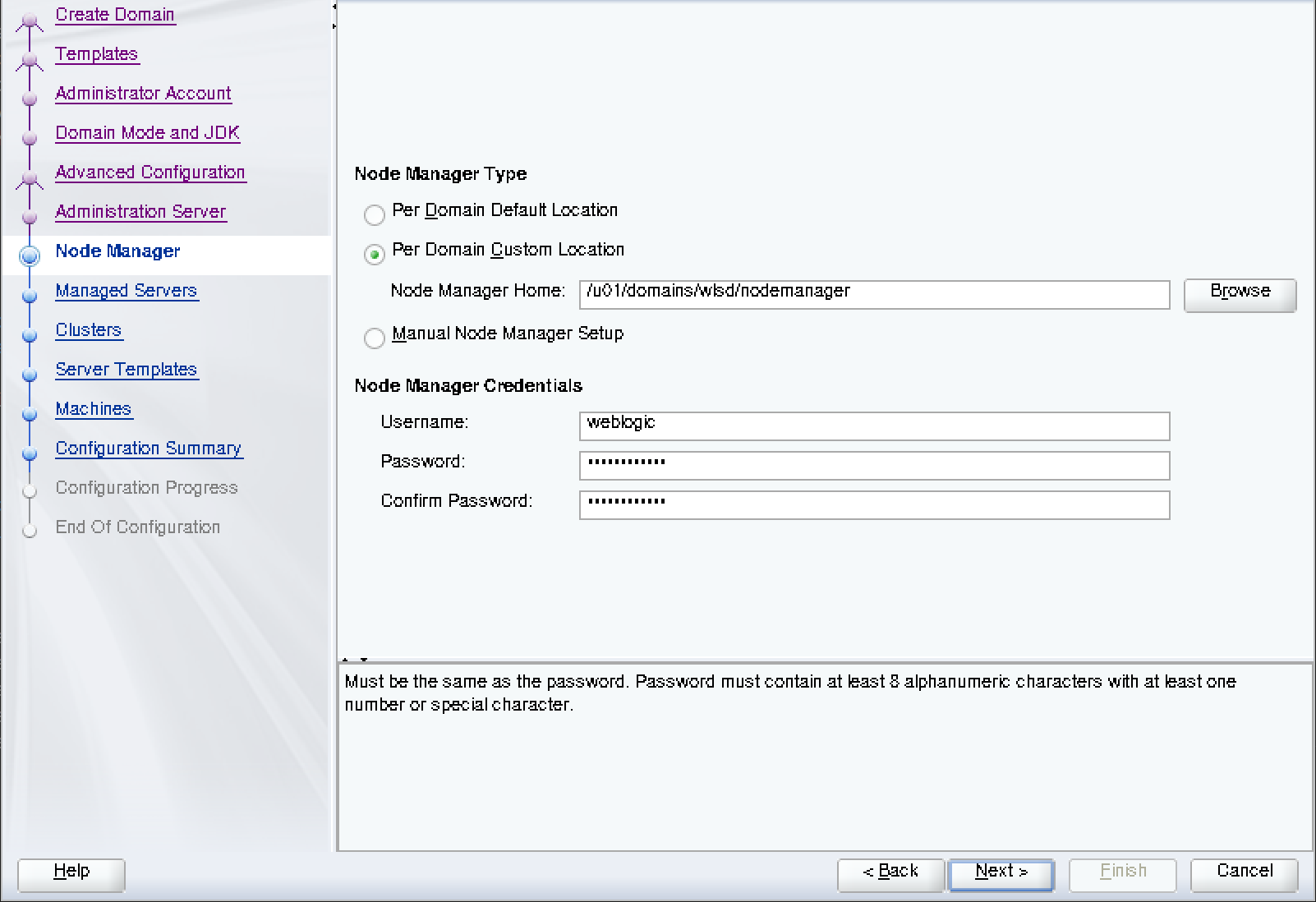 Skärmbild av Oracle-konfigurationsguiden – Node Manager.
Skärmbild av Oracle-konfigurationsguiden – Node Manager.
Välj Nästa. Lägg till följande objekt för hanterade servrar. Använd DE IP-adresser som du identifierade tidigare:
| Servernamn | Lyssningsadress | lyssningsport |
|---|---|---|
msp1 |
Den privata IP-adressen för mspVM1. |
8001 |
msp2 |
Den privata IP-adressen för mspVM2. |
8001 |
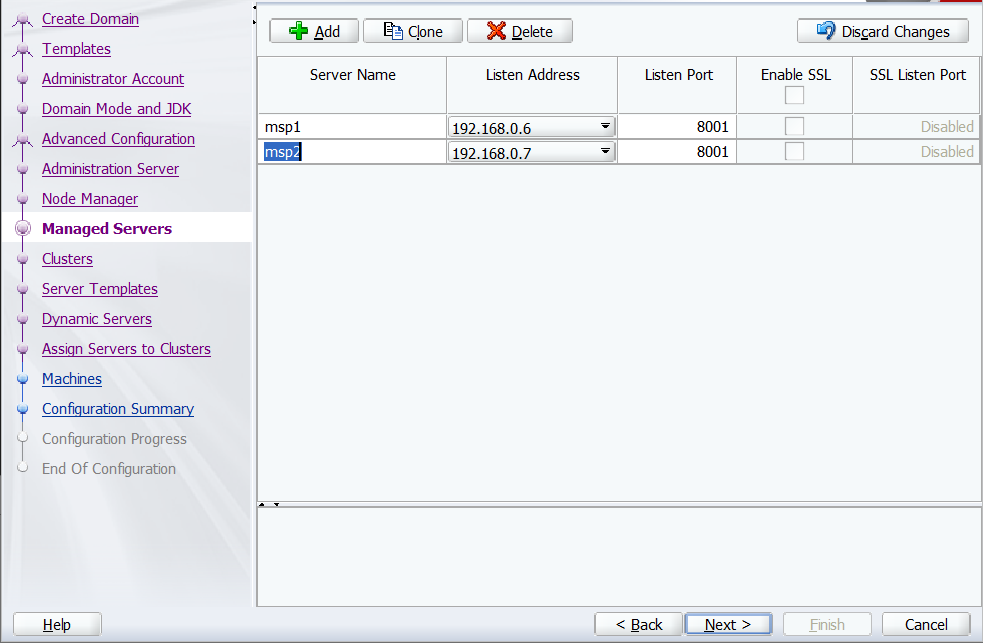 Skärmbild av Guiden Oracle-konfiguration – Hanterade servrar.
Skärmbild av Guiden Oracle-konfiguration – Hanterade servrar.
Välj Nästa, och skapa sedan ett kluster med namnet cluster1.
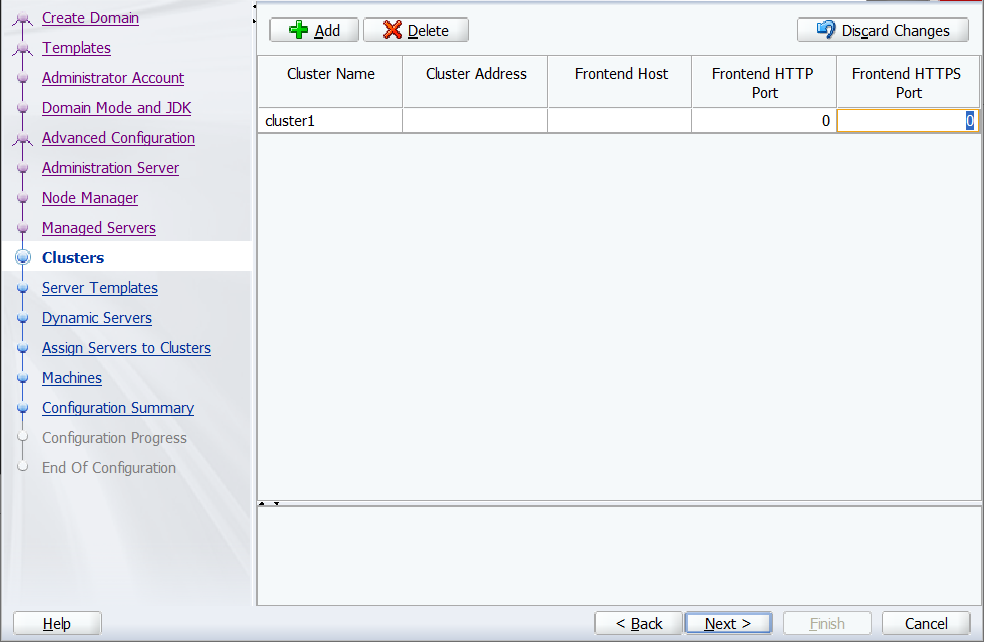 Skärmbild av Guiden Oracle-konfiguration – Kluster.
Skärmbild av Guiden Oracle-konfiguration – Kluster.
Välj Nästa. Ändra inte värdena för servermallar och dynamiska servrar. Standardvärdena är acceptabla för ett dynamiskt kluster.
För Tilldela servrar till kluster tilldelar du både och till .
Skärmbild av Guiden för Oracle-konfiguration – Tilldela servrar till kluster.
Välj Nästa. Lägg till maskinerna adminVM, mspVM1 och mspVM2. Använd DE IP-adresser som du identifierade tidigare.
| Name | Lyssningsadress för nodhanterare | Nodhanteraren lyssnar port |
|---|---|---|
mspVM1 |
Den privata IP-adressen för mspVM1. |
5556 |
mspVM2 |
Den privata IP-adressen för mspVM2. |
5556 |
adminVM |
Den privata IP-adressen för adminVM. |
5556 |
Skärmbild av Oracle Configuration Wizard – Maskiner.
Välj Nästa. För Tilldela servrar till datorer tilldelar du servern admin till adminVM, msp1 till mspVM1, och msp2 till mspVM2.
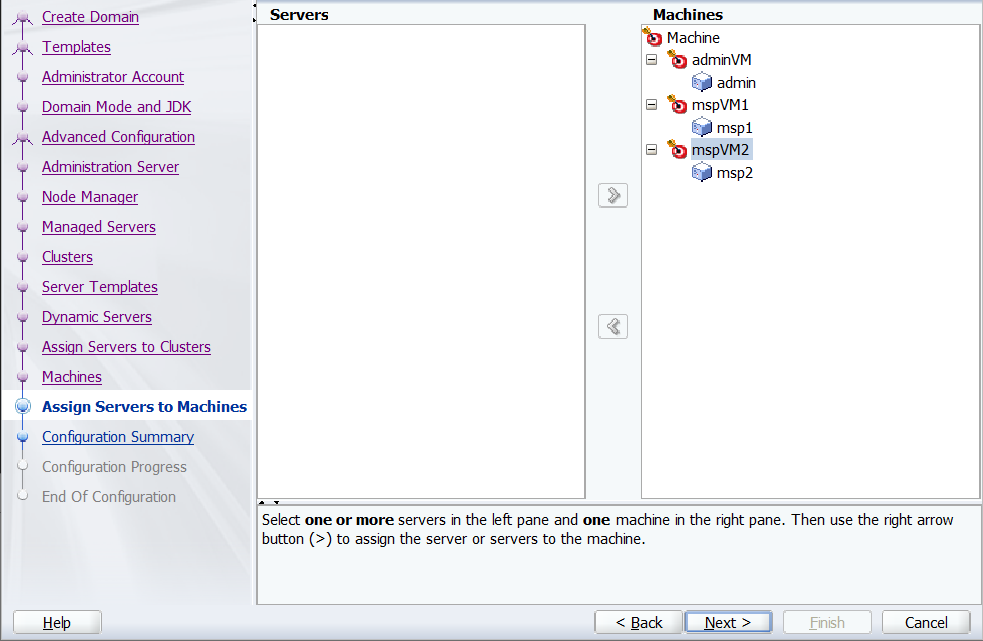 Skärmbild av Oracle-konfigurationsguiden – Tilldela servrar till maskiner.
Skärmbild av Oracle-konfigurationsguiden – Tilldela servrar till maskiner.
Välj Nästa. Du ser konfigurationssammanfattningen, som bör se ut som följande skärmbild:
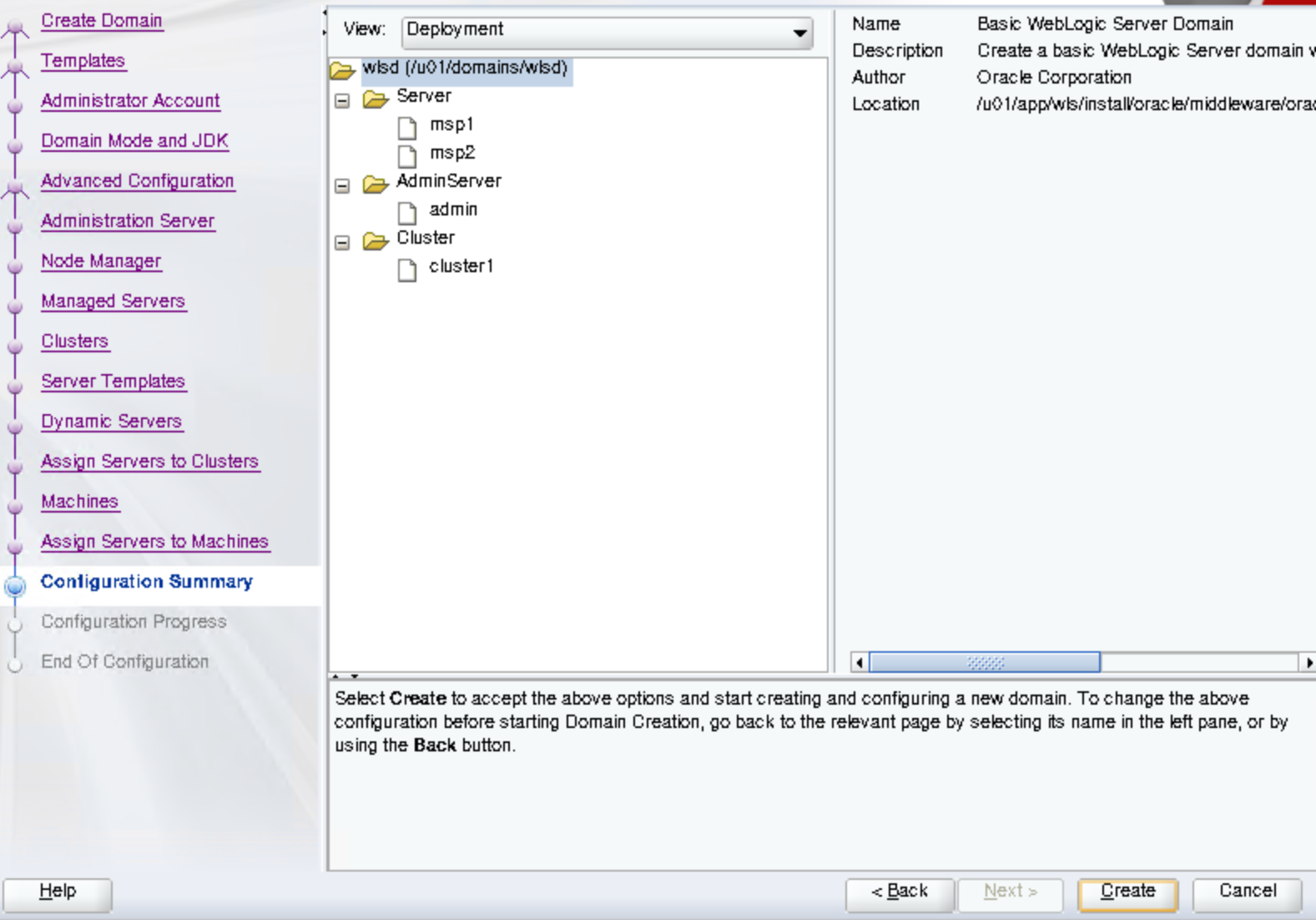 Skärmbild av Oracle-konfigurationsguiden – Konfigurationssammanfattning.
Skärmbild av Oracle-konfigurationsguiden – Konfigurationssammanfattning.
Välj Skapa. Sidan Konfigurationsstatus visar förloppet. Alla objekt i listan bör konfigureras korrekt.
Skärmbild av guiden Oracle-konfiguration – Konfigurationsförlopp.
Slutligen finns det en sida med slutet av konfigurationen för att visa URL:en för administrationsservern.
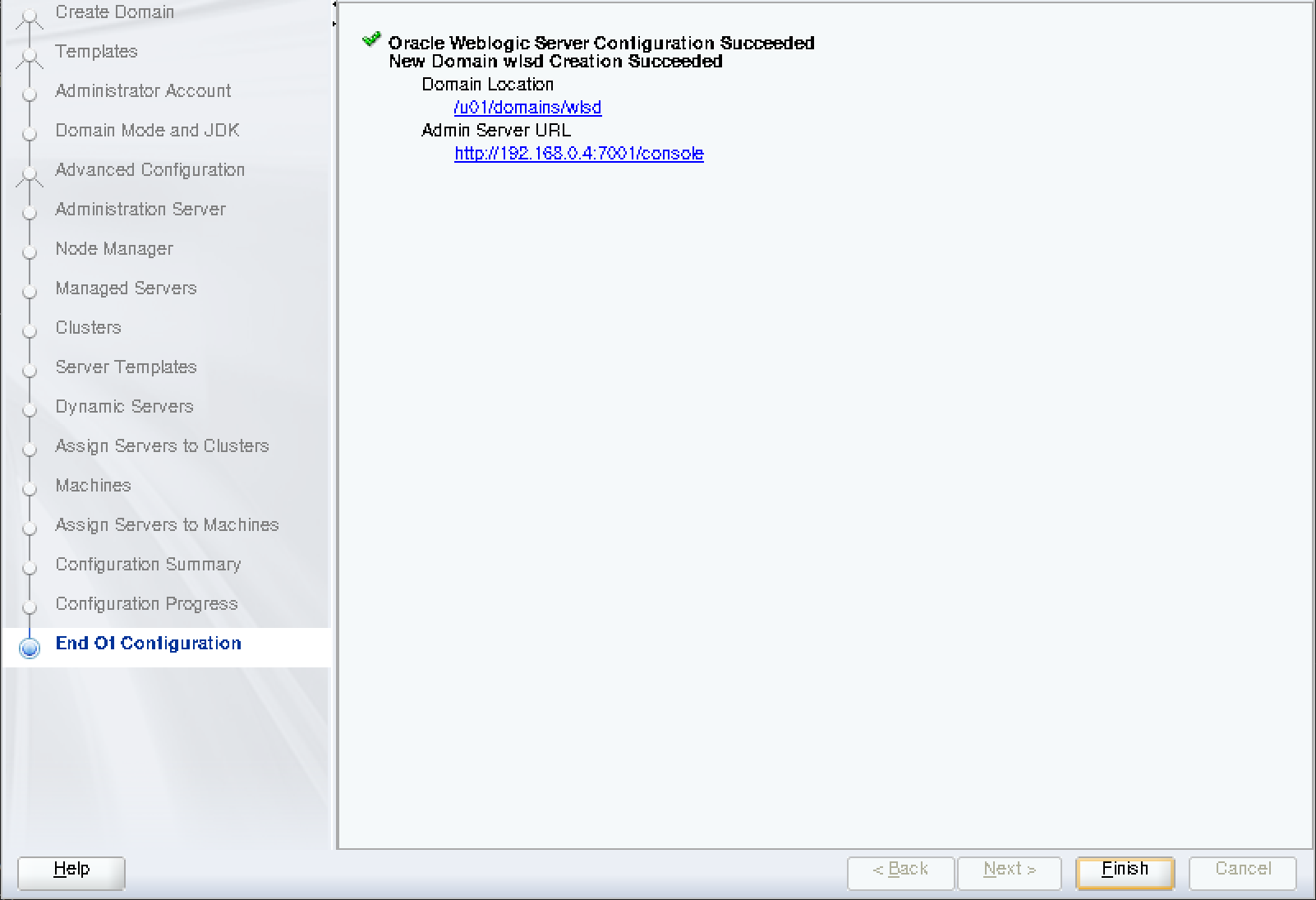 Skärmbild av Guiden Oracle-konfiguration – Avsluta.
Skärmbild av Guiden Oracle-konfiguration – Avsluta.
Administrationsservern körs inte, så URL:en löses inte. Välj Nästa och sedan Slutför. Du har konfigurerat wlsd-domänen med ett cluster1, inklusive två hanterade servrar.
Sedan tillämpar du domänkonfigurationen på mspVM1 och mspVM2.
Skapa repliker med hjälp av kommandot pack and unpack
I den här självstudien används kommandot WebLogic Server "pack" och "unpack" för att utöka domänen. Mer information finns i Översikt över kommandona Paket och Packa upp.
Packa domänkonfigurationen på
adminVMmed följande steg, förutsatt att du fortfarande är påadminVMoch inloggad medoracleanvändare:cd /u01/app/wls/install/oracle/middleware/oracle_home/oracle_common/common/bin bash pack.sh -domain=/u01/domains/wlsd -managed=true -template=/tmp/cluster.jar -template_name="wlsd"Om kommandot har slutförts visas utdata som liknar följande exempel:
[oracle@adminVM bin]$ bash pack.sh -domain=/u01/domains/wlsd -managed=true -template=/tmp/cluster.jar -template_name="wlsd" << read domain from "/u01/domains/wlsd" >> succeed: read domain from "/u01/domains/wlsd" << set config option Managed to "true" >> succeed: set config option Managed to "true" << write template to "/tmp/cluster.jar" .............................. >> succeed: write template to "/tmp/cluster.jar" << close template >> succeed: close templateAnvänd följande kommandon för att kopiera /tmp/cluster.jar till
mspVM1ochmspVM2medscp. Om du uppmanas att ange nyckelfingret skriver duyes. Ange lösenordet Secret123456 när du uppmanas att göra det.scp /tmp/cluster.jar azureuser@<mspvm1-private-ip>:/tmp/cluster.jar scp /tmp/cluster.jar azureuser@<mspvm2-private-ip>:/tmp/cluster.jar #scp /tmp/cluster.jar azureuser@192.168.0.6:/tmp/cluster.jar #scp /tmp/cluster.jar azureuser@192.168.0.7:/tmp/cluster.jarAnvänd följande instruktioner för att tillämpa domänkonfiguration på
mspVM1:Öppna en ny kommandotolk och använd följande kommandon för att ansluta till
mspVM1. Ersätt192.168.0.6med dinmspVM1privata IP-adress:set SSH_KEY="C:\Users\azureuser\.ssh\wls-vm-key" set MSPVM1_IP="192.168.0.6" ssh -i %SSH_KEY% azureuser@%MSPVM1_IP%Ange lösenordet för anslutningen. I det här exemplet är lösenordet
Secret123456.Du loggade in på
mspVM1med användareazureuser. Använd sedan följande kommandon för att bli rotanvändare och uppdatera filägarskapet /tmp/cluster.jar tilloracle.sudo su chown oracle:oracle /tmp/cluster.jar export DOMAIN_PATH="/u01/domains" mkdir -p ${DOMAIN_PATH} chown oracle:oracle -R ${DOMAIN_PATH}Som
oracle-användare använder du följande kommandon för att tillämpa domänkonfigurationen:sudo su - oracle cd /u01/app/wls/install/oracle/middleware/oracle_home/oracle_common/common/bin bash unpack.sh -domain=/u01/domains/wlsd -template=/tmp/cluster.jarOm kommandot har slutförts visas utdata som liknar följande exempel:
[oracle@mspVM1 bin]$ bash unpack.sh -domain=/u01/domains/wlsd -template=/tmp/cluster.jar << read template from "/tmp/cluster.jar" >> succeed: read template from "/tmp/cluster.jar" << set config option DomainName to "wlsd" >> succeed: set config option DomainName to "wlsd" >> validateConfig "KeyStorePasswords" >> succeed: validateConfig "KeyStorePasswords" << write Domain to "/u01/domains/wlsd" .................................................. >> succeed: write Domain to "/u01/domains/wlsd" << close template >> succeed: close templateAnvänd följande instruktioner för att tillämpa domänkonfiguration på
mspVM2:Anslut
mspVM2i en ny kommandotolk. Ersätt192.168.0.7med dinmspVM2privata IP-adress.set SSH_KEY="C:\Users\azureuser\.ssh\wls-vm-key" set MSPVM2_IP="192.168.0.7" ssh -i %SSH_KEY% azureuser@%MSPVM2_IP%Ange lösenordet för anslutningen. I det här exemplet är lösenordet Secret123456.
Du loggade in på
mspVM2med användareazureuser. Använd följande kommandon för att byta till superanvändare och uppdatera filägarskapet för /tmp/cluster.jar och initsiera mappen för domänkonfiguration.sudo su chown oracle:oracle /tmp/cluster.jar export DOMAIN_PATH="/u01/domains" mkdir -p ${DOMAIN_PATH} chown oracle:oracle -R ${DOMAIN_PATH} sudo su - oracle cd /u01/app/wls/install/oracle/middleware/oracle_home/oracle_common/common/bin bash unpack.sh -domain=/u01/domains/wlsd -template=/tmp/cluster.jar
Du replikerade domänkonfigurationen på mspVM1 och mspVM2, och nu är du redo att starta servrarna.
Starta servrar
Stegen i det här avsnittet instruerar dig att utföra följande två uppgifter:
- Gör det så att administratören och de hanterade servrarna startas automatiskt efter omstart av servern.
- Starta servrarna för omedelbar användning.
De här två aktiviteterna är inte lätta att separera, så stegen för de två uppgifterna blandas samman.
Starta administratör
Gå tillbaka till kommandotolken som ansluter till adminVM. Om du har förlorat det kör du följande kommando för att ansluta till det:
set SSH_KEY="C:\Users\azureuser\.ssh\wls-vm-key"
set ADMINVM_IP="192.168.0.4"
ssh -i %SSH_KEY% azureuser@%ADMINVM_IP%
Om du inte arbetar med oracle-användaren, logga in med oracle.
sudo su - oracle
Följande kommando bevarar
Ersätt användarnamnet och lösenordet med ditt.
mkdir -p /u01/domains/wlsd/servers/admin/security
cat <<EOF >/u01/domains/wlsd/servers/admin/security/boot.properties
username=weblogic
password=Secret123456
EOF
Använd följande kommandon för att inspektera filen. Kontrollera att den har rätt ägarskap, behörigheter och innehåll.
ls -la /u01/domains/wlsd/servers/admin/security/boot.properties
cat /u01/domains/wlsd/servers/admin/security/boot.properties
Utdata bör se nästan identiska ut med följande exempel:
[oracle@adminVM bin]$ ls -la /u01/domains/wlsd/servers/admin/security/boot.properties
-rw-rw-r--. 1 oracle oracle 40 Nov 28 17:00 /u01/domains/wlsd/servers/admin/security/boot.properties
[oracle@adminVM bin]$ cat /u01/domains/wlsd/servers/admin/security/boot.properties
username=weblogic
password=Secret123456
Aktivera administratörsservern och nodhanteraren för att starta automatiskt efter omstart av den virtuella datorn
Skapa en Linux-tjänst för WebLogic-administratörsservern och nodhanteraren för att starta processen automatiskt efter omstart. Mer information finns i Använda systemd på Oracle Linux.
Avsluta oracle användare och logga in med root användare.
exit
sudo su
Skapa Linux-tjänsten för nodhanteraren:
cat <<EOF >/etc/systemd/system/wls_nodemanager.service
[Unit]
Description=WebLogic nodemanager service
After=network-online.target
Wants=network-online.target
[Service]
Type=simple
# Note that the following three parameters should be changed to the correct paths
# on your own system
WorkingDirectory=/u01/domains/wlsd
ExecStart="/u01/domains/wlsd/bin/startNodeManager.sh"
ExecStop="/u01/domains/wlsd/bin/stopNodeManager.sh"
User=oracle
Group=oracle
KillMode=process
LimitNOFILE=65535
Restart=always
RestartSec=3
[Install]
WantedBy=multi-user.target
EOF
Skapa Linux-tjänsten för administratörsservern:
cat <<EOF >/etc/systemd/system/wls_admin.service
[Unit]
Description=WebLogic Adminserver service
After=network-online.target
Wants=network-online.target
[Service]
Type=simple
WorkingDirectory=/u01/domains/wlsd
ExecStart="/u01/domains/wlsd/startWebLogic.sh"
ExecStop="/u01/domains/wlsd/bin/stopWebLogic.sh"
User=oracle
Group=oracle
KillMode=process
LimitNOFILE=65535
Restart=always
RestartSec=3
[Install]
WantedBy=multi-user.target
EOF
Nu är du redo att starta nodhanteraren och administrationsservern på adminVM med hjälp av följande kommandon:
sudo systemctl enable wls_nodemanager
sudo systemctl enable wls_admin
sudo systemctl daemon-reload
sudo systemctl start wls_nodemanager
sudo systemctl start wls_admin
Kontrollera administratörsserverns status med sudo systemctl status wls_admin -l. Administrationsservern bör vara redo när du hittar liknande loggar:
[root@adminVM wlsd]# sudo systemctl status wls_admin -l
● wls_admin.service - WebLogic Adminserver service
Loaded: loaded (/etc/systemd/system/wls_admin.service; enabled; vendor preset: disabled)
Active: active (running) since Mon 2022-09-26 07:47:34 UTC; 54s ago
Main PID: 26738 (startWebLogic.s)
Tasks: 61 (limit: 20654)
Memory: 649.2M
... ...
Sep 26 07:48:15 adminVM startWebLogic.sh[26802]: <Sep 26, 2022, 7:48:15,411 AM Coordinated Universal Time> <Notice> <WebLogicServer> <BEA-000365> <Server state changed to RUNNING.>
Tryck på Q för att avsluta loggövervakningsläget.
Du kan inte komma åt administratörsservern innan du öppnar portarna 7001 och 5556. Använd följande kommandon för att öppna portar:
sudo firewall-cmd --zone=public --add-port=7001/tcp
sudo firewall-cmd --zone=public --add-port=5556/tcp
sudo firewall-cmd --runtime-to-permanent
sudo systemctl restart firewalld
Nu kan du komma åt administratörsservern i webbläsaren myWindowsVM med URL http://<adminvm-private-ip>:7001/console. Kontrollera att du kan visa administratörsservern, men logga inte in ännu. Om administratörsservern inte körs kan du felsöka och lösa problemet innan du fortsätter. Administratörsservern är inte tillgänglig utanför Azure.
Starta msp1
Gå tillbaka till kommandotolken som ansluter till mspVM1. Om du har förlorat det använder du följande kommando för att ansluta till det:
set SSH_KEY="C:\Users\azureuser\.ssh\wls-vm-key"
set MSPVM1_IP="192.168.0.6"
ssh -i %SSH_KEY% azureuser@%MSPVM1_IP%
Om du inte arbetar med oracle-användaren, logga in med oracle:
sudo su - oracle
Persist the admin-kontot till /u01/domains/wlsd/servers/msp1/security/boot.properties för att möjliggöra automatisk start av msp1 utan att begära autentiseringsuppgifter. Ersätt användarnamnet och lösenordet med ditt.
mkdir -p /u01/domains/wlsd/servers/msp1/security
cat <<EOF >/u01/domains/wlsd/servers/msp1/security/boot.properties
username=weblogic
password=Secret123456
EOF
Nu skapar du en Linux-tjänst för node manager för att starta processen automatiskt vid omstart av datorn. För mer information, se Använda systemd på Oracle Linux.
Avsluta oracle-användaren och logga in med root-användaren.
exit
#Skip this command if you are root
sudo su
Skapa Linux-tjänsten för nodhanteraren:
cat <<EOF >/etc/systemd/system/wls_nodemanager.service
[Unit]
Description=WebLogic nodemanager service
After=network-online.target
Wants=network-online.target
[Service]
Type=simple
# Note that the following three parameters should be changed to the correct paths
# on your own system
WorkingDirectory=/u01/domains/wlsd
ExecStart="/u01/domains/wlsd/bin/startNodeManager.sh"
ExecStop="/u01/domains/wlsd/bin/stopNodeManager.sh"
User=oracle
Group=oracle
KillMode=process
LimitNOFILE=65535
Restart=always
RestartSec=3
[Install]
WantedBy=multi-user.target
EOF
Starta sedan nodhanteraren.
sudo systemctl enable wls_nodemanager
sudo systemctl daemon-reload
sudo systemctl start wls_nodemanager
Om nodhanteraren körs framgångsrikt ser du loggar som liknar följande exempel:
[root@mspVM1 azureuser]# systemctl status wls_nodemanager -l
● wls_nodemanager.service - WebLogic nodemanager service
Loaded: loaded (/etc/systemd/system/wls_nodemanager.service; enabled; vendor preset: disabled)
Active: active (running) since Tue 2022-09-27 01:23:42 UTC; 19s ago
Main PID: 107544 (startNodeManage)
Tasks: 15 (limit: 20654)
Memory: 146.7M
... ...
Sep 27 01:23:45 mspVM1 startNodeManager.sh[107592]: <Sep 27, 2022 1:23:45 AM Coordinated Universal Time> <INFO> <Server Implementation Class: weblogic.nodemanager.server.NMServer$ClassicServer.>
Sep 27 01:23:46 mspVM1 startNodeManager.sh[107592]: <Sep 27, 2022 1:23:46 AM Coordinated Universal Time> <INFO> <Secure socket listener started on port 5556, host /192.168.0.6>
Tryck på Q för att avsluta loggövervakningsläget.
Du måste öppna port 8001 för att få åtkomst till programmet som distribuerats till klustret och 5556 för kommunikation inom domänen. Använd följande kommandon för att öppna portar:
sudo firewall-cmd --zone=public --add-port=8001/tcp
sudo firewall-cmd --zone=public --add-port=5556/tcp
sudo firewall-cmd --runtime-to-permanent
sudo systemctl restart firewalld
Starta msp2
Återgå till kommandotolken som ansluter till mspVM2. Om du har förlorat det använder du följande kommando för att ansluta till det:
set SSH_KEY="C:\Users\azureuser\.ssh\wls-vm-key"
set MSPVM2_IP="192.168.0.7"
ssh -i %SSH_KEY% azureuser@%MSPVM2_IP%
Om du inte arbetar med oracle användaren, logga in med oracle:
sudo su - oracle
Persist the admin kontot till /u01/domains/wlsd/servers/msp2/security/boot.properties för att möjliggöra automatisk start av msp2 utan att begära inloggningsuppgifter. Ersätt användarnamnet och lösenordet med ditt.
mkdir -p /u01/domains/wlsd/servers/msp2/security
cat <<EOF >/u01/domains/wlsd/servers/msp2/security/boot.properties
username=weblogic
password=Secret123456
EOF
Skapa sedan en Linux-tjänst för nodhanteraren.
Logga ut oracle användaren och logga in med root användaren.
exit
#SKip this command if you are in root
sudo su
Skapa Linux-tjänsten för nodhanteraren:
cat <<EOF >/etc/systemd/system/wls_nodemanager.service
[Unit]
Description=WebLogic nodemanager service
After=network-online.target
Wants=network-online.target
[Service]
Type=simple
# Note that the following three parameters should be changed to the correct paths
# on your own system
WorkingDirectory=/u01/domains/wlsd
ExecStart="/u01/domains/wlsd/bin/startNodeManager.sh"
ExecStop="/u01/domains/wlsd/bin/stopNodeManager.sh"
User=oracle
Group=oracle
KillMode=process
LimitNOFILE=65535
Restart=always
RestartSec=3
[Install]
WantedBy=multi-user.target
EOF
Starta nodhanteraren.
sudo systemctl enable wls_nodemanager
sudo systemctl daemon-reload
sudo systemctl start wls_nodemanager
Om nodhanteraren körs framgångsrikt visas loggar som liknar det följande exemplet:
[root@mspVM2 azureuser]# systemctl status wls_nodemanager -l
● wls_nodemanager.service - WebLogic nodemanager service
Loaded: loaded (/etc/systemd/system/wls_nodemanager.service; enabled; vendor preset: disabled)
Active: active (running) since Tue 2022-09-27 01:23:42 UTC; 19s ago
Main PID: 107544 (startNodeManage)
Tasks: 15 (limit: 20654)
Memory: 146.7M
... ...
Sep 27 01:23:45 mspVM2 startNodeManager.sh[107592]: <Sep 27, 2022 1:23:45 AM Coordinated Universal Time> <INFO> <Server Implementation Class: weblogic.nodemanager.server.NMServer$ClassicServer.>
Sep 27 01:23:46 mspVM2 startNodeManager.sh[107592]: <Sep 27, 2022 1:23:46 AM Coordinated Universal Time> <INFO> <Secure socket listener started on port 5556, host /192.168.0.6>
Tryck på Q för att avsluta loggövervakningsläget.
Öppna port 8001 och 5556.
sudo firewall-cmd --zone=public --add-port=8001/tcp
sudo firewall-cmd --zone=public --add-port=5556/tcp
sudo firewall-cmd --runtime-to-permanent
sudo systemctl restart firewalld
Starta hanterade servrar
Öppna nu administrationskonsolen från en webbläsare på din Windows-dator och använd följande steg för att starta de hanterade servrarna:
- Logga in på administrationskonsolportalen med ditt administratörskonto och lösenord. URL:en är
http://<adminvm-private-ip>:7001/console/. I det här exemplet är administratörskontot och lösenordetweblogic/Secret123456. Du kommer att upptäcka att tillståndet för de hanterade servrarna är Avstängda. - Under Domänstruktur, väljer du Miljöer, Servrar och Kontroll, väljer msp1 och msp2, och väljer sedan Start.
- Du kan bli uppmanad att bekräfta att starta servrarna. I så fall väljer du Ja. Meddelandet "En begäran har skickats till Node Manager för att starta de valda servrarna" visas.
- Du kan välja ikonen "uppdatera" överst i tabellen för att starta eller stoppa den dynamiska uppdateringen av data i tabellen. Den här ikonen visas i nästa skärmbild.
- Servrarna är snart igång.
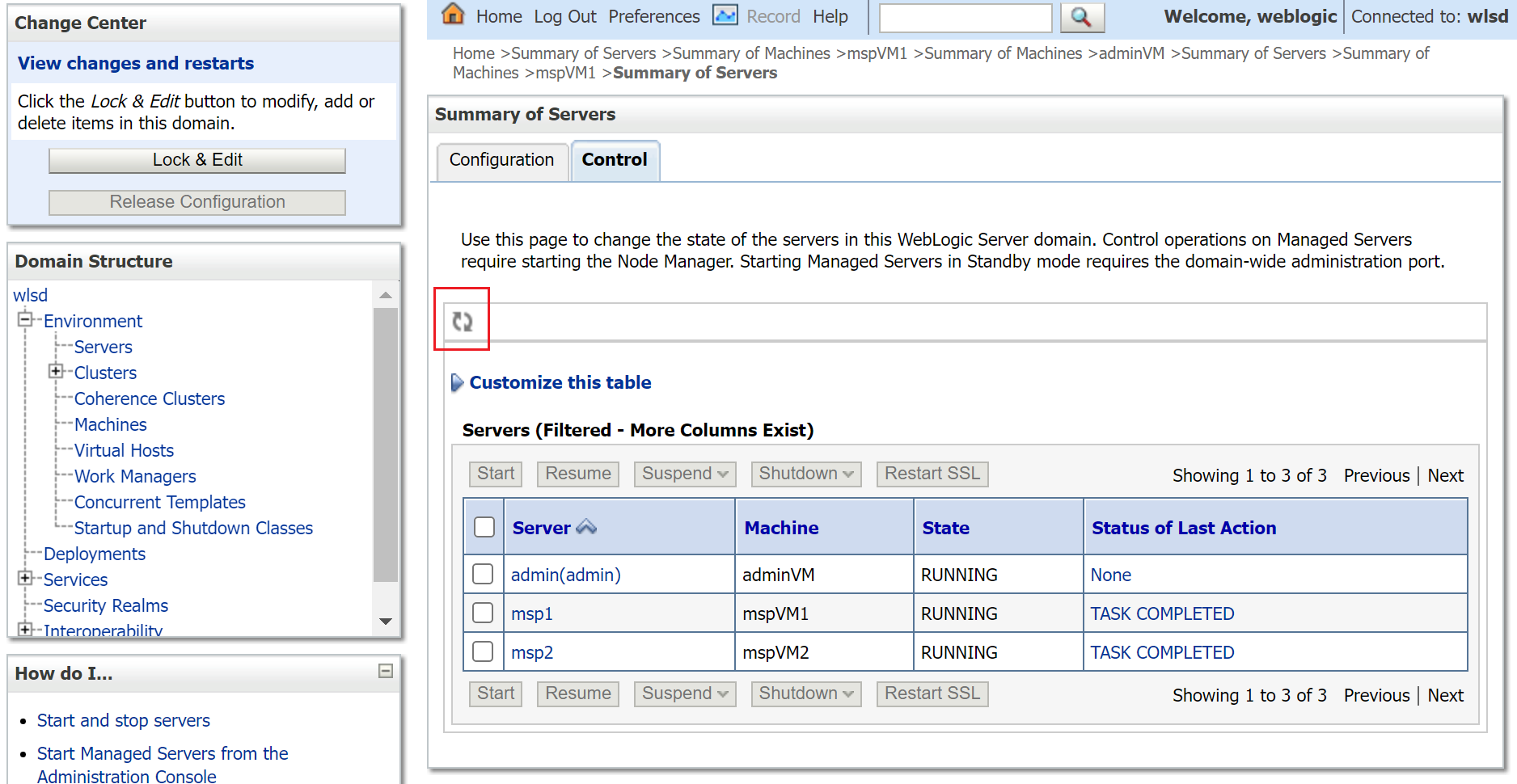 Skärmbild av Oracle-konfigurationsguiden - Starta servrar.
Skärmbild av Oracle-konfigurationsguiden - Starta servrar.
Rensa Windows-datorn
Du har slutfört konfigurationen av WebLogic Server-klustret. Om du vill kan du ta bort Windows-datorn med följande kommandon. Du kan också stänga av Windows-datorn myWindowsVM och fortsätta att använda den som en brygga för pågående underhållsuppgifter på klustret.
export WINDOWSVM_NIC_ID=$(az vm show \
--resource-group ${RESOURCE_GROUP_NAME} \
--name myWindowsVM \
--query networkProfile.networkInterfaces[0].id \
--output tsv)
export WINDOWSVM_NSG_ID=$(az network nic show \
--ids ${WINDOWSVM_NIC_ID} \
--query networkSecurityGroup.id \
--output tsv)
export WINDOWSVM_DISK_ID=$(az vm show \
--resource-group ${RESOURCE_GROUP_NAME} \
--name myWindowsVM \
--query storageProfile.osDisk.managedDisk.id \
--output tsv)
export WINDOWSVM_PUBLIC_IP=$(az network public-ip list \
-g ${RESOURCE_GROUP_NAME} --query [0].id \
--output tsv)
echo "deleting myWindowsVM"
az vm delete --resource-group ${RESOURCE_GROUP_NAME} --name myWindowsVM --yes
echo "deleting nic ${WINDOWSVM_NIC_ID}"
az network nic delete --ids ${WINDOWSVM_NIC_ID}
echo "deleting public-ip ${WINDOWSVM_PUBLIC_IP}"
az network public-ip delete --ids ${WINDOWSVM_PUBLIC_IP}
echo "deleting disk ${WINDOWSVM_DISK_ID}"
az disk delete --yes --ids ${WINDOWSVM_DISK_ID}
echo "deleting nsg ${WINDOWSVM_NSG_ID}"
az network nsg delete --ids ${WINDOWSVM_NSG_ID}
Exponera WebLogic Server med Azure Application Gateway
Nu när du har skapat WLS-klustret (WebLogic Server) på antingen virtuella Windows- eller GNU/Linux-datorer går det här avsnittet igenom processen att exponera WebLogic Server för Internet med Azure Application Gateway.
Skapa Azure Application Gateway
För att kunna exponera WebLogic Server för Internet krävs en offentlig IP-adress. Skapa den offentliga IP-adressen och associera sedan en Azure Application Gateway med den. Använd az network public-ip create för att skapa det, som i följande exempel:
az network public-ip create \
--resource-group ${RESOURCE_GROUP_NAME} \
--name myAGPublicIPAddress \
--allocation-method Static \
--sku Standard
Du lägger till backend-servrarna i backend-poolen för Application Gateway. Fråga serverdels-IP-adresser med hjälp av följande kommandon:
export ADMINVM_NIC_ID=$(az vm show \
--resource-group ${RESOURCE_GROUP_NAME} \
--name adminVM \
--query networkProfile.networkInterfaces[0].id \
--output tsv)
export ADMINVM_IP=$(az network nic show \
--ids ${ADMINVM_NIC_ID} \
--query ipConfigurations[0].privateIPAddress \
--output tsv)
export MSPVM1_NIC_ID=$(az vm show \
--resource-group ${RESOURCE_GROUP_NAME} \
--name mspVM1 \
--query networkProfile.networkInterfaces[0].id \
--output tsv)
export MSPVM1_IP=$(az network nic show \
--ids ${MSPVM1_NIC_ID} \
--query ipConfigurations[0].privateIPAddress \
--output tsv)
export MSPVM2_NIC_ID=$(az vm show \
--resource-group ${RESOURCE_GROUP_NAME} \
--name mspVM2 \
--query networkProfile.networkInterfaces[0].id \
--output tsv)
export MSPVM2_IP=$(az network nic show \
--ids ${MSPVM2_NIC_ID} \
--query ipConfigurations[0].privateIPAddress \
--output tsv)
Skapa sedan en Azure Application Gateway. I följande exempel skapas en programgateway med hanterade servrar i standard-backendpoolen:
az network application-gateway create \
--resource-group ${RESOURCE_GROUP_NAME} \
--name myAppGateway \
--public-ip-address myAGPublicIPAddress \
--location eastus \
--capacity 2 \
--http-settings-port 80 \
--http-settings-protocol Http \
--frontend-port 80 \
--sku Standard_V2 \
--subnet wlsVMGateway \
--vnet-name myVNet \
--priority 1001 \
--servers ${MSPVM1_IP} ${MSPVM2_IP}
De hanterade servrarna exponerar sina arbetsbelastningar med port 8001. Använd följande kommandon för att uppdatera appGatewayBackendHttpSettings genom att specificera bakdelsporten 8001 och skapa en prob för den:
az network application-gateway probe create \
--resource-group ${RESOURCE_GROUP_NAME} \
--gateway-name myAppGateway \
--name clusterProbe \
--protocol http \
--host 127.0.0.1 \
--path /weblogic/ready
az network application-gateway http-settings update \
--resource-group ${RESOURCE_GROUP_NAME} \
--gateway-name myAppGateway \
--name appGatewayBackendHttpSettings \
--port 8001 \
--probe clusterProbe
De nästa kommandona ställer in en grundläggande regel rule1. Det här exemplet lägger till en sökväg till administrationsservern. Använd först följande kommandon för att skapa en url-sökvägskarta:
az network application-gateway address-pool create \
--resource-group ${RESOURCE_GROUP_NAME} \
--gateway-name myAppGateway \
--name adminServerAddressPool \
--servers ${ADMINVM_IP}
az network application-gateway probe create \
--resource-group ${RESOURCE_GROUP_NAME} \
--gateway-name myAppGateway \
--name adminProbe \
--protocol http \
--host 127.0.0.1 \
--path /weblogic/ready
az network application-gateway http-settings create \
--resource-group ${RESOURCE_GROUP_NAME} \
--gateway-name myAppGateway \
--name adminBackendSettings \
--port 7001 \
--protocol Http \
--probe adminProbe
az network application-gateway url-path-map create \
--gateway-name myAppGateway \
--name urlpathmap \
--paths /console/* \
--resource-group ${RESOURCE_GROUP_NAME} \
--address-pool adminServerAddressPool \
--default-address-pool appGatewayBackendPool \
--default-http-settings appGatewayBackendHttpSettings \
--http-settings adminBackendSettings \
--rule-name consolePathRule
Använd sedan az network application-gateway rule update för att uppdatera regeltypen till PathBasedRouting.
az network application-gateway rule update \
--gateway-name myAppGateway \
--name rule1 \
--resource-group ${RESOURCE_GROUP_NAME} \
--http-listener appGatewayHttpListener \
--rule-type PathBasedRouting \
--url-path-map urlpathmap \
--priority 1001 \
--address-pool appGatewayBackendPool \
--http-settings appGatewayBackendHttpSettings
Nu kan du komma åt administrationsservern med URL:en http://<gateway-public-ip-address>/console/. Kör följande kommandon för att hämta URL:en:
export APPGATEWAY_IP=$(az network public-ip show \
--resource-group ${RESOURCE_GROUP_NAME} \
--name myAGPublicIPAddress \
--query [ipAddress] \
--output tsv)
echo "admin console URL is http://${APPGATEWAY_IP}/console/"
Kontrollera att du kan logga in på administrationsserverkonsolen. Om du inte kan kan du felsöka och lösa problemet innan du fortsätter.
Kommentar
I det här exemplet konfigureras enkel åtkomst till WebLogic-servrarna med HTTP. Om du vill ha säker åtkomst, konfigurera TLS/SSL-avslutning genom att följa anvisningarna i End to end TLS with Application Gateway.
Det här exemplet exponerar administrationsserverkonsolen via Application Gateway. Gör inte detta i en produktionsmiljö.
Distribuera ett exempelprogram
Det här avsnittet visar hur du distribuerar ett program till WebLogic Server-klustret. Börja med att ladda ned testwebapp.war från Oracle och spara filen till ditt lokala filsystem. Använd sedan följande steg för att distribuera programmet:
- Öppna en webbläsare.
- Gå till administrationsportalen med URL-en
http://<gateway-public-ip-address>/console/, och logga sedan in med ditt admin-konto och lösenord. I det här exemplet är deweblogic/Secret123456. - Om det finns en sådan knapp under Ändringscenter väljer du Lås och Redigera. Om den här knappen inte finns kontrollerar du att text som "Framtida ändringar aktiveras automatiskt när du ändrar, lägger till eller tar bort objekt i den här domänen" finns under Ändringscenter.
- Under Domänstruktur väljer du Distributioner. Om du ser ett felmeddelande som liknar
Unexpected error encountered while obtaining monitoring information for applications., kan du lugnt ignorera det. Välj Konfiguration och sedan Installera. Inbäddat i texten finns en hyperlänk med texten Ladda upp dina filer. Välj den. Välj Välj fil, och välj sedan testwebapp.war som skapades i föregående steg. Välj Nästa; Nästa. - Se till att Installera den här distributionen som ett program är valt. Välj Nästa.
- Under Tillgängliga mål för testwebapp väljer du distributionsmål
cluster1, väljer Nästa och sedan Slutför. - Under Ändringscenter väljer du Aktivera ändringar om det finns en sådan knapp. Du måste slutföra det här steget. Om du inte slutför det här steget börjar ändringarna inte gälla. Om den här knappen inte finns ska du kontrollera att det finns någon text som
Future changes will automatically be activated as you modify, add or delete items in this domainunder Ändringscenter. - Under Domänstruktur väljer du Distributioner och sedan Kontroll. Välj testwebapp, välj sedan Start, Underhåll av alla begäranden.
- Välj Ja.
- Du ser ett meddelande som säger
Start requests have been sent to the selected deployments.programmets status måste vara Aktiv.
Testa konfigurationen av WebLogic Server-klustret
Du har konfigurerat WebLogic Server-klustret och distribuerat Java-programmet till det. Använd följande steg för att få åtkomst till programmet för att verifiera alla inställningar:
- Öppna en webbläsare.
- Navigera till programmet med URL
http://<gateway-public-ip-address>/testwebapp/.
Rensa resurser
Ta bort resursgruppen med följande kommando:
az group delete --name ${RESOURCE_GROUP_NAME} --yes --no-wait
Nästa steg
Fortsätt att utforska alternativ för att köra WebLogic Server på Azure.
- WebLogic Server på Azure Virtual Machines
- WebLogic Server på Azure Kubernetes Service
För mer information om Oracle WebLogic-erbjudanden, se Oracle WebLogic Server på Azure. Dessa erbjudanden är alla "Bring-Your-Own-License". De förutsätter att du redan har rätt licenser med Oracle och är korrekt licensierade för att köra erbjudanden i Azure.
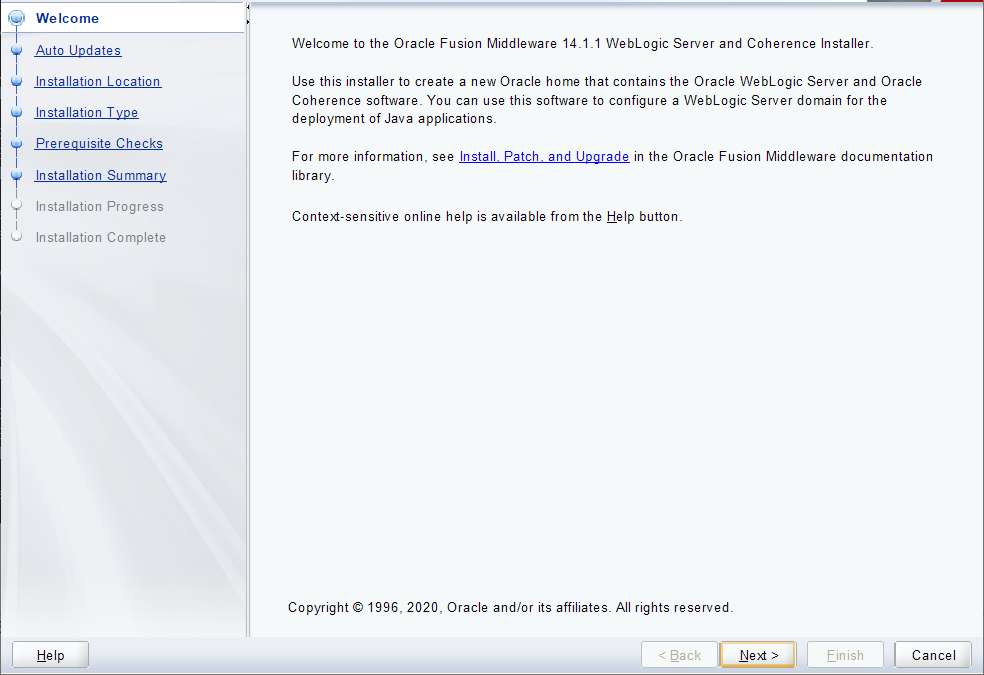 Skärmbild av Välkommen till installationen av Oracle WebLogic Server.
Skärmbild av Välkommen till installationen av Oracle WebLogic Server.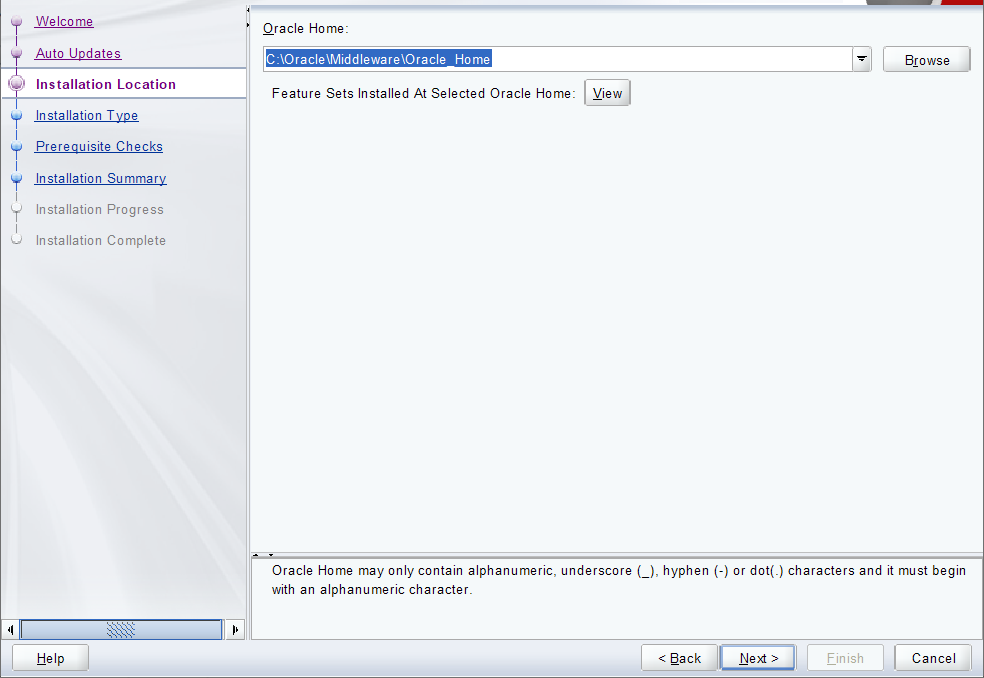 Windows – Installationsplatsen för Oracle WebLogic Server.
Windows – Installationsplatsen för Oracle WebLogic Server.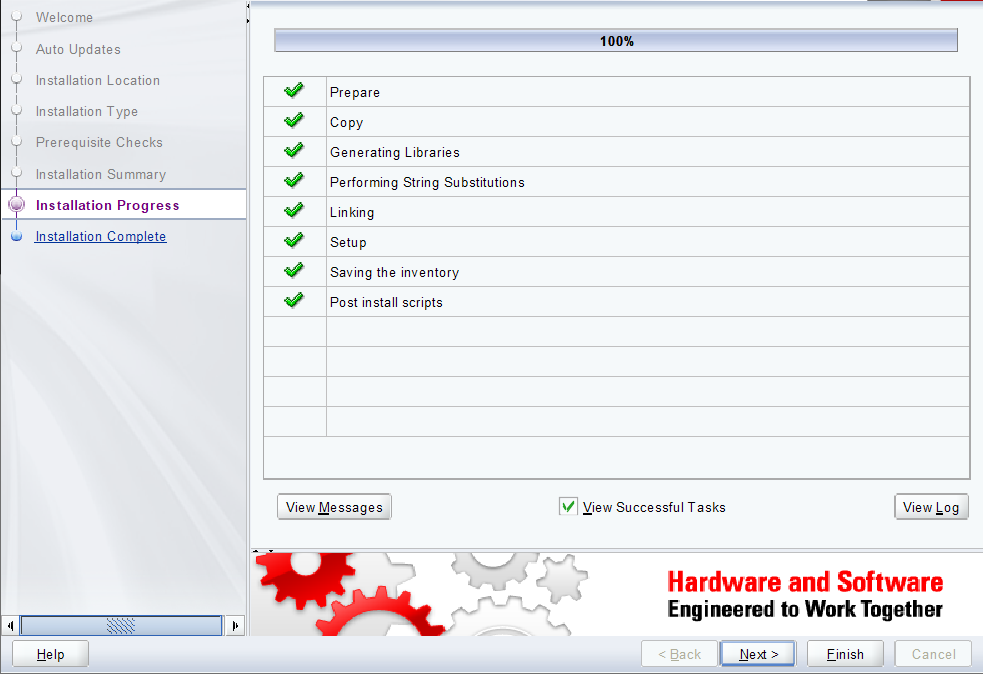 Windows – Installationsförlopp för Oracle WebLogic Server.
Windows – Installationsförlopp för Oracle WebLogic Server.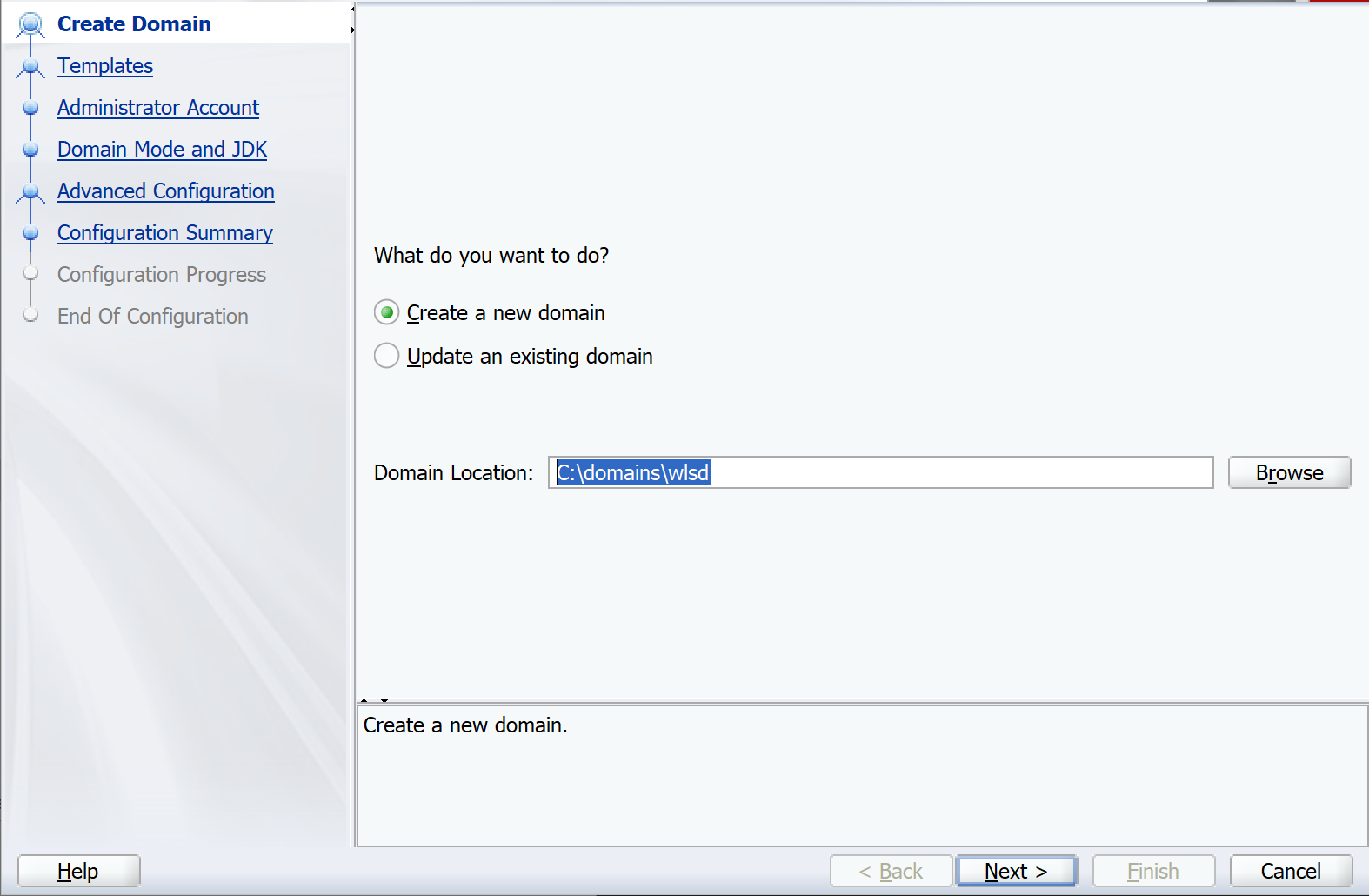 Windows – Oracle - Konfigurationsguiden – Domänplats.
Windows – Oracle - Konfigurationsguiden – Domänplats.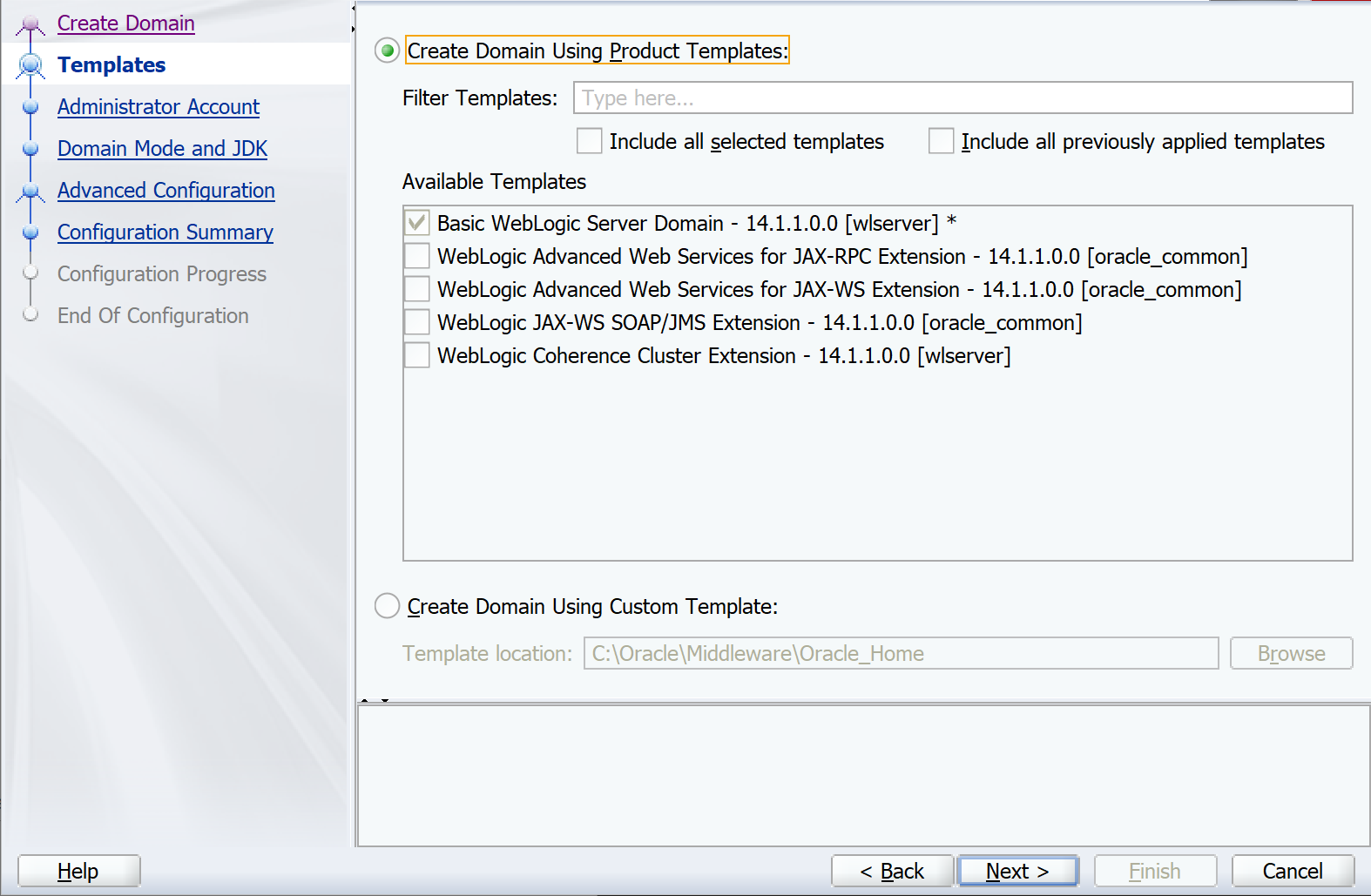 Windows – Oracle-konfigurationsguiden – Mallar.
Windows – Oracle-konfigurationsguiden – Mallar.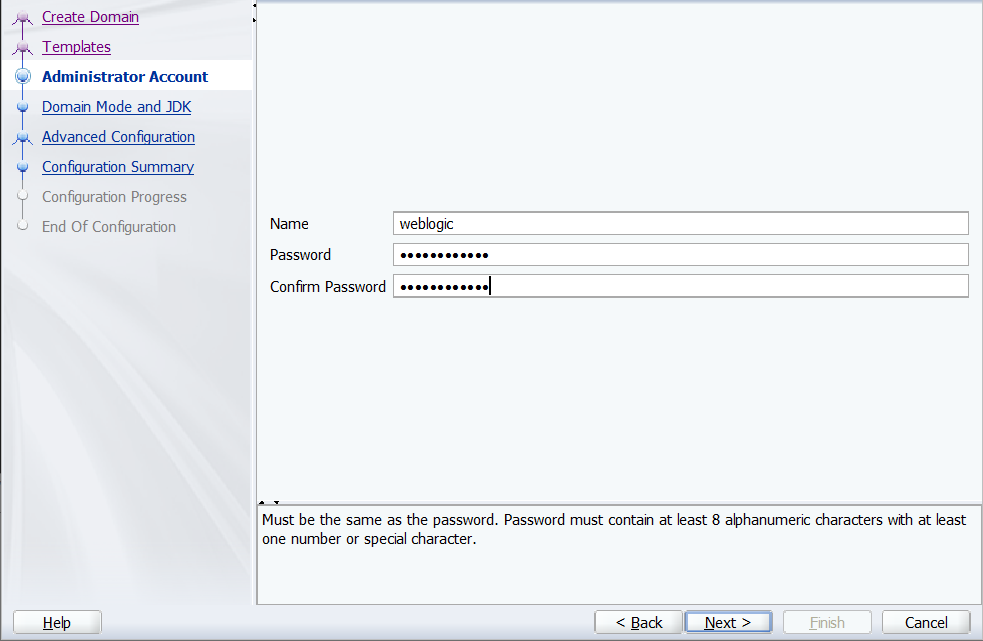 Windows – Oracle Konfigurationsguiden – Administrationskonto.
Windows – Oracle Konfigurationsguiden – Administrationskonto.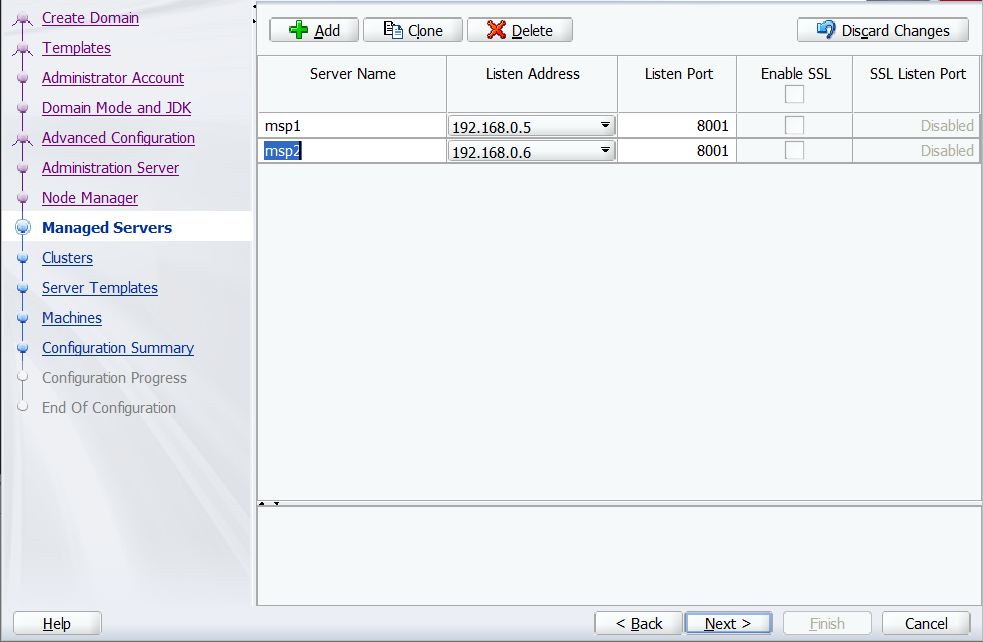 Windows – Oracle-konfigurationsguiden – Hanterade servrar.
Windows – Oracle-konfigurationsguiden – Hanterade servrar.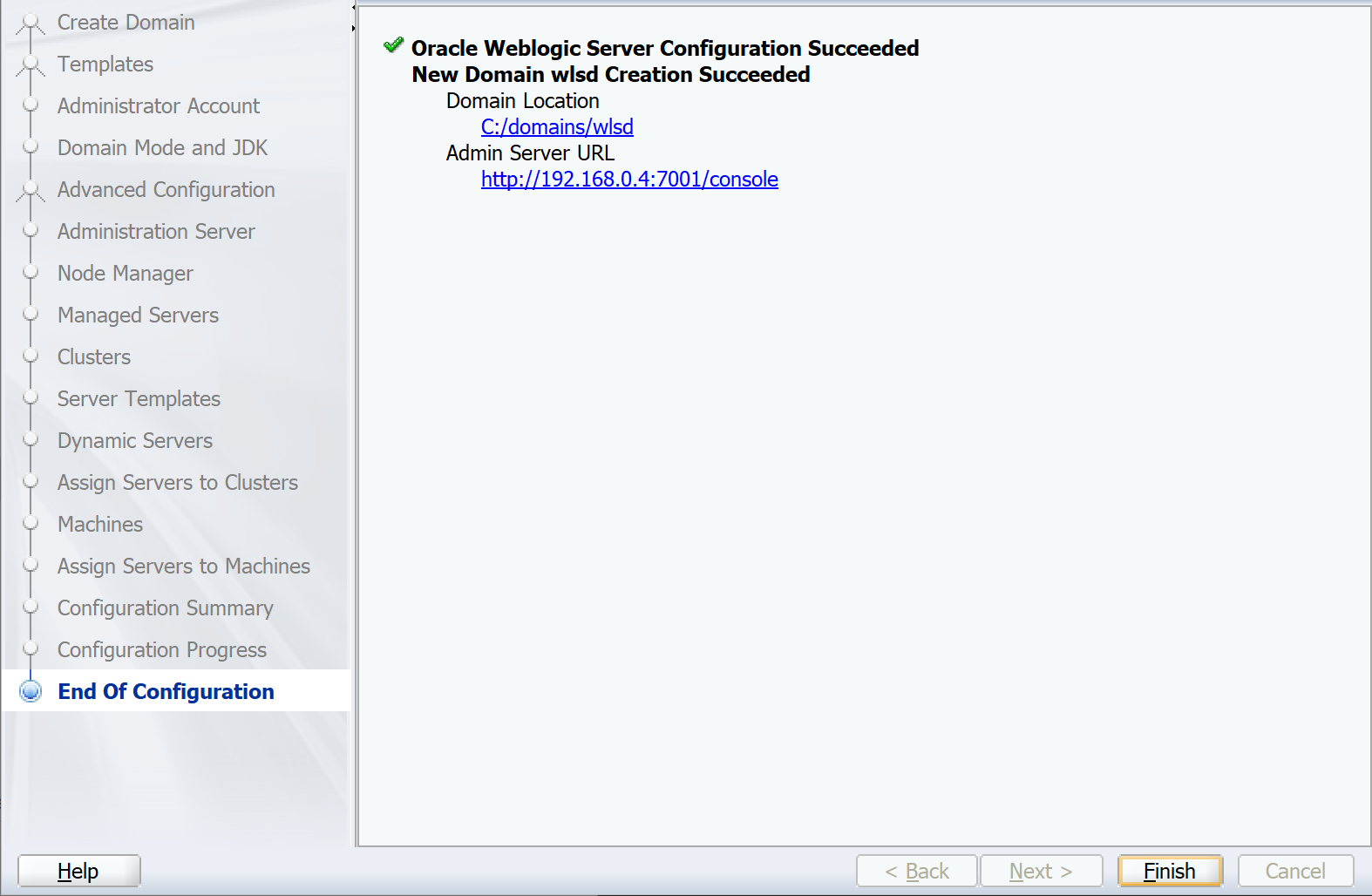 Windows – Oracle Konfigurationsguiden – Slut.
Windows – Oracle Konfigurationsguiden – Slut.