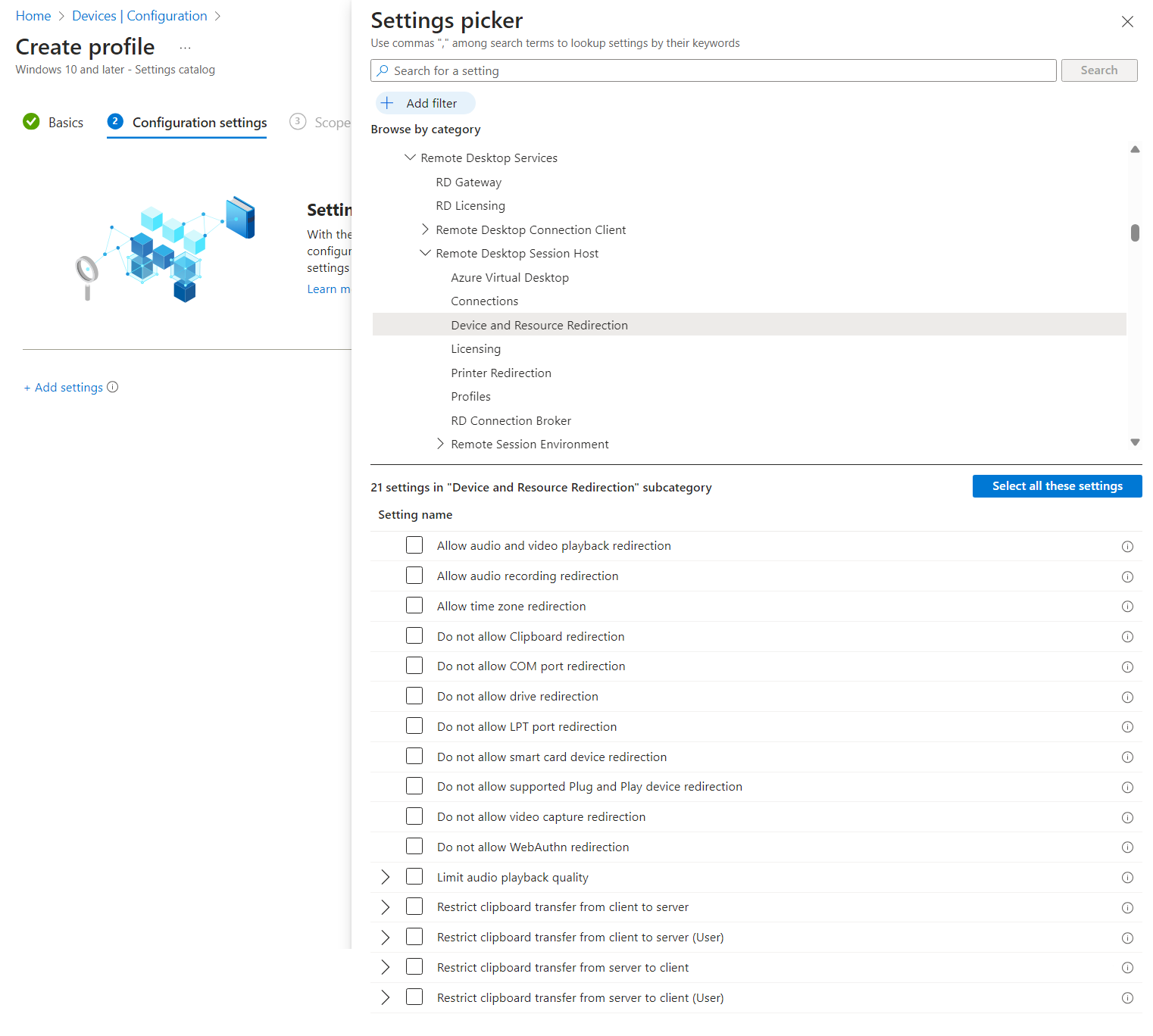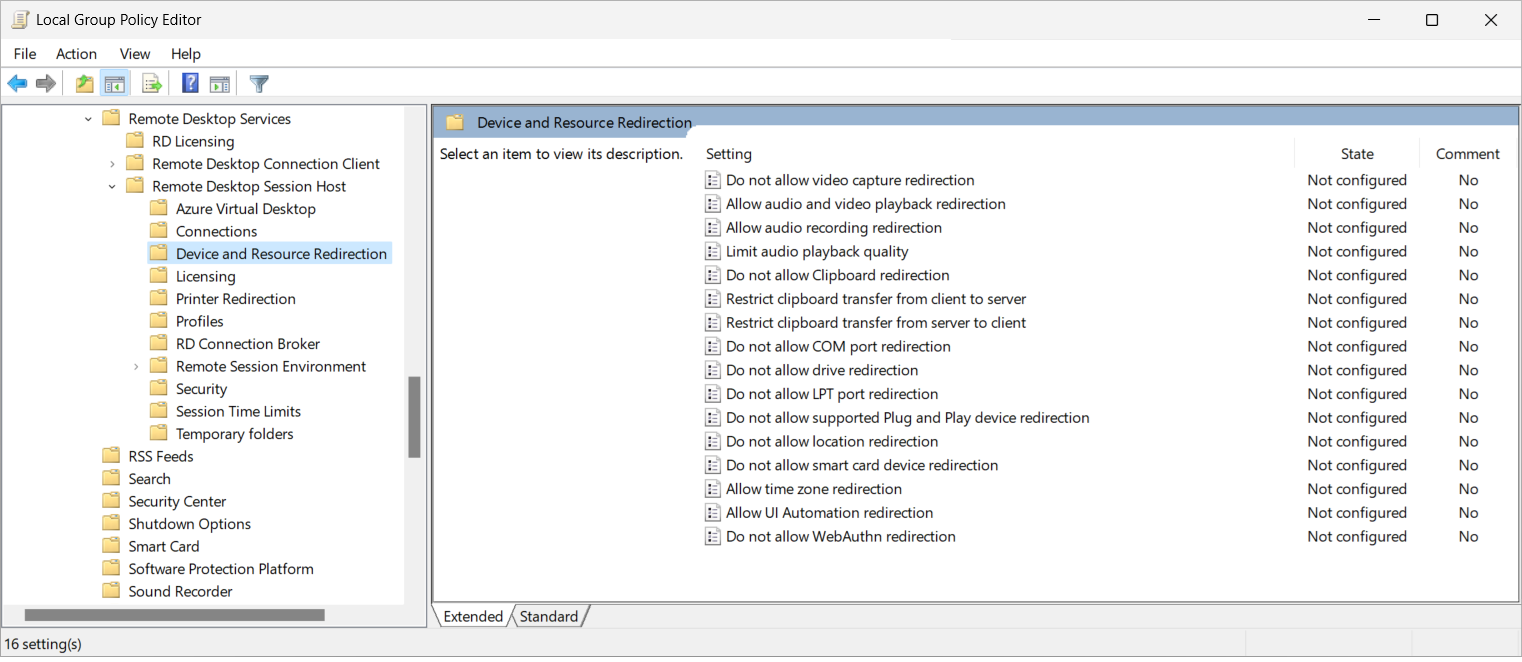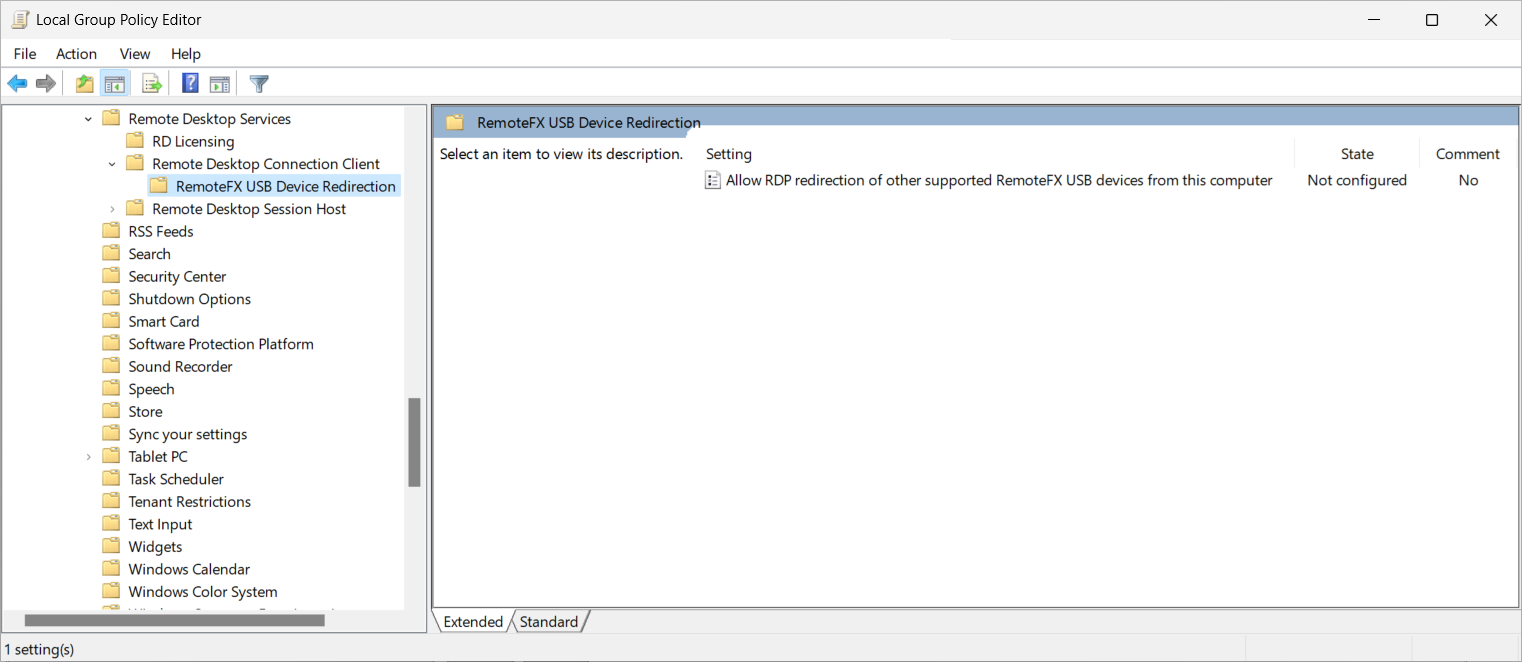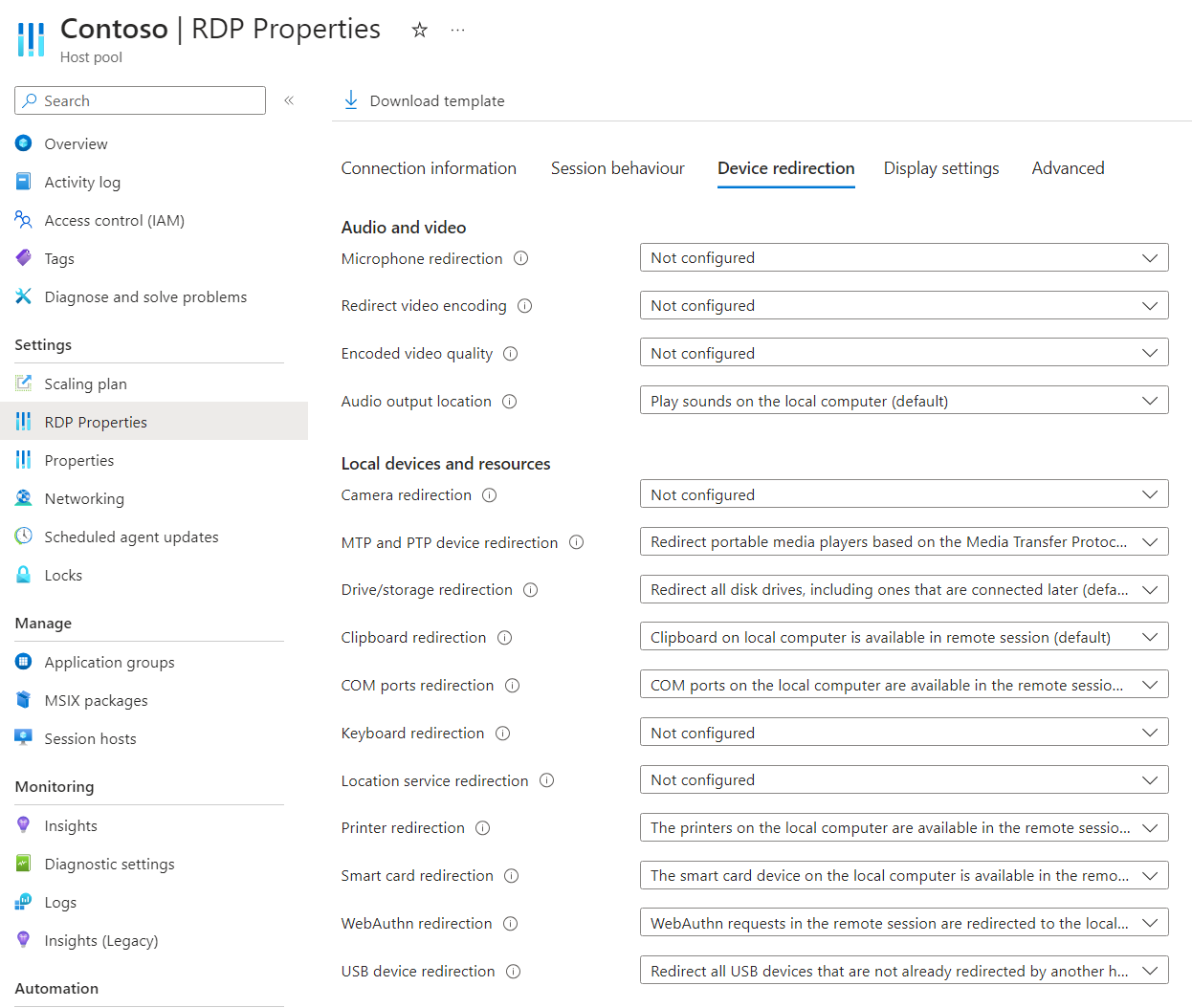Konfigurera USB-omdirigering i Windows via fjärrskrivbordsprotokollet
Dricks
Den här artikeln delas för tjänster och produkter som använder RDP (Remote Desktop Protocol) för att ge fjärråtkomst till Windows-skrivbord och -appar.
Välj en produkt med knapparna överst i den här artikeln för att visa relevant innehåll.
Du kan konfigurera omdirigering av vissa USB-kringutrustningar mellan en lokal Windows-enhet och en fjärrsession via Remote Desktop Protocol (RDP).
Viktigt!
Den här artikeln beskriver USB-enheter som endast använder ogenomskinlig omdirigering på låg nivå. USB-enheter som använder högnivåomdirigering omfattas av artikeln för den specifika enhetstypen. Du bör använda omdirigeringsmetoder på hög nivå där det är möjligt.
En lista över vilken enhetstyp som använder vilken omdirigeringsmetod finns i Resurser och kringutrustning som stöds. Kringutrustning som omdirigeras med ogenomskinlig omdirigering på låg nivå kräver drivrutiner installerade i fjärrsessionen.
För Azure Virtual Desktop måste USB-omdirigering konfigureras på följande punkter. Om någon av dessa komponenter inte är korrekt konfigurerade fungerar inte USB-omdirigering som förväntat. Du kan använda Microsoft Intune eller grupprincip för att konfigurera sessionsvärdar och den lokala enheten.
- Sessionsvärd
- RDP-egenskap för värdpool
- Lokal enhet
Som standard omdirigerar rdp-egenskapen för värdpoolen alla USB-kringutrustning som stöds, men du kan också ange enskilda USB-kringutrustningar för att omdirigera eller undanta från omdirigering och omdirigera en hel enhetsinstallationsklass, till exempel multimedia kringutrustning. Var försiktig när du konfigurerar omdirigeringsinställningar eftersom den mest restriktiva inställningen är det resulterande beteendet.
Vissa USB-kringutrustningar kan ha funktioner som använder ogenomskinlig USB-omdirigering på låg nivå eller omdirigering på hög nivå. Som standard omdirigeras kringutrustningen med hjälp av omdirigering på hög nivå. Du kan tvinga kringutrustningen att använda ogenomskinlig USB-omdirigering på låg nivå genom att följa stegen i den här artikeln.
För Windows 365 måste USB-omdirigering konfigureras på molndatorn och den lokala enheten. Om någon av dessa komponenter inte är korrekt konfigurerade fungerar inte USB-omdirigering som förväntat. Du kan använda Microsoft Intune eller grupprincip för att konfigurera din molndator och den lokala enheten. När windows 365 har konfigurerats omdirigeras alla USB-kringutrustning som stöds.
För Microsoft Dev Box måste USB-omdirigering konfigureras på utvecklingsrutan och den lokala enheten. Om någon av dessa komponenter inte är korrekt konfigurerade fungerar inte USB-omdirigering som förväntat. Du kan använda Microsoft Intune eller grupprincip för att konfigurera din utvecklingsruta och den lokala enheten. När microsoft Dev Box har konfigurerats omdirigeras alla USB-kringutrustning som stöds.
Dricks
Om du använder följande funktioner i en fjärrsession har de egna optimeringar som är oberoende av omdirigeringskonfigurationen på sessionsvärden, RDP-egenskaper för värdpoolen eller den lokala enheten.
- Microsoft Teams för omdirigering av kamera, mikrofon och ljud.
- Multimedieomdirigering för omdirigering av ljud, video och samtal.
Dricks
Om du använder följande funktioner i en fjärrsession har de egna optimeringar som är oberoende av omdirigeringskonfigurationen på molndatorn eller den lokala enheten.
- Microsoft Teams för omdirigering av kamera, mikrofon och ljud.
- Multimedieomdirigering för omdirigering av ljud, video och samtal.
Dricks
Om du använder följande funktioner i en fjärrsession har de egna optimeringar som är oberoende av omdirigeringskonfigurationen på utvecklingsrutan eller den lokala enheten.
- Microsoft Teams för omdirigering av kamera, mikrofon och ljud.
- Multimedieomdirigering för omdirigering av ljud, video och samtal.
Förutsättningar
Innan du kan konfigurera USB-omdirigering med ogenomskinlig omdirigering på låg nivå behöver du:
- En befintlig molndator.
- En befintlig utvecklingsruta.
En USB-enhet som du kan använda för att testa omdirigeringskonfigurationen.
För att konfigurera Microsoft Intune behöver du:
- Microsoft Entra-ID-konto som har tilldelats den inbyggda RBAC-rollen princip- och profilhanterare .
- En grupp som innehåller de enheter som du vill konfigurera.
För att konfigurera grupprincip behöver du:
- Ett domänkonto som har behörighet att skapa eller redigera grupprincip objekt.
- En säkerhetsgrupp eller organisationsenhet (OU) som innehåller de enheter som du vill konfigurera.
Du måste ansluta till en fjärrsession från en app och plattform som stöds. Om du vill visa omdirigeringsstöd i Windows-appen och fjärrskrivbordsappen läser du Jämför Windows App-funktioner mellan plattformar och enheter och Jämför funktioner för fjärrskrivbordsappar mellan plattformar och enheter.
Konfiguration av sessionsvärd
Om du vill konfigurera en sessionsvärd för USB-omdirigering med ogenomskinlig omdirigering på låg nivå måste du aktivera omdirigering av Plug and Play. Du kan göra detta med hjälp av Microsoft Intune eller grupprincip.
Cloud PC-konfiguration
Om du vill konfigurera en Cloud PC för USB-omdirigering med ogenomskinlig omdirigering på låg nivå måste du aktivera omdirigering av Plug and Play. Du kan göra detta med hjälp av Microsoft Intune eller grupprincip.
Dev box-konfiguration
Om du vill konfigurera en utvecklingsruta för USB-omdirigering med ogenomskinlig omdirigering på låg nivå måste du aktivera omdirigering av Plug and Play. Du kan göra detta med hjälp av Microsoft Intune eller grupprincip.
Standardkonfigurationen är:
- Windows-operativsystem: USB-omdirigering tillåts inte.
Välj relevant flik för ditt scenario.
Så här aktiverar du plug and play-omdirigering med Microsoft Intune:
Logga in på administrationscentret för Microsoft Intune.
Skapa eller redigera en konfigurationsprofil för Windows 10- och senare enheter med katalogprofiltypen Inställningar.
I inställningsväljaren bläddrar du till Administrativa mallar Windows-komponenter>Fjärrskrivbordstjänster>Fjärrskrivbord>Sessionsvärdenhet>och Resursomdirigering.
Markera kryssrutan Tillåt inte omdirigering av Plug and Play-enheter som stöds och stäng sedan inställningsväljaren.
Expandera kategorin Administrativa mallar och ställ sedan in på växla för Tillåt inte omdirigering av Plug and Play-enheter som stöds till Inaktiverad.
Välj Nästa.
Valfritt: På fliken Omfångstaggar väljer du en omfångstagg för att filtrera profilen. Mer information om omfångstaggar finns i Använda rollbaserad åtkomstkontroll (RBAC) och omfångstaggar för distribuerad IT.
På fliken Tilldelningar väljer du den grupp som innehåller datorerna som tillhandahåller en fjärrsession som du vill konfigurera och väljer sedan Nästa.
På fliken Granska + skapa granskar du inställningarna och väljer sedan Skapa.
När principen gäller för datorerna som tillhandahåller en fjärrsession startar du om dem så att inställningarna börjar gälla.
Konfiguration av lokala Windows-enheter
För att konfigurera en lokal Windows-enhet för USB-omdirigering med ogenomskinlig omdirigering på låg nivå måste du tillåta RDP-omdirigering av andra USB-kringutrustning som stöds för användare och administratörer. Du kan göra detta med hjälp av grupprincip.
Viktigt!
Även om inställningen Tillåt RDP-omdirigering av andra RemoteFX USB-enheter som stöds från den här datorn är tillgänglig i Microsoft Intune fungerar den för närvarande inte som förväntat. Du måste använda grupprincip för att konfigurera den här inställningen.
Standardkonfigurationen är:
- Windows-operativsystem: andra USB-kringutrustning som stöds är inte tillgängliga för RDP-omdirigering med hjälp av något användarkonto.
Så här tillåter du RDP-omdirigering av annan USB-kringutrustning som stöds med hjälp av grupprincip:
Öppna grupprincip-hanteringskonsolen på en enhet som du använder för att hantera Active Directory-domänen.
Skapa eller redigera en princip som riktar sig till de datorer som tillhandahåller en fjärrsession som du vill konfigurera.
Gå till Datorkonfigurationsprinciper>>Administrativa mallar Windows-komponenter>Fjärrskrivbordstjänster>>Fjärrskrivbordsanslutning Klienten Fjärrskrivbordsanslutning>Fjärrskrivbord Omdirigering av USB-enhet.
Dubbelklicka på principinställningen Tillåt RDP-omdirigering av andra RemoteFX USB-enheter som stöds från den här datorn för att öppna den. Välj Aktiverad
I listrutan för Åtkomsträttigheter för FjärrFX USB-omdirigering väljer du Administratörer och användare och sedan OK.
Se till att principen tillämpas på de lokala Windows-enheterna. Sedan måste du starta om dem för att USB-omdirigering ska fungera.
Valfritt: Hämta specifika USB-enhetsinstans-ID:n som ska användas med ogenomskinlig omdirigering på låg nivå
Valfritt: Identifiera tillgängliga enheter för omdirigering med ogenomskinlig omdirigering på låg nivå
För Azure Virtual Desktop kan du ange specifika enhetsinstans-ID:n i egenskaperna för värdpoolen så att endast kringutrustningen som du godkänner omdirigeras. Så här hämtar du de enhetsinstans-ID:n som är tillgängliga för USB-enheterna på en lokal enhet som du vill omdirigera:
Windows 365 omdirigerar all kringutrustning som stöds för ogenomskinlig omdirigering på låg nivå som är ansluten till en lokal enhet. Så här identifierar du vilka enheter:
Microsoft Dev Box omdirigerar all kringutrustning som stöds för ogenomskinlig omdirigering på låg nivå som är ansluten till en lokal enhet. Så här identifierar du vilka enheter:
Anslut alla enheter som du vill omdirigera på den lokala enheten.
Öppna appen Anslutning till fjärrskrivbord från Start-menyn eller kör
mstsc.exefrån kommandoraden.Välj Visa alternativ och välj sedan fliken Lokala resurser .
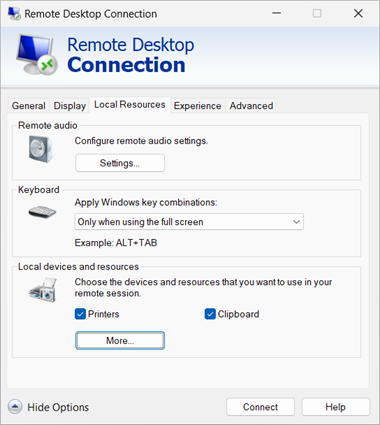
I avsnittet Lokala enheter och resurser väljer du Mer....
I listan över enheter och resurser markerar du kryssrutan för Andra RemoteFX USB-enheter som stöds. Det här alternativet visas bara om du aktiverar inställningen Tillåt RDP-omdirigering av andra RemoteFX USB-enheter som stöds från den här datorn som beskrivs i avsnittet Lokal Windows-enhetskonfiguration. Du kan välja + ikonen (plus) för att expandera listan och se vilka enheter som är tillgängliga för omdirigering med ogenomskinlig omdirigering på låg nivå.
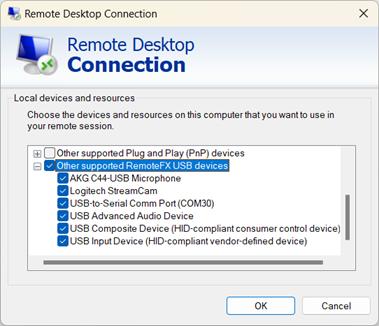
Välj OK för att stänga Lokala enheter och resurser.
Välj fliken Allmänt och välj sedan Spara som... och spara
.rdpfilen.Öppna en PowerShell-prompt på den lokala enheten.
Kör följande kommandon för att matcha varje USB-enhetsnamn som stöds med USB-instans-ID:t. Du måste ersätta
<placeholder>värdet för filen som.rdpdu sparade tidigare.$rdpFile = "<RDP file path>" $testPath = Test-Path $rdpFile If ($testPath) { # Function used for recursively getting all child devices of a parent device Function Lookup-Device-Children { [CmdletBinding()] Param( [Parameter(Mandatory, ValueFromPipeline)] [ValidateNotNullOrEmpty()] [object] $ChildDeviceIds ) foreach ($childDeviceId in $childDeviceIds) { $pnpDeviceProperties = Get-PnpDeviceProperty -InstanceId $childDeviceId [string]$childDevice = ($pnpDeviceProperties | ? KeyName -eq DEVPKEY_NAME).Data Write-Output " $childDevice" If ($pnpDeviceProperties.KeyName -contains "DEVPKEY_Device_Children") { $pnpChildDeviceIds = ($pnpDeviceProperties | ? KeyName -eq DEVPKEY_Device_Children).Data Lookup-Device-Children -ChildDeviceIds $pnpChildDeviceIds } } } # Get a list of the supported devices from the .rdp file and store them in an array [string]$usb = Get-Content -Path $rdpFile | Select-String USB $devices = @($usb.Replace("usbdevicestoredirect:s:","").Replace("-","").Split(";")) # Get the devices foreach ($device in $devices) { $pnpDeviceProperties = Get-PnpDeviceProperty -InstanceId $device [string]$parentDevice = ($pnpDeviceProperties | ? KeyName -eq DEVPKEY_NAME).Data Write-Output "`n-------------------`n`nParent device name: $parentDevice`nUSB device ID: $device`n" If ($pnpDeviceProperties.KeyName -contains "DEVPKEY_Device_Children") { $pnpChildDeviceIds = ($pnpDeviceProperties | ? KeyName -eq DEVPKEY_Device_Children).Data Write-Output "This parent device has the following child devices:" Lookup-Device-Children -ChildDeviceIds $pnpChildDeviceIds } } } else { Write-Output "Error: file doesn't exist. Please check the file path and try again." }Utdata ser ut ungefär så här:
------------------- Parent device name: USB Composite Device USB device ID: USB\VID_0ECB&PID_1F58\9&2E5F6FA0&0&1 This parent device has the following child devices: AKG C44-USB Microphone Headphones (AKG C44-USB Microphone) Microphone (AKG C44-USB Microphone) USB Input Device HID-compliant consumer control device HID-compliant consumer control device ------------------- Parent device name: USB Composite Device USB device ID: USB\VID_262A&PID_180A\6&22E6BE6&0&1 This parent device has the following child devices: USB Input Device HID-compliant consumer control device Klipsch R-41PM Speakers (Klipsch R-41PM) ------------------- Parent device name: USB-to-Serial Comm Port (COM30) USB device ID: USB\VID_012A&PID_0123\A&3A944CE5&0&2 ------------------- Parent device name: USB Composite Device USB device ID: USB\VID_046D&PID_0893\88A44075 This parent device has the following child devices: Logitech StreamCam Logitech StreamCam Microphone (Logitech StreamCam) Logitech StreamCam WinUSB USB Input Device HID-compliant vendor-defined device
- Anteckna enhetsinstans-ID:t för någon av de överordnade enheter som du vill använda för omdirigering. Endast det överordnade enhetsinstans-ID:t gäller för USB-omdirigering.
Valfritt: Identifiera kringutrustning som matchar en enhetskonfigurationsklass
För Azure Virtual Desktop kan du ange ett GUID för enhetsklass i egenskaperna för värdpoolen så att endast de enheter som matchar enhetsklassen omdirigeras. Så här hämtar du en lista över de enheter som matchar en specifik enhetsklass-GUID på en lokal enhet:
Öppna en PowerShell-prompt på den lokala enheten.
Kör följande kommando och ersätt
<device class GUID>med enhetsklassens GUID som du vill söka efter och visa en lista över matchande enheter. En lista över GUID-värden för enhetsklass finns i Systemdefinierade enhetsinstallationsklasser som är tillgängliga för leverantörer.$deviceClassGuid = "<device class GUID>" Get-PnpDevice | Where-Object {$_.ClassGuid -like "*$deviceClassGuid*" -and $_.InstanceId -like "USB\*" -and $_.Present -like "True"} | FT -AutoSizeOm du till exempel använder enhetsklassens GUID
4d36e96c-e325-11ce-bfc1-08002be10318för multimediaenheter liknar utdata följande exempel:Status Class FriendlyName InstanceId ------ ----- ------------ ---------- OK MEDIA USB Advanced Audio Device USB\VID_0D8C&PID_0147&MI_00\B&35486F89&0&0000 OK MEDIA AKG C44-USB Microphone USB\VID_0ECB&PID_1F58&MI_00\A&250837E1&0&0000 OK MEDIA Logitech StreamCam USB\VID_046D&PID_0893&MI_02\6&4886529&0&0002 OK MEDIA Klipsch R-41PM USB\VID_262A&PID_180A&MI_01\7&3598D0A0&0&0001
Konfiguration av värdpool
Inställningen USB-enhetsomdirigering för Azure Virtual Desktop-värdpoolen avgör vilka USB-enheter som stöds som är anslutna till den lokala enheten som är tillgängliga i fjärrsessionen. Motsvarande RDP-egenskap är usbdevicestoredirect:s:<value>. Mer information finns i RDP-egenskaper som stöds.
Så här konfigurerar du USB-omdirigering med hjälp av RDP-egenskaper för värdpoolen:
Logga in på Azure-portalen.
I sökfältet skriver du Azure Virtual Desktop och väljer posten matchande tjänst.
Välj Värdpooler och välj sedan den värdpool som du vill konfigurera.
Välj RDP-egenskaper och välj sedan Enhetsomdirigering.
För omdirigering av USB-enheter väljer du listrutan och väljer sedan något av följande alternativ:
- Omdirigera alla USB-enheter som inte redan omdirigeras av en annan högnivåomdirigering (standard)
- Omdirigera alla enheter som är medlemmar i den angivna enhetsinstallationsklassen eller enheter som definierats av ett specifikt instans-ID
Om du väljer Omdirigera alla enheter som är medlemmar i den angivna enhetsinstallationsklassen eller enheter som definierats av ett specifikt instans-ID visas en extra ruta. Du måste ange enhetskonfigurationsklassen eller den specifika enhetsinstanssökvägen för de enheter som du vill omdirigera, avgränsade med ett semikolon. Mer information finns i Kontrollera ogenomskinlig USB-omdirigering på låg nivå. Information om hur du hämtar värdena för enheter som stöds finns i Valfritt: Hämta specifika enhetsinstans-ID:n och för enhetsklass-GUID:er, se Valfritt: Identifiera kringutrustning som matchar en enhetskonfigurationsklass. För Azure Virtual Desktop måste tecknen
\,:och;vara undantagna med ett omvänt snedstreck.Nedan följer några exempel:
Om du vill omdirigera en specifik kringutrustning där den endast omdirigeras när den baseras på hela enhetsinstanssökvägen (dvs. den är ansluten till en viss USB-port) anger du sökvägen till enhetsinstansen med dubbla omvänt snedstreck, till exempel
USB\\VID_045E&PID_0779\\5&21F6DCD1&0&5. För flera enheter separerar du dem med ett semikolon, till exempelUSB\\VID_045E&PID_0779\\5&21F6DCD1&0&5;USB\\VID_0ECB&PID_1F58\\9&2E5F6FA0&0&1.Om du vill omdirigera all kringutrustning som är medlemmar i en specifik enhetsinstallationsklass (dvs. alla multimediaenheter som stöds) anger du enhetsklassens GUID, inklusive klammerparenteser. Om du till exempel vill omdirigera alla multimediaenheter anger du
{4d36e96c-e325-11ce-bfc1-08002be10318}. För flera enhetsklass-ID:n separerar du dem med ett semikolon, till exempel{4d36e96c-e325-11ce-bfc1-08002be10318};{6bdd1fc6-810f-11d0-bec7-08002be2092f}.
Dricks
Du kan skapa avancerade konfigurationer genom att kombinera enhetsinstanssökvägar och enhetsklass-GUID och ange konfigurationen på fliken Avancerat i RDP-egenskaper. Fler exempel finns i egenskapen usbdevicestoredirect RDP.
Välj Spara. Nu kan du testa konfigurationen av USB-omdirigering.
Testa USB-omdirigering
När du har konfigurerat sessionsvärdarna, rdp-egenskapen för värdpoolen och lokala enheter kan du testa USB-omdirigering. Överväg följande beteende:
När du har konfigurerat dina molndatorer och lokala enheter kan du testa USB-omdirigering. Överväg följande beteende:
När du har konfigurerat dina utvecklingsrutor och lokala enheter kan du testa USB-omdirigering. Överväg följande beteende:
Drivrutiner för omdirigerad USB-kringutrustning installeras i fjärrsessionen med samma process som den lokala enheten. Kontrollera att Windows Update är aktiverat i fjärrsessionen eller att drivrutiner är tillgängliga för kringutrustningen.
Ogenomskinlig USB-omdirigering på låg nivå är utformad för LAN-anslutningar (< 20 ms svarstid); med högre svarstid kanske vissa USB-kringutrustning inte fungerar korrekt eller så kanske användarupplevelsen inte är lämplig.
USB-kringutrustning är inte tillgängligt på den lokala enheten lokalt när den omdirigeras till fjärrsessionen.
USB-kringutrustning kan endast användas i en fjärrsession i taget.
USB-omdirigering är endast tillgängligt från en lokal Windows-enhet.
Så här testar du USB-omdirigering:
Anslut usb-kringutrustning som stöds som du vill använda i en fjärrsession.
Anslut till en fjärrsession med windowsappen eller fjärrskrivbordsappen på en plattform som stöder USB-omdirigering. Mer information finns i Jämför Windows App-funktioner mellan plattformar och enheter och Jämför funktioner för fjärrskrivbordsappar mellan plattformar och enheter.
Kontrollera att kringutrustningen är ansluten till fjärrsessionen. I helskärmsläge väljer du ikonen för att välja enheter som ska användas i statusfältet. Den här ikonen visar bara när USB-omdirigering är korrekt konfigurerat.

Markera kryssrutan för varje USB-kringutrustning som du vill omdirigera till fjärrsessionen och avmarkera kryssrutan för de kringutrustningar som du inte vill omdirigera. Vissa enheter kan visas i den här listan som Allmän USB-enhet för fjärrskrivbord när den har dirigerats.
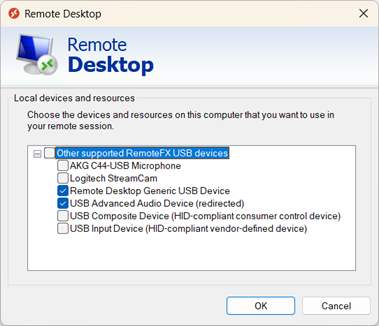
Kontrollera att enheten fungerar korrekt i fjärrsessionen. Rätt drivrutin måste installeras i fjärrsessionen. Här följer några sätt att kontrollera att USB-kringutrustningen är tillgänglig i fjärrsessionen, beroende på vilken behörighet du har i fjärrsessionen:
Öppna Enhetshanteraren i fjärrsessionen från Start-menyn eller kör
devmgmt.mscfrån kommandoraden. Kontrollera att den omdirigerade kringutrustningen visas i den förväntade enhetskategorin och visa inga fel.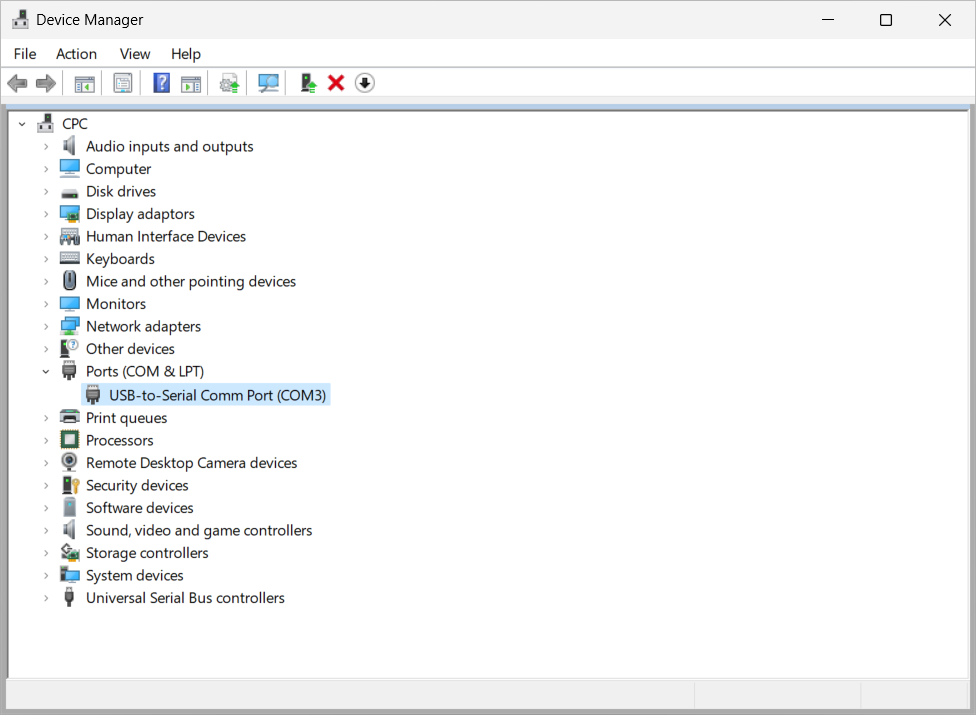
Öppna en PowerShell-prompt i fjärrsessionen och kör följande kommando:
Get-PnPDevice | Where-Object {$_.InstanceId -like "*TSUSB*" -and $_.Present -eq "true"} | FT -AutoSizeDe utdata som genereras påminner om de i följande exempel. Kontrollera statuskolumnen för alla poster som visar Fel. Om det finns några poster med ett fel kan du felsöka enheten enligt tillverkarens instruktioner.
Status Class FriendlyName InstanceId ------ ----- ------------ ---------- OK USB USB Composite Device USB\VID_0D8C&PID_0147&REV_0109\3&2DCEE32&0&TSUSB-SESSION4... OK Ports USB-to-Serial Comm Port (COM6) USB\VID_012A&PID_0123&REV_0202\3&2DCEE32&0&TSUSB-SESSION4...
När kringutrustningen omdirigeras och fungerar korrekt kan du använda dem på samma sätt som på en lokal enhet.
usbdevicestoredirect RDP-egenskap
RDP-egenskapen usbdevicestoredirect används för att ange vilka USB-enheter som omdirigeras till fjärrsessionen och dess syntax usbdevicestoredirect:s:<value> ger flexibilitet vid omdirigering av USB-kringutrustning med ogenomskinlig omdirigering på låg nivå. Giltiga värden för egenskapen visas i följande tabell. Värden kan användas på egen hand, eller så kan en kombination av dessa värden användas med varandra när de avgränsas med semikolon, beroende på en bearbetningsordning. Mer information finns i Kontrollera ogenomskinlig USB-omdirigering på låg nivå.
| Bearbetningsordning | Värde | beskrivning |
|---|---|---|
| Ej tillämpligt | Inget värde har angetts | Omdirigera inte usb-kringutrustning som stöds med ogenomskinlig omdirigering på låg nivå. |
| 1 | * |
Omdirigera all kringutrustning som inte använder omdirigering på hög nivå. |
| 2 | {<DeviceClassGUID>} |
Omdirigera all kringutrustning som är medlemmar i den angivna enhetsinstallationsklassen. En lista över GUID-värden för enhetsklass finns i Systemdefinierade enhetsinstallationsklasser som är tillgängliga för leverantörer. |
| 3 | <USBInstanceID> |
Omdirigera en USB-kringutrustning som anges av den angivna enhetsinstanssökvägen. |
| 4 | <-USBInstanceID> |
Omdirigera inte en kringutrustning som anges av den angivna enhetsinstanssökvägen. |
När den konstrueras som en sträng i rätt bearbetningsordning är syntaxen:
usbdevicestoredirect:s:*;{<DeviceClassGUID>};<USBInstanceID>;<-USBInstanceID>`
Här följer några exempel på hur du använder RDP-egenskapen usbdevicestoredirect :
Om du vill omdirigera alla USB-kringutrustning som stöds som inte omdirigeras på hög nivå använder du:
usbdevicestoredirect:s:*Om du vill omdirigera all USB-kringutrustning som stöds med en GUID för enhetsklass (avbildning
{6bdd1fc6-810f-11d0-bec7-08002be2092f}) använder du:usbdevicestoredirect:s:{6bdd1fc6-810f-11d0-bec7-08002be2092f}Om du vill omdirigera all USB-kringutrustning som stöds att omdirigering på hög nivå inte omdirigerar och USB-kringutrustning med enhetsklass-GUID:er
{6bdd1fc6-810f-11d0-bec7-08002be2092f}för (avbildning) och{4d36e96c-e325-11ce-bfc1-08002be10318}(multimedia) använder du:usbdevicestoredirect:s:*;{6bdd1fc6-810f-11d0-bec7-08002be2092f};{4d36e96c-e325-11ce-bfc1-08002be10318}Om du vill omdirigera en USB-kringutrustning som stöds med instans-ID:t
USB\VID_095D&PID_9208\5&23639F31&0&2ochUSB\VID_045E&PID_076F\5&14D1A39&0&7använder du:usbdevicestoredirect:s:USB\VID_095D&PID_9208\5&23639F31&0&2;USB\VID_045E&PID_076F\5&14D1A39&0&7Om du vill omdirigera all USB-kringutrustning som stöds så omdirigeras inte omdirigering på hög nivå, förutom en enhet med instans-ID:t
USB\VID_045E&PID_076F\5&14D1A39&0&7, använder du:usbdevicestoredirect:s:*;-USB\VID_045E&PID_076F\5&14D1A39&0&7Använd följande syntax för att uppnå följande scenario:
- Omdirigera all USB-kringutrustning som stöds så att omdirigering på hög nivå inte omdirigeras.
- Omdirigera all USB-kringutrustning som stöds med en guid för enhetsinstallationsklassen (avbildning
{6bdd1fc6-810f-11d0-bec7-08002be2092f}). - Omdirigera en USB-kringutrustning som stöds med instans-ID
USB\VID_095D&PID_9208\5&23639F31&0&2. - Omdirigera inte en USB-kringutrustning som stöds med instans-ID:t
USB\VID_045E&PID_076F\5&14D1A39&0&7.
usbdevicestoredirect:s:*;{6bdd1fc6-810f-11d0-bec7-08002be2092f};USB\VID_095D&PID_9208\5&23639F31&0&2;-USB\VID_045E&PID_076F\5&14D1A39&0&7
Dricks
För Azure Virtual Desktop måste tecknen \, :och ; vara undantagna med ett omvänt snedstreck. Detta inkluderar alla sökvägar för enhetsinstanser, till exempel USB\\VID_045E&PID_0779\\5&21F6DCD1&0&5. Det påverkar inte omdirigeringsbeteendet.