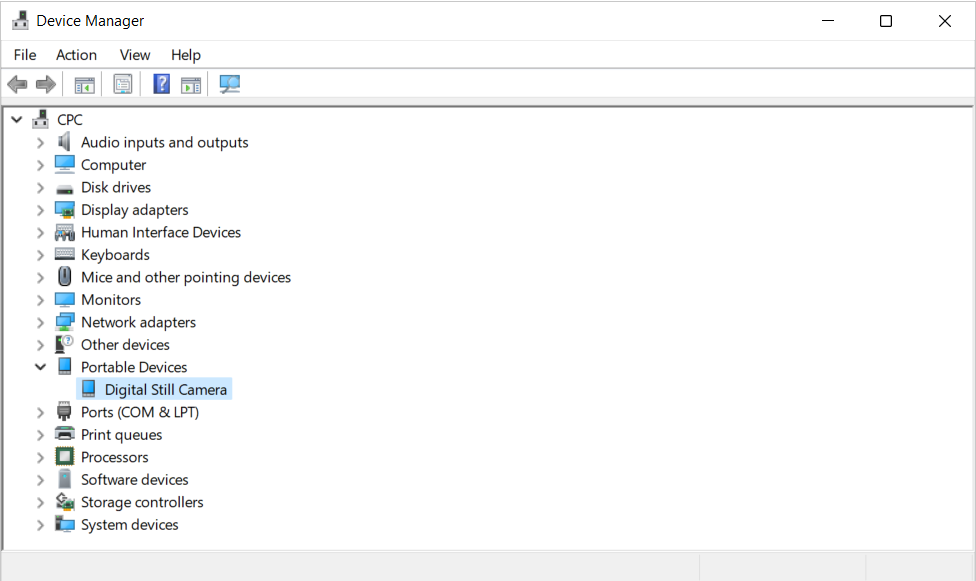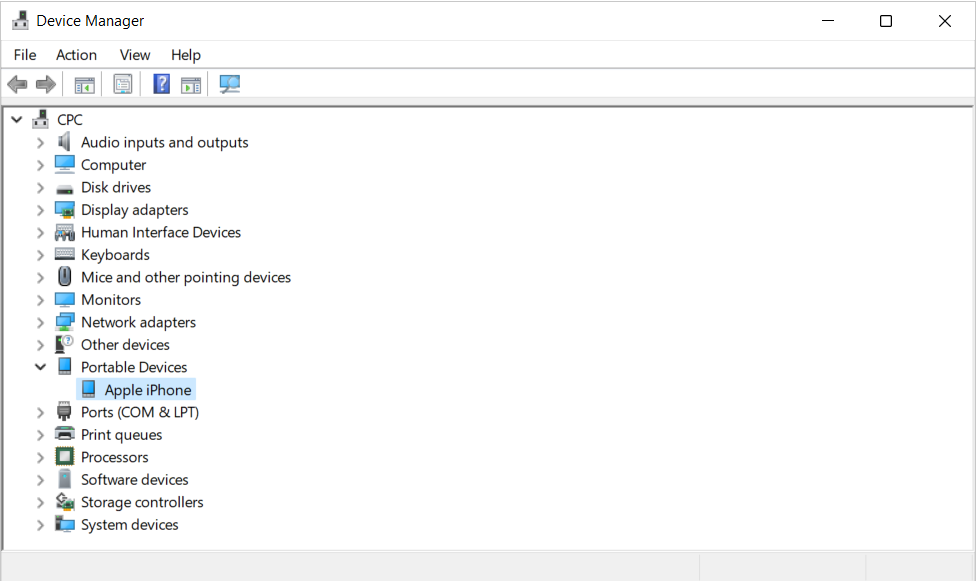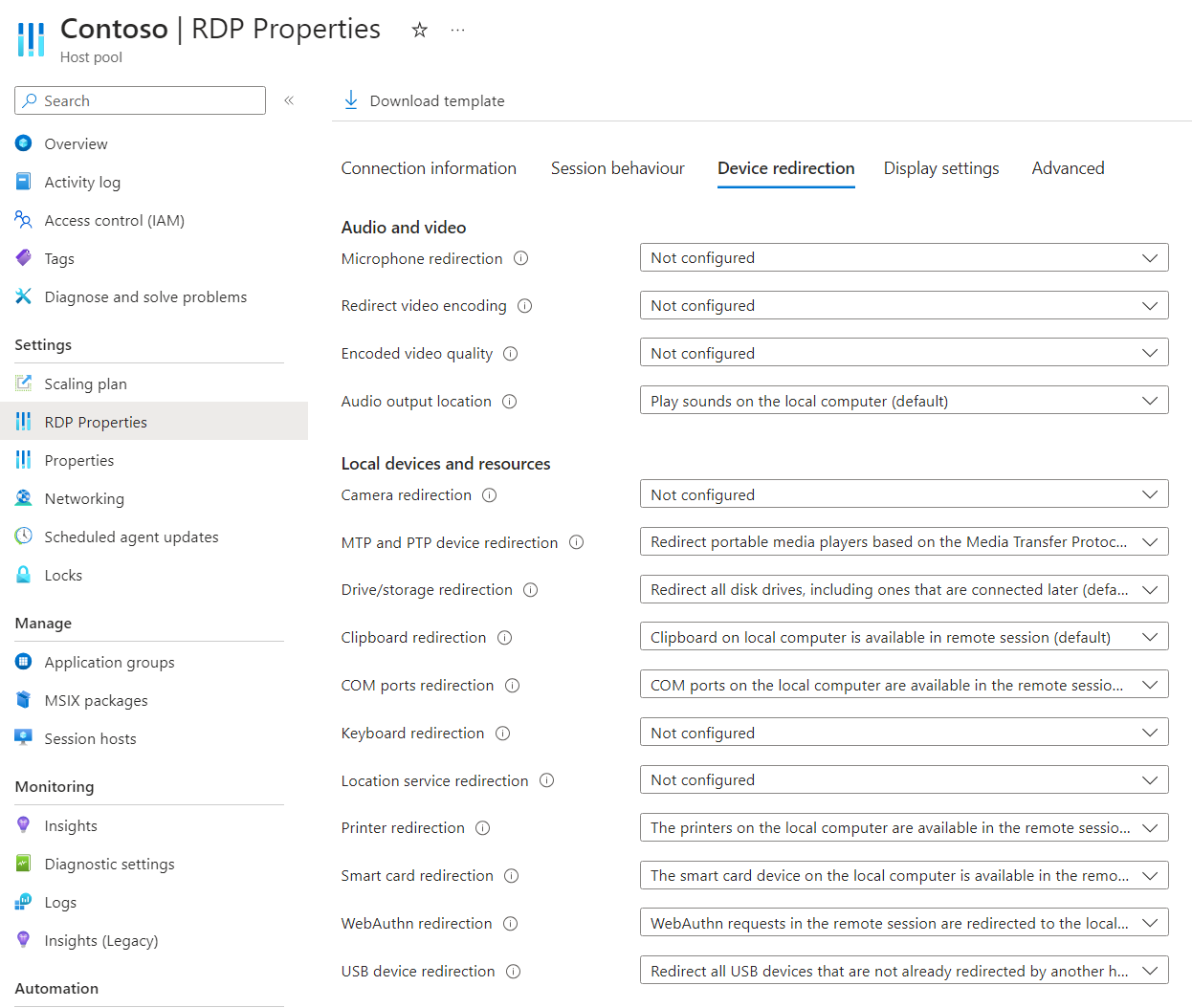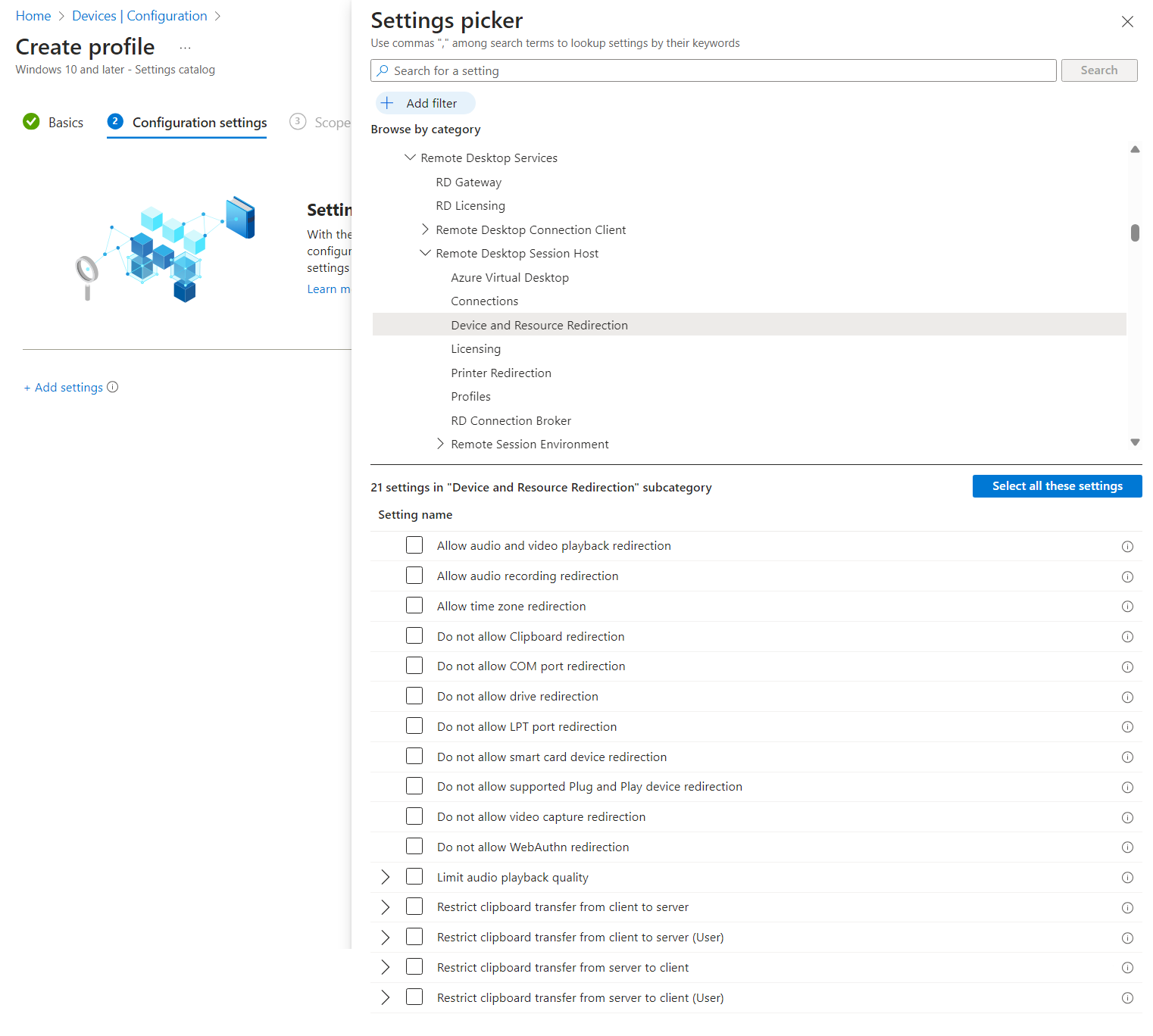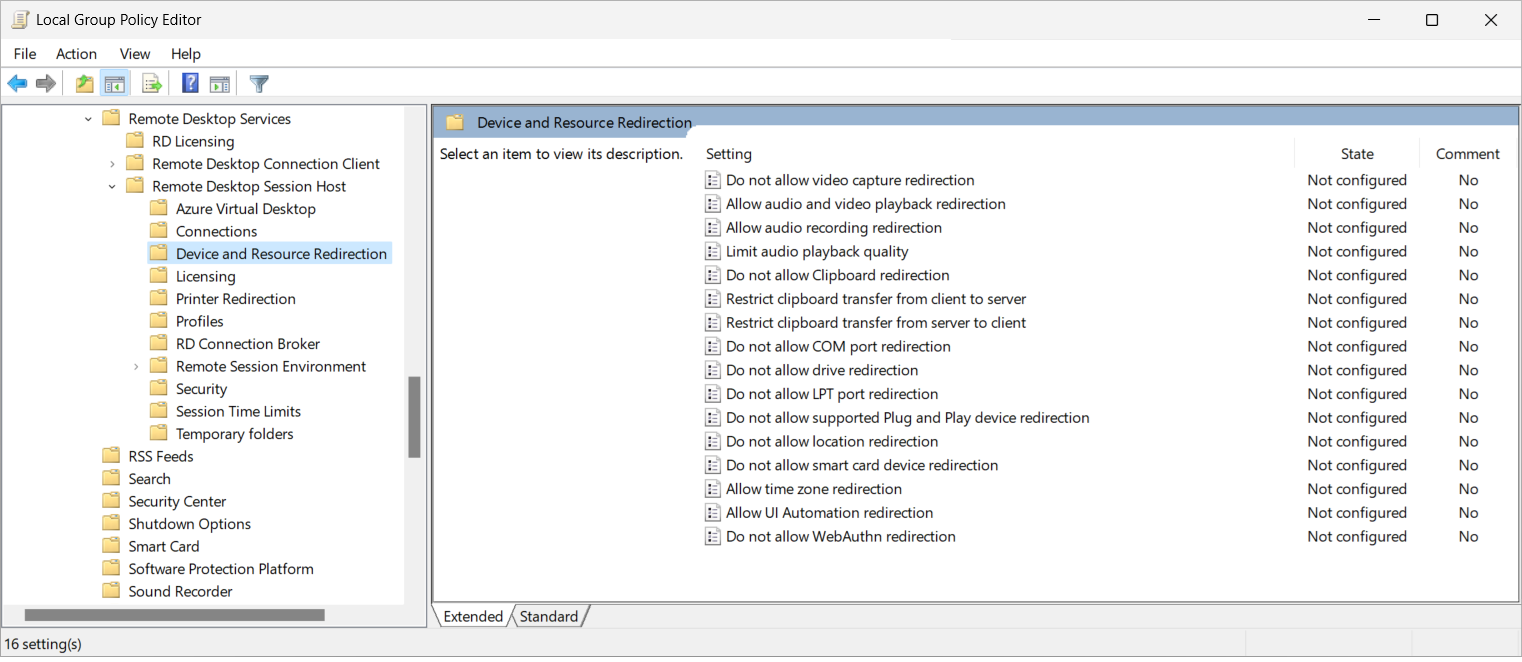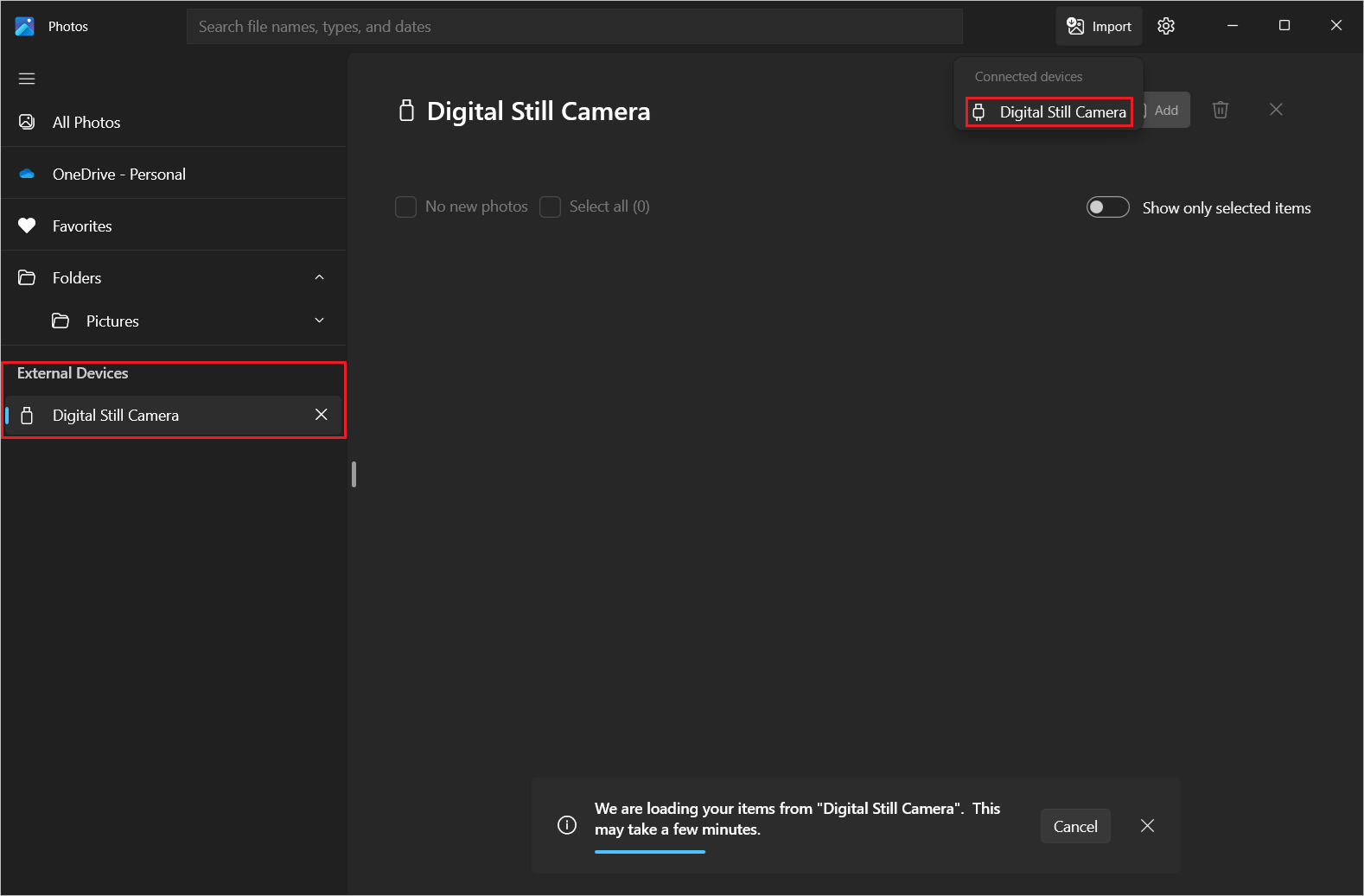Konfigurera omdirigering av Media Transfer Protocol och Picture Transfer Protocol i Windows via Fjärrskrivbordsprotokollet
Dricks
Den här artikeln delas för tjänster och produkter som använder RDP (Remote Desktop Protocol) för att ge fjärråtkomst till Windows-skrivbord och -appar.
Välj en produkt med knapparna överst i den här artikeln för att visa relevant innehåll.
Du kan konfigurera omdirigeringsbeteendet för kringutrustning som använder Media Transfer Protocol (MTP) eller Picture Transfer Protocol (PTP), till exempel en digital kamera, från en lokal enhet till en fjärrsession via Remote Desktop Protocol (RDP).
För Azure Virtual Desktop rekommenderar vi att du aktiverar MTP- och PTP-omdirigering på dina sessionsvärdar med hjälp av Microsoft Intune eller grupprincip och sedan styr omdirigering med hjälp av rdp-egenskaperna för värdpoolen.
För Windows 365 kan du konfigurera dina molndatorer med hjälp av Microsoft Intune eller grupprincip. När windows 365 har aktiverats omdirigeras alla MTP- och PTP-kringutrustning som stöds.
För Microsoft Dev Box kan du konfigurera dina utvecklingsrutor med hjälp av Microsoft Intune eller grupprincip. När det är aktiverat omdirigerar Microsoft Dev Box all MTP- och PTP-kringutrustning som stöds.
Den här artikeln innehåller information om de omdirigeringsmetoder som stöds och hur du konfigurerar omdirigeringsbeteendet för kringutrustning för MTP och PTP. Mer information om hur omdirigering fungerar finns i Omdirigering via Fjärrskrivbordsprotokollet.
MTP- och PTP-omdirigering jämfört med USB-omdirigering
De flesta MTP- och PTP-kringutrustningar ansluter till en dator via USB. RDP stöder omdirigering av MTP- och PTP-kringutrustning med inbyggd MTP- och PTP-omdirigering eller ogenomskinlig omdirigering av enheter på låg nivå, oberoende av varandra. Beteendet beror på kringutrustningen och dess funktioner som stöds.
Båda omdirigeringsmetoderna omdirigerar enheten till fjärrsessionen som anges under Bärbara enheter i Enhetshanteraren. Den här enhetsklassen är WPD och enhetsklassens GUID är {eec5ad98-8080-425f-922a-dabf3de3f69a}. Du hittar en lista över enhetsklasserna i Systemdefinierade enhetsinstallationsklasser som är tillgängliga för leverantörer
Enheter omdirigeras på olika sätt beroende på vilken omdirigeringsmetod som används. MTP- och PTP-omdirigering använder omdirigering på hög nivå. kringutrustningen är tillgänglig lokalt och i fjärrsessionen samtidigt och kräver att relevant drivrutin installeras lokalt. Ogenomskinlig USB-omdirigering på låg nivå transporterar den råa kommunikationen för en kringutrustning, så kräver relevant drivrutin installerad i fjärrsessionen. Du bör använda omdirigeringsmetoder på hög nivå där det är möjligt. Mer information finns i Omdirigeringsmetoder.
I följande exempel visas skillnaden när du omdirigerar en Apple iPhone med hjälp av de två metoderna. Båda metoderna uppnår samma resultat där bilder kan importeras från iPhone till fjärrsessionen.
Med MTP- och PTP-omdirigering visas iPhone som Digital Still Camera till program och under Bärbara enheter i Enhetshanteraren:
Med hjälp av USB-omdirigering visas iPhone som Apple iPhone till program och under Bärbara enheter i Enhetshanteraren:
Resten av den här artikeln beskriver MTP- och PTP-omdirigering. Mer information om hur du konfigurerar USB-omdirigering finns i Konfigurera USB-omdirigering i Windows via Protokollet för fjärrskrivbord.
Förutsättningar
Innan du kan konfigurera MTP- och PTP-omdirigering behöver du:
- En befintlig molndator.
- En befintlig utvecklingsruta.
En enhet som stöder MTP eller PTP som du kan använda för att testa omdirigeringskonfigurationen som är ansluten till en lokal enhet.
För att konfigurera Microsoft Intune behöver du:
- Microsoft Entra-ID-konto som har tilldelats den inbyggda RBAC-rollen princip- och profilhanterare .
- En grupp som innehåller de enheter som du vill konfigurera.
För att konfigurera grupprincip behöver du:
- Ett domänkonto som har behörighet att skapa eller redigera grupprincip objekt.
- En säkerhetsgrupp eller organisationsenhet (OU) som innehåller de enheter som du vill konfigurera.
Du måste ansluta till en fjärrsession från en app och plattform som stöds. Om du vill visa omdirigeringsstöd i Windows-appen och fjärrskrivbordsappen läser du Jämför Windows App-funktioner mellan plattformar och enheter och Jämför funktioner för fjärrskrivbordsappar mellan plattformar och enheter.
MTP- och PTP-omdirigering
Konfiguration av en sessionsvärd med Hjälp av Microsoft Intune eller grupprincip, eller att ange en RDP-egenskap i en värdpool styr möjligheten att omdirigera MTP- och PTP-kringutrustning mellan fjärrsessionen och den lokala enheten, vilket är föremål för en prioritetsordning.
Standardkonfigurationen är:
- Windows-operativsystem: MTP- och PTP-omdirigering tillåts inte.
- RDP-egenskaper för Azure Virtual Desktop-värdpoolen: MTP- och PTP-enheter omdirigeras från den lokala enheten till fjärrsessionen.
- Resulterande standardbeteende: MTP- och PTP-kringutrustning omdirigeras inte.
Viktigt!
Var försiktig när du konfigurerar omdirigeringsinställningar eftersom den mest restriktiva inställningen är det resulterande beteendet. Om du till exempel inaktiverar MTP- och PTP-omdirigering på en sessionsvärd med Microsoft Intune eller grupprincip, men aktiverar den med egenskapen RDP för värdpoolen, inaktiveras omdirigering. Du kan också ange enskilda MTP- och PTP-kringutrustningar för omdirigering.
Konfigurationen av en molndator styr möjligheten att omdirigera kringutrustning för MTP och PTP mellan fjärrsessionen och den lokala enheten och anges med hjälp av Microsoft Intune eller grupprincip.
Standardkonfigurationen är:
- Windows-operativsystem: MTP- och PTP-omdirigering tillåts inte.
- Windows 365: MTP- och PTP-omdirigering är aktiverat.
- Resulterande standardbeteende: MTP- och PTP-kringutrustning omdirigeras.
Konfigurationen av en dev box styr möjligheten att omdirigera kringutrustningen MTP och PTP mellan fjärrsessionen och den lokala enheten och anges med hjälp av Microsoft Intune eller grupprincip.
Standardkonfigurationen är:
- Windows-operativsystem: MTP- och PTP-omdirigering tillåts inte.
- Microsoft Dev Box: MTP- och PTP-omdirigering är aktiverat.
- Resulterande standardbeteende: MTP- och PTP-kringutrustning omdirigeras.
Konfigurera MTP- och PTP-omdirigering med hjälp av RDP-egenskaper för värdpool
Inställningen MTP- och PTP-enhetsomdirigering för Azure Virtual Desktop-värdpoolen styr om MTP- och PTP-kringutrustning ska omdirigeras mellan fjärrsessionen och den lokala enheten. Motsvarande RDP-egenskap är devicestoredirect:s:<value>. Mer information finns i RDP-egenskaper som stöds.
Så här konfigurerar du MTP- och PTP-omdirigering med hjälp av RDP-egenskaper för värdpoolen:
Logga in på Azure-portalen.
I sökfältet skriver du Azure Virtual Desktop och väljer posten matchande tjänst.
Välj Värdpooler och välj sedan den värdpool som du vill konfigurera.
Välj RDP-egenskaper och välj sedan Enhetsomdirigering.
För omdirigering av MTP- och PTP-enheter väljer du listrutan och väljer sedan något av följande alternativ:
- Omdirigera inte några enheter
- Omdirigera bärbara mediespelare baserat på Media Transfer Protocol (MTP) och digitalkameror baserat på PTP (Picture Transfer Protocol) (standard)
- Inte konfigurerad
Välj Spara.
Dricks
Om du aktiverar omdirigering med rdp-egenskaper för värdpoolen behöver du kontrollera att omdirigeringen inte blockeras av en Microsoft Intune- eller grupprincip-inställning.
Valfritt: Hämta specifika MTP- och PTP-enhetsinstans-ID:n och lägg till dem i RDP-egenskapen
Som standard omdirigerar rdp-egenskapen för värdpoolen all MTP- och PTP-kringutrustning som stöds, men du kan också ange specifika enhetsinstans-ID:n i egenskaperna för värdpoolen så att endast kringutrustningen som du godkänner omdirigeras. Så här hämtar du de enhetsinstans-ID:n som är tillgängliga för USB-enheterna på en lokal enhet som du vill omdirigera:
Anslut alla enheter som du vill omdirigera på den lokala enheten.
Öppna en PowerShell-kommandotolk och kör följande kommando:
Get-PnPdevice | Where-Object {$_.Class -eq "WPD" -and $_.Status -eq "OK"} | FT -AutoSizeDe utdata som genereras påminner om de i följande exempel. Anteckna Värdet InstanceId för varje enhet som du vill omdirigera.
Status Class FriendlyName InstanceId ------ ----- ------------ ---------- OK WPD Apple iPhone USB\VID_05AC&PID_12A8&MI_00\B&1A733E8B&0&0000I Azure Portal går du tillbaka till konfigurationen av RDP-egenskaper för värdpoolen och väljer Avancerat.
I textrutan letar du upp relevant RDP-egenskap, som som standard är
devicestoredirect:s:*, och lägger sedan till de instans-ID:t som du vill omdirigera, som du ser i följande exempel. Avgränsa varje enhetsinstans-ID med ett semikolon (;).devicestoredirect:s:USB\VID_05AC&PID_12A8&MI_00\B&1A733E8B&0&0000Välj Spara.
Dricks
Följande beteende förväntas när du anger ett instans-ID:
Om du uppdaterar Azure Portal ändras värdet till gemener och varje omvänt snedstreckstecken i instans-ID:t ignoreras av ett annat omvänt snedstreck.
När du navigerar till fliken Enhetsomdirigering är värdet för omdirigering av MTP- och PTP-enheter tomt.
Konfigurera MTP- och PTP-omdirigering med Microsoft Intune eller grupprincip
Konfigurera MTP- och PTP-omdirigering med Microsoft Intune eller grupprincip
Välj relevant flik för ditt scenario.
Så här tillåter eller inaktiverar du MTP- och PTP-omdirigering med Microsoft Intune:
Logga in på administrationscentret för Microsoft Intune.
Skapa eller redigera en konfigurationsprofil för Windows 10- och senare enheter med katalogprofiltypen Inställningar.
I inställningsväljaren bläddrar du till Administrativa mallar Windows-komponenter>Fjärrskrivbordstjänster>Fjärrskrivbord>Sessionsvärdenhet>och Resursomdirigering.
Markera kryssrutan Tillåt inte omdirigering av Plug and Play-enheter som stöds och stäng sedan inställningsväljaren.
Expandera kategorin Administrativa mallar och ställ sedan in på växla för Tillåt inte omdirigering av Plug and Play-enheter som stöds, beroende på dina krav:
Om du vill tillåta MTP- och PTP-omdirigering kan du växla till Inaktiverad.
Om du vill inaktivera MTP- och PTP-omdirigering växlar du till Aktiverad.
Välj Nästa.
Valfritt: På fliken Omfångstaggar väljer du en omfångstagg för att filtrera profilen. Mer information om omfångstaggar finns i Använda rollbaserad åtkomstkontroll (RBAC) och omfångstaggar för distribuerad IT.
På fliken Tilldelningar väljer du den grupp som innehåller datorerna som tillhandahåller en fjärrsession som du vill konfigurera och väljer sedan Nästa.
På fliken Granska + skapa granskar du inställningarna och väljer sedan Skapa.
När principen gäller för datorerna som tillhandahåller en fjärrsession startar du om dem så att inställningarna börjar gälla.
Kommentar
När du konfigurerar intune-principinställningen Tillåt inte omdirigering av Plug and Play-enheter som stöds påverkar det även USB-omdirigering.
Testa MTP- och PTP-omdirigering
Så här testar du MTP- och PTP-omdirigering:
Kontrollera att en enhet som stöder MTP eller PTP är ansluten till den lokala enheten.
Anslut till en fjärrsession med windowsappen eller fjärrskrivbordsappen på en plattform som stöder MTP- och PTP-omdirigering. Mer information finns i Jämför Windows App-funktioner mellan plattformar och enheter och Jämför funktioner för fjärrskrivbordsappar mellan plattformar och enheter.
Kontrollera att MTP- eller PTP-enheten är tillgänglig i fjärrsessionen. Här är några sätt att kontrollera:
Öppna appen Foton (från Microsoft) i fjärrsessionen från Start-menyn. Välj Importera och kontrollera att den omdirigerade enheten visas i listan över anslutna enheter.
Öppna en PowerShell-prompt i fjärrsessionen och kör följande kommando:
Get-PnPdevice | ? Class -eq "WPD" | FT -AutoSizeUtdata ser ut ungefär så här:
Status Class FriendlyName InstanceId ------ ----- ------------ ---------- OK WPD Digital Still Camera TSBUS\UMB\2&FD4482C&0&TSDEVICE#0002.0003Du kan kontrollera om enheten omdirigeras med MTP- och PTP-omdirigering eller USB-omdirigering med värdet InstanceId :
För MTP- och PTP-omdirigering börjar värdet InstanceId med
TSBUS.För USB-omdirigering börjar
USBvärdet InstanceId .
Öppna ett program och skriv ut en testsida för att kontrollera att skrivaren fungerar korrekt.