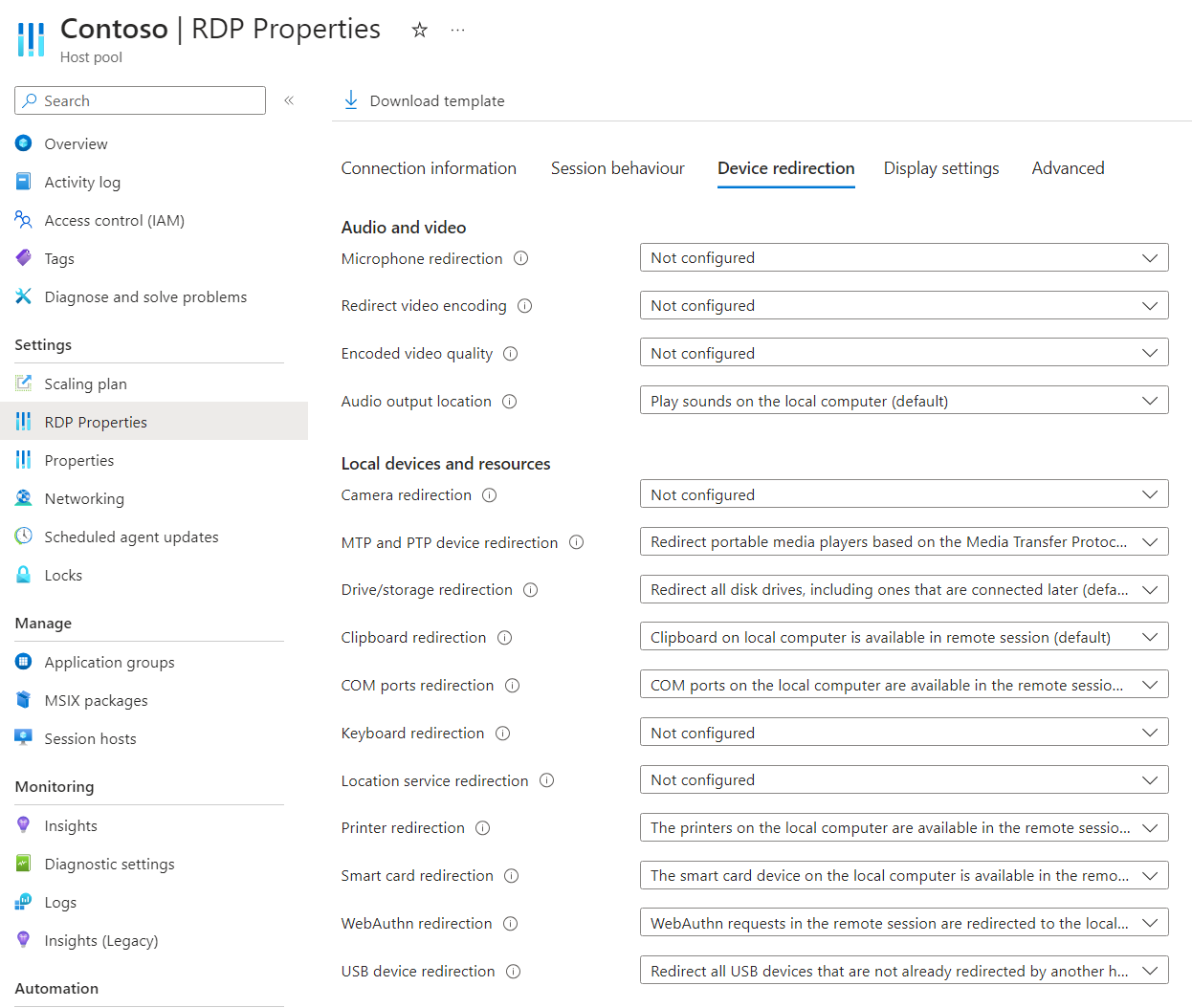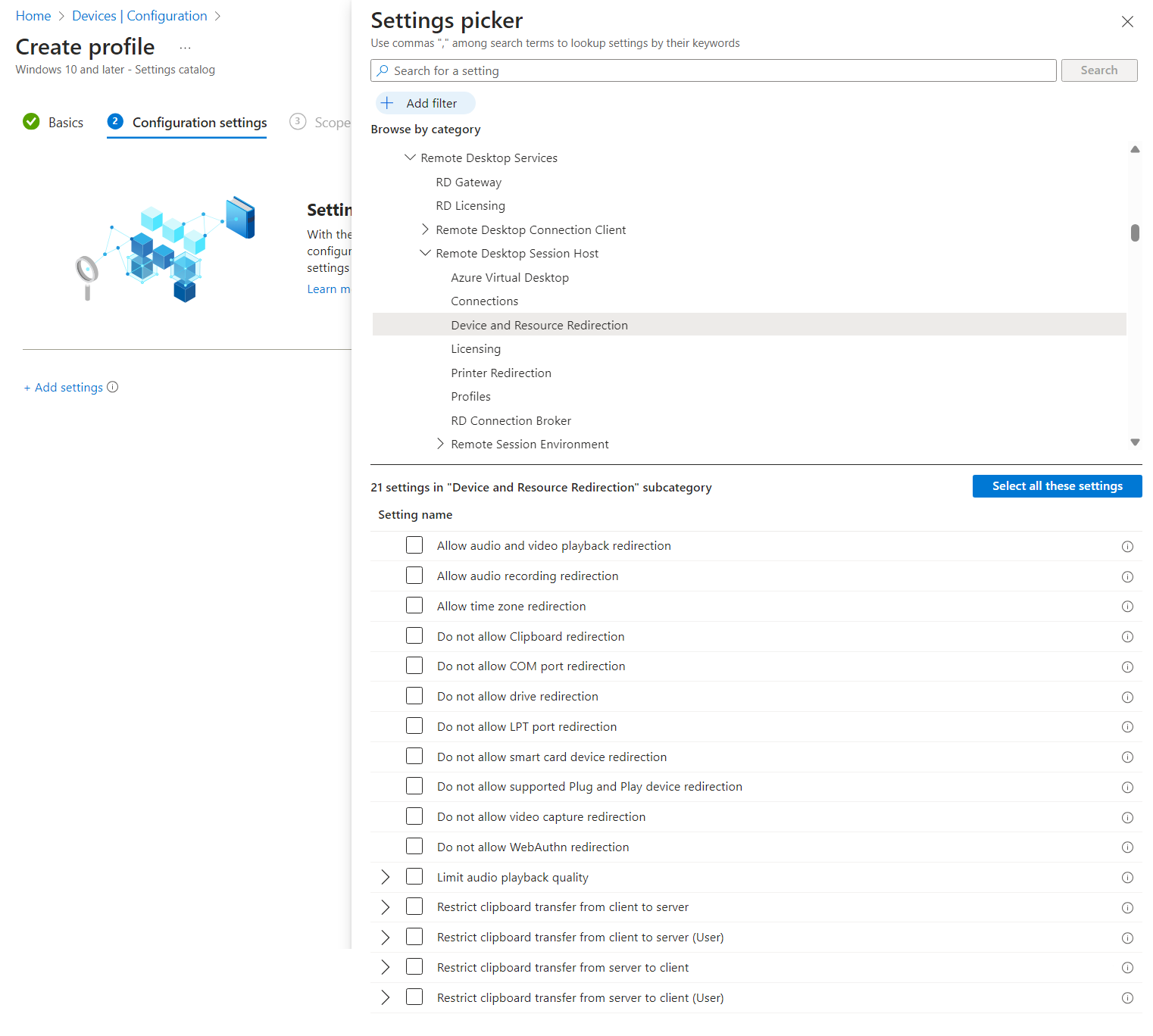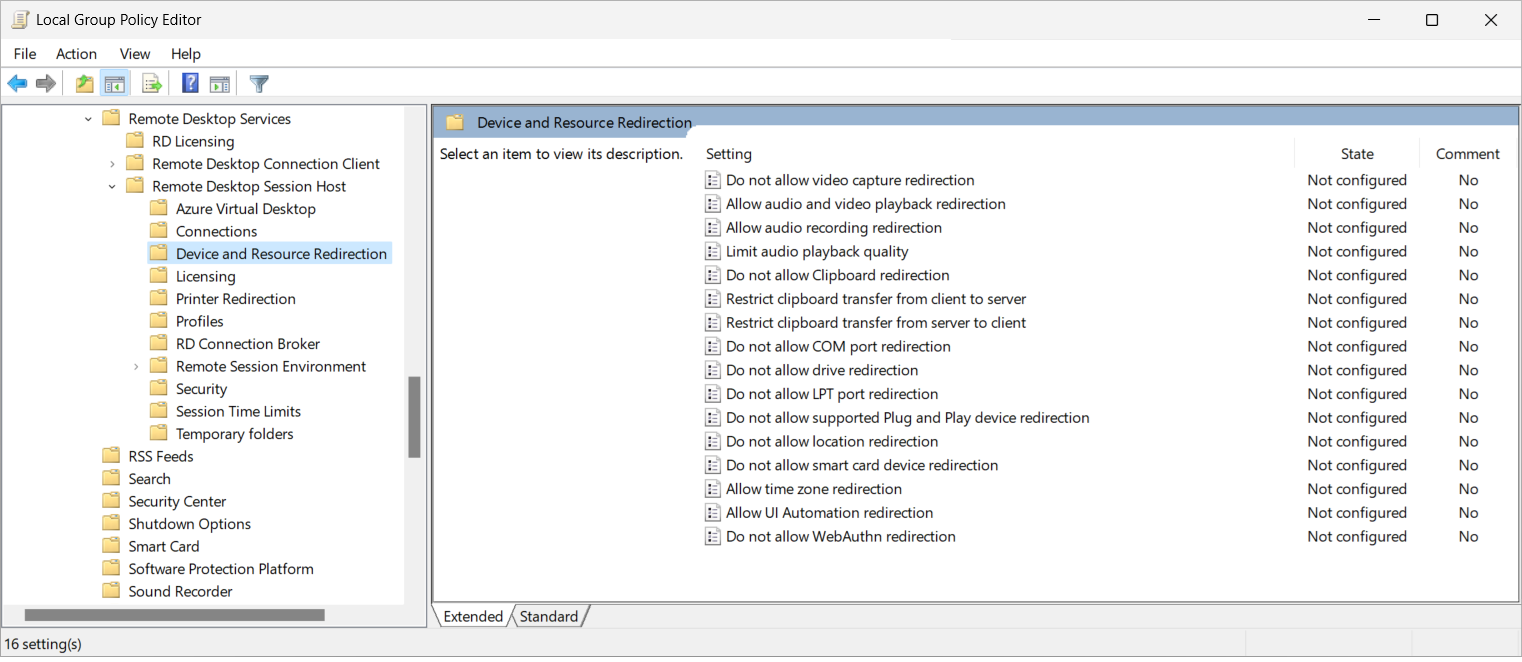Konfigurera omdirigering av ljud och video via fjärrskrivbordsprotokollet
Dricks
Den här artikeln delas för tjänster och produkter som använder RDP (Remote Desktop Protocol) för att ge fjärråtkomst till Windows-skrivbord och -appar.
Välj en produkt med knapparna överst i den här artikeln för att visa relevant innehåll.
Du kan konfigurera omdirigeringsbeteendet för kringutrustning för ljud, till exempel mikrofoner och högtalare, mellan en lokal enhet och en fjärrsession via RDP (Remote Desktop Protocol).
För Azure Virtual Desktop rekommenderar vi att du aktiverar omdirigering av ljud och video på dina sessionsvärdar med hjälp av Microsoft Intune eller grupprincip och sedan styr omdirigeringen med hjälp av RDP-egenskaperna för värdpoolen.
För Windows 365 kan du konfigurera dina molndatorer med hjälp av Microsoft Intune eller grupprincip.
För Microsoft Dev Box kan du konfigurera dina utvecklingsrutor med hjälp av Microsoft Intune eller grupprincip.
Den här artikeln innehåller information om de omdirigeringsmetoder som stöds och hur du konfigurerar omdirigeringsbeteendet för kringutrustning för ljud och video. Mer information om hur omdirigering fungerar finns i Omdirigering via Fjärrskrivbordsprotokollet.
Dricks
Om du använder följande funktioner i en fjärrsession har de egna optimeringar som är oberoende av omdirigeringskonfigurationen på sessionsvärden, RDP-egenskaper för värdpoolen eller den lokala enheten.
- Microsoft Teams för omdirigering av kamera, mikrofon och ljud.
- Multimedieomdirigering för omdirigering av ljud, video och samtal.
Dricks
Om du använder följande funktioner i en fjärrsession har de egna optimeringar som är oberoende av omdirigeringskonfigurationen på molndatorn eller den lokala enheten.
- Microsoft Teams för omdirigering av kamera, mikrofon och ljud.
- Multimedieomdirigering för omdirigering av ljud, video och samtal.
Dricks
Om du använder följande funktioner i en fjärrsession har de egna optimeringar som är oberoende av omdirigeringskonfigurationen på utvecklingsrutan eller den lokala enheten.
- Microsoft Teams för omdirigering av kamera, mikrofon och ljud.
- Multimedieomdirigering för omdirigering av ljud, video och samtal.
Förutsättningar
Innan du kan konfigurera omdirigering av ljud och video behöver du:
- En befintlig molndator.
- En befintlig utvecklingsruta.
En ljudenhet som du kan använda för att testa omdirigeringskonfigurationen.
För att konfigurera Microsoft Intune behöver du:
- Microsoft Entra-ID-konto som har tilldelats den inbyggda RBAC-rollen princip- och profilhanterare .
- En grupp som innehåller de enheter som du vill konfigurera.
För att konfigurera grupprincip behöver du:
- Ett domänkonto som har behörighet att skapa eller redigera grupprincip objekt.
- En säkerhetsgrupp eller organisationsenhet (OU) som innehåller de enheter som du vill konfigurera.
Du måste ansluta till en fjärrsession från en app och plattform som stöds. Om du vill visa omdirigeringsstöd i Windows-appen och fjärrskrivbordsappen läser du Jämför Windows App-funktioner mellan plattformar och enheter och Jämför funktioner för fjärrskrivbordsappar mellan plattformar och enheter.
Konfigurera omdirigering av ljudutdata
Omdirigering av ljudutdata styr var ljudsignaler från fjärrsessionen spelas upp. Konfiguration av en sessionsvärd eller inställning av en RDP-egenskap i en värdpool styr möjligheten att spela upp ljud från en fjärrsession, vilket är föremål för en prioritetsordning.
Konfiguration av sessionsvärd styr om omdirigering av ljud- och videouppspelning är aktiverat tillsammans med ljuduppspelningskvaliteten och anges med hjälp av Microsoft Intune eller grupprincip. En RDP-egenskap för värdpoolen styr om du vill spela upp ljud och ljudutdataplatsen via Fjärrskrivbordsprotokollet.
Standardkonfigurationen är:
- Windows-operativsystem: Omdirigering av ljud- och videouppspelning blockeras inte.
- RDP-egenskaper för Azure Virtual Desktop-värdpoolen: Spela upp ljud på den lokala datorn.
- Resulterande standardbeteende: Ljudet omdirigeras till den lokala datorn.
Viktigt!
Var försiktig när du konfigurerar omdirigeringsinställningar eftersom den mest restriktiva inställningen är det resulterande beteendet. Om du till exempel inaktiverar omdirigering av ljud- och videouppspelning på en sessionsvärd med Microsoft Intune eller grupprincip, men aktiverar den med egenskapen RDP för värdpoolen, inaktiveras omdirigering.
Omdirigering av ljudutdata styr var ljudsignaler från fjärrsessionen spelas upp. Konfigurationen av en Molndator styr möjligheten att spela upp ljud från en fjärrsession och styr ljuduppspelningskvaliteten. Du kan konfigurera omdirigering av ljudutdata med hjälp av Microsoft Intune eller grupprincip.
Standardkonfigurationen är:
- Windows-operativsystem: Omdirigering av ljud- och videouppspelning blockeras inte.
- Windows 365: Omdirigering av ljud- och videouppspelning är aktiverat.
- Resulterande standardbeteende: Ljudet omdirigeras till den lokala datorn.
Omdirigering av ljudutdata styr var ljudsignaler från fjärrsessionen spelas upp. Konfigurationen av en utvecklingsruta styr möjligheten att spela upp ljud från en fjärrsession och styr ljuduppspelningskvaliteten. Du kan konfigurera omdirigering av ljudutdata med hjälp av Microsoft Intune eller grupprincip.
Standardkonfigurationen är:
- Windows-operativsystem: Omdirigering av ljud- och videouppspelning blockeras inte.
- Microsoft Dev Box: Omdirigering av ljud- och videouppspelning är aktiverat.
- Resulterande standardbeteende: Ljudet omdirigeras till den lokala datorn.
Konfigurera platsen för ljudutdata med hjälp av RDP-egenskaper för värdpoolen
Inställningen ljudutdataplats för Azure Virtual Desktop-värdpoolen styr om du vill spela upp ljud från fjärrsessionen i fjärrsessionen, omdirigeras till den lokala enheten eller inaktivera ljud. Motsvarande RDP-egenskap är audiomode:i:<value>. Mer information finns i RDP-egenskaper som stöds.
Så här konfigurerar du platsen för ljudutdata med hjälp av RDP-egenskaper för värdpoolen:
Logga in på Azure-portalen.
I sökfältet skriver du Azure Virtual Desktop och väljer posten matchande tjänst.
Välj Värdpooler och välj sedan den värdpool som du vill konfigurera.
Välj RDP-egenskaper och välj sedan Enhetsomdirigering.
För Ljudutdataplats väljer du listrutan och väljer sedan något av följande alternativ:
- Spela upp ljud på den lokala datorn (standard)
- Spela upp ljud på fjärrdatorn
- Spela inte upp ljud
- Inte konfigurerad
Välj Spara.
Om du vill testa konfigurationen ansluter du till en fjärrsession och spelar upp ljud. Kontrollera att du kan höra ljud som förväntat. Kontrollera att du inte använder Microsoft Teams eller en webbsida som omdirigeras med multimedieomdirigering för det här testet.
Konfigurera omdirigering av ljud- och videouppspelning och begränsa ljuduppspelningskvaliteten med hjälp av Microsoft Intune eller grupprincip
Konfigurera omdirigering av ljud- och videouppspelning och begränsa ljuduppspelningskvaliteten med hjälp av Microsoft Intune eller grupprincip
Välj relevant flik för ditt scenario.
Så här tillåter eller inaktiverar du omdirigering av ljud- och videouppspelning och begränsar ljuduppspelningskvaliteten med Hjälp av Microsoft Intune:
Logga in på administrationscentret för Microsoft Intune.
Skapa eller redigera en konfigurationsprofil för Windows 10- och senare enheter med katalogprofiltypen Inställningar.
I inställningsväljaren bläddrar du till Administrativa mallar Windows-komponenter>Fjärrskrivbordstjänster>Fjärrskrivbord>Sessionsvärdenhet>och Resursomdirigering.
Markera kryssrutan Tillåt omdirigering av ljud- och videouppspelning och om du vill begränsa ljuduppspelningskvaliteten och stäng sedan inställningsväljaren.
Expandera kategorin Administrativa mallar och växla sedan växeln för Tillåt omdirigering av ljud- och videouppspelning, beroende på dina krav:
Om du vill tillåta omdirigering av ljud- och videouppspelning växlar du till Aktiverad.
Om du vill inaktivera omdirigering av ljud- och videouppspelning växlar du till Inaktiverad.
Om du har valt Begränsa ljuduppspelningskvaliteten väljer du ljudkvaliteten i listrutan.
Välj Nästa.
Valfritt: På fliken Omfångstaggar väljer du en omfångstagg för att filtrera profilen. Mer information om omfångstaggar finns i Använda rollbaserad åtkomstkontroll (RBAC) och omfångstaggar för distribuerad IT.
På fliken Tilldelningar väljer du den grupp som innehåller datorerna som tillhandahåller en fjärrsession som du vill konfigurera och väljer sedan Nästa.
På fliken Granska + skapa granskar du inställningarna och väljer sedan Skapa.
När principen gäller för datorerna som tillhandahåller en fjärrsession startar du om dem så att inställningarna börjar gälla.
Om du vill testa konfigurationen ansluter du till en fjärrsession och spelar upp ljud. Kontrollera att du kan höra ljud som förväntat. Kontrollera att du inte använder Microsoft Teams eller en webbsida som omdirigeras med multimedieomdirigering för det här testet.
Konfigurera omdirigering av ljudinspelning
Omdirigering av ljudinspelning styr om du vill tillåta att kringutrustning som en mikrofon kan nås i fjärrsessionen. Konfiguration av en sessionsvärd och inställning av en RDP-egenskap i en värdpool styr möjligheten att spela in ljud från en lokal enhet i en fjärrsession, vilket är föremål för en prioritetsordning.
Konfiguration av sessionsvärd styr om omdirigering av ljudinspelningar är aktiverat och anges med hjälp av Microsoft Intune eller grupprincip. En RDP-egenskap för värdpoolen styr om mikrofoner omdirigeras via Fjärrskrivbordsprotokollet.
Standardkonfigurationen är:
- Windows-operativsystem: Omdirigering av ljudinspelningar blockeras inte.
- RDP-egenskaper för Azure Virtual Desktop-värdpoolen: Inte konfigurerad.
Viktigt!
Var försiktig när du konfigurerar omdirigeringsinställningar eftersom den mest restriktiva inställningen är det resulterande beteendet. Om du till exempel inaktiverar omdirigering av ljudinspelningar på en sessionsvärd med Microsoft Intune eller grupprincip, men aktiverar den med egenskapen RDP för värdpoolen, inaktiveras omdirigering.
Omdirigering av ljudinspelning styr om du vill tillåta att kringutrustning som en mikrofon kan nås i fjärrsessionen. Konfigurationen av en molndator styr möjligheten att spela in ljud från en lokal enhet i en fjärrsession. Du kan konfigurera omdirigering av ljudinspelningar med hjälp av Microsoft Intune eller grupprincip.
Standardkonfigurationen är:
- Windows-operativsystem: Omdirigering av ljudinspelningar blockeras inte. Windows 365 aktiverar omdirigering av ljudinspelningar.
Omdirigering av ljudinspelning styr om du vill tillåta att kringutrustning som en mikrofon kan nås i fjärrsessionen. Konfigurationen av en dev box styr möjligheten att spela in ljud från en lokal enhet i en fjärrsession. Du kan konfigurera omdirigering av ljudinspelningar med hjälp av Microsoft Intune eller grupprincip.
Standardkonfigurationen är:
- Windows-operativsystem: Omdirigering av ljudinspelningar blockeras inte. Microsoft Dev Box möjliggör omdirigering av ljudinspelningar.
Konfigurera omdirigering av ljudindata med hjälp av RDP-egenskaper för värdpoolen
Inställningen för omdirigering av mikrofon i Azure Virtual Desktop-värdpoolen styr om ljudindata ska omdirigeras från en lokal enhet till ett ljudprogram i en fjärrsession. Motsvarande RDP-egenskap är audiocapturemode:i:<value>. Mer information finns i RDP-egenskaper som stöds.
Så här konfigurerar du omdirigering av ljudindata med hjälp av RDP-egenskaper för värdpoolen:
Logga in på Azure-portalen.
I sökfältet skriver du Azure Virtual Desktop och väljer posten matchande tjänst.
Välj Värdpooler och välj sedan den värdpool som du vill konfigurera.
Välj RDP-egenskaper och välj sedan Enhetsomdirigering.
För Mikrofonomdirigering väljer du listrutan och väljer sedan något av följande alternativ:
- Inaktivera ljudinspelning från den lokala enheten
- Aktivera ljudinspelning från den lokala enheten och omdirigering till ett ljudprogram i fjärrsessionen
- Inte konfigurerad (standard)
Välj Spara.
Om du vill testa konfigurationen ansluter du till en fjärrsession och kontrollerar att omdirigeringen av ljudindata är som förväntat, till exempel att spela in ljud från en mikrofon i ett program i fjärrsessionen.
Konfigurera omdirigering av ljudindata med Hjälp av Microsoft Intune eller grupprincip
Konfigurera omdirigering av ljudindata med Hjälp av Microsoft Intune eller grupprincip
Välj relevant flik för ditt scenario.
Så här tillåter eller inaktiverar du omdirigering av ljudindata med Hjälp av Microsoft Intune:
Logga in på administrationscentret för Microsoft Intune.
Skapa eller redigera en konfigurationsprofil för Windows 10- och senare enheter med katalogprofiltypen Inställningar.
I inställningsväljaren bläddrar du till Administrativa mallar Windows-komponenter>Fjärrskrivbordstjänster>Fjärrskrivbord>Sessionsvärdenhet>och Resursomdirigering.
Markera kryssrutan Tillåt omdirigering av ljudinspelningar och stäng sedan inställningsväljaren.
Expandera kategorin Administrativa mallar och växla sedan växeln för Tillåt omdirigering av ljudinspelning till Aktiverad eller Inaktiverad, beroende på dina krav. Välj Nästa.
Valfritt: På fliken Omfångstaggar väljer du en omfångstagg för att filtrera profilen. Mer information om omfångstaggar finns i Använda rollbaserad åtkomstkontroll (RBAC) och omfångstaggar för distribuerad IT.
På fliken Tilldelningar väljer du den grupp som innehåller datorerna som tillhandahåller en fjärrsession som du vill konfigurera och väljer sedan Nästa.
På fliken Granska + skapa granskar du inställningarna och väljer sedan Skapa.
När principen gäller för datorerna som tillhandahåller en fjärrsession startar du om dem så att inställningarna börjar gälla.
Om du vill testa konfigurationen ansluter du till en fjärrsession och kontrollerar att omdirigeringen av ljudindata är som förväntat, till exempel att spela in ljud från en mikrofon i ett program i fjärrsessionen.