Anslut till en dedikerad SQL-pool (tidigare SQL DW) i Azure Synapse Analytics med Visual Studio och SSDT
Använd Visual Studio för att fråga en dedikerad SQL-pool (tidigare SQL DW) i Azure Synapse på bara några minuter. Den här metoden använder SSDT-tillägget (SQL Server Data Tools) i Visual Studio 2019.
Förutsättningar
Du behöver följande för att använda de här självstudierna:
- En befintlig dedikerad SQL-pool (tidigare SQL DW). Information om hur du skapar en finns i Skapa en dedikerad SQL-pool (tidigare SQL DW).
- SSDT för Visual Studio. Om du har Visual Studio har du förmodligen redan SSDT för Visual Studio. Installationsinstruktioner och alternativ finns i Installera Visual Studio och SSDT.
- Det fullständigt kvalificerade servernamnet. Information om hur du hittar den här informationen finns i Anslut till en dedikerad SQL-pool (tidigare SQL DW)..
1. Anslut till din dedikerade SQL-pool (tidigare SQL DW)
Öppna Visual Studio 2019.
Öppna SQL Server Object Explorer genom att välja Visa>SQL Server Object Explorer.
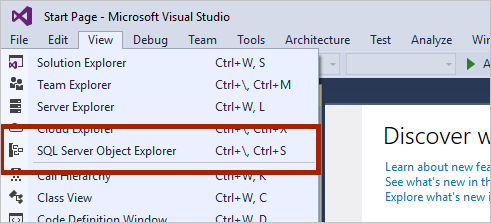
Klicka på ikonen lägg till SQL Server.
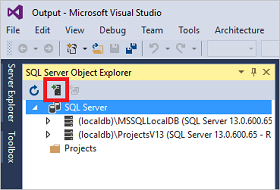
Fyll i fälten i fönstret anslut till server.
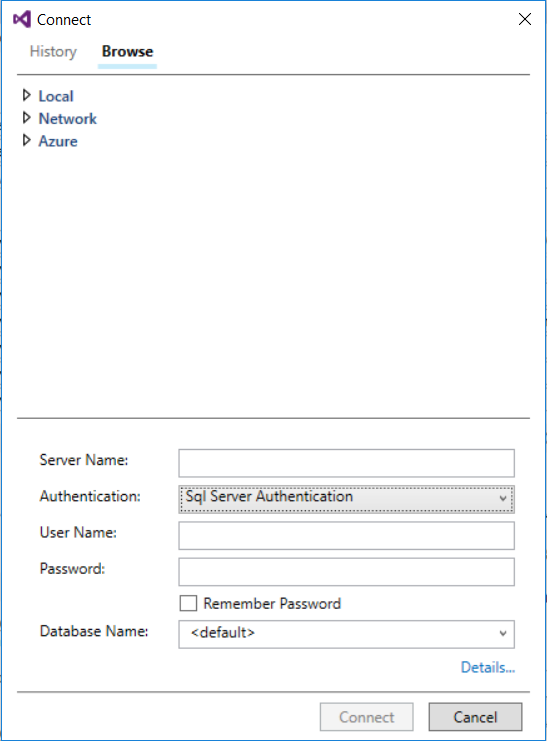
- Servernamn. Ange det servernamn som du identifierade tidigare.
- Autentisering. Välj SQL Server-autentisering eller Active Directory-integrerad autentisering.
- Användarnamn och lösenord. Ange användarnamn och lösenord om du valde SQL Server-autentisering ovan.
- Klicka på Anslut.
Expandera din Azure SQL-server för att utforska. Du kan se de databaser som är associerade med servern. Expandera AdventureWorksDW för att se tabellerna i din exempeldatabas.
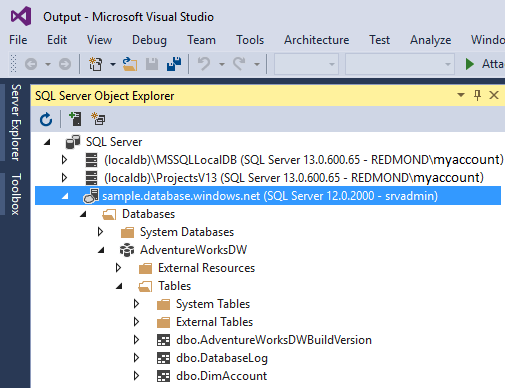
2. Kör en exempelfråga
När du nu etablerat en anslutning till din databas, är det dags att skriva en fråga.
Högerklicka på din databas i SQL Server Object Explorer.
Välj Ny fråga. Ett nytt frågefönster öppnas.
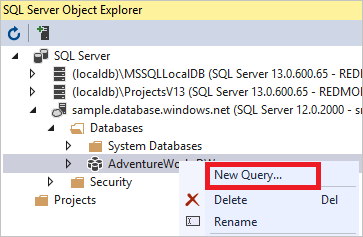
Kopiera följande T-SQL-fråga till frågefönstret:
SELECT COUNT(*) FROM dbo.FactInternetSales;Kör frågan genom att klicka på den gröna pilen eller använda följande genväg:
CTRLE+SHIFT+.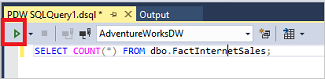
Titta på frågeresultaten. I det här exemplet har tabellen FactInternetSales 60398 rader.
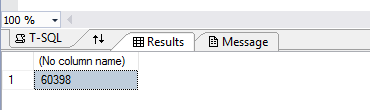
Nästa steg
Nu när du kan ansluta och fråga kan du prova att visualisera data med Power BI.
Information om hur du konfigurerar din miljö för Microsoft Entra-autentisering finns i Autentisera till dedikerad SQL-pool (tidigare SQL DW).