Källkontroll i Synapse Studio
Som standard skapar Synapse Studio direkt mot Synapse-tjänsten. Om du behöver samarbeta med Git för källkontroll kan du med Synapse Studio associera din arbetsyta med en Git-lagringsplats, Azure DevOps eller GitHub.
Den här artikeln beskriver hur du konfigurerar och arbetar på en Synapse-arbetsyta med git-lagringsplatsen aktiverad. Och vi lyfter även fram några metodtips och en felsökningsguide.
Kommentar
Om du vill använda GitHub i Azure Gov och Microsoft Azure som drivs av 21Vianet kan du använda ditt eget GitHub OAuth-program i Synapse Studio för git-integrering. Konfigurationsupplevelsen är densamma med ADF. Du kan läsa meddelandebloggen.
Förutsättningar
- Användare måste ha rollen Azure-deltagare (Azure RBAC) eller högre på Synapse-arbetsytan för att konfigurera, redigera inställningar och koppla från en Git-lagringsplats med Synapse.
Konfigurera Git-lagringsplats i Synapse Studio
När du har startat Synapse Studio kan du konfigurera en git-lagringsplats på din arbetsyta. En Synapse Studio-arbetsyta kan bara associeras med en git-lagringsplats i taget.
Konfigurationsmetod 1: globalt fält
I det globala fältet Synapse Studio överst i data utvecklar, integrerar och hanterar du hubbar, väljer den nedrullningsbara menyn Synapse Live och väljer sedan Konfigurera kodlagringsplats.
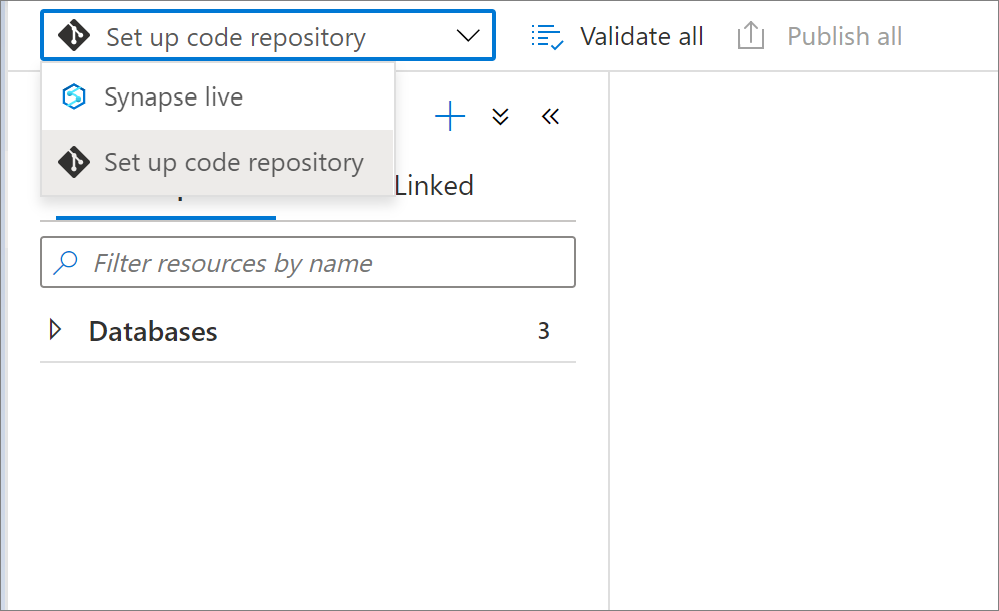
Konfigurationsmetod 2: Hantera hubb
Gå till Hantera hubben i Synapse Studio. Välj Git-konfiguration i avsnittet Källkontroll . Om du inte har någon ansluten lagringsplats väljer du Konfigurera.
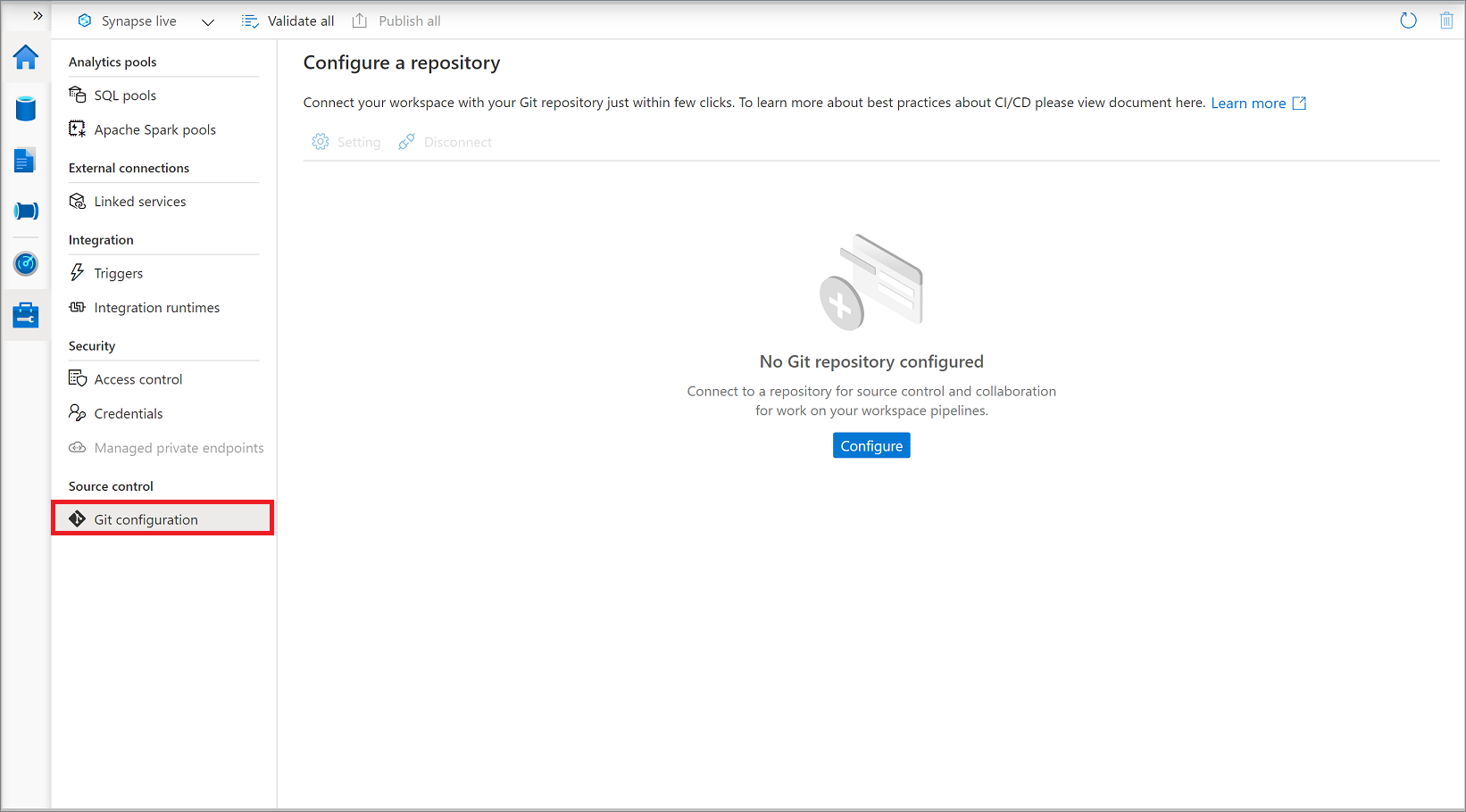
Du kan ansluta antingen Azure DevOps- eller GitHub-git-lagringsplatsen på din arbetsyta.
Ansluta med Azure DevOps Git
Du kan associera en Synapse-arbetsyta med en Azure DevOps-lagringsplats för källkontroll, samarbete, versionshantering och så vidare. Om du inte har någon Azure DevOps-lagringsplats följer du de här anvisningarna för att skapa lagringsplatsens resurser.
Azure DevOps Git-lagringsplatsinställningar
När du ansluter till git-lagringsplatsen väljer du först din lagringsplatstyp som Azure DevOps git och väljer sedan en Microsoft Entra-klient i listrutan och väljer Fortsätt.
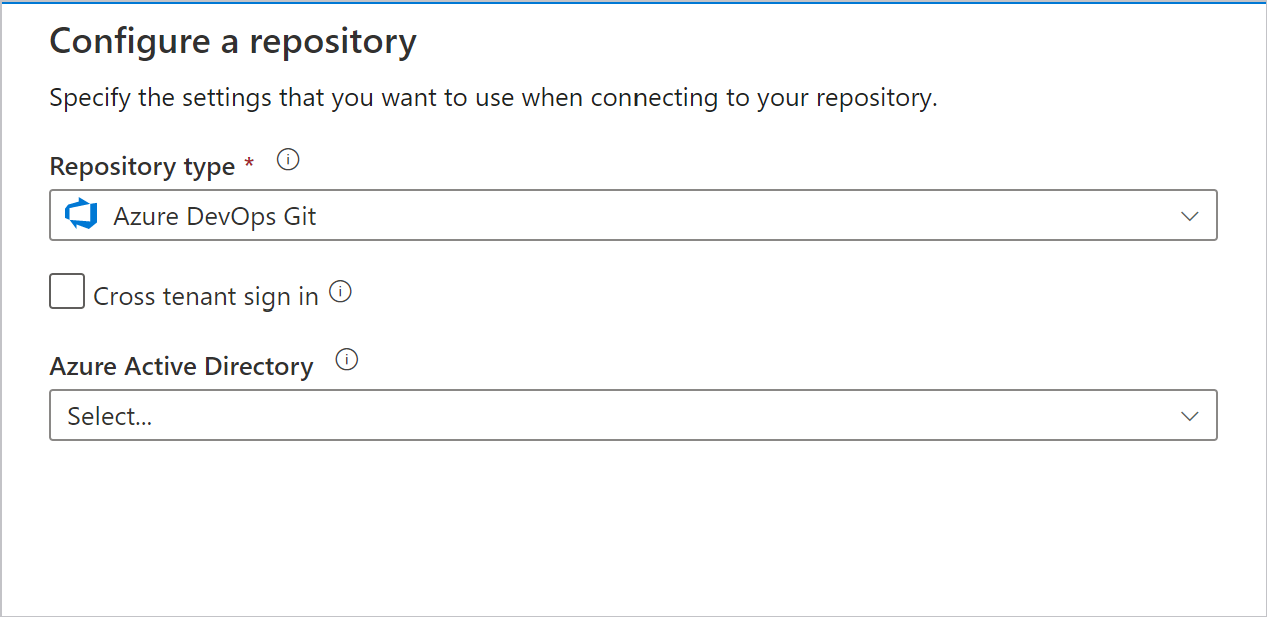
Konfigurationsfönstret visar följande Git-inställningar för Azure DevOps:
| Inställning | beskrivning | Värde |
|---|---|---|
| Lagringsplatstyp | Typen av Azure Repos-kodlagringsplats. |
Azure DevOps Git eller GitHub |
| Inloggning mellan klientorganisationer | Kryssruta för att logga in med konton mellan klientorganisationer. | omarkerad (standard) |
| Microsoft Entra ID | Ditt Microsoft Entra-klientnamn. | <your tenant name> |
| Azure DevOps-konto | Namnet på din Azure Repos-organisation. Du kan hitta ditt organisationsnamn för Azure Repos på https://{organization name}.visualstudio.com. Du kan logga in på din Azure Repos-organisation för att få åtkomst till din Visual Studio-profil och se dina lagringsplatser och projekt. |
<your organization name> |
| ProjectName | Namnet på ditt Azure Repos-projekt. Du kan hitta namnet på ditt Azure Repos-projekt på https://{organization name}.visualstudio.com/{project name}. |
<your Azure Repos project name> |
| RepositoryName | Namnet på din Azure Repos-kodlagringsplats. Azure Repos-projekt innehåller Git-lagringsplatser för att hantera källkoden när projektet växer. Du kan skapa en ny lagringsplats eller använda en befintlig lagringsplats som redan finns i projektet. | <your Azure Repos code repository name> |
| Samarbetsgren | Din Azure Repos-samarbetsgren som används för publicering. Som standard är dess master. Ändra den här inställningen om du vill publicera resurser från en annan gren. Du kan välja befintliga grenar eller skapa nya |
<your collaboration branch name> |
| Rotmapp | Din rotmapp i din Azure Repos-samarbetsgren. | <your root folder name> |
| Importera befintliga resurser till lagringsplatsen | Anger om befintliga resurser ska importeras från Synapse Studio till en Git-lagringsplats för Azure Repos. Markera kryssrutan för att importera dina arbetsyteresurser (utom pooler) till den associerade Git-lagringsplatsen i JSON-format. Den här åtgärden exporterar varje resurs individuellt. När den här rutan inte är markerad importeras inte de befintliga resurserna. | Markerad (standard) |
| Importera resurs till den här grenen | Välj vilken gren resurserna (sql-skript, notebook-fil, spark-jobbdefinition, datauppsättning, dataflöde osv.) ska importeras till. |
Du kan också använda lagringsplatslänken för att snabbt peka på den git-lagringsplats som du vill ansluta till.
Kommentar
Azure Synapse stöder inte anslutning till en lokal Azure DevOps-lagringsplats.
Använda en annan Microsoft Entra-klientorganisation
Git-lagringsplatsen för Azure Repos kan finnas i en annan Microsoft Entra-klientorganisation. Om du vill ange en annan Microsoft Entra-klient måste du ha administratörsbehörighet för den Azure-prenumeration som du använder. Mer information finns i Ändra prenumerationsadministratör.
Viktigt!
Om du vill ansluta till ett annat Microsoft Entra-ID måste användaren som är inloggad vara en del av den active directory-katalogen.
Använda ditt personliga Microsoft-konto
Om du vill använda ett personligt Microsoft-konto för Git-integrering kan du länka din personliga Azure-lagringsplats till organisationens Active Directory.
Lägg till ditt personliga Microsoft-konto i organisationens Active Directory som gäst. Mer information finns i Lägga till Microsoft Entra B2B-samarbetsanvändare i Azure Portal.
Logga in på Azure Portal med ditt personliga Microsoft-konto. Växla sedan till organisationens Active Directory.
Gå till avsnittet Azure DevOps, där du nu ser din personliga lagringsplats. Välj lagringsplatsen och anslut med Active Directory.
Efter de här konfigurationsstegen är din personliga lagringsplats tillgänglig när du konfigurerar Git-integrering i Synapse Studio.
Mer information om hur du ansluter Azure Repos till organisationens Active Directory finns i Ansluta din organisation till Microsoft Entra-ID.
Använda en Azure DevOps-organisation för flera klientorganisationer
När din Azure DevOps inte finns i samma klientorganisation som Synapse-arbetsytan kan du konfigurera arbetsytan med Azure DevOps-organisationen mellan klientorganisationer.
Välj alternativet Korsklientinloggning och välj Fortsätt
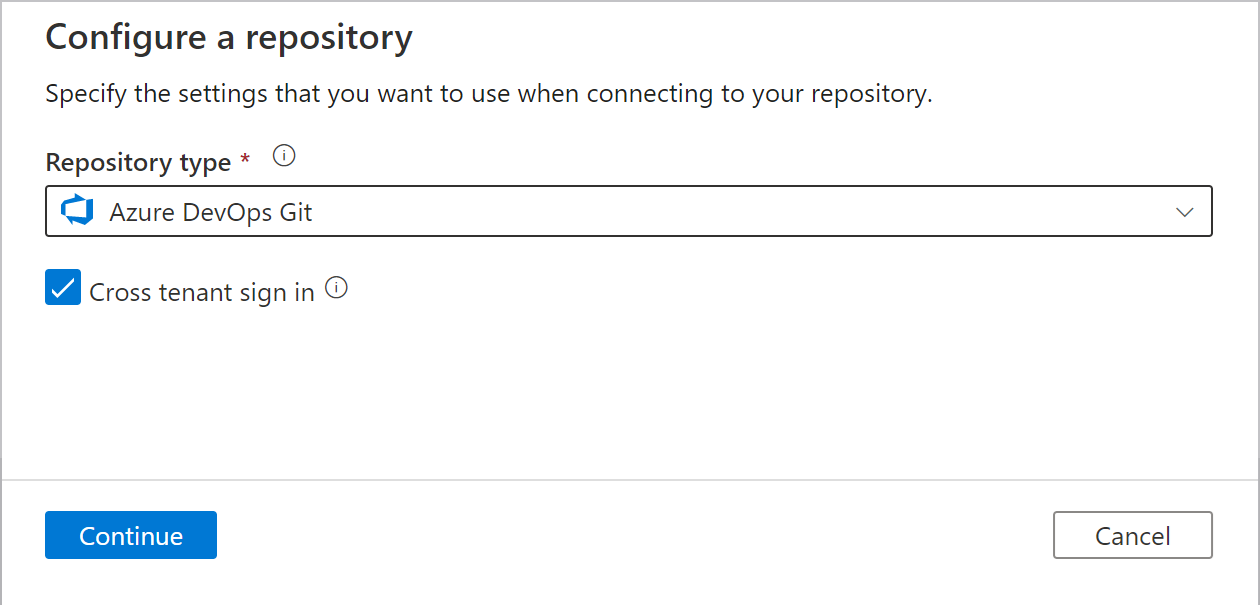
Välj OK i dialogrutan.
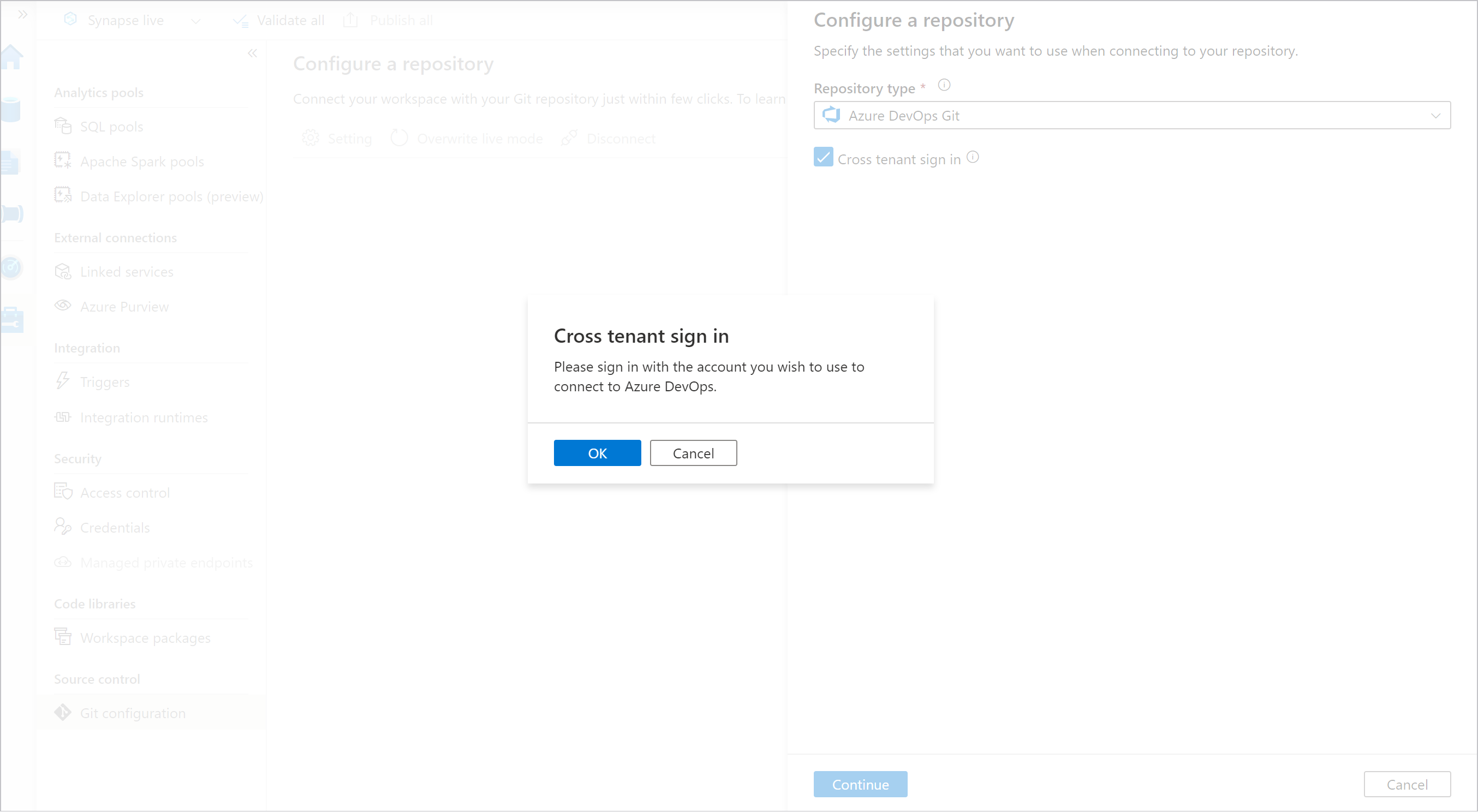
Välj Använd ett annat konto och logga in med ditt Azure DevOps-konto.
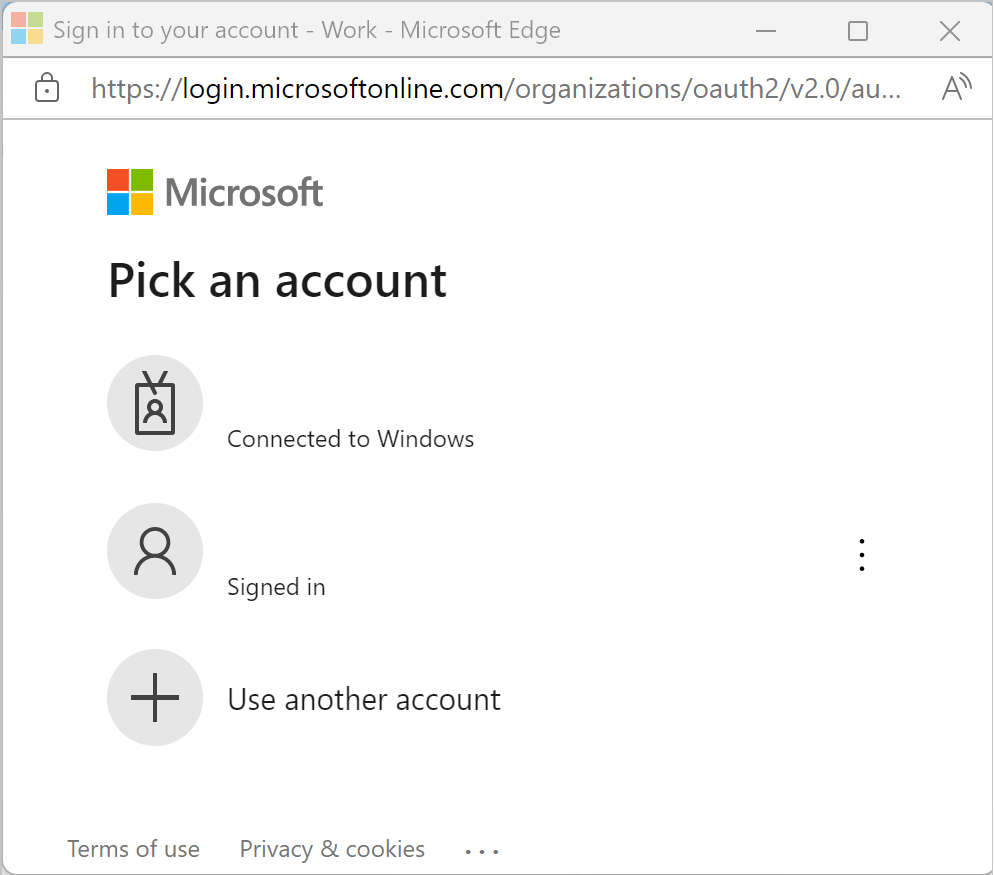
När du har loggat in väljer du katalogen och lagringsplatsen och konfigurerar den därefter.
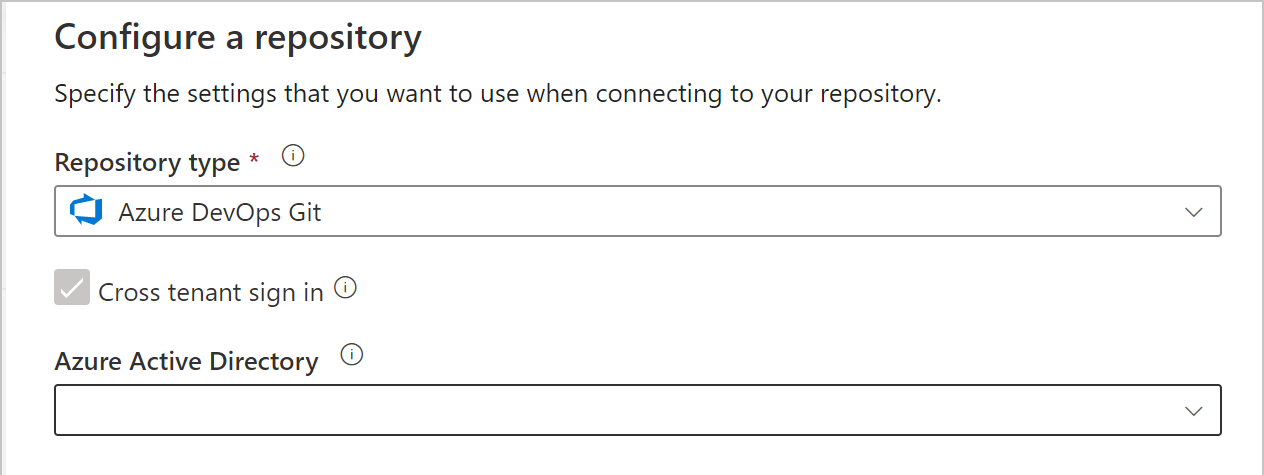
Kommentar
Om du vill logga in på arbetsytan måste du använda den första inloggningen för att logga in på ditt Synapse-arbetsyteanvändarkonto. Ditt Azure DevOps-konto mellan klientorganisationer används endast för att logga in på och få åtkomst till Azure DevOps-lagringsplatsen som är associerad med den här Synapse-arbetsytan.
Ansluta med GitHub
Du kan associera en arbetsyta med en GitHub-lagringsplats för källkontroll, samarbete och versionshantering. Om du inte har något GitHub-konto eller en lagringsplats följer du de här anvisningarna för att skapa dina resurser.
GitHub-integreringen med Synapse Studio stöder både offentliga GitHub (dvs https://github.com. ) och GitHub Enterprise. Du kan använda både offentliga och privata GitHub-lagringsplatser så länge du har läs- och skrivbehörighet till lagringsplatsen i GitHub.
GitHub-inställningar
När du ansluter till git-lagringsplatsen väljer du först din lagringsplatstyp som GitHub och anger sedan ditt GitHub-konto, din GitHub Enterprise Server-URL om du använder GitHub Enterprise Server eller ditt GitHub Enterprise-organisationsnamn om du använder GitHub Enterprise Cloud. Välj Fortsätt.
Kommentar
Om du använder GitHub Enterprise Cloud lämnar du kryssrutan Använd GitHub Enterprise Server avmarkerad.
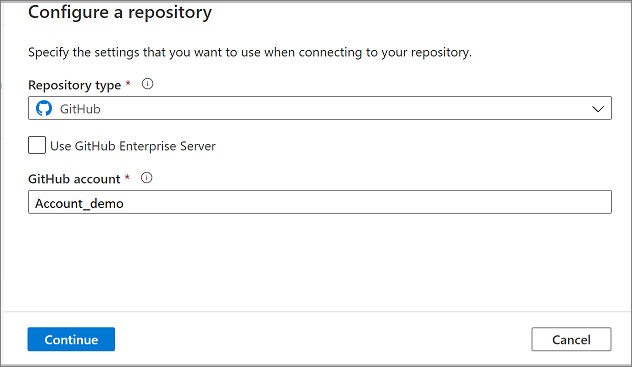
Konfigurationsfönstret visar följande Inställningar för GitHub-lagringsplats:
| Inställning | Beskrivning | Värde |
|---|---|---|
| Lagringsplatstyp | Typen av Azure Repos-kodlagringsplats. | GitHub |
| Använda GitHub Enterprise | Kryssruta för att välja GitHub Enterprise | omarkerad (standard) |
| GitHub Enterprise-URL | GitHub Enterprise-rot-URL :en (måste vara HTTPS för den lokala GitHub Enterprise-servern). Exempel: https://github.mydomain.com. Krävs endast om Använd GitHub Enterprise har valts |
<your GitHub enterprise url> |
| GitHub-konto | Ditt GitHub-kontonamn. Det här namnet kan hittas från https://github.com/{account namn}/{lagringsplatsnamn}. När du navigerar till den här sidan uppmanas du att ange autentiseringsuppgifter för GitHub OAuth till ditt GitHub-konto. | <your GitHub account name> |
| Namn på lagringsplats | Namnet på din GitHub-kodlagringsplats. GitHub-konton innehåller Git-lagringsplatser för att hantera källkoden. Du kan skapa en ny lagringsplats eller använda en befintlig lagringsplats som redan finns i ditt konto. | <your repository name> |
| Samarbetsgren | Din GitHub-samarbetsgren som används för publicering. Som standard dess huvudserver. Ändra den här inställningen om du vill publicera resurser från en annan gren. | <your collaboration branch> |
| Rotmapp | Din rotmapp i din GitHub-samarbetsgren. | <your root folder name> |
| Importera befintliga resurser till lagringsplatsen | Anger om befintliga resurser ska importeras från Synapse Studio till en Git-lagringsplats. Markera kryssrutan för att importera dina arbetsyteresurser (utom pooler) till den associerade Git-lagringsplatsen i JSON-format. Den här åtgärden exporterar varje resurs individuellt. När den här rutan inte är markerad importeras inte de befintliga resurserna. | Markerad (standard) |
| Importera resurs till den här grenen | Välj vilken gren resurserna (sql-skript, notebook-fil, spark-jobbdefinition, datauppsättning, dataflöde osv.) ska importeras. |
GitHub-organisationer
För att ansluta till en GitHub-organisation måste organisationen bevilja behörighet till Synapse Studio. En användare med administratörsbehörighet i organisationen måste utföra stegen nedan.
Ansluta till GitHub för första gången
Om du ansluter till GitHub från Synapse Studio för första gången följer du de här stegen för att ansluta till en GitHub-organisation.
I git-konfigurationsfönstret anger du organisationsnamnet i fältet GitHub-konto . En uppmaning om att logga in på GitHub visas.
Logga in med dina användarautentiseringsuppgifter.
Du uppmanas att auktorisera Synapse som ett program med namnet Azure Synapse. På den här skärmen visas ett alternativ för att bevilja behörighet för Synapse att komma åt organisationen. Om du inte ser alternativet att bevilja behörighet ber du en administratör att manuellt bevilja behörigheten via GitHub.
När du följer de här stegen kan arbetsytan ansluta till både offentliga och privata lagringsplatser i din organisation. Om du inte kan ansluta kan du prova att rensa webbläsarens cacheminne och försöka igen.
Redan ansluten till GitHub med ett personligt konto
Om du redan har anslutit till GitHub och endast beviljat behörighet att komma åt ett personligt konto följer du stegen nedan för att bevilja behörigheter till en organisation.
Gå till GitHub och öppna Inställningar.
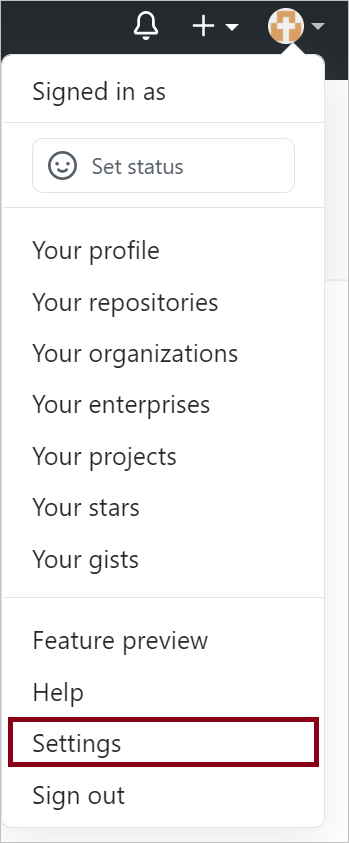
Välj ansökning. På fliken Auktoriserade OAuth-appar bör du se Azure Synapse.
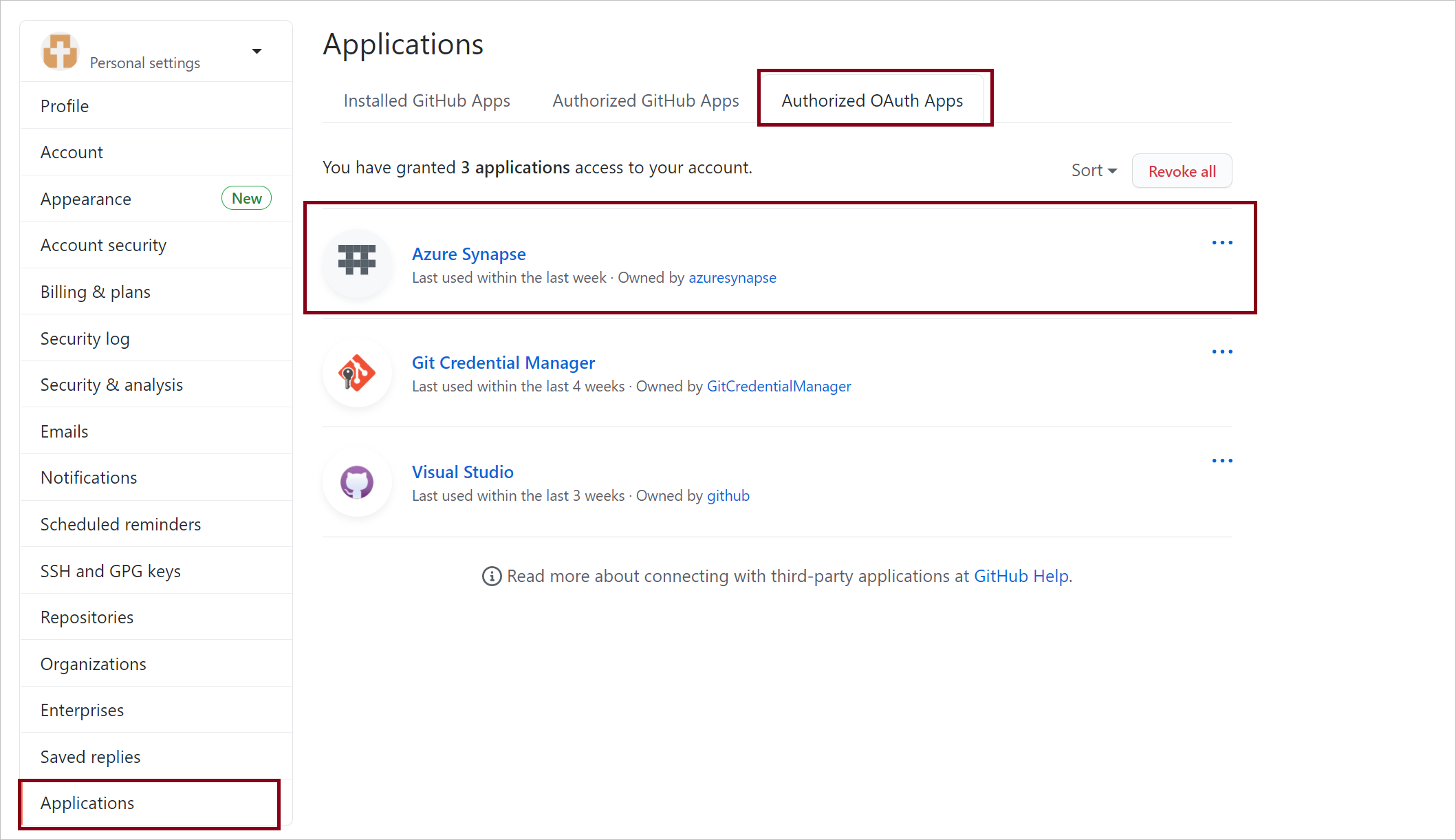
Välj Azure Synapse och bevilja åtkomst till din organisation.
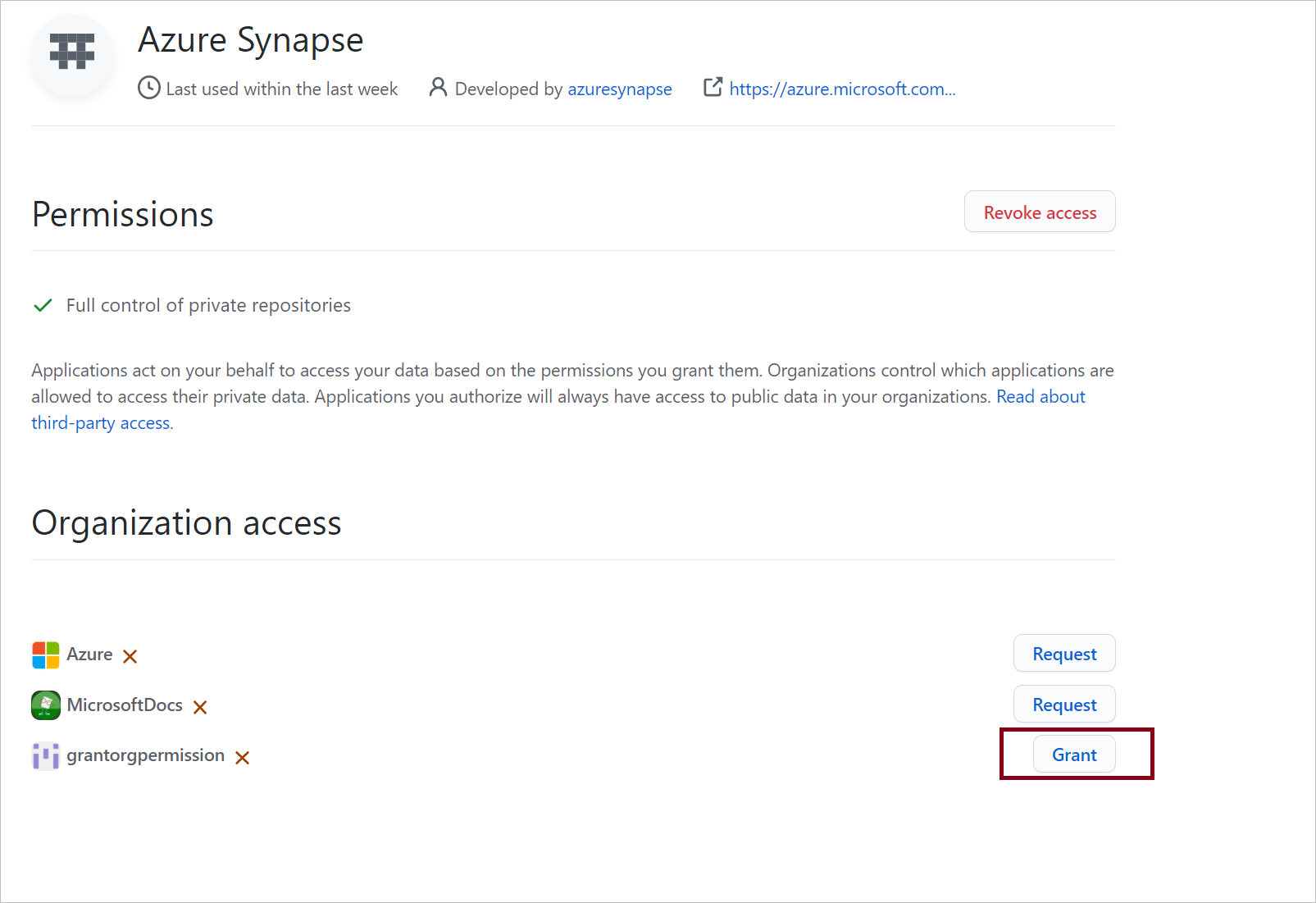
När du har slutfört de här stegen kan arbetsytan ansluta till både offentliga och privata lagringsplatser i din organisation.
Versionskontroll
Versionskontrollsystem (kallas även källkontroll) gör det möjligt för utvecklare att samarbeta om kod och spåra ändringar. Källkontroll är ett viktigt verktyg för projekt med flera utvecklare.
Skapa funktionsgrenar
Varje Git-lagringsplats som är associerad med en Synapse Studio har en samarbetsgren. (main eller master är standardgrenen för samarbete). Användare kan också skapa funktionsgrenar genom att klicka på + Ny gren i listrutan gren.
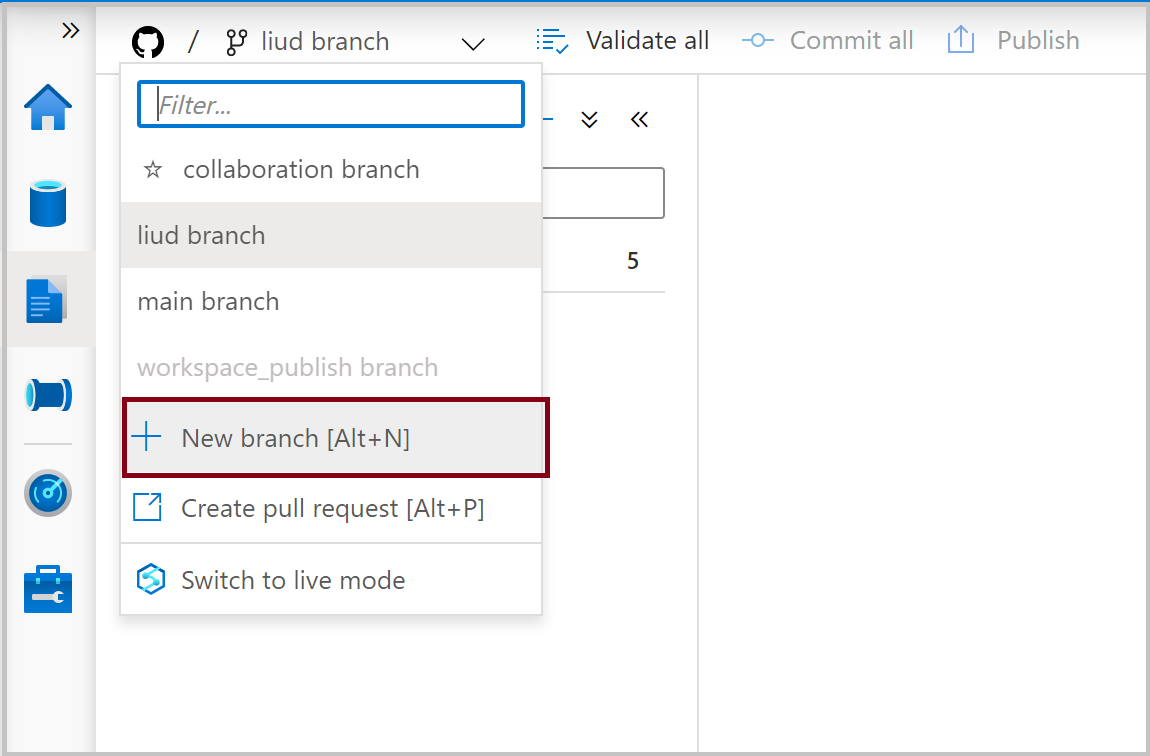
När det nya grenfönstret visas anger du namnet på funktionsgrenen och väljer en gren som du vill basera arbetet på.
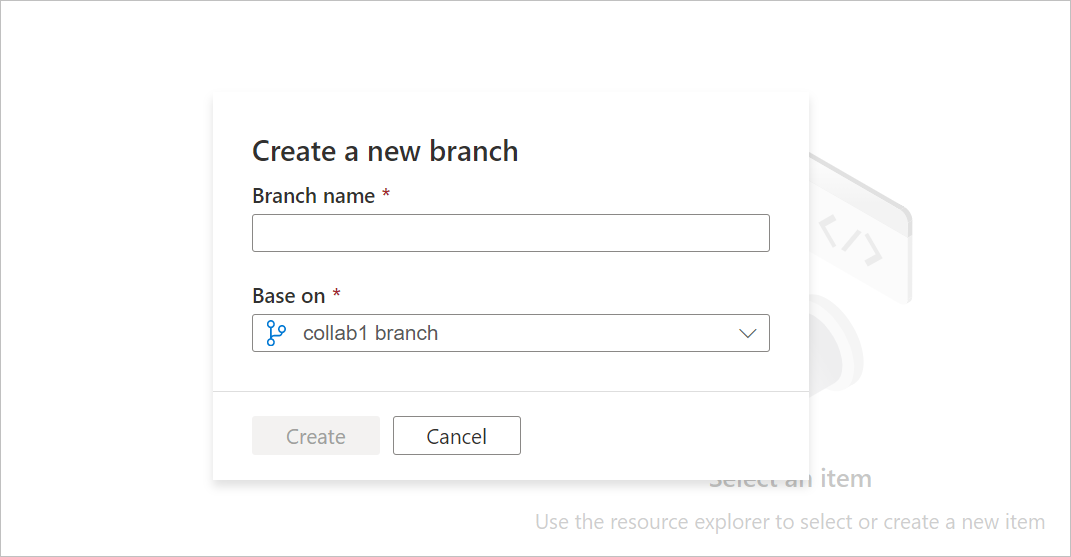
När du är redo att sammanfoga ändringarna från funktionsgrenen till din samarbetsgren väljer du listrutan gren och väljer Skapa pull-begäran. Den här åtgärden tar dig till Git-providern där du kan skapa pull-begäranden, göra kodgranskningar och sammanfoga ändringar i din samarbetsgren. Du får bara publicera till Synapse-tjänsten från din samarbetsgren.
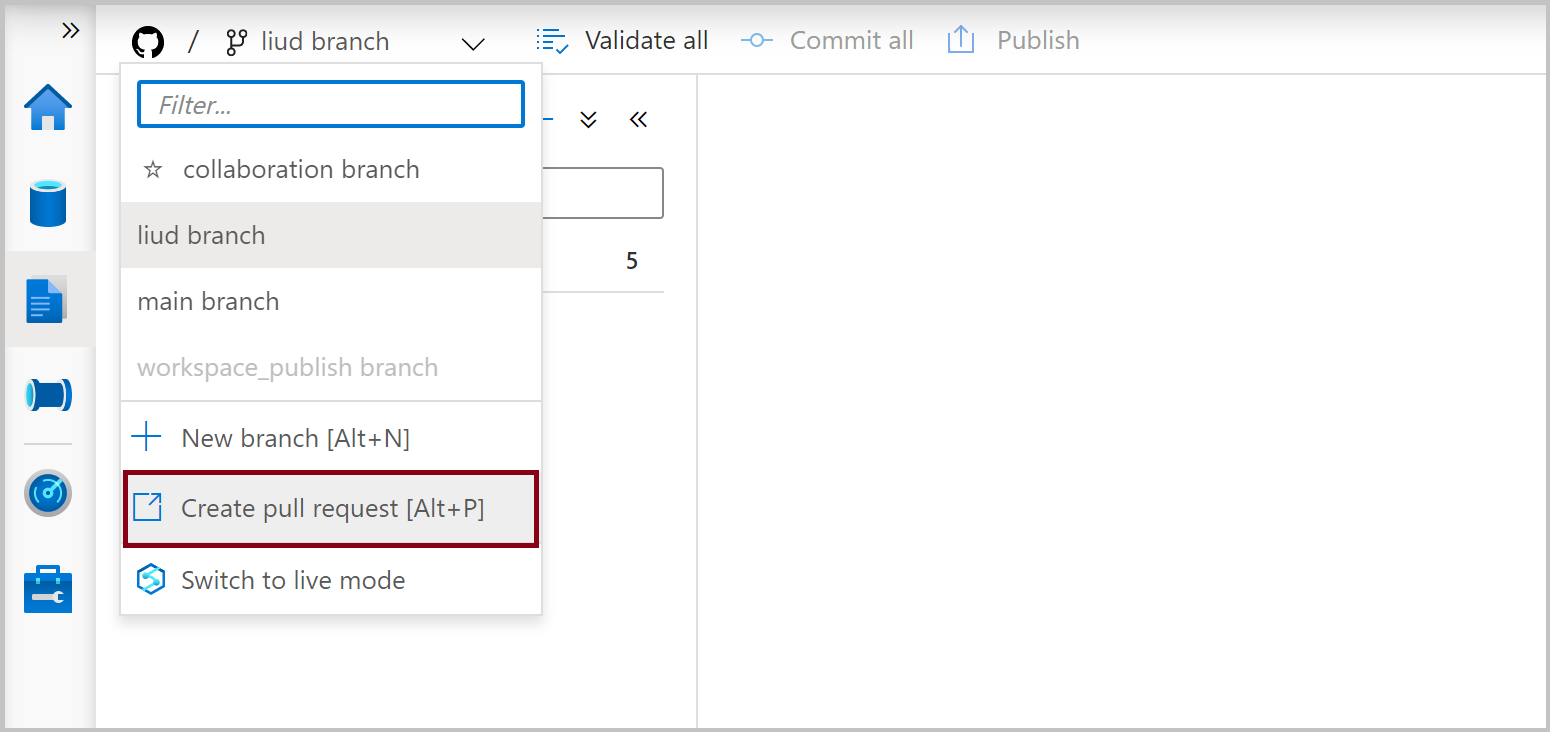
Konfigurera publiceringsinställningar
Synapse Studio genererar som standard arbetsytemallarna och sparar dem i en gren med namnet workspace_publish. Om du vill konfigurera en anpassad publiceringsgren lägger du till en publish_config.json fil i rotmappen i samarbetsgrenen. När du publicerar läser Synapse Studio den här filen, letar efter fältet publishBranchoch sparar arbetsytemallfiler på den angivna platsen. Om grenen inte finns skapar Synapse Studio den automatiskt. Och exempel på hur den här filen ser ut finns nedan:
{
"publishBranch": "workspace_publish"
}
Synapse Studio kan bara ha en publiceringsgren i taget. När du anger en ny publiceringsgren tas inte den ursprungliga publiceringsgrenen bort. Om du vill ta bort föregående publiceringsgren tar du bort den manuellt.
Publicera kodändringar
När du har sammanfogat ändringar i samarbetsgrenen väljer du Publicera för att manuellt publicera dina kodändringar i samarbetsgrenen till Synapse-tjänsten.
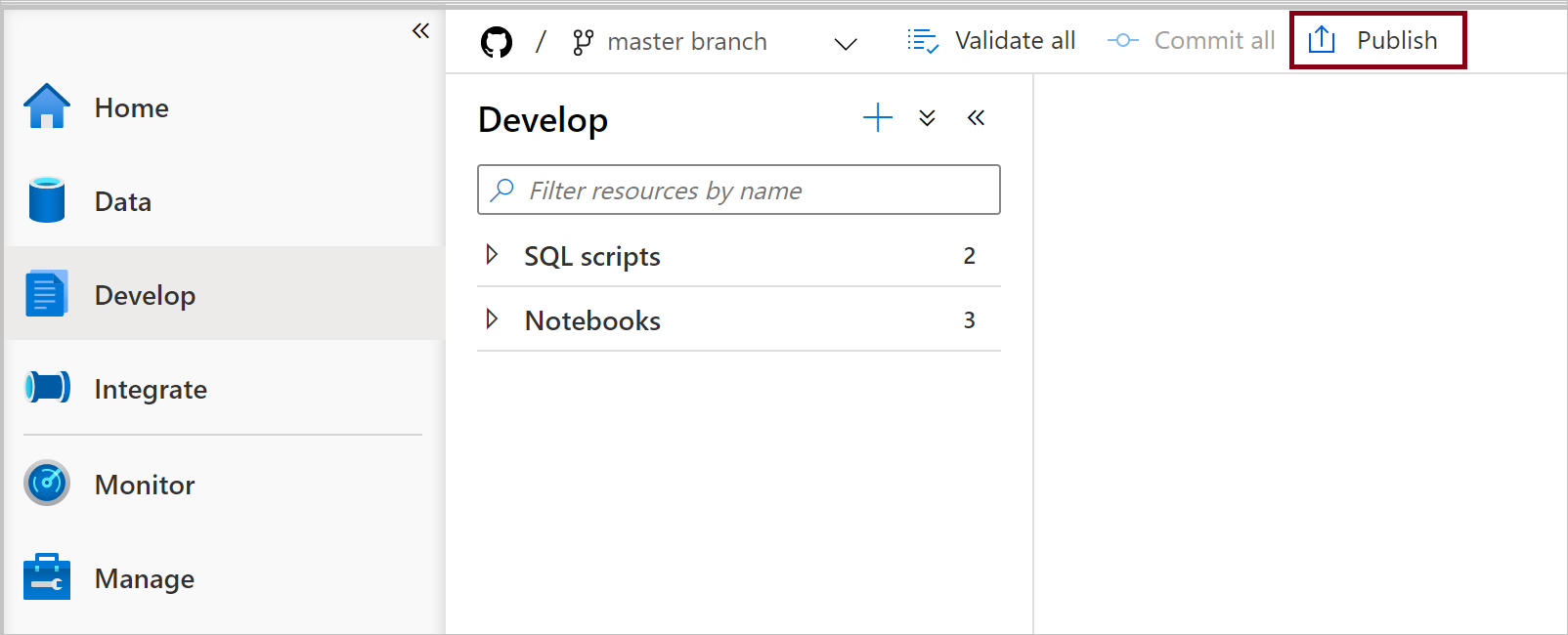
En sidoruta öppnas där du bekräftar att publiceringsgrenen och väntande ändringar är korrekta. När du har verifierat ändringarna väljer du OK för att bekräfta publiceringen.
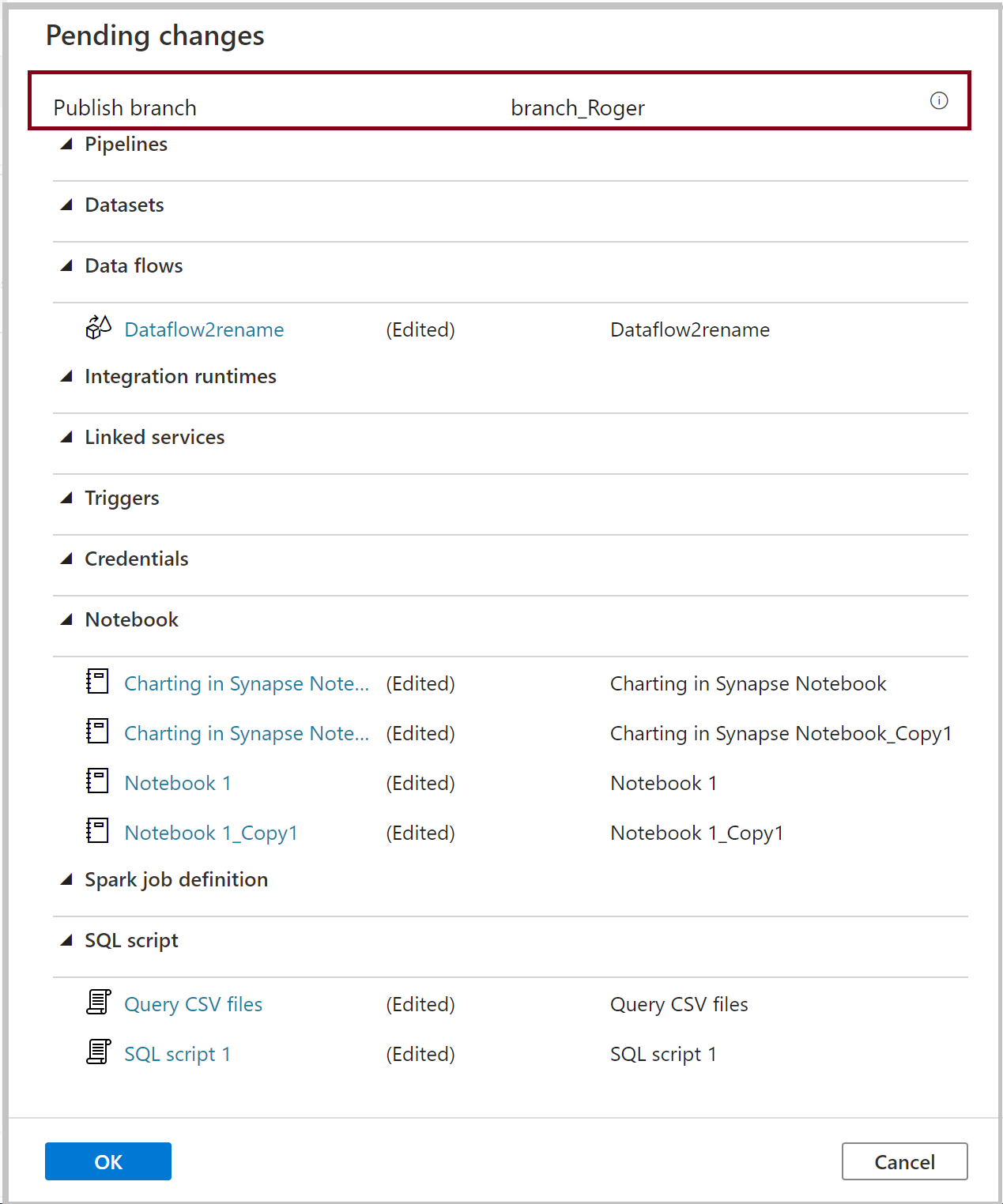
Viktigt!
Samarbetsgrenen är inte representativ för vad som distribueras i tjänsten. Ändringarna i samarbetsgrenen måste publiceras manuellt.
Växla till en annan Git-lagringsplats
Om du vill växla till en annan Git-lagringsplats går du till Git-konfigurationssidan i hanteringshubben under Källkontroll. Välj Koppla från.
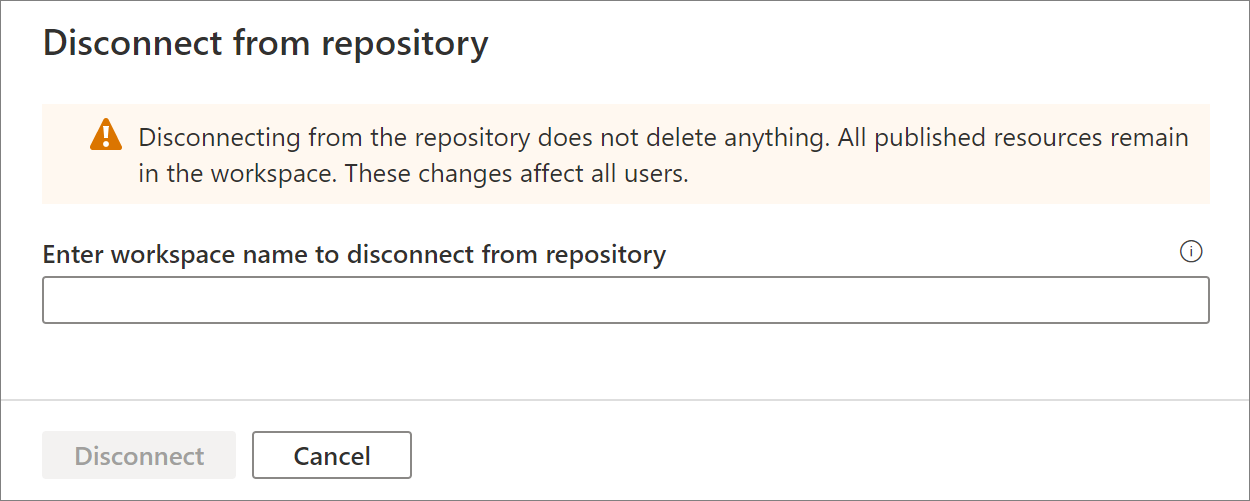
Ange namnet på arbetsytan och välj Koppla från för att ta bort Git-lagringsplatsen som är associerad med din arbetsyta.
När du har ta bort associationen med den aktuella lagringsplatsen kan du konfigurera Dina Git-inställningar för att använda en annan lagringsplats och sedan importera befintliga resurser till den nya lagringsplatsen.
Viktigt!
Om du tar bort Git-konfigurationen från en arbetsyta tas inget bort från lagringsplatsen. Synapse-arbetsytan innehåller alla publicerade resurser. Du kan fortsätta att redigera arbetsytan direkt mot tjänsten.
Metodtips för Git-integrering
- Behörigheter. När du har en git-lagringsplats ansluten till din arbetsyta kan alla som har åtkomst till git-lagringsplatsen med valfri roll i din arbetsyta uppdatera artefakter, till exempel sql-skript, notebook-fil, spark-jobbdefinition, datauppsättning, dataflöde och pipeline i git-läge. Vanligtvis vill du inte att alla teammedlemmar ska ha behörighet att uppdatera arbetsytan. Bevilja endast git-lagringsplatsbehörighet till synapse-arbetsytans artefaktförfattare.
- Samarbete. Vi rekommenderar att du inte tillåter direkta incheckningar till samarbetsgrenen. Den här begränsningen kan hjälpa till att förhindra buggar när varje incheckning går igenom en granskningsprocess för pull-begäran som beskrivs i Skapa funktionsgrenar.
- Synapse live-läge. När du har publicerat i git-läge återspeglas alla ändringar i Synapse live-läge. I Synapse live-läge inaktiveras publiceringen. Och du kan visa, köra artefakter i liveläge om du har beviljats rätt behörighet.
- Redigera artefakter i Studio. Synapse Studio är det enda stället där du kan aktivera källkontroll för arbetsytan och synkronisera ändringar till git automatiskt. Ändringar via SDK, PowerShell, synkroniseras inte till git. Vi rekommenderar att du alltid redigerar artefakt i Studio när git är aktiverat.
Felsöka git-integrering
Åtkomst till git-läge
Om du har beviljats behörighet till GitHub git-lagringsplatsen som är länkad till din arbetsyta, men du inte kan komma åt Git-läge:
Rensa cacheminnet och uppdatera sidan.
Logga in ditt GitHub-konto.
Inaktuell publiceringsgren
Om publiceringsgrenen inte är synkroniserad med samarbetsgrenen och innehåller inaktuella resurser trots en publicering nyligen kan du prova att följa dessa steg:
Ta bort din aktuella Git-lagringsplats
Konfigurera om Git med samma inställningar, men kontrollera att Importera befintliga resurser till lagringsplatsen är markerat och välj samma gren.
Skapa en pull-begäran för att sammanslå ändringarna till samarbetsgrenen
Funktioner som inte stöds
- Synapse Studio tillåter inte körsbärsplockning av incheckningar eller selektiv publicering av resurser.
- Synapse Studio stöder inte självanpassade incheckningsmeddelanden.
- Borttagningsåtgärden i Studio har avsiktligt checkats in direkt till git