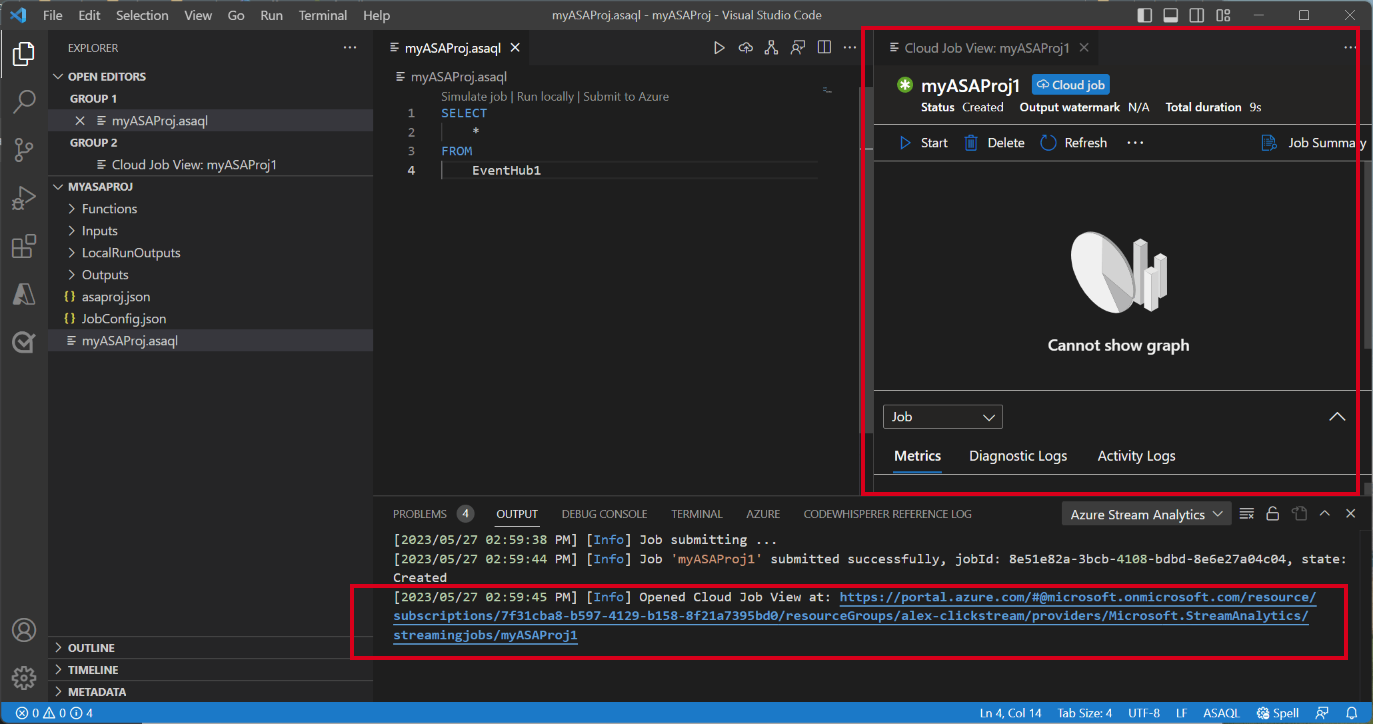Testa Stream Analytics-fråga lokalt mot indata från liveuppspelning med Visual Studio Code
Att testa Stream Analytics-frågan lokalt mot indata från liveuppspelning är ett viktigt steg för att säkerställa korrekthet och effektivitet för din frågelogik. Med Azure Stream Analytics-tillägget (ASA) för Visual Studio Code (VS Code) har du de verktyg som krävs för att utföra den här testningen sömlöst. Den här artikeln vägleder dig genom stegen för att konfigurera din miljö, konfigurera liveuppspelningsindata och köra frågan lokalt för noggrann testning.
Förutsättningar
- Installera .NET Core SDK och starta om Visual Studio Code.
- Följ den här snabbstarten för att installera och skapa ett Stream Analytics-jobb med Visual Studio Code.
Definiera indata för liveuppspelning
Högerklicka på mappen Inputs (Indata) i Stream Analytics-projektet och välj ASA: Add Input (ASA: Lägg till indata).
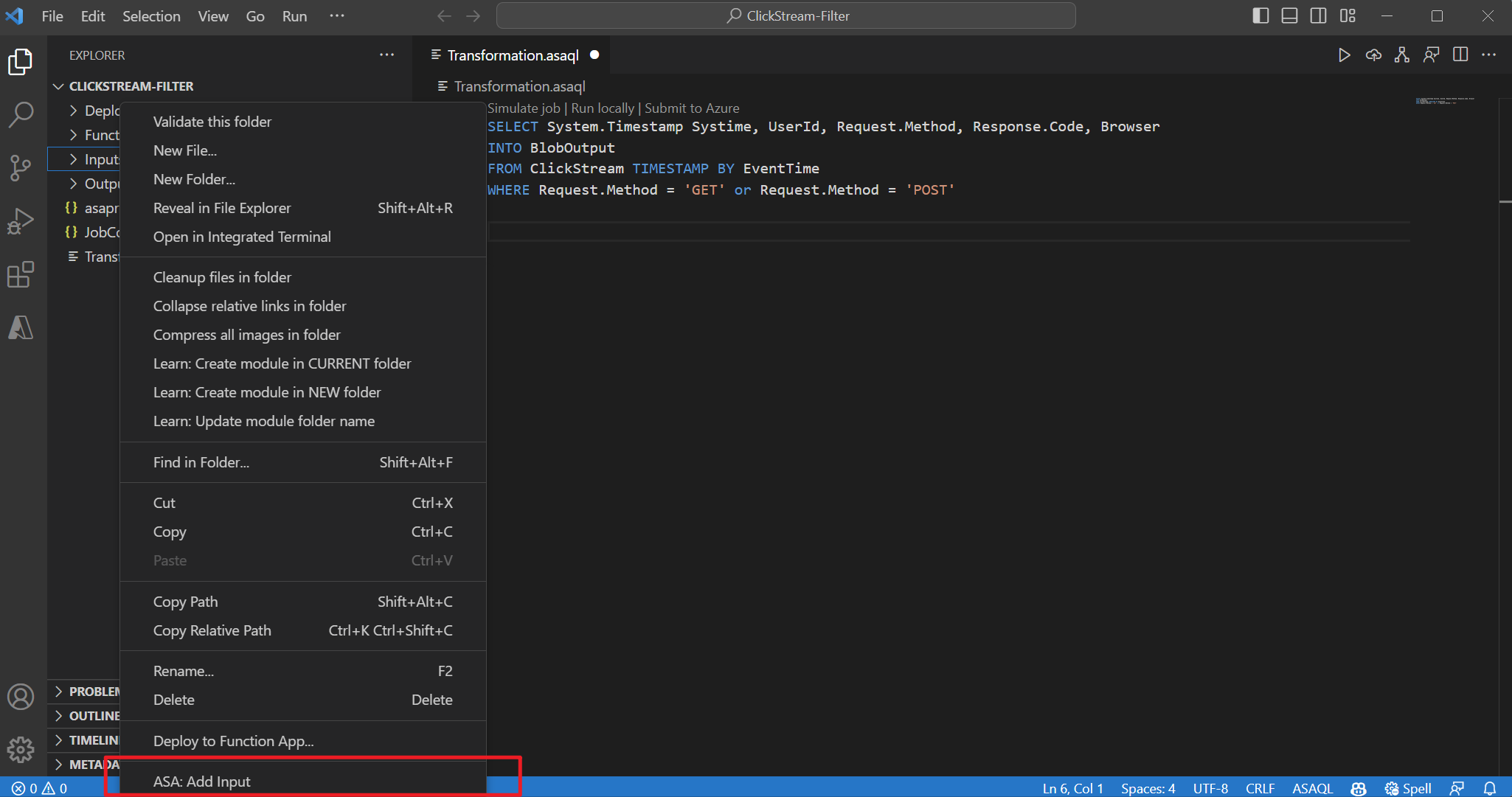 ELLER tryck på Ctrl+Skift+P för att öppna kommandopaletten och ange ASA: Lägg till indata. Välj sedan frågeskriptet för bearbetning av indataströmmen.
ELLER tryck på Ctrl+Skift+P för att öppna kommandopaletten och ange ASA: Lägg till indata. Välj sedan frågeskriptet för bearbetning av indataströmmen.
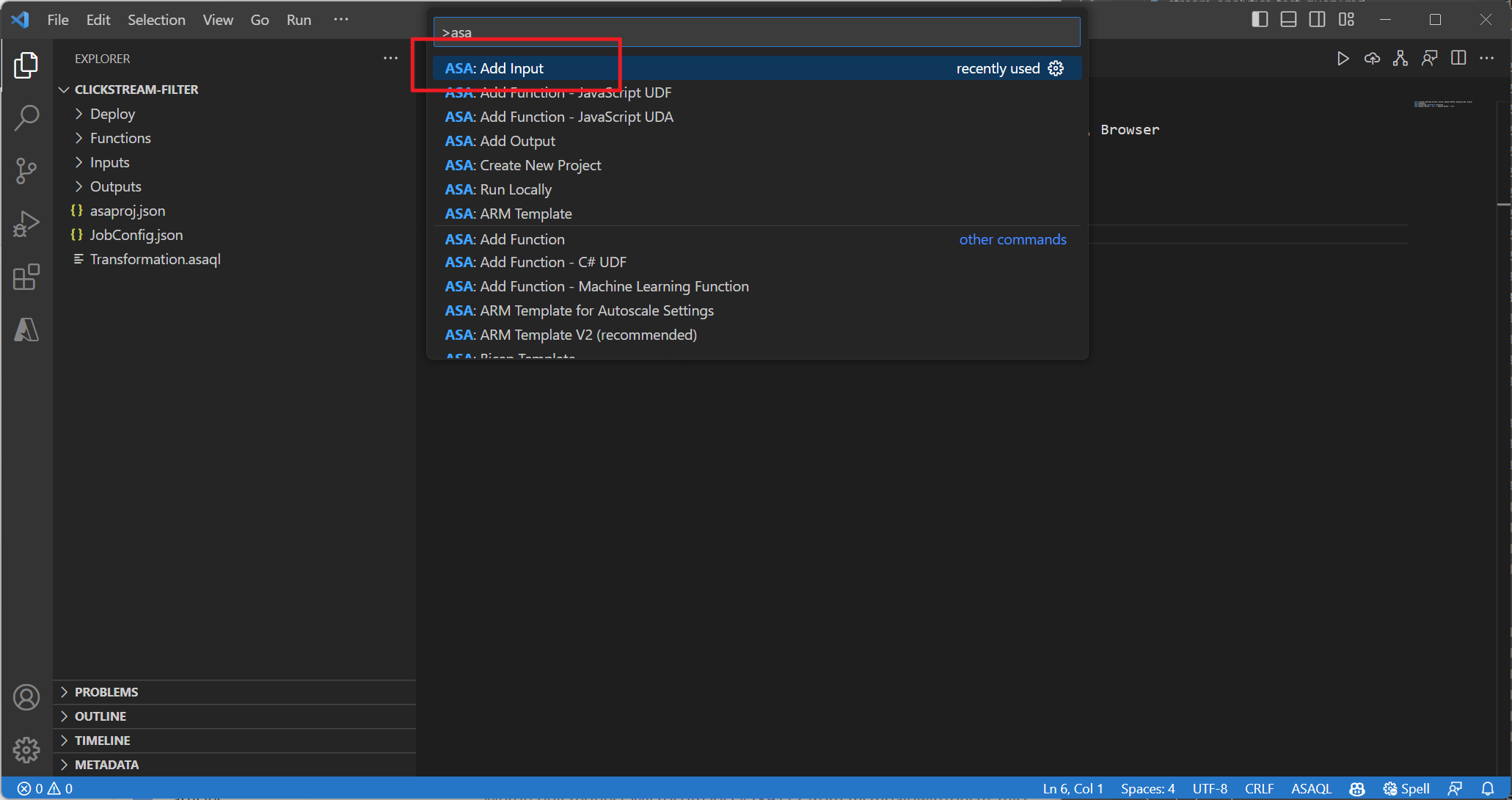
Välj en typ av liveindatakälla i listrutan, Välj från dina Azure-prenumerationer och ange ett namn för indatakällan.
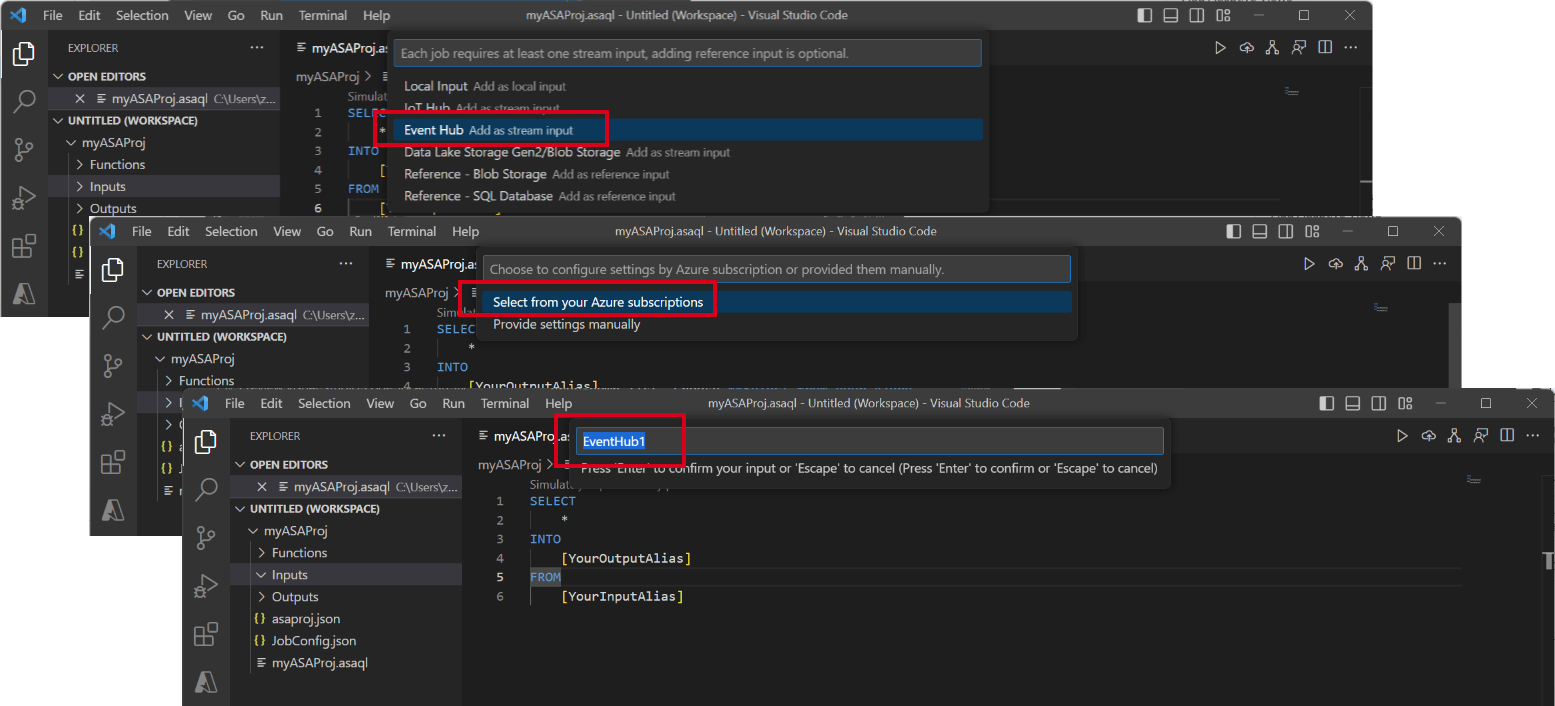
Du ser en ny JSON-fil som skapats under mappen Indata . Öppna filen och Välj från dina prenumerationer för att hjälpa dig att konfigurera dina Event Hubs-indata.
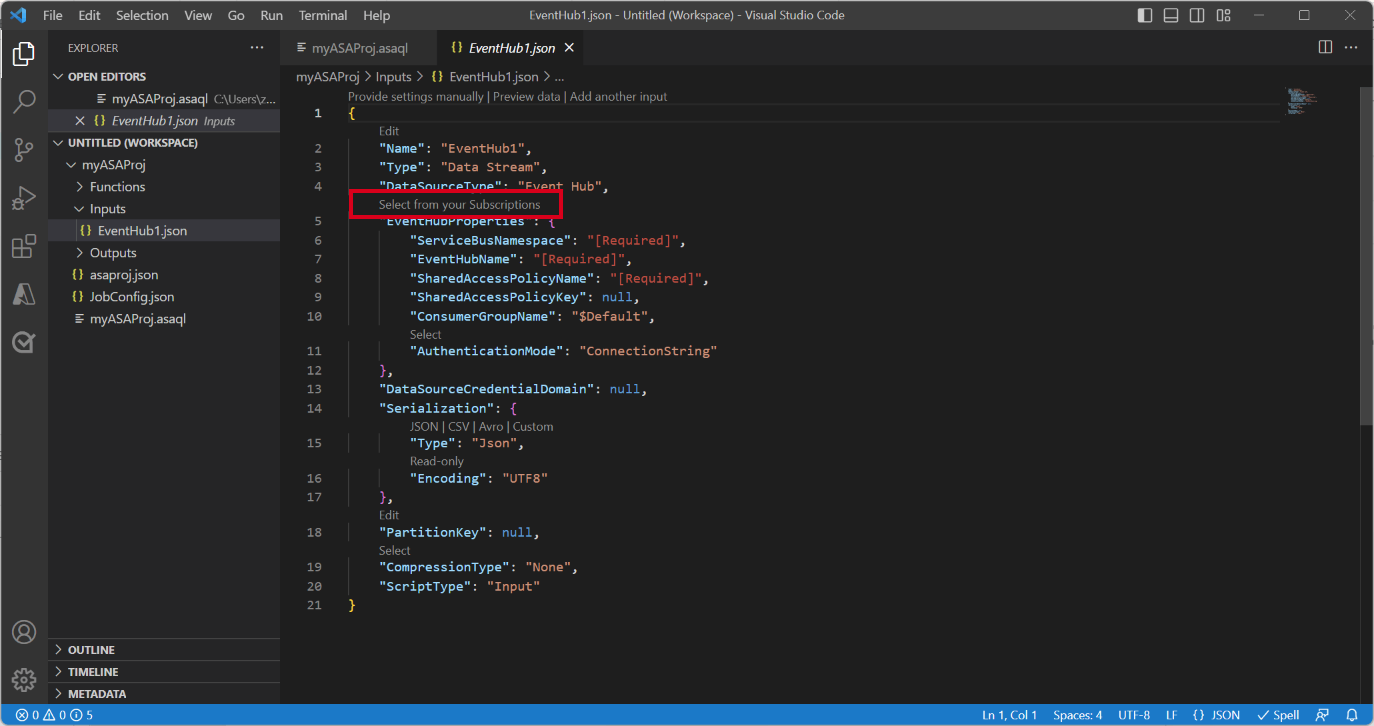
Välj Förhandsgranska data för att kontrollera om liveindata har konfigurerats.
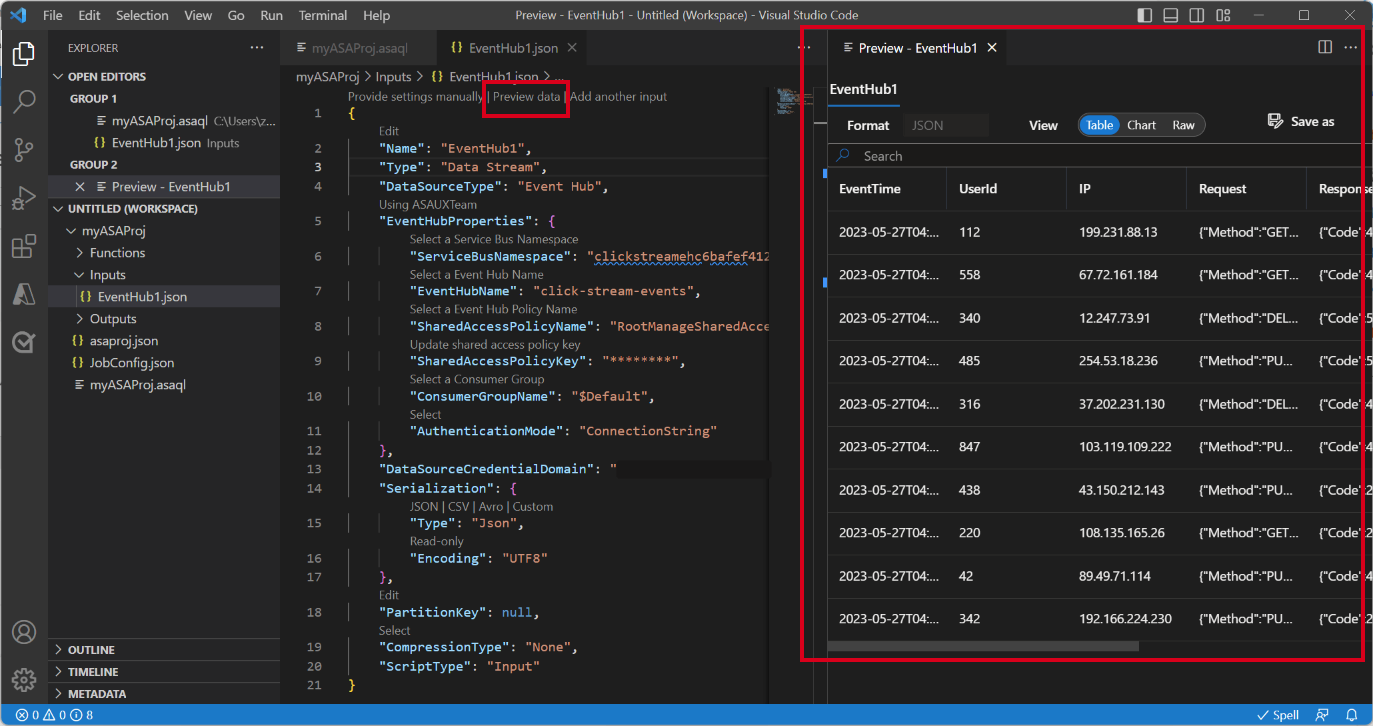
Köra fråga lokalt
Öppna frågefilen, välj Kör lokalt eller knappen Spela upp på menyraden för att öppna ett alternativfönster för lokal körning för att konfigurera lokalt körningsläge.
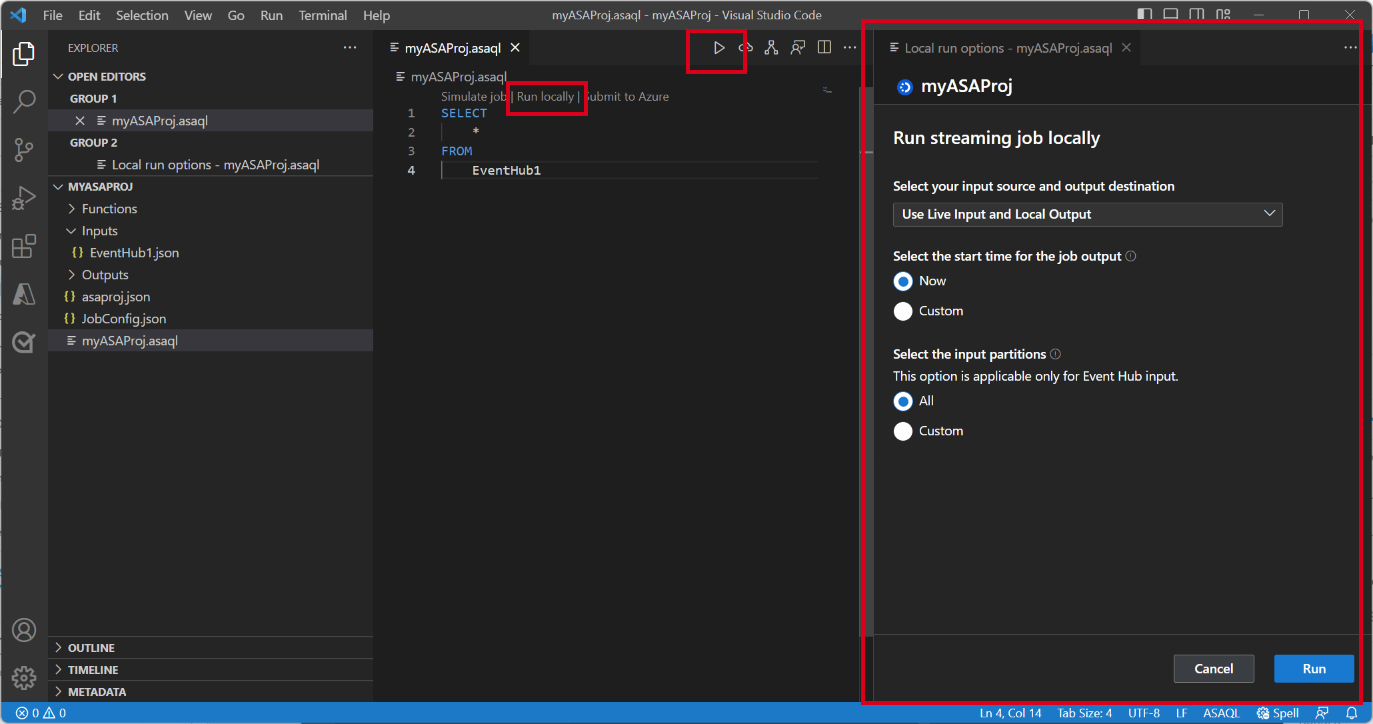
Välj Använd liveindata och lokala utdata för att köra jobbet lokalt mot liveindataströmmen och generera utdataresultat till en lokal mapp. Välj sedan Kör för att börja köra jobbet lokalt.
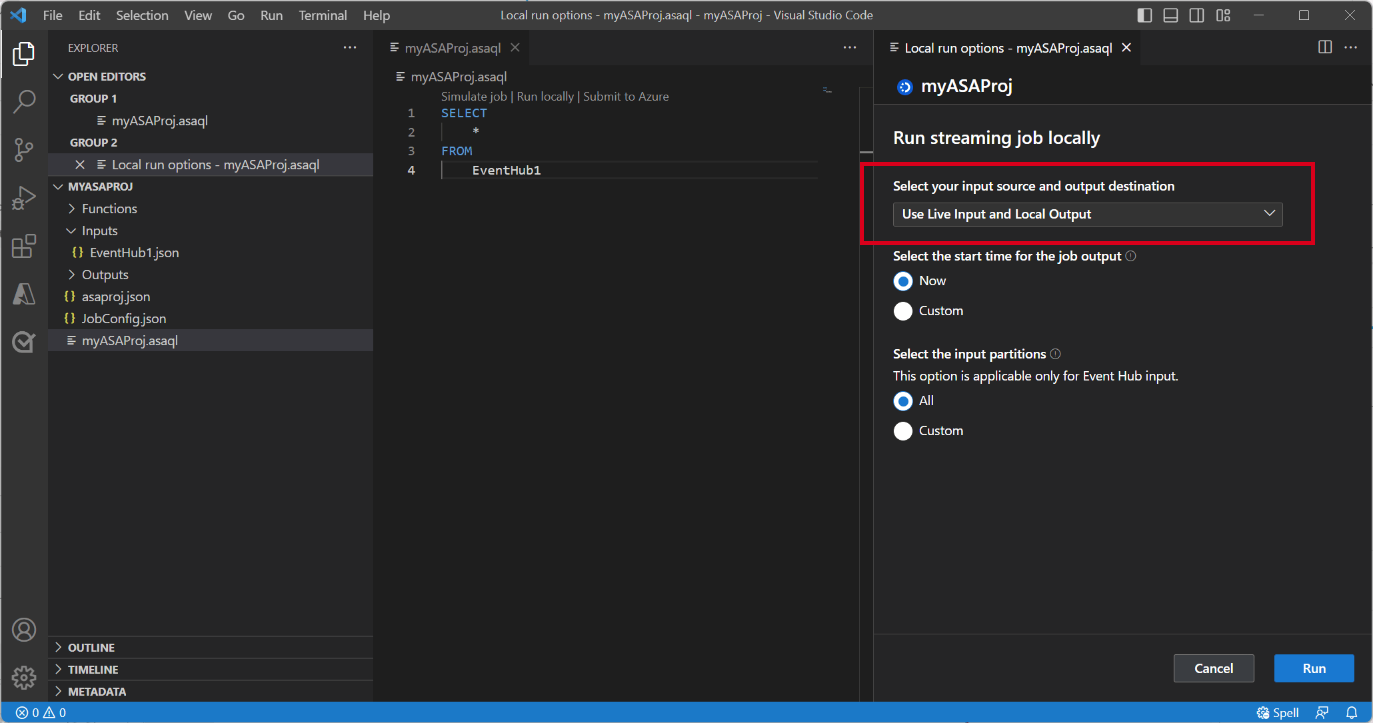
Du kan se att ett lokalt testfönster öppnas och uppdateras var tredje sekund. Utdataresultaten lagras som JSON-format i mappen LocalRunOutputs .
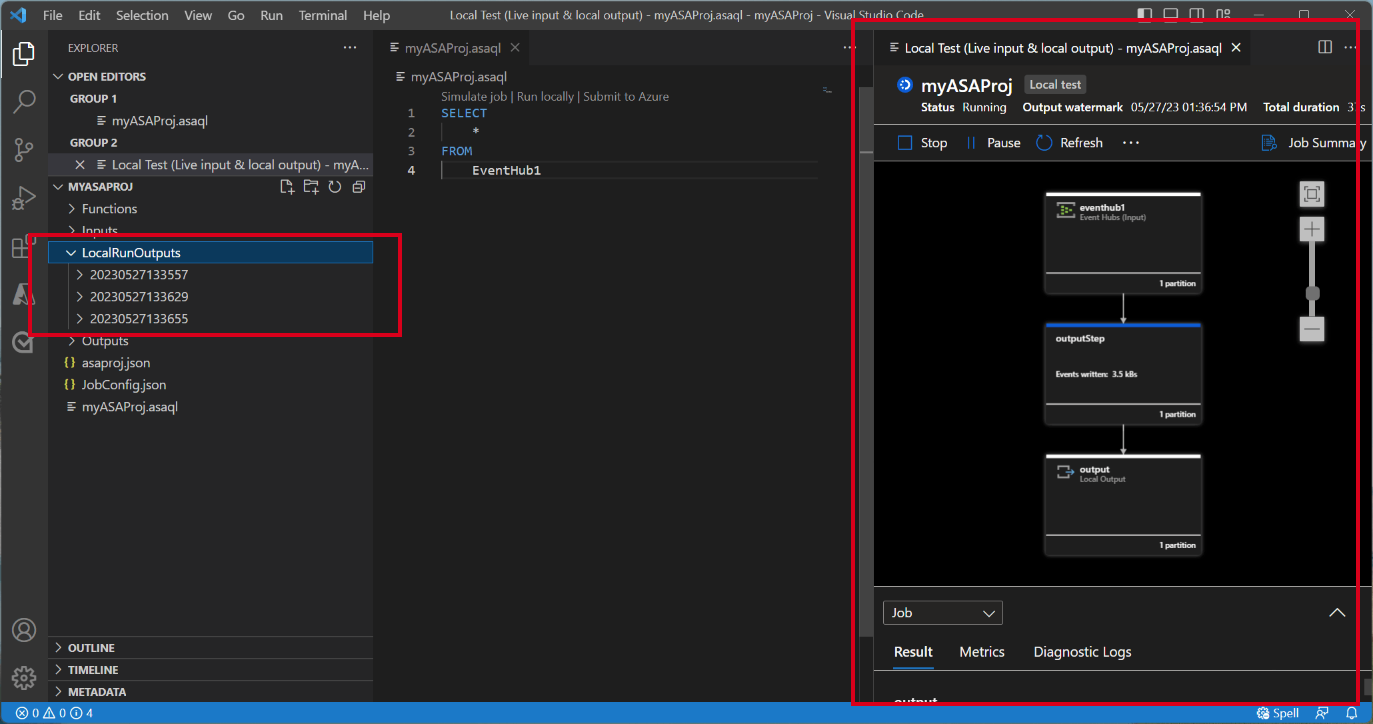
Ange indatapartitioner för lokal testning
För att undvika att mata in alla data från Event Hubs kan du ange specifika partitioner för dina händelsehubbar under lokal testning.
- Välj Kör lokalt för att öppna det lokala körningsalternativfönstret.
- Under Välj avsnittet indatapartitioner och välj Anpassad.
- Ange de specifika partitionsnummer som du vill mata in data från för din lokala testning.
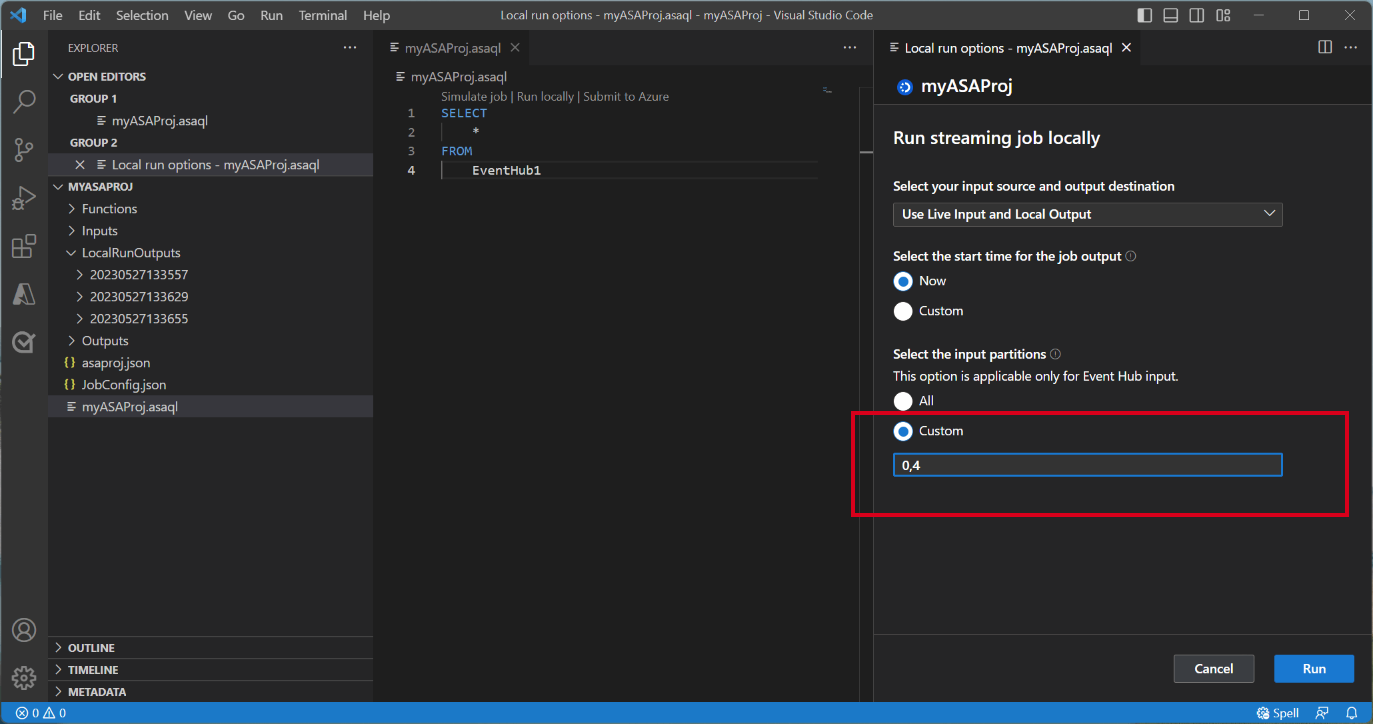
Genom att ange partitionerna kan du fokusera på att testa frågelogik utan att behöva bekymra dig om stora mängder data. Den här funktionen möjliggör effektivare och mer riktad testning av Stream Analytics-jobbet.
Skicka jobbet till Azure
När du har testat frågan lokalt kan du skicka Stream Analytics-projektet till Azure och börja köra jobbet i molnet.
- Välj alternativet Skicka till Azure eller välj knappen Ladda upp i frågefilen.
- I fönstret Skicka alternativ kan du uppdatera ett befintligt jobb i Azure eller skapa ett nytt jobb för uppladdningen.
- Ange nödvändig information, inklusive din prenumeration, resursgrupp och region för distributionen.
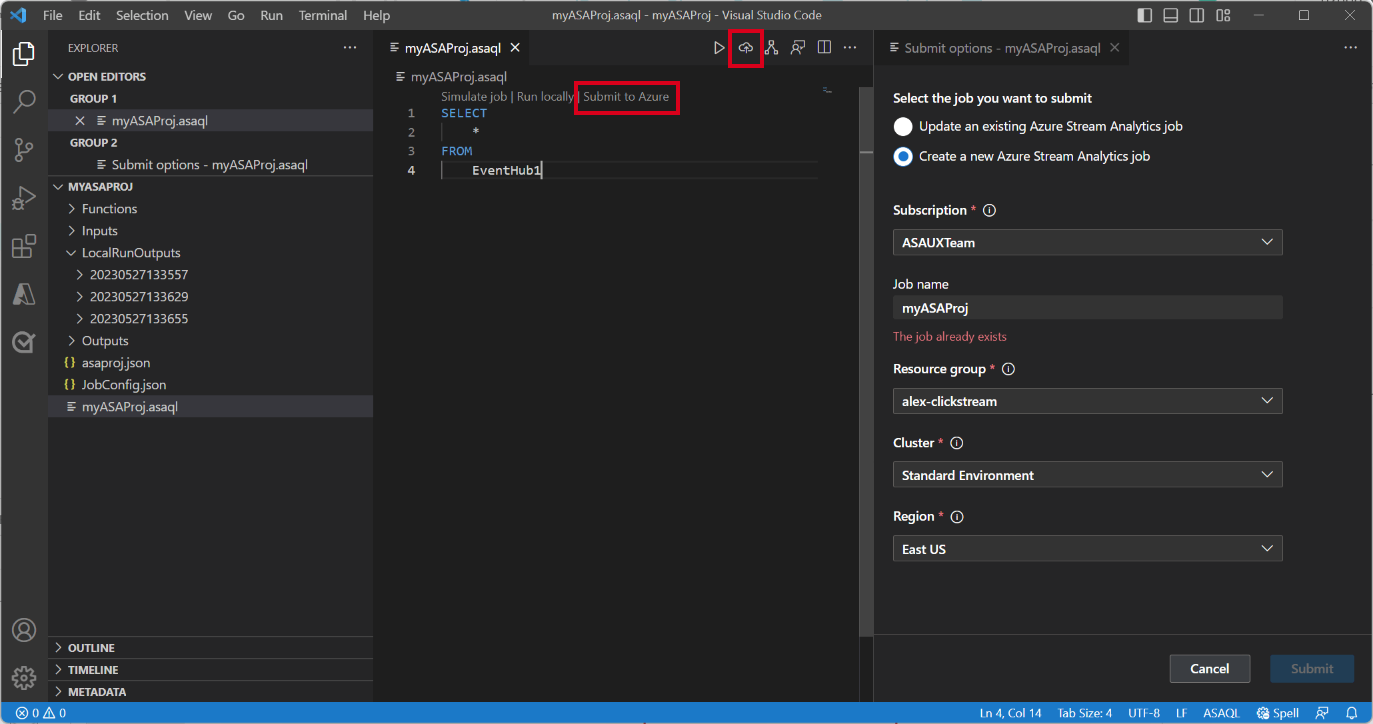
När överföringsprocessen är klar kan du visa molnjobbet i ett nytt fönster. Därifrån kan du övervaka dess prestanda och hantera dess konfigurationer efter behov. Du kan också öppna jobbet i webbläsaren genom att klicka på länken i utdatapanelen.