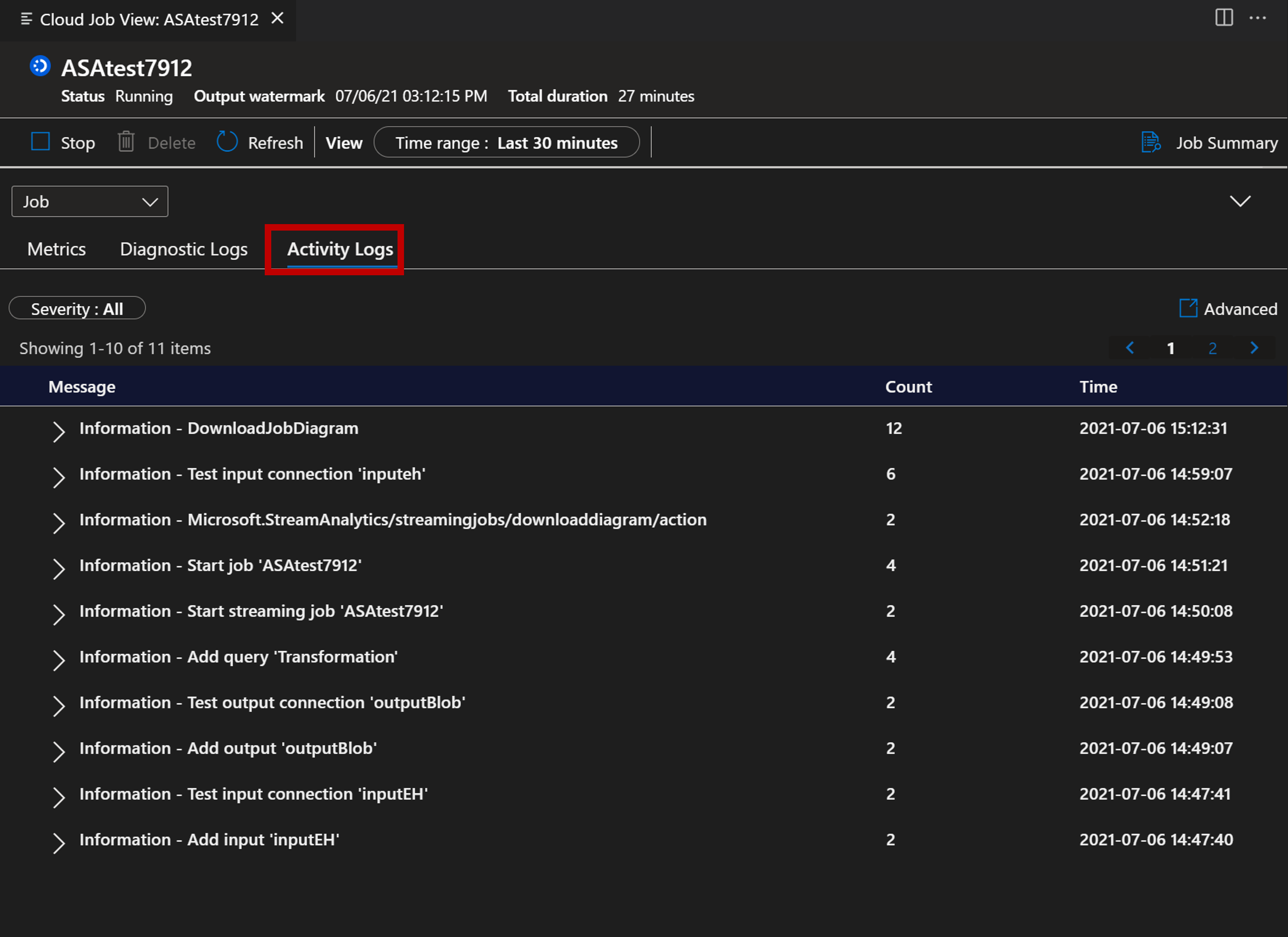Exportera och hantera Stream Analytics-jobb i Visual Studio Code
Azure Stream Analytics-tillägget (ASA) för Visual Studio Code ger dig en sömlös upplevelse för att hantera Stream Analytics-jobb i molnet. Det kan användas på Windows-, Mac- och Linux-plattformar. Med ASA-tillägget kan du:
- Skapa, starta och stoppa ett molnjobb i Azure
- Exportera befintliga jobb till en lokal dator
- Visa jobb och visa jobbentiteter
- Visa och felsöka jobb med jobbdiagram och övervakare
Exportera jobb till lokal dator
- Öppna VS Code och välj Azure-ikonen i aktivitetsfältet. Om du inte har installerat ASA-tillägget följer du den här guiden för att installera.
- Välj STREAM ANALYTICS i utforskaren för att hitta det jobb som du vill exportera.
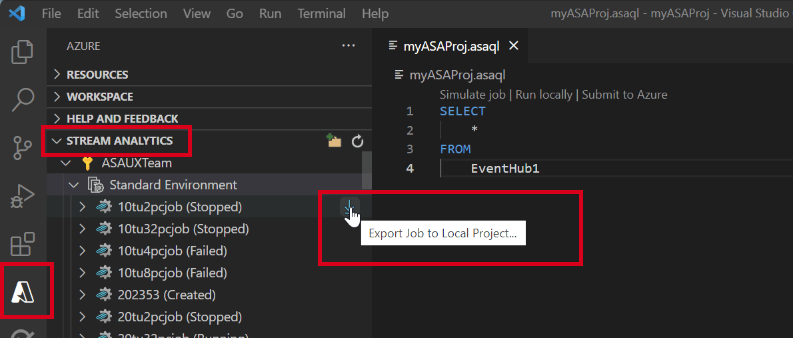
Visa jobb och visa jobbentiteter
Du kan använda jobbvyn för att interagera med Azure Stream Analytics-jobb från Visual Studio.
Välj Azure-ikonen i Aktivitetsfältet i Visual Studio Code och expandera sedan Stream Analytics-noden. Dina jobb bör visas under dina prenumerationer.
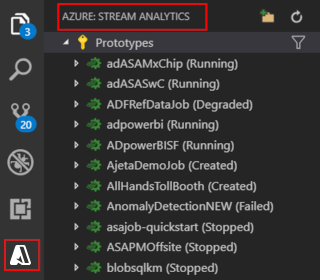
Expandera jobbnoden. Du kan öppna och visa jobbfrågan, konfigurationen, indata, utdata och funktioner.
Högerklicka på jobbnoden och välj noden Öppna jobbvy i portalen för att öppna jobbvyn i Azure Portal.
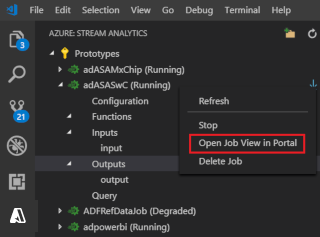
Visa jobbdiagram och felsöka i Jobbövervakaren
Du kan använda jobbövervakaren i Visual Studio Code för att visa och felsöka dina Azure Stream Analytics-jobb.
Visa jobbdiagram och jobbsammanfattning
Välj Jobbövervakare. Jobbövervakaren bör visas och jobbdiagrammet ska läsas in automatiskt.
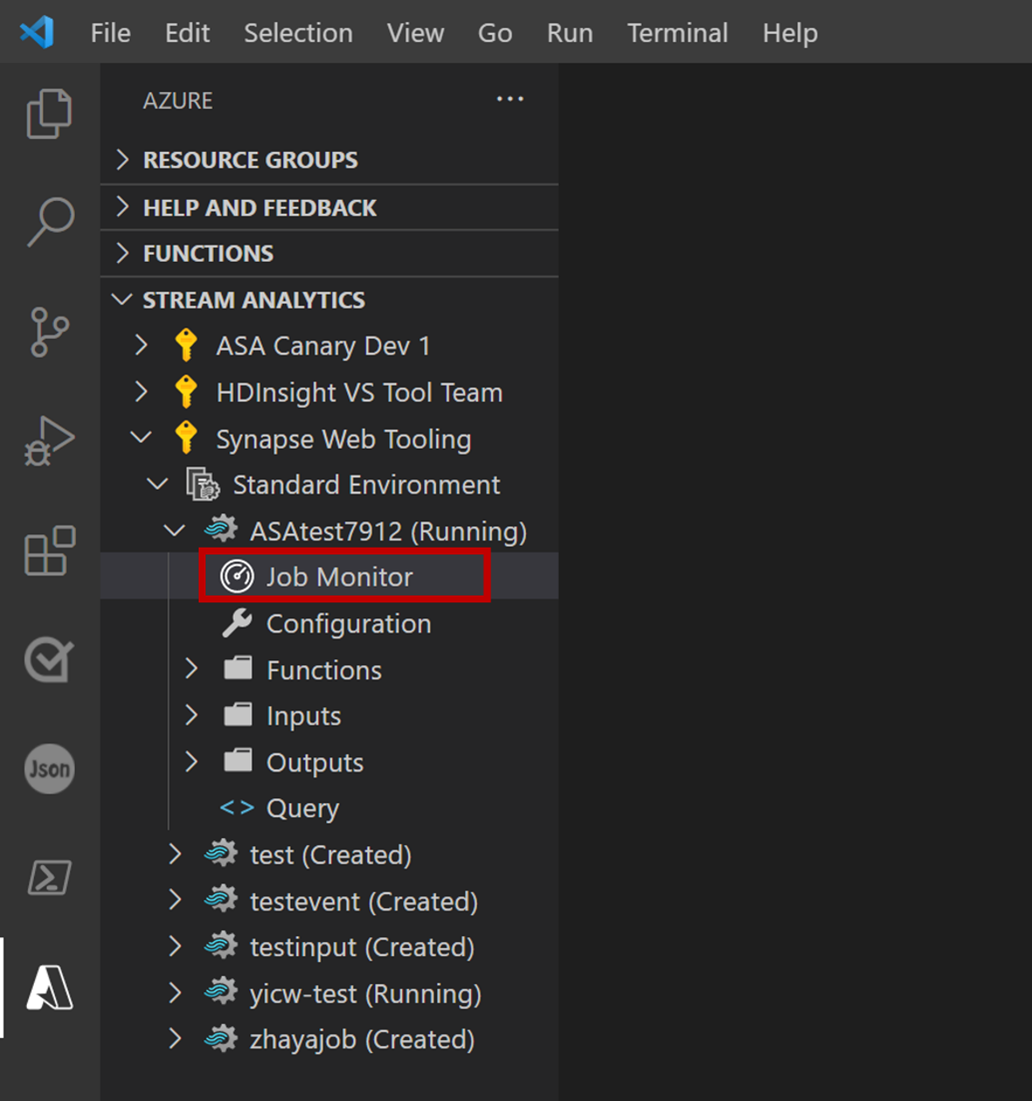
Du kan visa jobbdiagrammet och välja Jobbsammanfattning för att visa egenskaper och information om jobbet.
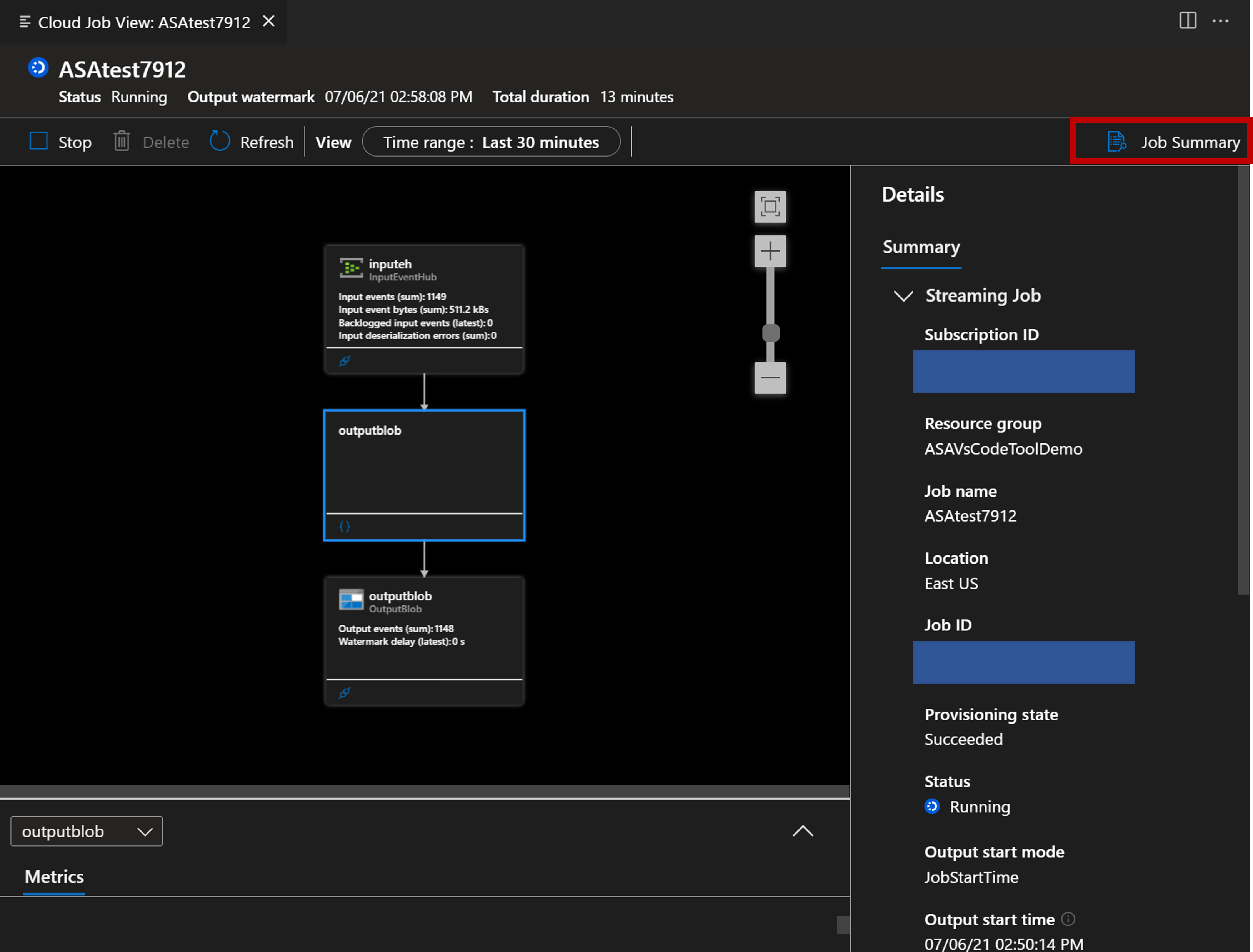
Du kan välja knappen Testa anslutning för att testa anslutningen till dina indata och utdata.
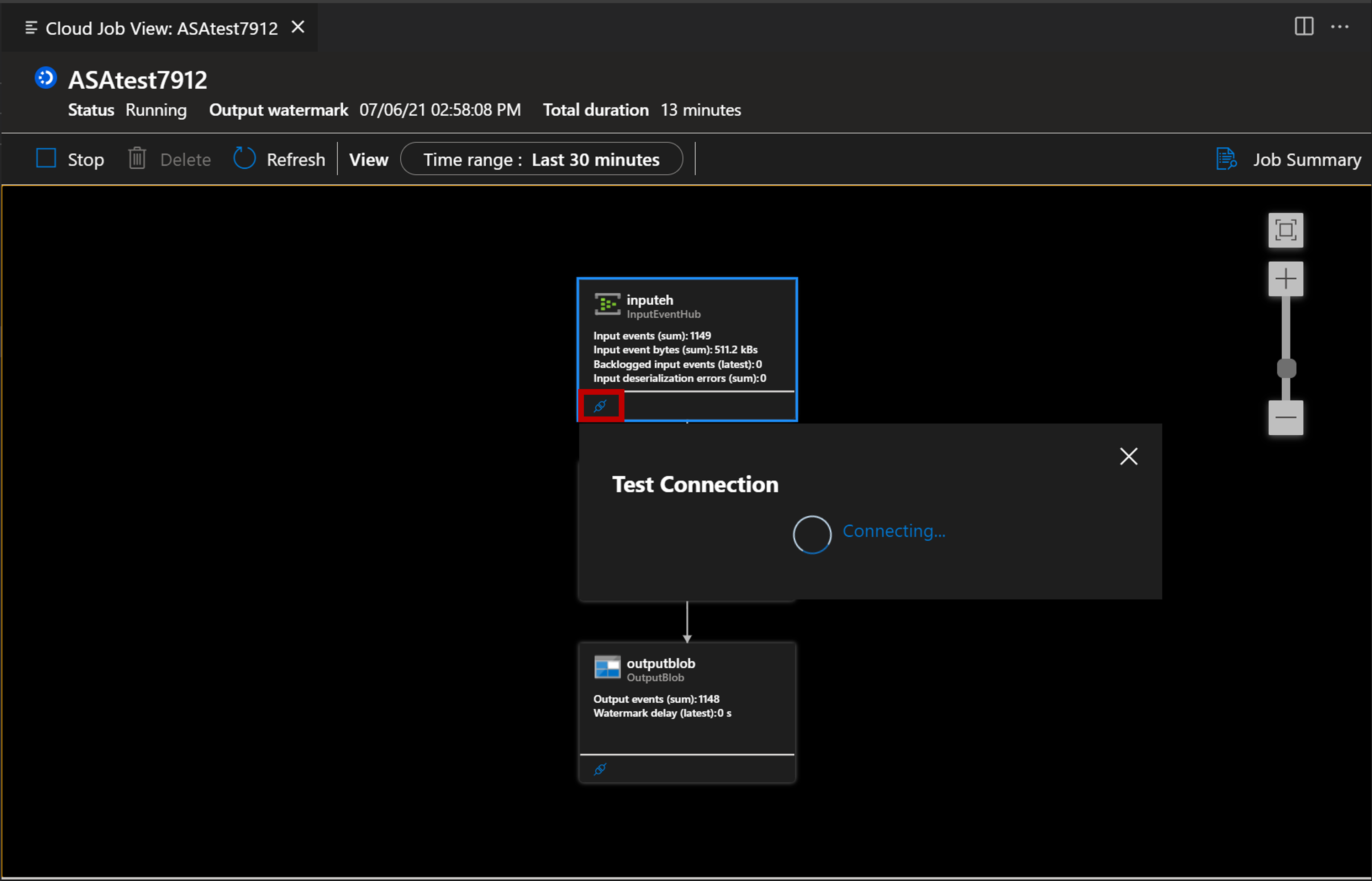
Du kan också välja knappen Hitta skript för att visa frågan.
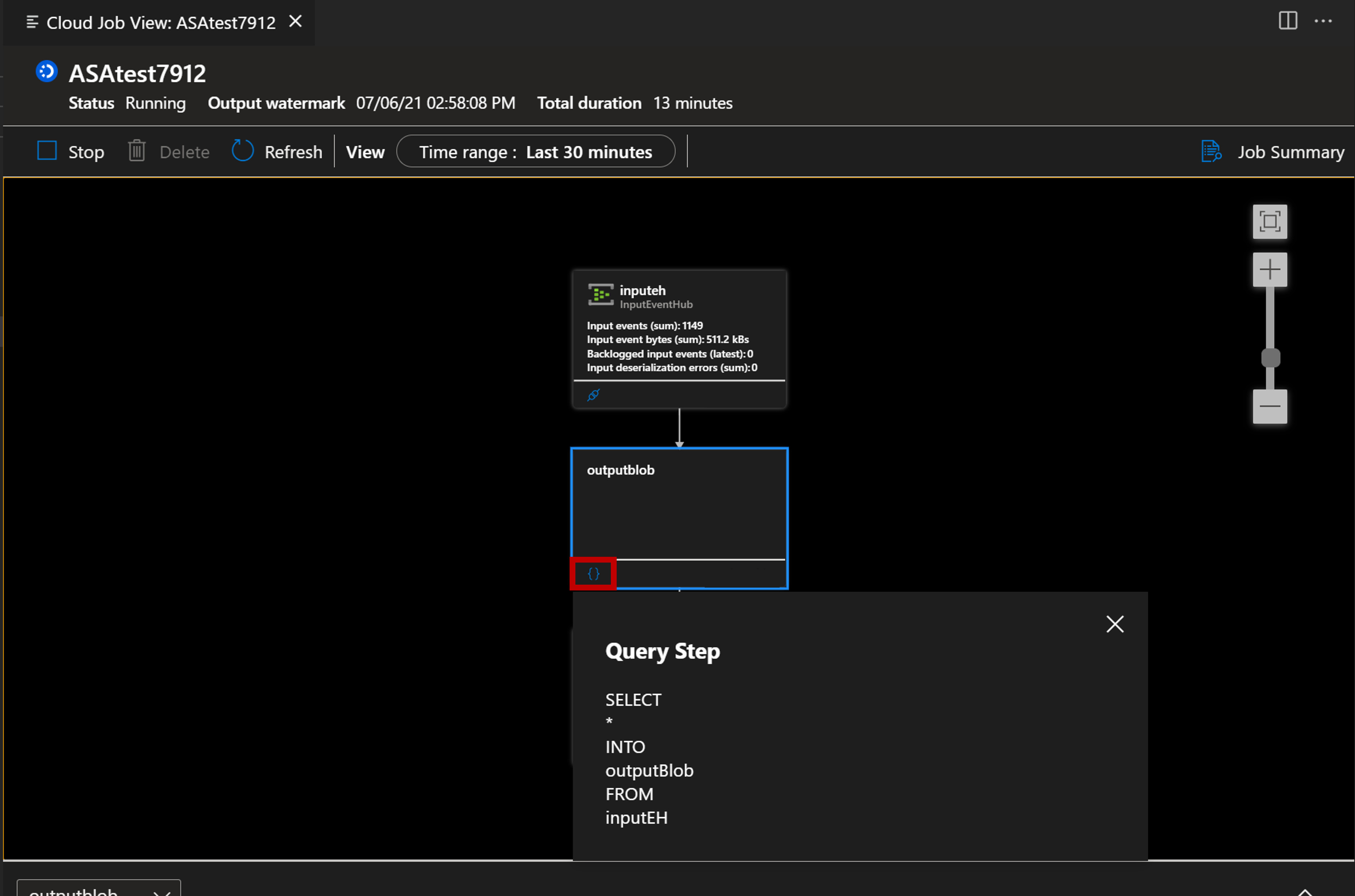
Övervaka och felsöka med mått
Välj pilknappen. Du kan öppna panelen Mått.
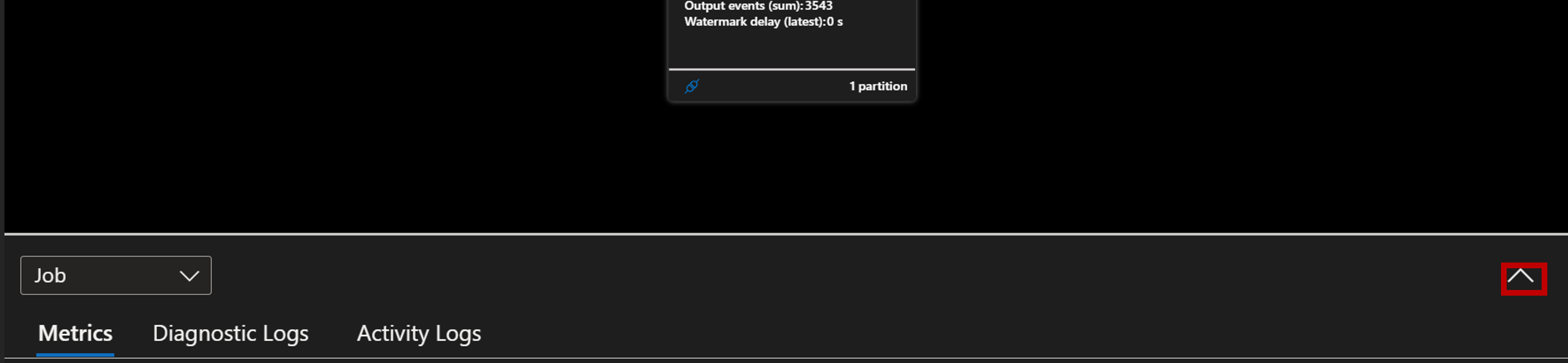
Du kan interagera med det och analysera ditt jobb med viktiga mått som visas i diagrammet. Du kan välja att visa mått på jobbnivå eller nodnivåmått. Och du kan också bestämma vilka mått du vill att de ska visas i diagrammet.
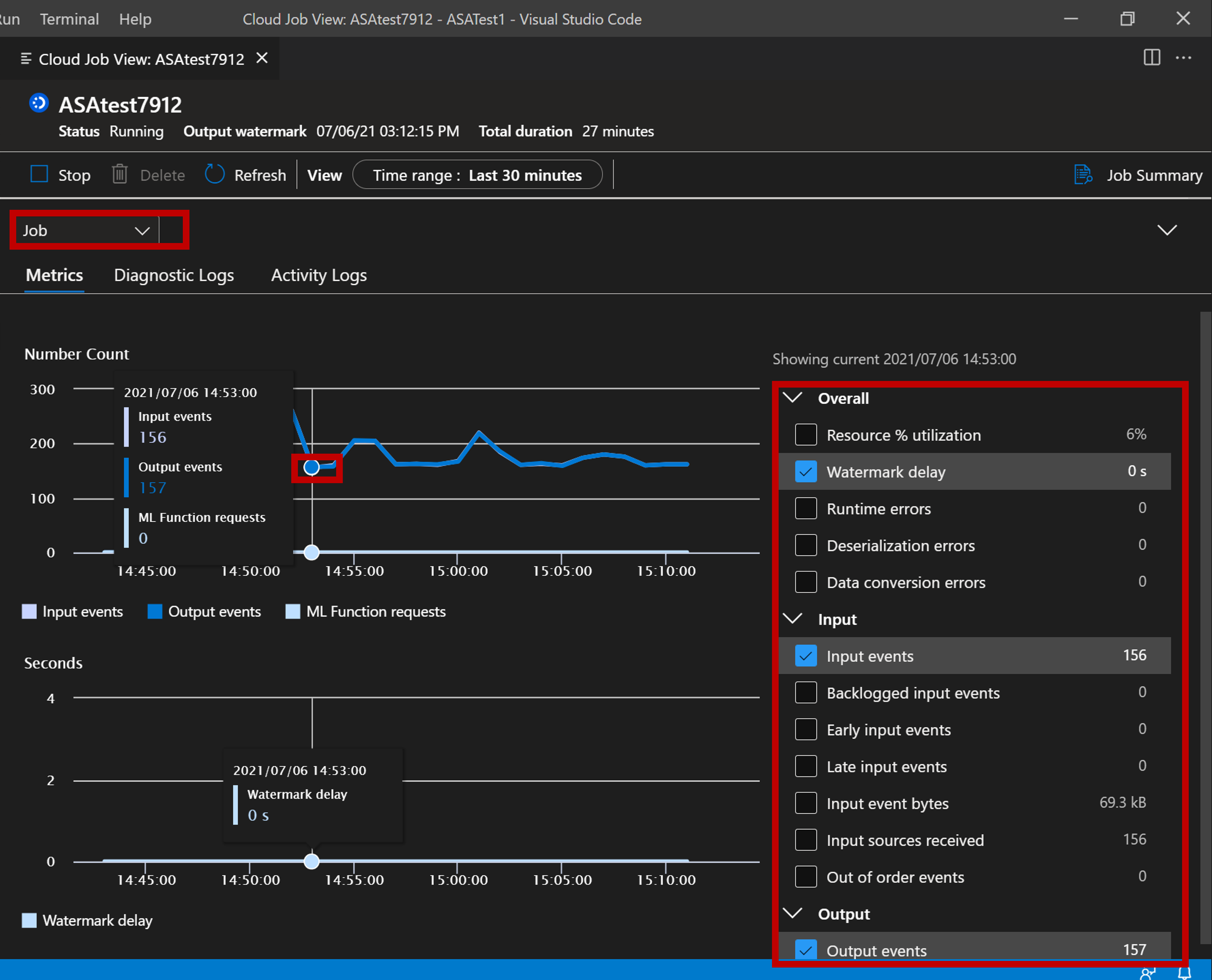
Felsöka med diagnostikloggar och aktivitetsloggar
Du kan visa jobbets diagnostikloggar och aktivitetsloggar för felsökning.
Välj fliken Diagnostikloggar .
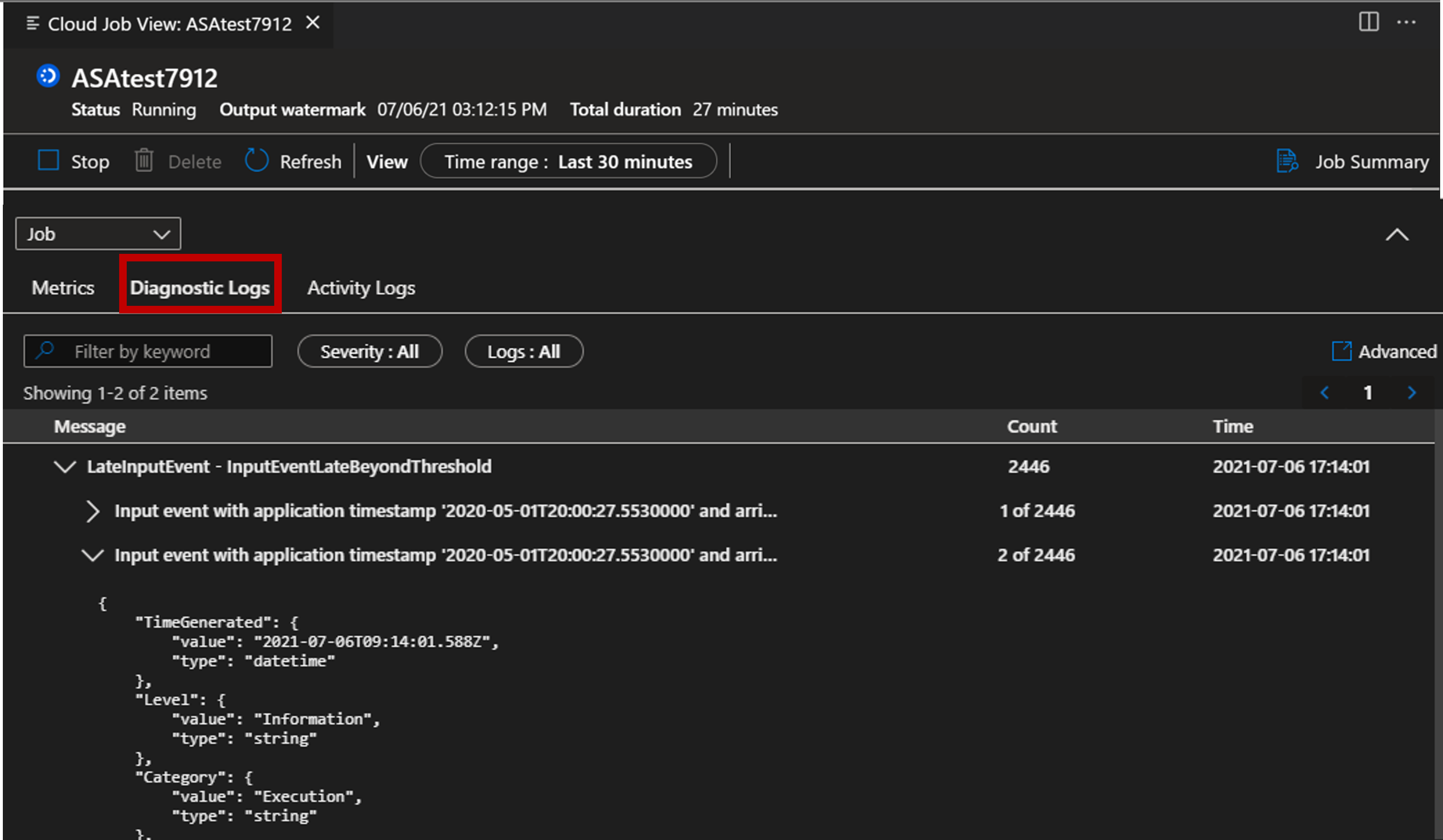
Välj fliken Aktivitetsloggar