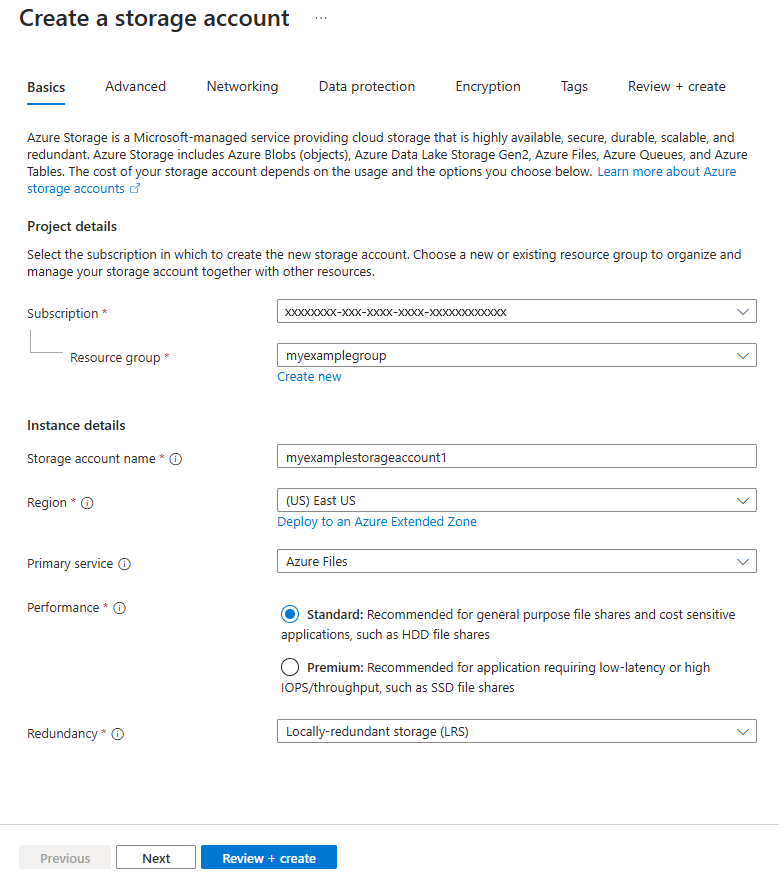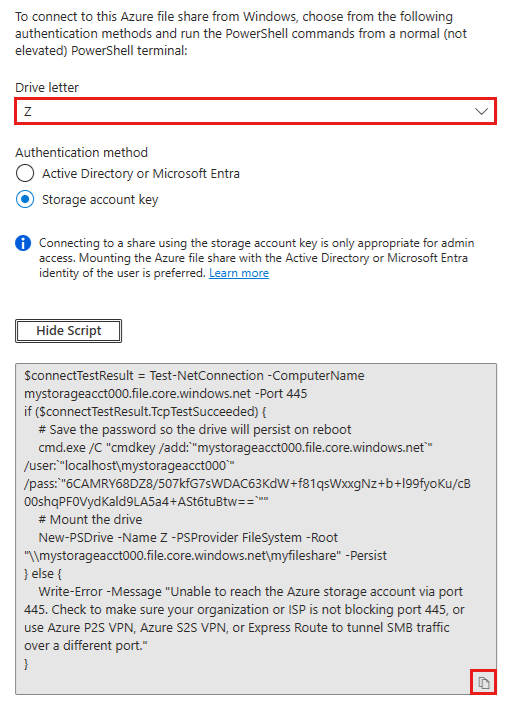Självstudie: Skapa en SMB Azure-filresurs och anslut den till en virtuell Windows-dator med hjälp av Azure Portal
Azure Files erbjuder fullständigt hanterade filresurser i molnet som är tillgängliga via SMB-protokollet (Server Message Block) eller NFS-protokollet (Network File System). I den här självstudien får du lära dig några olika sätt att använda en SMB Azure-filresurs på en virtuell Windows-dator (VM).
Om du inte har någon Azure-prenumeration skapar du ett kostnadsfritt konto innan du börjar.
- Skapa ett Azure Storage-konto
- Skapa en SMB Azure-filresurs
- Distribuera en virtuell dator
- Ansluta till den virtuella datorn
- Montera filresursen på den virtuella datorn
Gäller för
| Typ av filresurs | SMB | NFS |
|---|---|---|
| Standardfilresurser (GPv2), LRS/ZRS |
|
|
| Standardfilresurser (GPv2), GRS/GZRS |
|
|
| Premiumfilresurser (FileStorage), LRS/ZRS |
|
|
Komma igång
Skapa ett lagringskonto
Innan du kan arbeta med en Azure-filresurs måste du skapa ett Azure-lagringskonto.
Ett lagringskonto är en delad lagringspool i vilken du kan distribuera en Azure-filresurs eller andra lagringsresurser, t.ex. blobar eller köer. Ett lagringskonto kan innehålla ett obegränsat antal resurser. En resurs kan lagra ett obegränsat antal filer, upp till kapacitetsbegränsningen för lagringskontot.
Så här skapar du ett lagringskonto med hjälp av Azure Portal:
Under Azure-tjänster väljer du Lagringskonton.
Välj + Skapa för att skapa ett lagringskonto.
Under Projektinformation väljer du den Azure-prenumeration där du vill skapa lagringskontot. Om du bara har en prenumeration bör den vara standard.
Om du vill skapa en ny resursgrupp väljer du Skapa ny och anger ett namn som myexamplegroup.
Under Instansinformation anger du ett namn för lagringskontot. Du kan behöva lägga till några slumpmässiga tal för att göra det till ett globalt unikt namn. Ett lagringskontonamn måste vara alla gemener och siffror och måste vara mellan 3 och 24 tecken. Anteckna namnet på ditt lagringskonto. Du kommer att använda det senare.
I Region väljer du den region som du vill skapa ditt lagringskonto i.
I Primär tjänst väljer du Azure Files.
Behåll standardvärdet Standard i Prestanda.
I Redundans väljer du Lokalt redundant lagring (LRS).
Välj Granska + skapa för att granska inställningarna. Azure kör en slutlig validering.
När verifieringen är klar väljer du Skapa. Du bör se ett meddelande om att distributionen pågår.
När du ser ett meddelande om att distributionen är klar väljer du Gå till resurs.
Skapa en Azure-filresurs
Skapa sedan en SMB Azure-filresurs.
När distributionen av Azure-lagringskontot är klar väljer du Gå till resurs.
På tjänstmenyn går du till Datalagring och väljer Filresurser.

Välj + Filresurs.

Ge den nya filresursen namnet qsfileshare och låt Transaktionsoptimerad vara vald för nivå.
Välj fliken Säkerhetskopiering. Som standard aktiveras säkerhetskopiering när du skapar en Azure-filresurs med hjälp av Azure Portal. Om du vill inaktivera säkerhetskopiering för filresursen avmarkerar du kryssrutan Aktivera säkerhetskopiering . Om du vill att säkerhetskopieringen ska vara aktiverad kan du antingen lämna standardinställningarna eller skapa ett nytt Recovery Services-valv i samma region och prenumeration som lagringskontot. Om du vill skapa en ny säkerhetskopieringsprincip väljer du Skapa en ny princip.

Välj Granska + skapa och sedan Skapa för att skapa filresursen.
Skapa en ny txt-fil med namnet qsTestFile på den lokala datorn.
Välj den nya filresursen och välj sedan Överför på filresursens plats.

Bläddra till den plats där du skapade din .txt fil > och välj qsTestFile.txt> välj Ladda upp.
Distribuera en virtuell dator
Hittills har du skapat ett Azure Storage-konto och en filresurs med en fil i. Skapa sedan en virtuell Azure-dator som representerar den lokala servern.
Välj Start och välj sedan Skapa en resurs i det övre vänstra hörnet av Azure Portal.
Under Populära tjänster väljer du Virtuell dator.
På fliken Grundläggande information går du till Projektinformation och väljer den resursgrupp som du skapade tidigare.

Under Instansinformation ger du den virtuella datorn namnet qsVM.
Under Tillgänglighetsalternativ väljer du Ingen infrastrukturredundans krävs.
Som Säkerhetstyp väljer du Standard.
För Avbildning väljer du Windows Server 2022 Datacenter: Azure Edition – x64 Gen2.
Lämna standardinställningarna för Region, VM-arkitektur och Storlek.
Under Administratörskonto lägger du till ett användarnamn och anger ett lösenord för den virtuella datorn.
Under Regler för inkommande portar väljer du Tillåt valda portar och sedan RDP (3389) och HTTP från listrutan.
Välj Granska + skapa.
Välj Skapa. Det tar några minuter att skapa en ny virtuell dator.
När distributionen av den virtuella datorn är klar väljer du Gå till resurs.
Ansluta till din virtuella dator
Nu när du har skapat den virtuella datorn ansluter du till den så att du kan montera filresursen.
Välj Anslut på sidan för den virtuella datorns egenskaper.

På sidan Anslut till virtuell dator behåller du standardalternativen för att ansluta med IP-adress över portnummer3389 och väljer Ladda ned RDP-fil.
Öppna den nedladdade RDP-filen och välj Anslut när du tillfrågas.
I fönstret Windows-säkerhet väljer du fler alternativ och sedan använd ett annat konto. Ange användarnamnet som localhost\användarnamn där <användarnamn> är det användarnamn som du skapade för den virtuella datorn. Ange det lösenord som du skapade för den virtuella datorn och välj sedan OK.

Du kan få en certifikatvarning under inloggningen. Välj Ja eller Fortsätt för att skapa anslutningen.
Mappa Azure-filresursen till en Windows-enhet
I Azure-portalen går du till filresursen qsfileshare och väljer Anslut.
Välj en enhetsbeteckning och sedan Visa skript.
Kopiera skriptet från Azure Portal och klistra in det i Anteckningar, som i följande exempel.
Öppna PowerShell på den virtuella datorn och klistra in innehållet i Anteckningar och tryck sedan på Retur för att köra kommandot. Den bör mappa enheten.
Rensa resurser
Ta bort resursgruppen när du är klar. Om du tar bort resursgruppen tas lagringskontot, Azure-filresursen och andra resurser som distribueras i resursgruppen bort.
Om det finns lås på lagringskontot måste du ta bort dem först. Gå till lagringskontot och välj Inställningar>Lås. Om det finns några lås i listan tar du bort dem.
Du kan också behöva ta bort Azure Backup Recovery Services-valvet innan du kan ta bort resursgruppen.
- Välj Start och sedan Resursgrupper.
- Välj den resursgrupp som du vill ta bort.
- Välj Ta bort resursgrupp. Ett fönster öppnas och visar en varning om vilka resurser som tas bort med resursgruppen.
- Ange resursgruppens namn och välj sedan Ta bort.