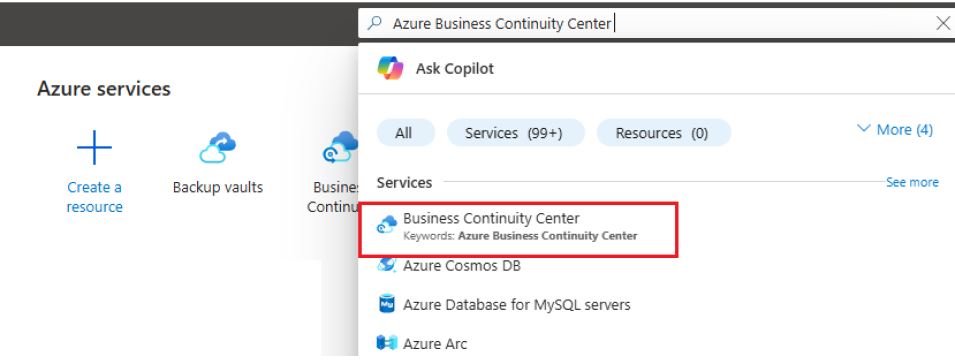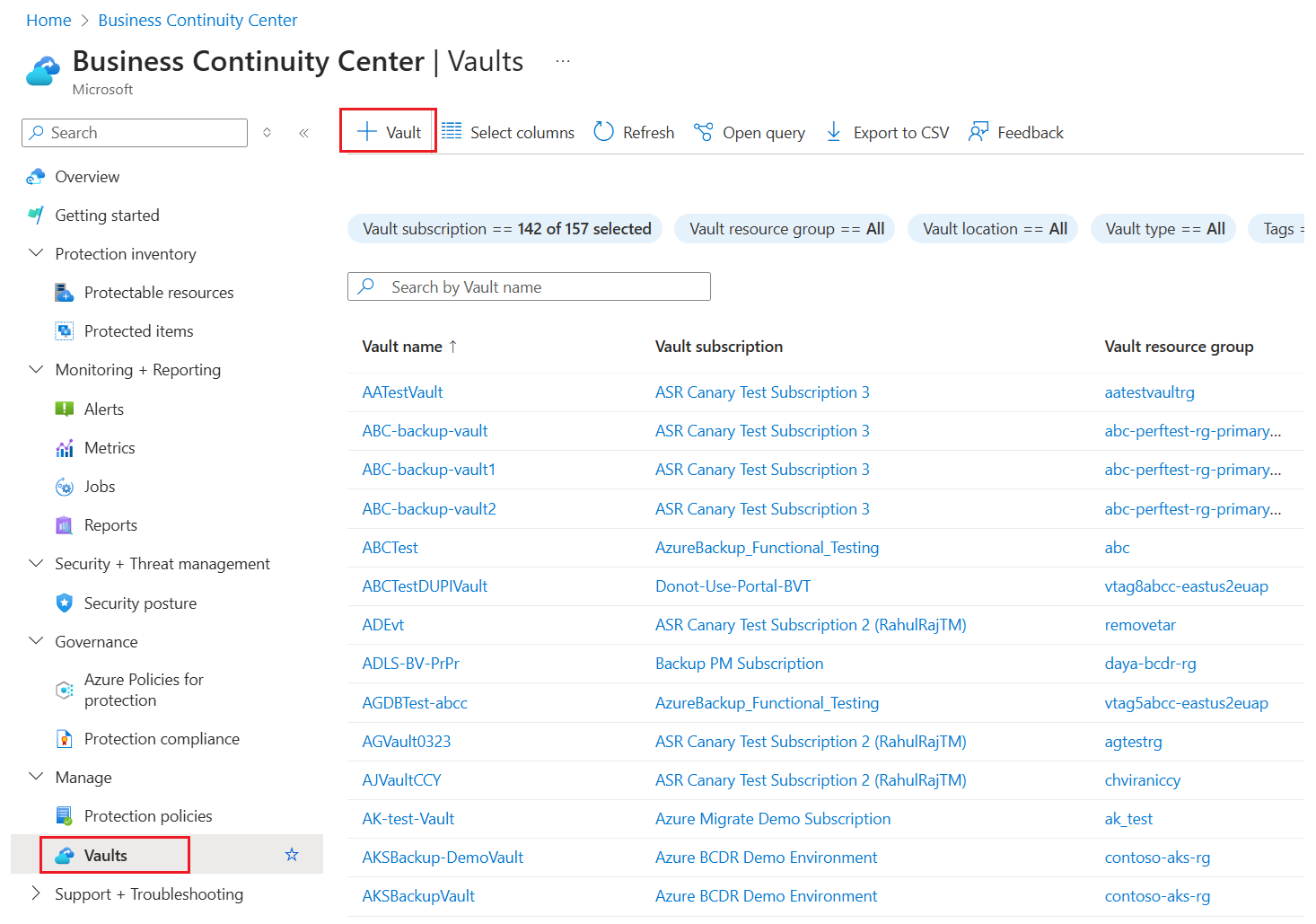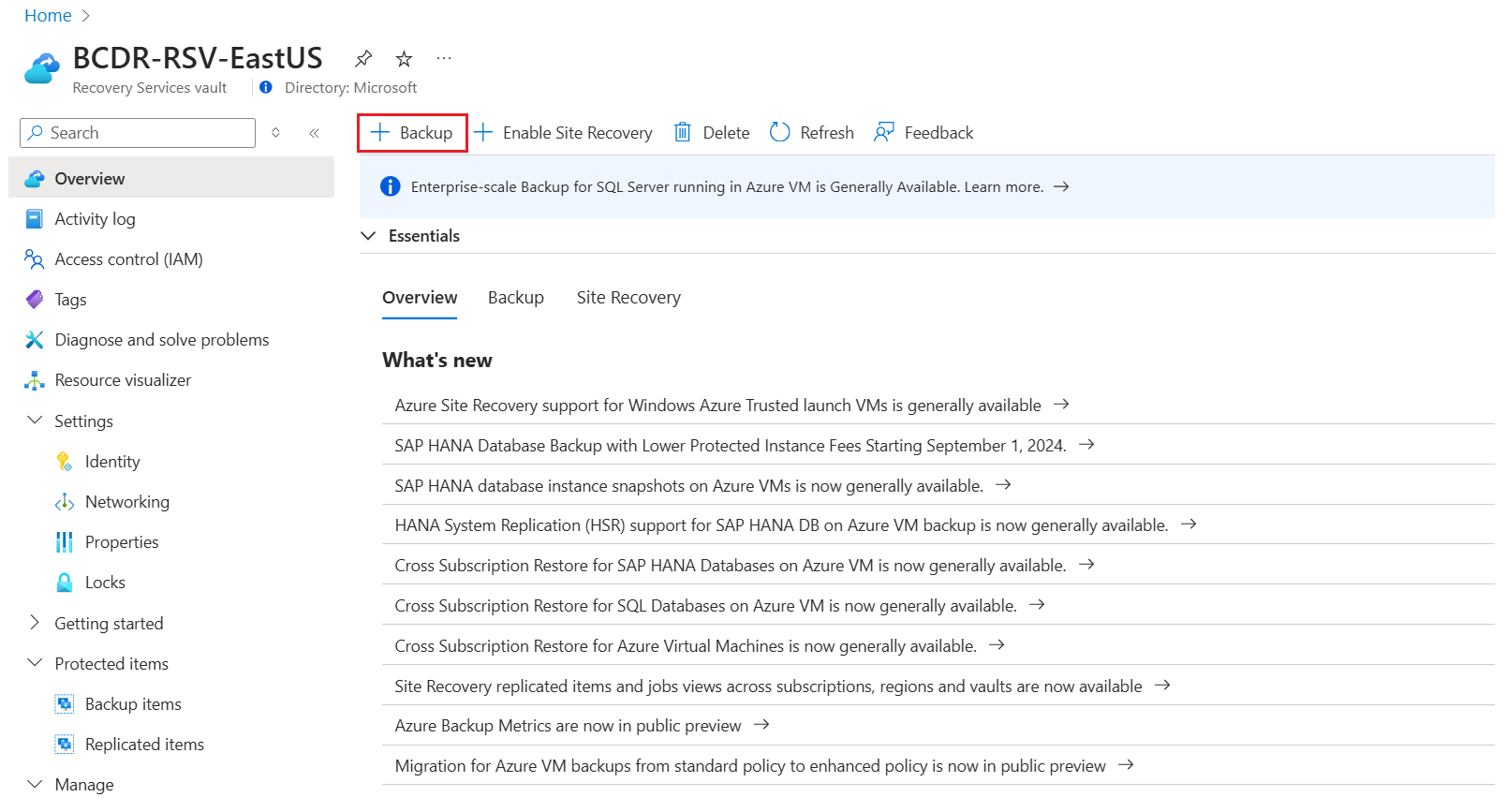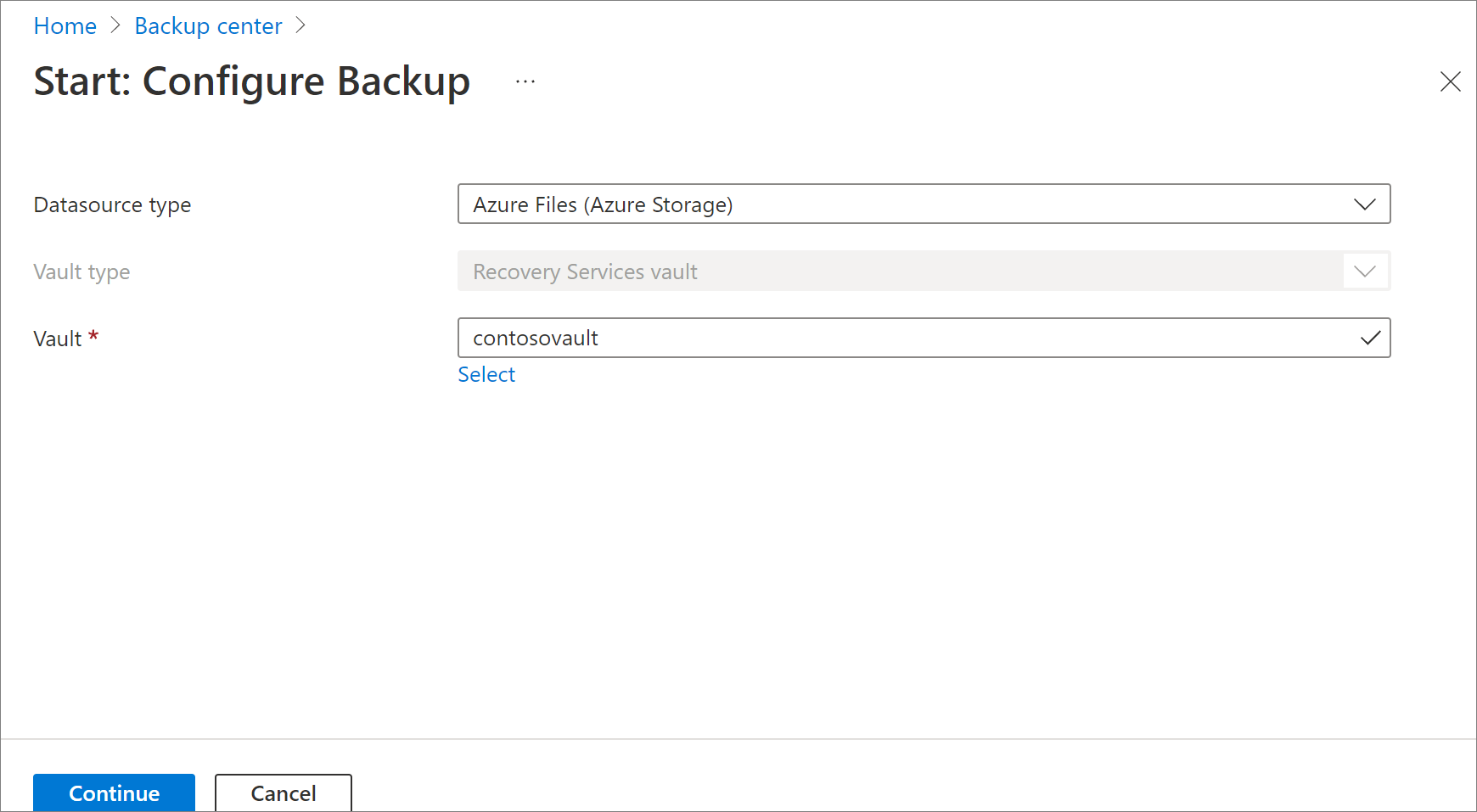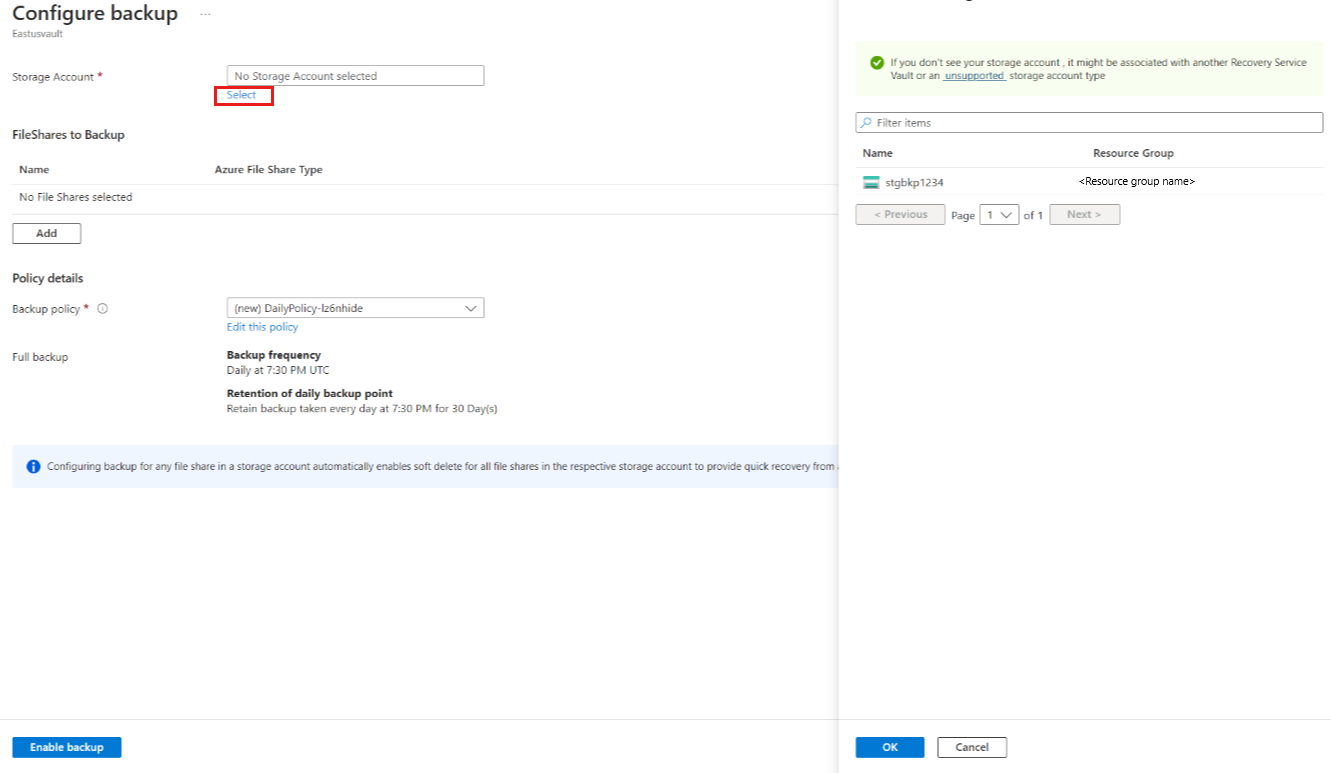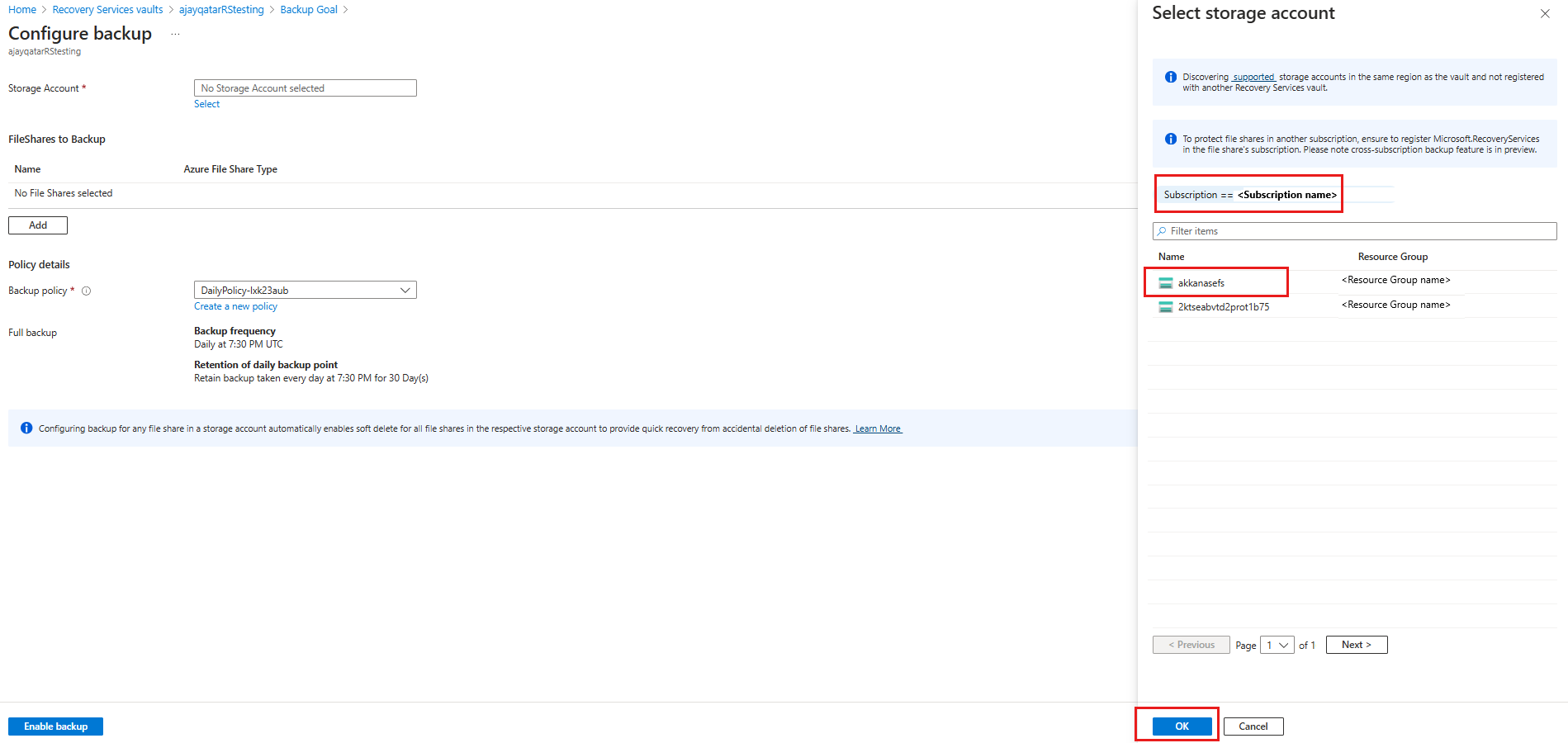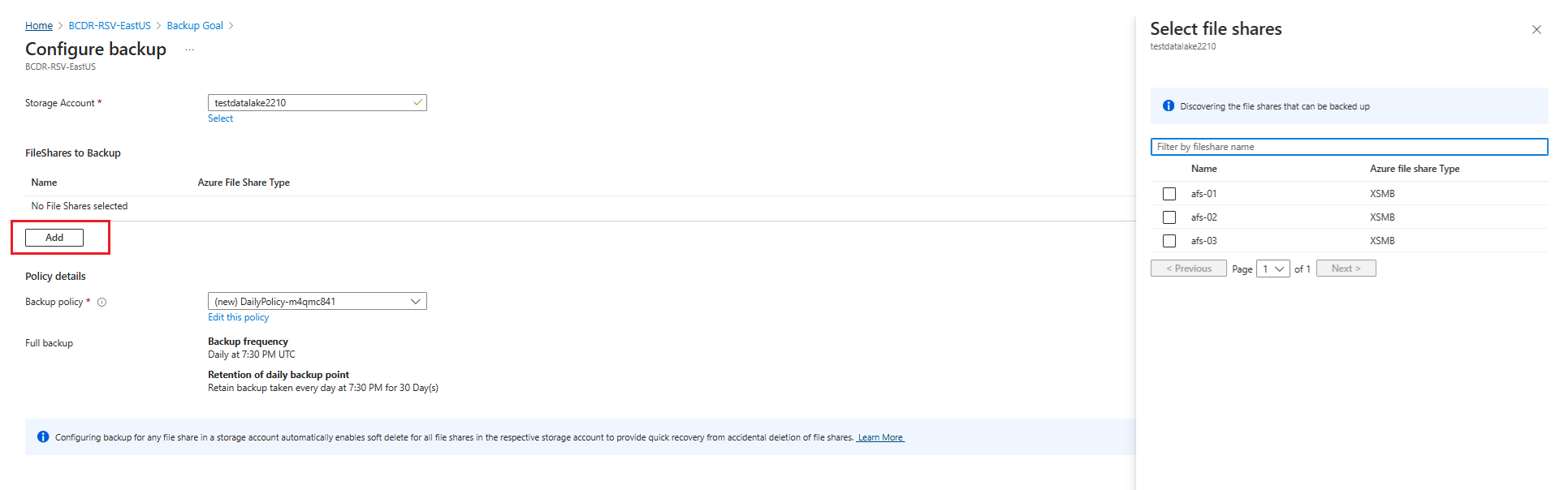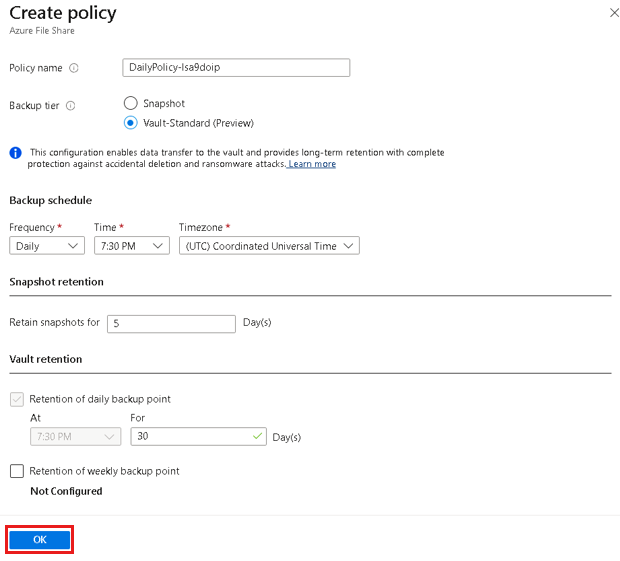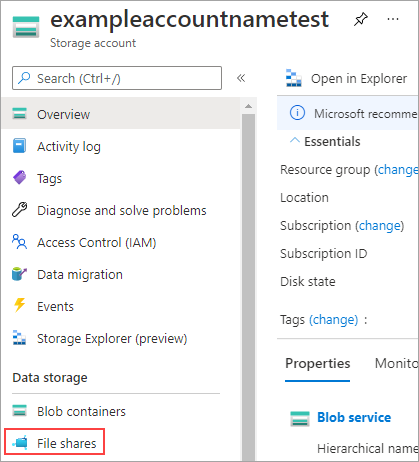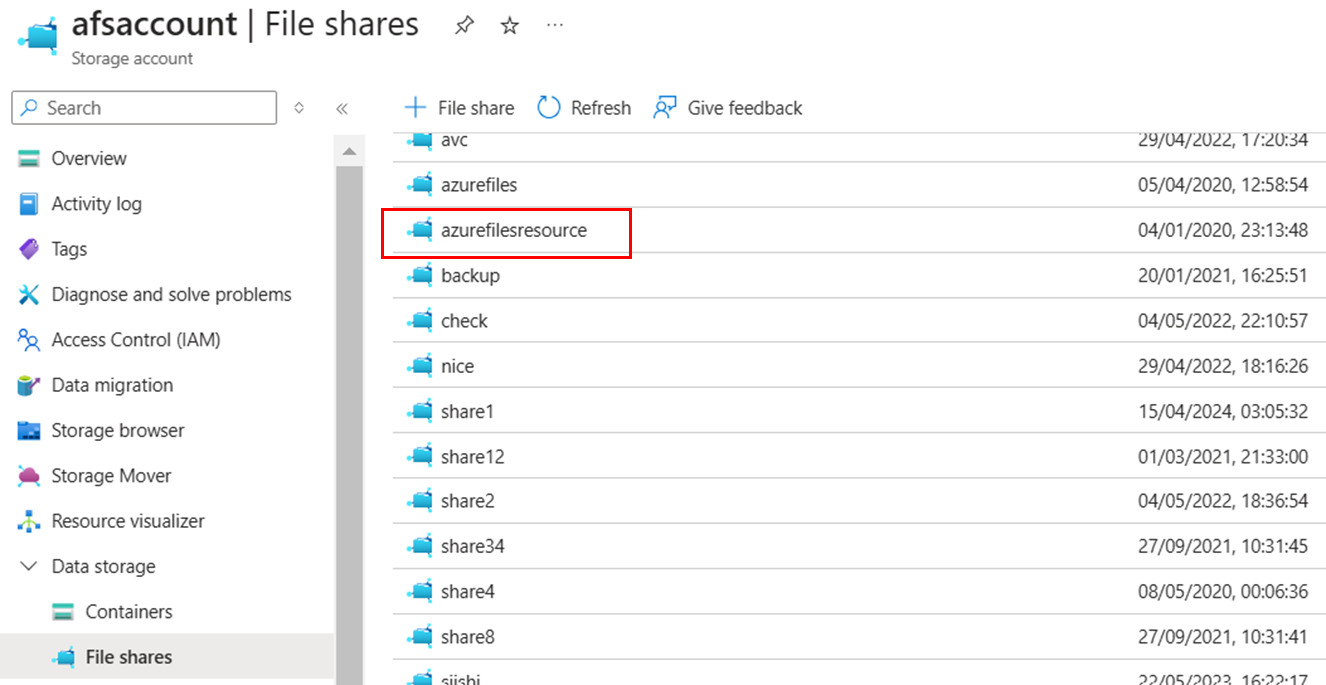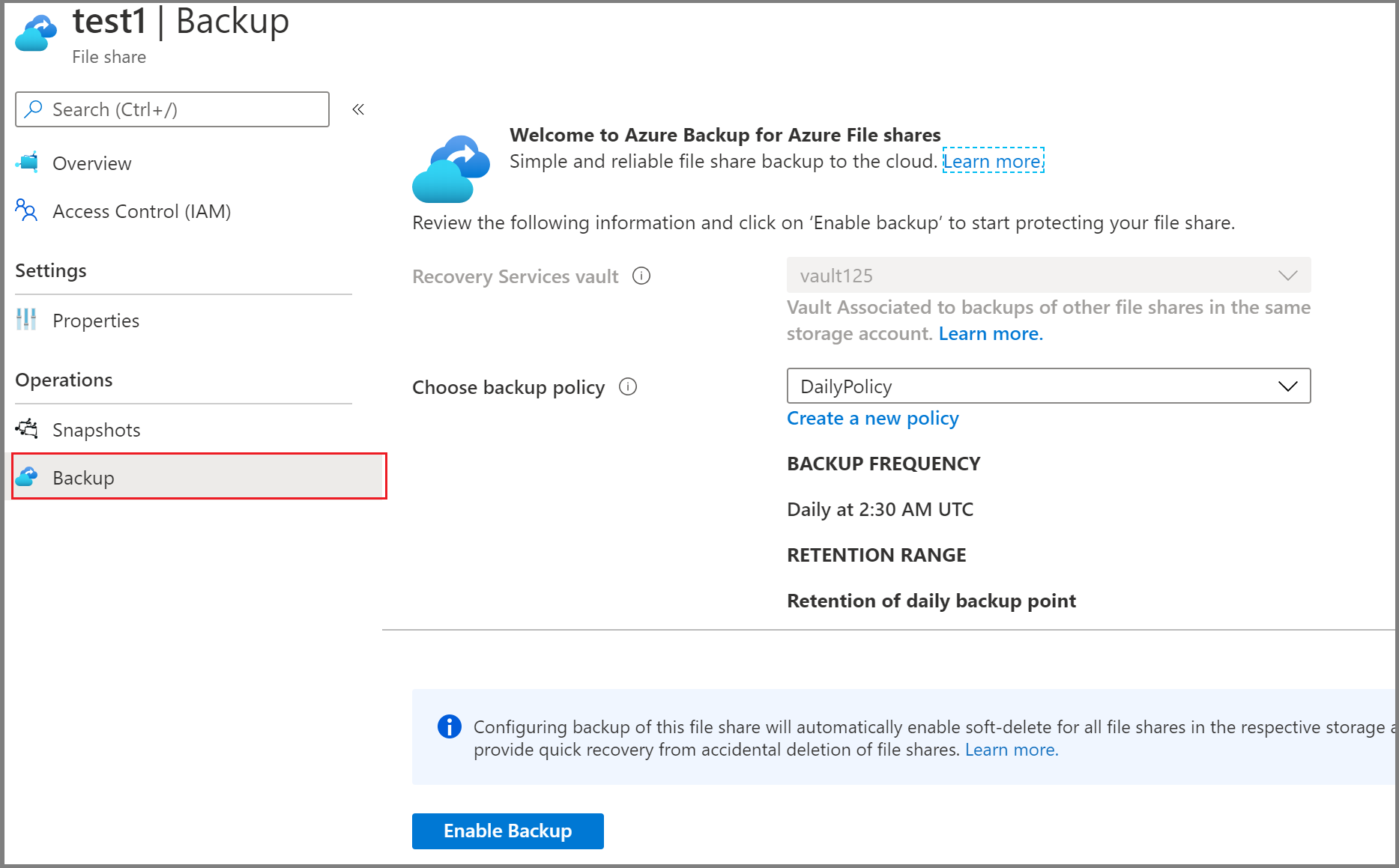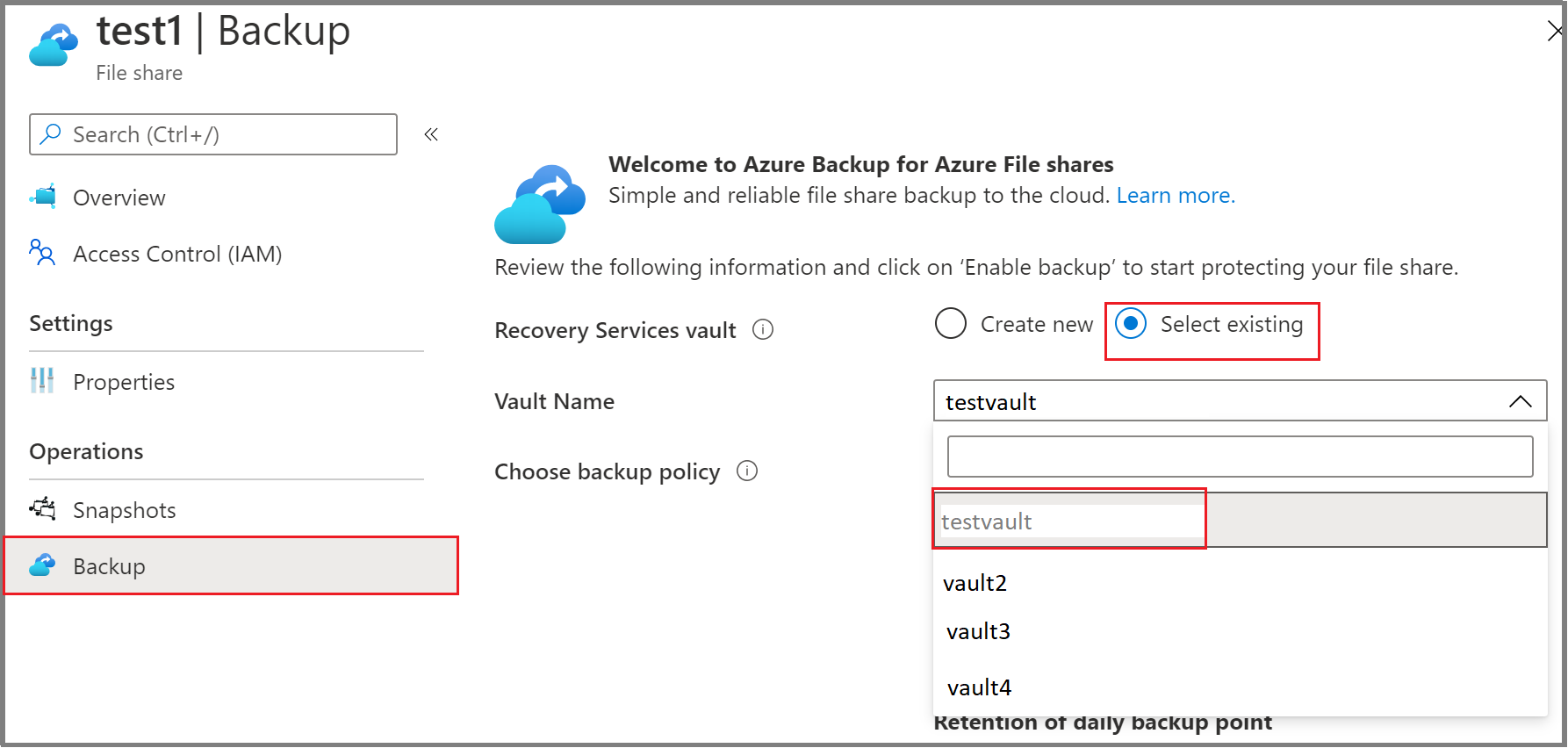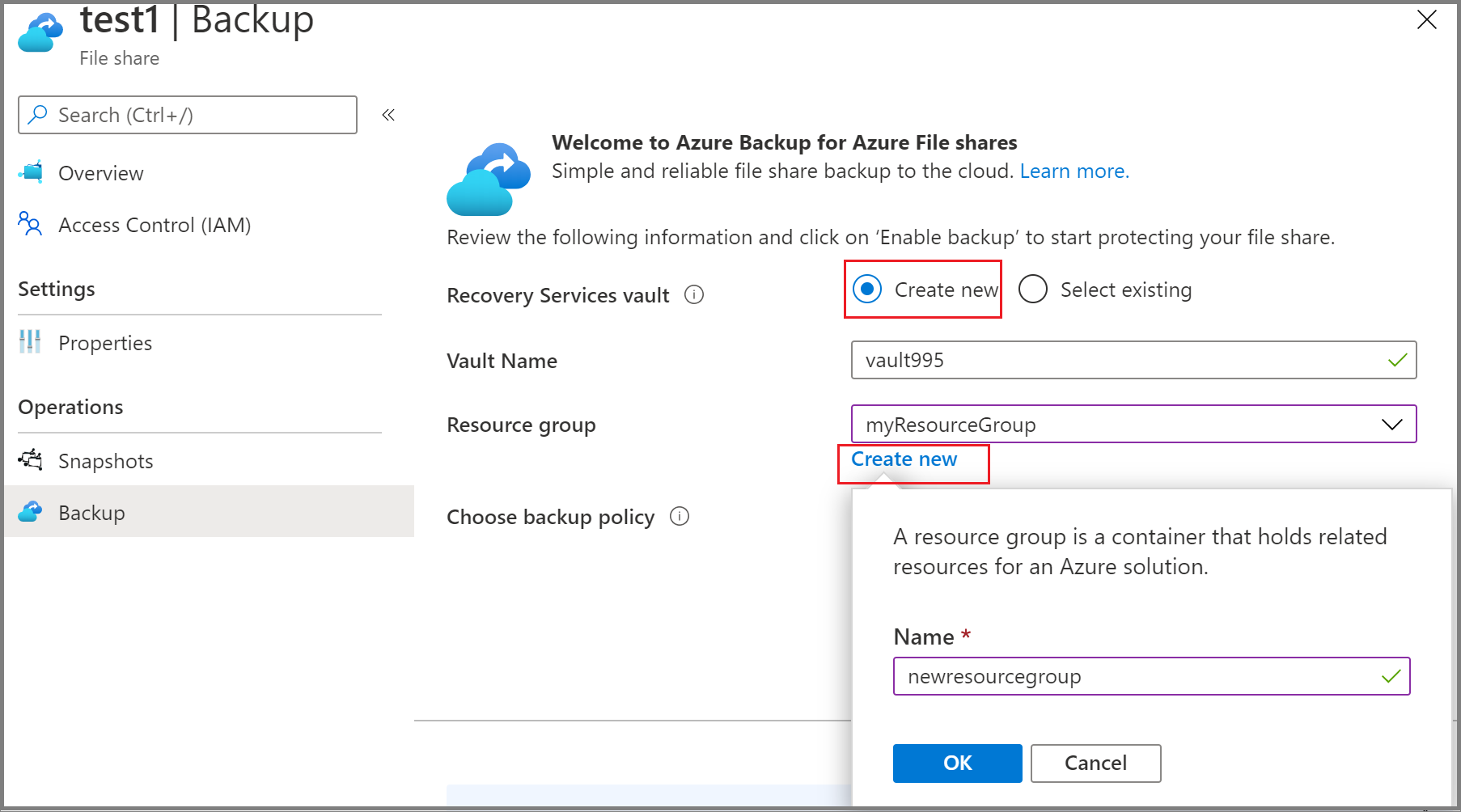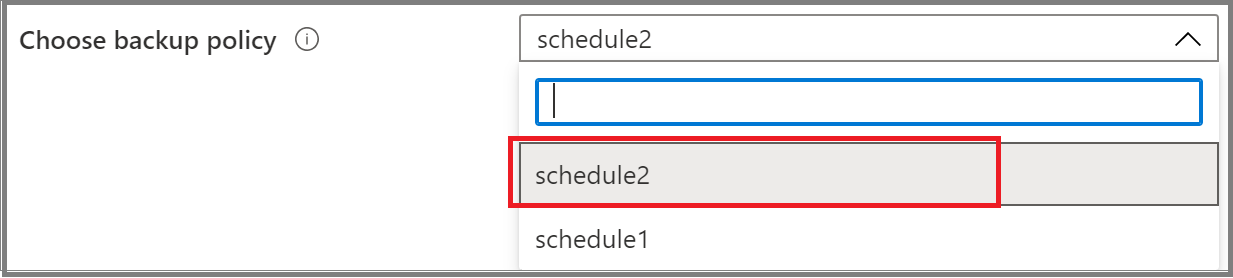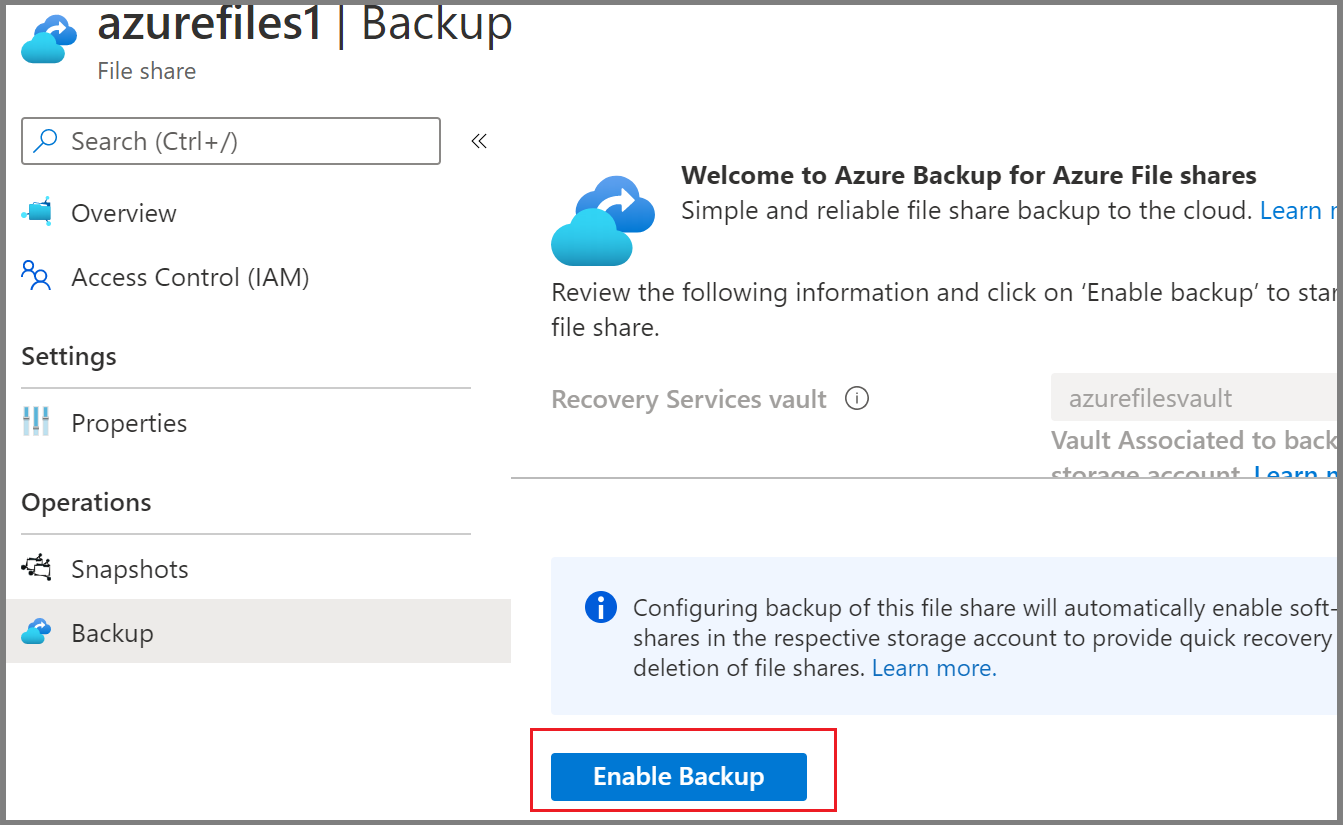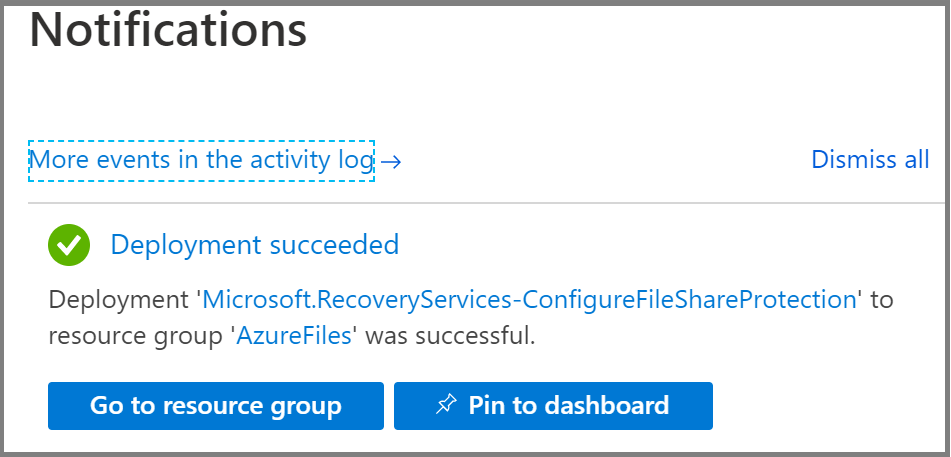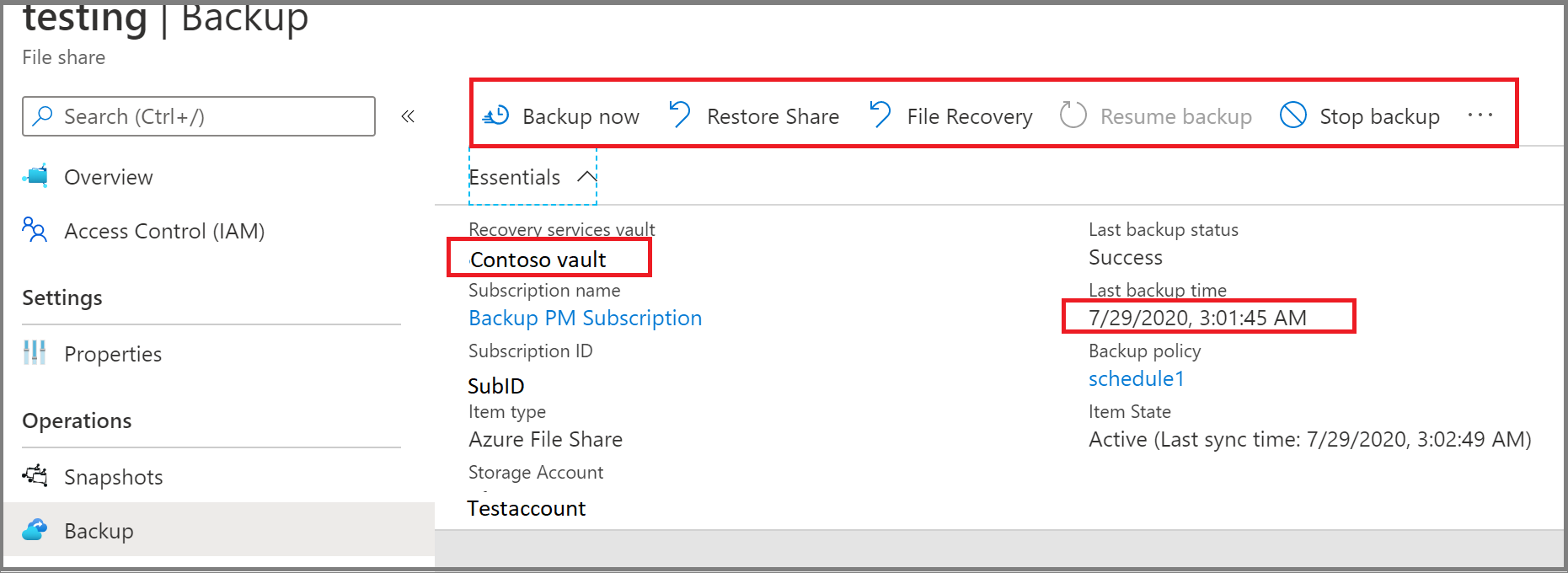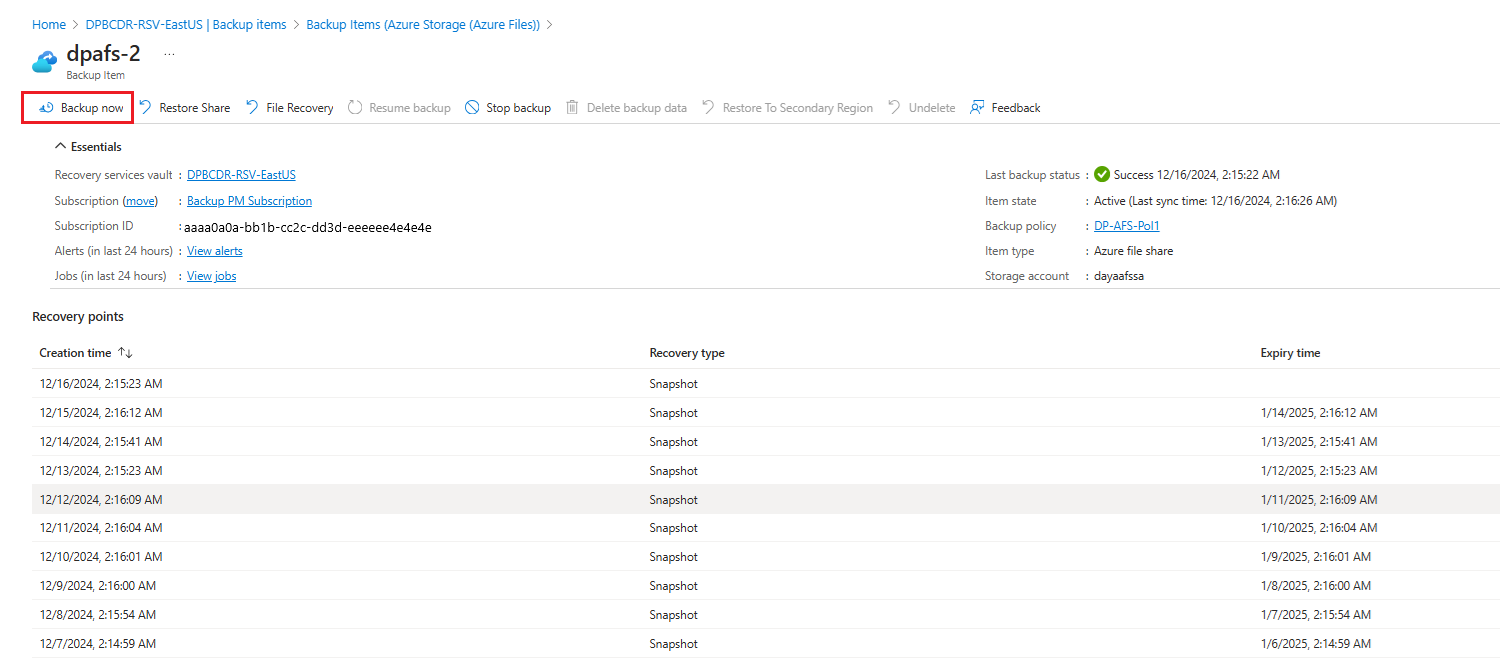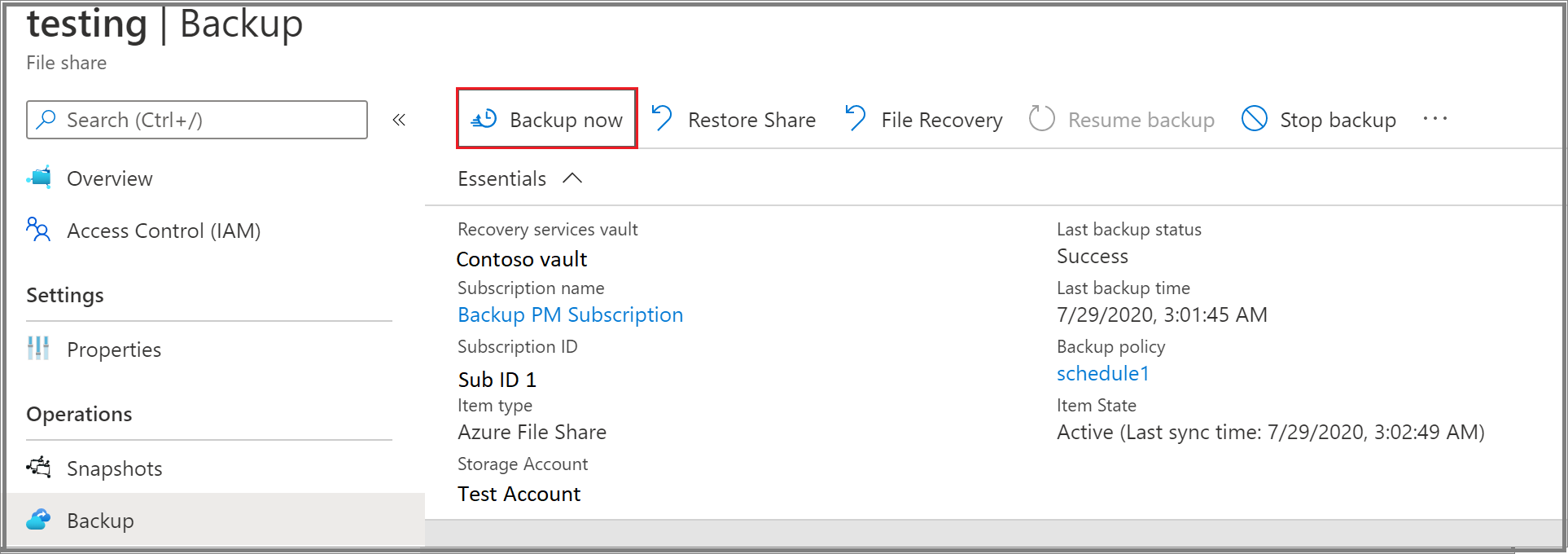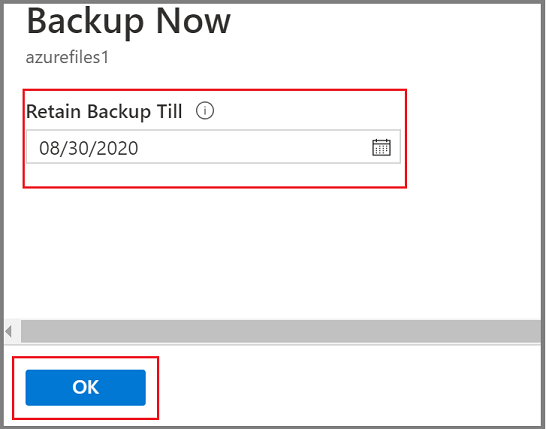Säkerhetskopiera Azure-filresurser
I den här artikeln beskrivs hur du säkerhetskopierar Azure-filresurser från Azure Portal.
Säkerhetskopiering av Azure-filresurser är en inbyggd, molnbaserad säkerhetskopieringslösning som skyddar dina data i molnet och eliminerar ytterligare underhållskostnader som ingår i lokala säkerhetskopieringslösningar. Azure Backup-tjänsten integreras smidigt med Azure File Sync och gör att du kan centralisera dina filresursdata och dina säkerhetskopior. Med den här enkla, tillförlitliga och säkra lösningen kan du konfigurera skydd för dina företagsfilresurser genom att använda säkerhetskopiering av ögonblicksbilder och säkerhetskopiering med valv (förhandsversion) i några enkla steg med en försäkran om att du kan återställa dina data vid oavsiktlig eller skadlig borttagning.
Läs mer om azure-filresursens lösning för ögonblicksbildsbaserad säkerhetskopiering.
Kommentar
Valvsäkerhetskopiering för Azure-filresursen är för närvarande i förhandsversion och tillgänglig i begränsade regioner som nämns här.
Förutsättningar
- Kontrollera att filresursen finns i någon av de lagringskontotyper som stöds. Granska supportmatrisen.
- Identifiera eller skapa ett Recovery Services-valv i samma region och prenumeration som det lagringskonto som är värd för filresursen.
- Om du har begränsad åtkomst till ditt lagringskonto kontrollerar du kontots brandväggsinställningar för att se till att undantaget "Tillåt att Azure-tjänster i listan över betrodda tjänster får åtkomst till det här lagringskontot" beviljas. Du kan se den här länken för stegen för att bevilja ett undantag.
- Se till att du tillåter åtkomst till lagringskontonyckeln i det nödvändiga lagringskontot.
Viktigt!
Om du vill utföra säkerhetskopiering mellan prenumerationer (CSB) för att skydda Azure-filresursen (förhandsversion) i en annan prenumeration kontrollerar du att du registrerar Microsoft.RecoveryServices dig i prenumerationen på filresursen utöver ovanstående krav. Lär dig mer om de regioner som stöds för säkerhetskopiering mellan prenumerationer (förhandsversion).
Skapa ett Recovery Services-valv
Ett Recovery Services-valv är en hanteringsentitet som lagrar återställningspunkter som skapas över tid och som tillhandahåller ett gränssnitt för att utföra säkerhetskopieringsrelaterade åtgärder. Dessa åtgärder omfattar att göra säkerhetskopieringar på begäran, utföra återställningar och skapa säkerhetskopieringsprinciper.
Så här skapar du ett Recovery Services-valv:
Logga in på Azure-portalen.
Sök efter Business Continuity Center och gå sedan till instrumentpanelen Business Continuity Center .
I fönstret Valv väljer du +Valv.
Välj Recovery Services-valvet>Fortsätt.
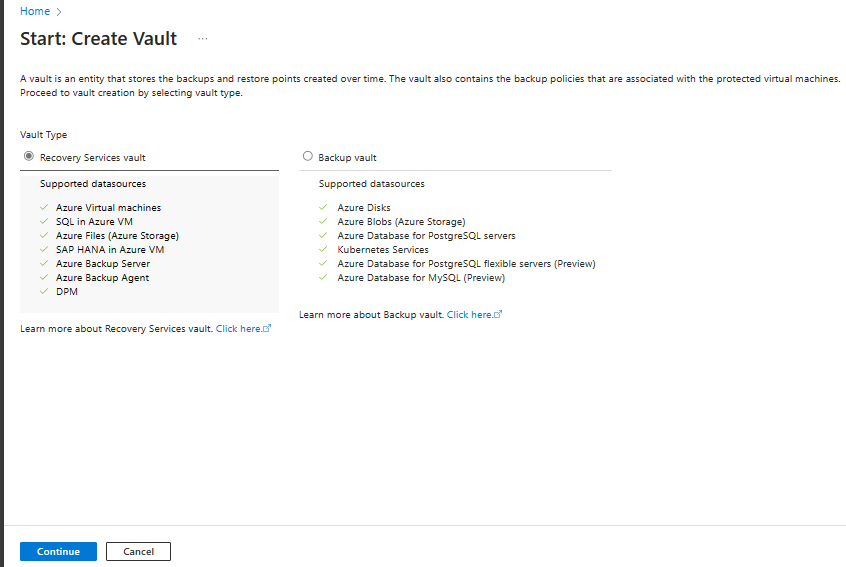
I fönstret Recovery Services-valv anger du följande värden:
Prenumeration: Välj den prenumeration som du vill använda. Om du bara är medlem i en prenumeration ser du det namnet. Om du inte är säker på vilken prenumeration du ska använda använder du standardprenumerationen. Du kan bara välja mellan flera alternativ om ditt arbets- eller skolkonto är associerat med mer än en Azure-prenumeration.
Resursgrupp: Använd en befintlig resursgrupp eller skapa en ny. Om du vill visa en lista över tillgängliga resursgrupper i din prenumeration väljer du Använd befintlig och väljer sedan en resurs i listrutan. Om du vill skapa en ny resursgrupp väljer du Skapa ny och anger sedan namnet. Mer information om resursgrupper finns i Översikt över Azure Resource Manager.
Valvnamn: Ange ett eget namn för att identifiera valvet. Namnet måste vara unikt för Azure-prenumerationen. Ange ett namn som innehåller minst 2 tecken, men inte fler än 50. Namnet måste börja med en bokstav och får endast innehålla bokstäver, siffror och bindestreck.
Region: Välj den geografiska regionen för valvet. För att du ska kunna skapa ett valv för att skydda alla datakällor måste valvet finnas i samma region som datakällan.
Viktigt!
Om du inte är säker på platsen för datakällan stänger du fönstret. Gå till listan med resurser i portalen. Om du har datakällor i flera regioner, skapar du ett Recovery Services-valv i varje region. Skapa valvet på den första platsen innan du skapar ett valv på en annan plats. Du behöver inte ange lagringskonton för att lagra säkerhetskopieringsdata. Recovery Services-valvet och Azure Backup hanterar detta automatiskt.
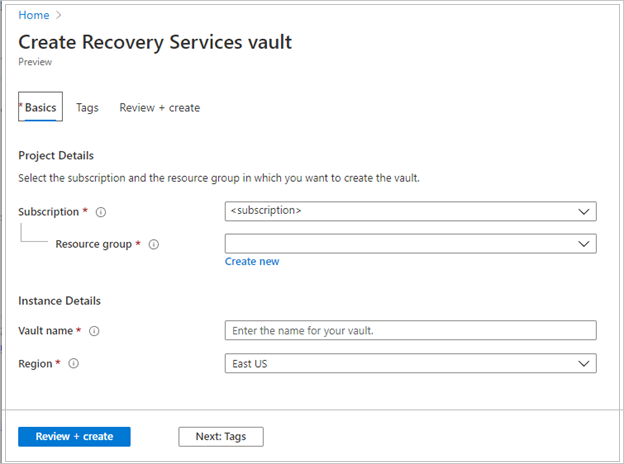
När du har angett värdena väljer du Granska och skapa.
Välj Skapa för att slutföra skapandet av Recovery Services-valvet.
Det kan ta en stund innan Recovery Services-valvet har skapats. Övervaka statusmeddelandena i området Meddelanden uppe till höger. När valvet har skapats visas det i listan över Recovery Services-valv. Om valvet inte visas väljer du Uppdatera.
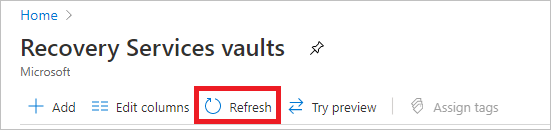
Kommentar
Azure Backup stöder nu oföränderliga valv som hjälper dig att se till att återställningspunkter när de har skapats inte kan tas bort innan de upphör att gälla enligt säkerhetskopieringsprincipen. Du kan göra oföränderligheten oåterkallelig för maximalt skydd mot dina säkerhetskopierade data från olika hot, inklusive utpressningstrojanattacker och skadliga aktörer. Läs mer.
Konfigurera säkerhetskopieringen
Du kan konfigurera säkerhetskopiering av ögonblicksbilder och säkerhetskopiering med valv (förhandsversion) för Azure-filresurs från Recovery Services-valvet eller bladet Filresurs.
Välj en startpunkt
Följ dessa steg för att konfigurera säkerhetskopiering för flera filresurser från Recovery Services-valvet:
I Azure Portal går du till Recovery Services-valvet och väljer +Säkerhetskopiering.
I fönstret Säkerhetskopieringsmål väljer du Azure Files (Azure Storage) som datakällatyp, väljer det valv som du vill skydda filresurserna med och väljer sedan Fortsätt.
I fönstret Konfigurera säkerhetskopiering klickar du på Välj för att välja det lagringskonto som innehåller de filresurser som ska säkerhetskopieras.
Bladet Välj lagringskonto öppnas till höger, som visar en uppsättning identifierade lagringskonton som stöds. De är antingen associerade med det här valvet eller finns i samma region som valvet, men är ännu inte associerade med något Recovery Services-valv.
På bladet Välj lagringskonto visas som standard lagringskontona från den aktuella prenumerationen. Välj ett konto och välj OK.
Om du vill konfigurera säkerhetskopieringsåtgärden med ett lagringskonto i en annan prenumeration (Säkerhetskopiering mellan prenumerationer – förhandsversion) väljer du den andra prenumerationen i filtret Prenumeration . Lagringskontona från den valda prenumerationen visas.
Kommentar
Om ett lagringskonto finns i en annan region än valvet finns det inte i listan över identifierade lagringskonton.
På bladet Konfigurera säkerhetskopiering går du till avsnittet FileShares to Backup och väljer den filresurstyp som du vill säkerhetskopiera och väljer sedan Lägg till.
Bladet Välj filresurskontext öppnas till höger. Azure söker i lagringskontot efter filresurser som kan säkerhetskopieras. Om du nyligen har lagt till dina filresurser och inte ser dem i listan kan du vänta tills filresurserna visas.
På bladet Välj filresurser går du till listan med filresurser och väljer en eller flera filresurser som du vill säkerhetskopiera och väljer sedan OK.
På bladet Konfigurera säkerhetskopiering går du till Principinformation och väljer en befintlig säkerhetskopieringsprincip i listan för filresursskydd eller skapar en ny princip.
Om du vill skapa en ny säkerhetskopieringsprincip kan du konfigurera följande attribut i säkerhetskopieringsprincipen:
På bladet Konfigurera säkerhetskopiering väljer du Skapa ny under Principinformation.
Ange principnamnet på bladet Skapa princip.
På säkerhetskopieringsnivå väljer du någon av följande nivåer:
- Ögonblicksbild: Aktiverar endast ögonblicksbildsbaserade säkerhetskopior som lagras lokalt och som endast kan ge skydd vid oavsiktliga borttagningar.
- Vault-Standard (förhandsversion): Ger omfattande dataskydd.
Konfigurera säkerhetskopieringsschemat enligt kravet. Du kan konfigurera upp till sex säkerhetskopior per dag. Ögonblicksbilderna tas enligt det schema som definieras i principen. Vid valvsäkerhetskopiering överförs data från dagens sista ögonblicksbild till valvet.
Konfigurera kvarhållning av ögonblicksbilder och kvarhållning av valv (förhandsversion) för att fastställa utgångsdatumet för återställningspunkterna.
Kommentar
Valvnivån (förhandsversion) ger längre kvarhållning än ögonblicksbildsnivån.
Välj OK för att skapa säkerhetskopieringsprincipen.
På bladet Konfigurera säkerhetskopiering väljer du Aktivera säkerhetskopiering för att börja skydda filresursen.
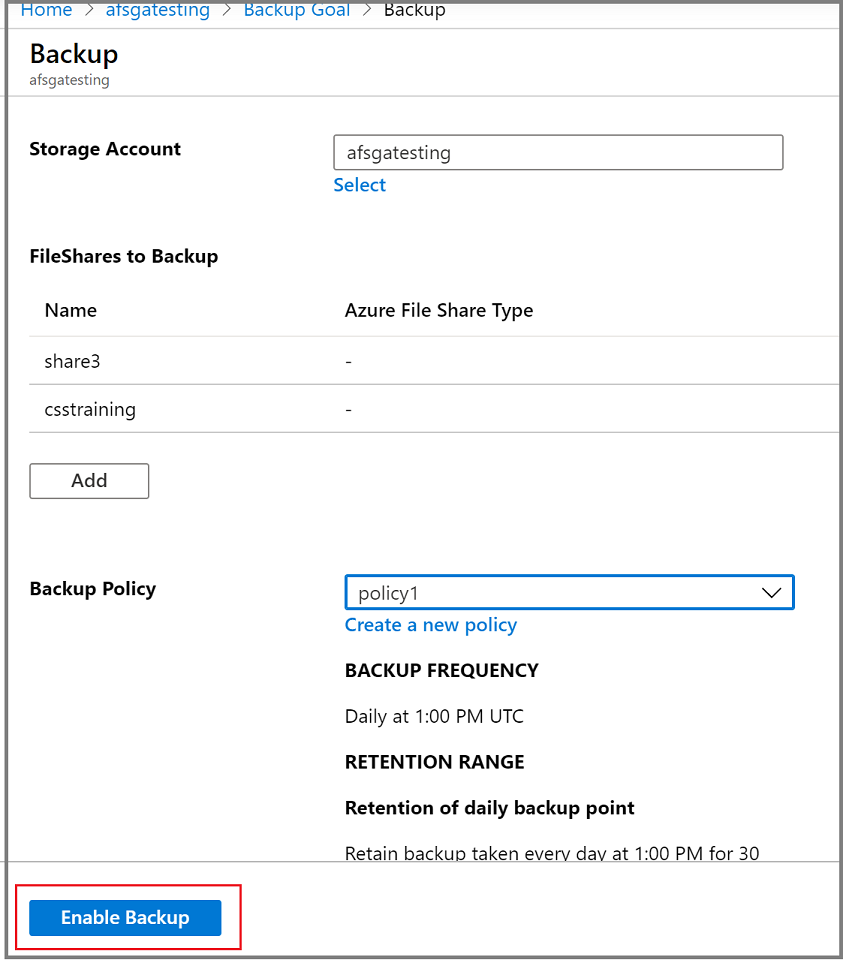
Kör ett säkerhetskopieringsjobb på begäran
Ibland kanske du vill generera en ögonblicksbild av säkerhetskopian eller återställningspunkten utanför de tider som schemalagts i säkerhetskopieringsprincipen. En vanlig anledning till att generera en säkerhetskopiering på begäran är direkt efter att du har konfigurerat säkerhetskopieringsprincipen. Baserat på schemat i säkerhetskopieringsprincipen kan det ta timmar eller dagar innan en ögonblicksbild tas. För att skydda dina data fram tills säkerhetskopieringspolicyn aktiveras, bör du starta en säkerhetskopiering på begäran. Det krävs ofta att du skapar en säkerhetskopiering på begäran innan du gör planerade ändringar i dina filresurser.
Välj en startpunkt
Följ dessa steg för att köra en säkerhetskopiering på begäran:
Gå till Recovery Services-valvet och välj Säkerhetskopiera objekt på menyn.
På bladet Säkerhetskopieringsobjekt väljer du typ av säkerhetskopieringshantering som Azure Storage (Azure Files).
Välj det objekt som du vill köra ett säkerhetskopieringsjobb på begäran för.
På menyn Säkerhetskopieringsobjekt väljer du Säkerhetskopiera nu. Eftersom det här säkerhetskopieringsjobbet är på begäran finns det ingen kvarhållningsprincip som är associerad med återställningspunkten.
Bladet Säkerhetskopiera nu öppnas. Ange den senaste dag som du vill behålla återställningspunkten för. Du kan ha en maximal kvarhållning på 10 år för en säkerhetskopiering på begäran.
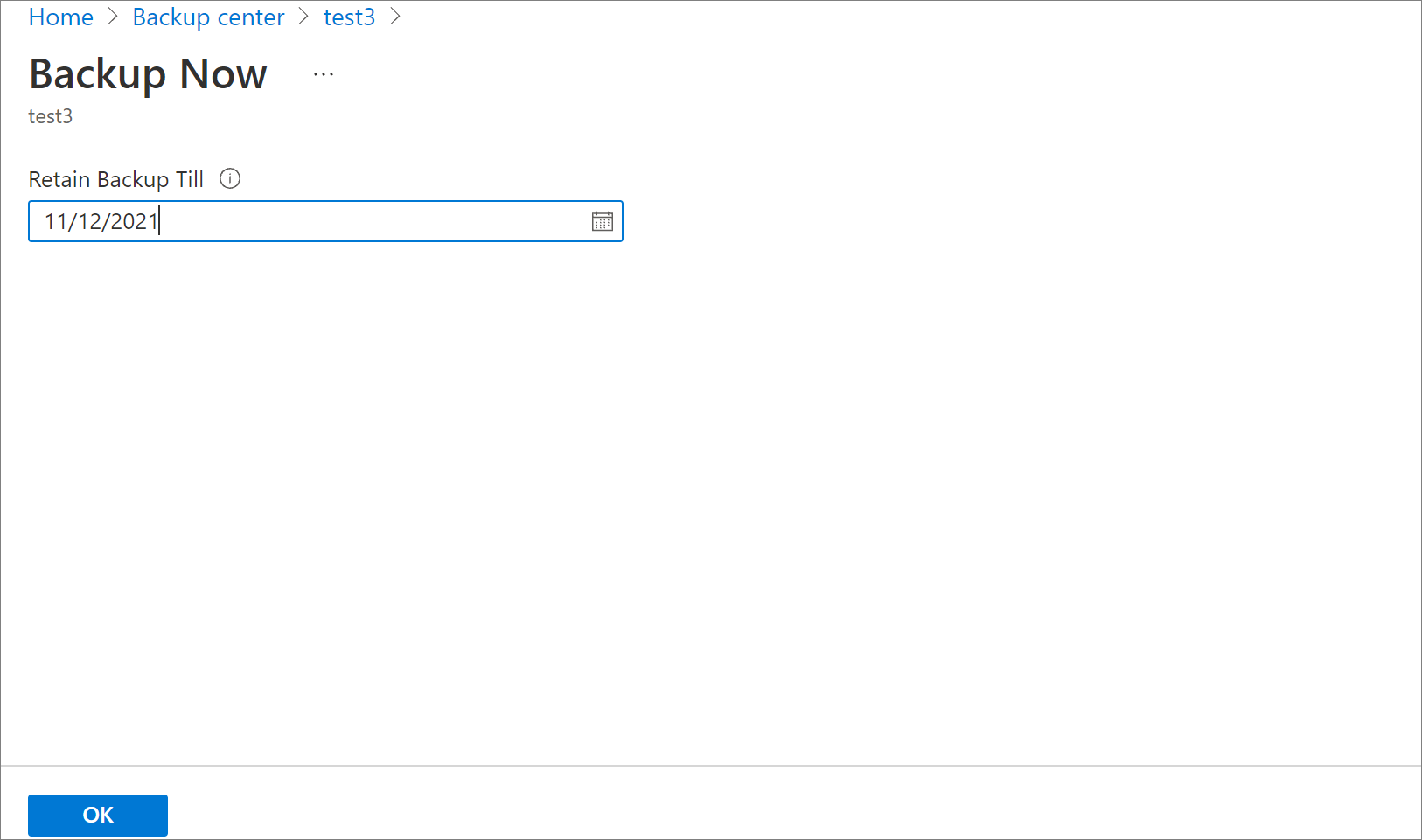
Välj OK för att bekräfta säkerhetskopieringsjobbet på begäran som körs.
Övervaka portalmeddelandena för att hålla reda på slutförandet av säkerhetskopieringsjobbet.
Om du vill övervaka jobbstatusen på Instrumentpanelen för Recovery Services-valvet går du till Säkerhetskopieringsjobb>för Recovery Services-valv>Pågår.
Bästa praxis
Ta inte bort ögonblicksbilder som skapats av Azure Backup. Om du tar bort ögonblicksbilder kan du förlora återställningspunkter och/eller drabbas av återställningsfel.
Ta inte bort låset som tas på lagringskontot av Azure Backup. Borttagning av låset kan göra ditt lagringskonto utsatt för oavsiktlig borttagning. Läs mer om att skydda dina resurser med lås.
Nästa steg
Lär dig att: