Auktorisera åtkomst till Azure Blob Storage för en SFTP-klient (SSH File Transfer Protocol)
Den här artikeln visar hur du auktoriserar åtkomst till SFTP-klienter så att du på ett säkert sätt kan ansluta till Blob Storage-slutpunkten för ditt Azure Storage-konto med hjälp av en SFTP-klient.
Mer information om SFTP-stöd för Azure Blob Storage finns i SSH File Transfer Protocol (SFTP) i Azure Blob Storage.
Förutsättningar
- Aktivera SFTP-stöd för Azure Blob Storage. Se Aktivera eller inaktivera SFTP-stöd.
Skapa en lokal användare
Azure Storage stöder inte signatur för delad åtkomst (SAS) eller Microsoft Entra-autentisering för åtkomst till SFTP-slutpunkten. I stället måste du använda en identitet för lokal användare som kan skyddas med ett Azure-genererat lösenord eller ett SSH-nyckelpar (Secure Shell). För att ge åtkomst till en anslutande klient måste lagringskontot ha en identitet som är associerad med lösenordet eller nyckelparet. Den identiteten kallas för en lokal användare.
I det här avsnittet får du lära dig hur du skapar en lokal användare, väljer en autentiseringsmetod och tilldelar behörigheter för den lokala användaren.
Mer information om SFTP-behörighetsmodellen finns i SFTP-behörighetsmodellen.
Dricks
Det här avsnittet visar hur du konfigurerar lokala användare för ett befintligt lagringskonto. Information om hur du visar en Azure Resource Manager-mall som konfigurerar en lokal användare som en del av skapandet av ett konto finns i Skapa ett Azure Storage-konto och blobcontainer som är tillgängliga med SFTP-protokollet i Azure.
Välj en autentiseringsmetod
Du kan autentisera lokala användare som ansluter från SFTP-klienter med hjälp av ett lösenord eller ett offentligt-privat SSH-nyckelpar (Secure Shell).
Viktigt!
Du kan aktivera båda formerna av autentisering, men SFTP-klienter kan bara ansluta med hjälp av en av dem. Multifaktorautentisering, där både ett giltigt lösenord och ett giltigt offentligt och privat nyckelpar krävs för lyckad autentisering stöds inte.
Navigera till ditt lagringskonto på Azure-portalen.
Under Inställningar väljer du SFTP och sedan Lägg till lokal användare.
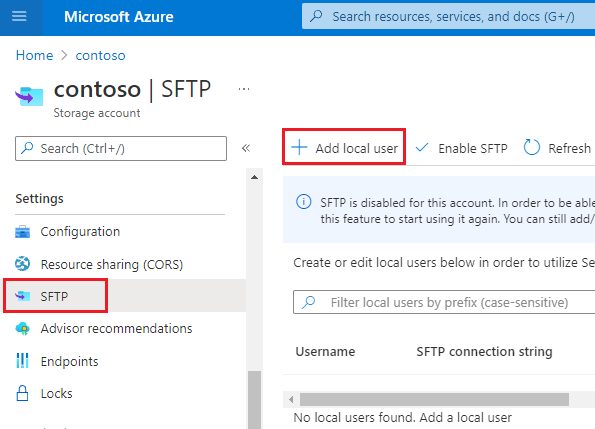
I fönstret Lägg till lokal användarkonfiguration lägger du till namnet på en användare och väljer sedan vilka autentiseringsmetoder som du vill associera med den här lokala användaren. Du kan associera ett lösenord och/eller en SSH-nyckel.
Om du väljer SSH-lösenord visas lösenordet när du slutför alla steg i fönstret Lägg till lokal användarkonfiguration . SSH-lösenord genereras av Azure och är minst 32 tecken långa.
Om du väljer SSH-nyckelpar väljer du Offentlig nyckelkälla för att ange en nyckelkälla.
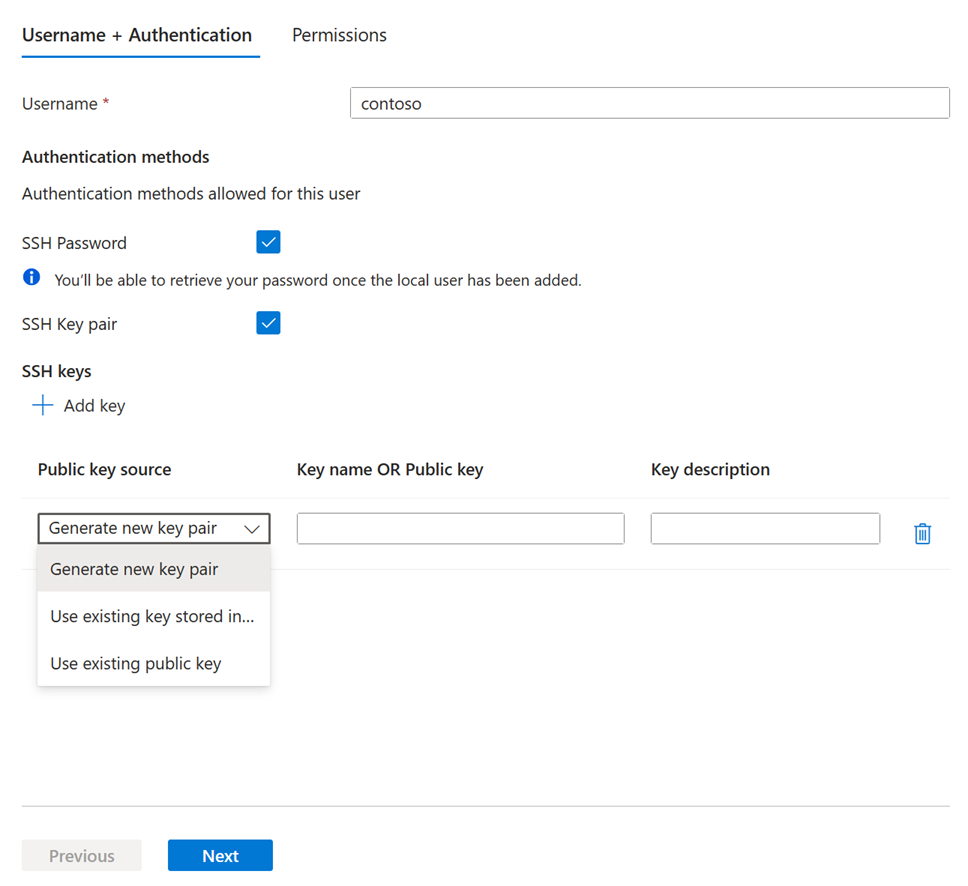
I följande tabell beskrivs varje alternativ för nyckelkälla:
Alternativ Vägledning Generera ett nytt nyckelpar Använd det här alternativet om du vill skapa ett nytt offentligt/privat nyckelpar. Den offentliga nyckeln lagras i Azure med det nyckelnamn som du anger. Den privata nyckeln kan laddas ned när den lokala användaren har lagts till. Använda en befintlig nyckel som lagras i Azure Använd det här alternativet om du vill använda en offentlig nyckel som redan lagras i Azure. Information om hur du hittar befintliga nycklar i Azure finns i Listnycklar. När SFTP-klienter ansluter till Azure Blob Storage måste dessa klienter ange den privata nyckel som är associerad med den här offentliga nyckeln. Använda befintlig offentlig nyckel Använd det här alternativet om du vill ladda upp en offentlig nyckel som lagras utanför Azure. Om du inte har en offentlig nyckel, men vill generera en utanför Azure, kan du läsa Generera nycklar med ssh-keygen. Viktigt!
Endast openSSH-formaterade offentliga nycklar stöds. Nyckeln som du anger måste använda det här formatet:
<key type> <key data>. Till exempel skulle RSA-nycklar se ut ungefär så här:ssh-rsa AAAAB3N.... Om nyckeln är i ett annat format kan ett verktyg somssh-keygenkan användas för att konvertera den till OpenSSH-format.Välj Nästa för att öppna fliken Behörigheter i konfigurationsfönstret.
Ge behörighet till containrar
Välj vilka containrar du vill bevilja åtkomst till och vilken åtkomstnivå du vill ge. Dessa behörigheter gäller för alla kataloger och underkataloger i containern. Mer information om varje containerbehörighet finns i Containerbehörigheter.
Om du vill auktorisera åtkomst på fil- och katalognivå kan du aktivera ACL-auktorisering. Den här funktionen är i förhandsversion och kan endast aktiveras med hjälp av Azure Portal.
På fliken Behörigheter väljer du de containrar som du vill göra tillgängliga för den här lokala användaren. Välj sedan vilka typer av åtgärder som du vill att den lokala användaren ska kunna utföra.
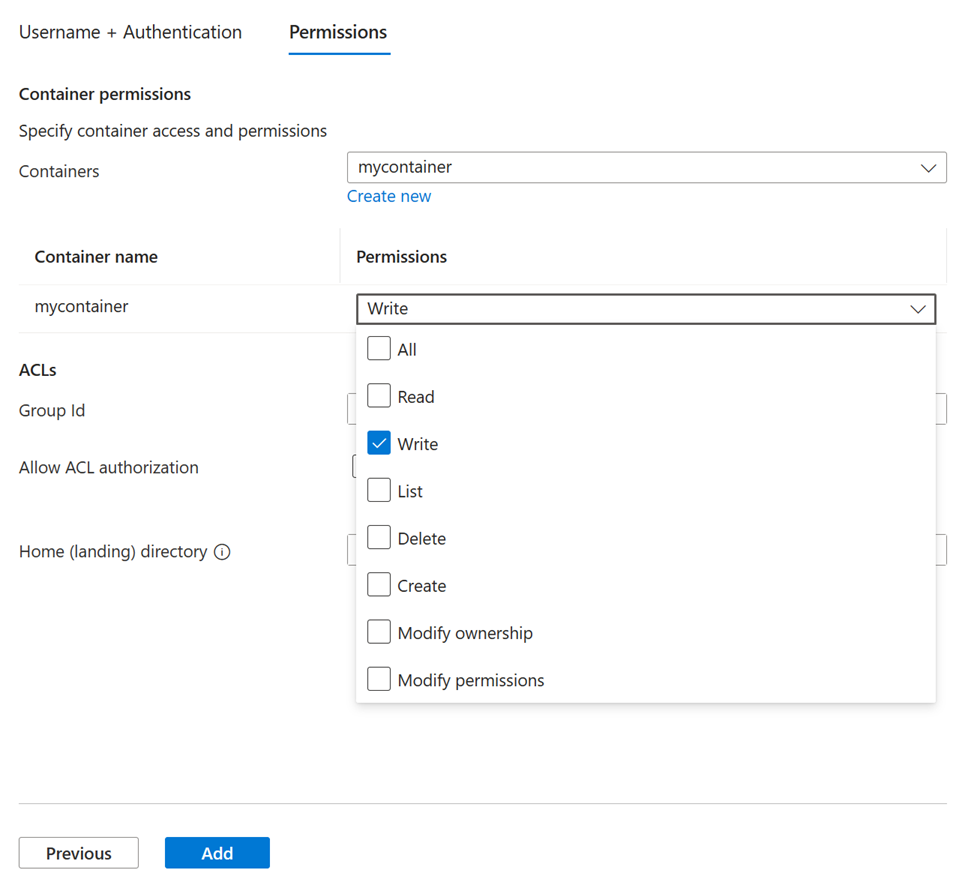
Viktigt!
Den lokala användaren måste ha minst en containerbehörighet eller ACL-behörighet till containerns hemkatalog. Annars misslyckas ett anslutningsförsök till containern.
Om du vill auktorisera åtkomst med hjälp av de åtkomstkontrollistor (ACL) som är associerade med filer och kataloger i den här containern markerar du kryssrutan Tillåt ACL-auktorisering . Mer information om hur du använder ACL:er för att auktorisera SFTP-klienter finns i ACL:er.
Du kan också lägga till den här lokala användaren i en grupp genom att tilldela användaren till ett grupp-ID. Det ID:t kan vara valfritt tal- eller nummerschema som du vill. Genom att gruppera användare kan du lägga till och ta bort användare utan att behöva tillämpa ACL:er på en hel katalogstruktur igen. I stället kan du bara lägga till eller ta bort användare från gruppen.
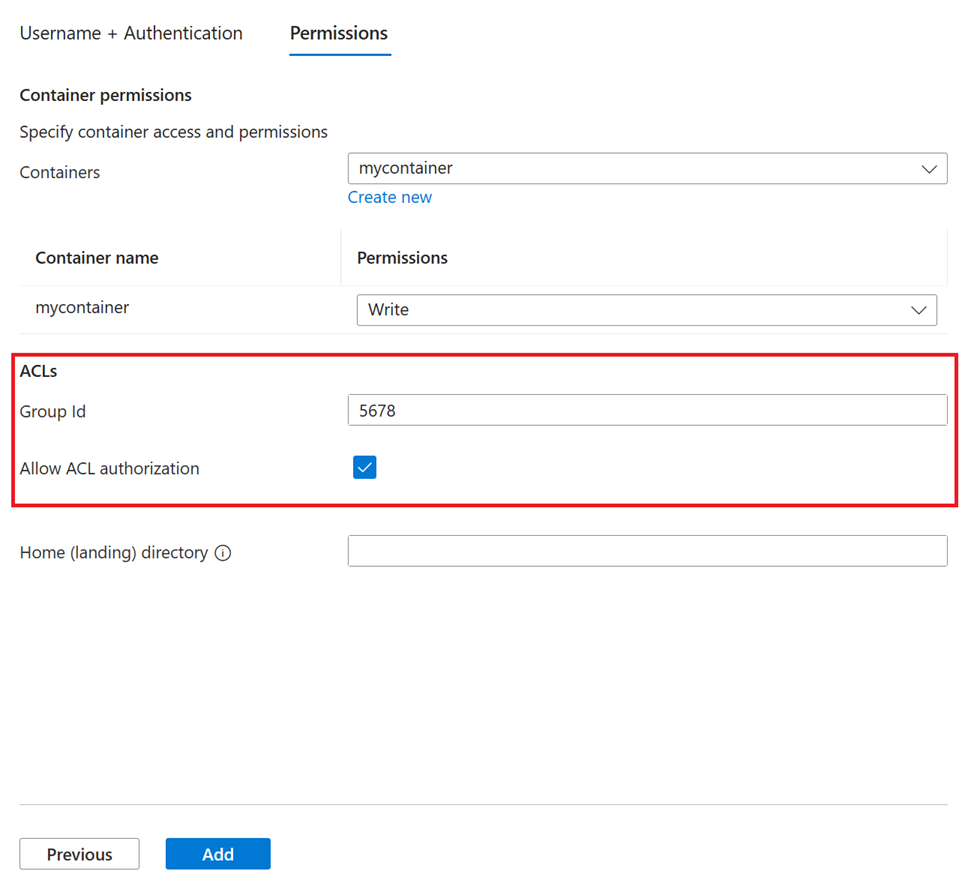
Kommentar
Ett användar-ID för den lokala användaren genereras automatiskt. Du kan inte ändra det här ID:t, men du kan se ID:t när du har skapat den lokala användaren genom att öppna användaren igen i fönstret Redigera lokal användare .
I rutan Redigera startkatalog skriver du namnet på containern eller katalogsökvägen (inklusive containernamnet) som är standardplatsen som är associerad med den här lokala användaren (till exempel:
mycontainer/mydirectory).Mer information om hemkatalogen finns i Hemkatalog.
Välj knappen Lägg till för att lägga till den lokala användaren.
Om du har aktiverat lösenordsautentisering visas det Azure-genererade lösenordet i en dialogruta efter att den lokala användaren har lagts till.
Viktigt!
Du kan inte hämta lösenordet senare, så se till att kopiera lösenordet och sedan spara det på en plats där du hittar det.
Om du väljer att generera ett nytt nyckelpar uppmanas du att ladda ned nyckelparets privata nyckel när den lokala användaren har lagts till.
Kommentar
Lokala användare har en
sharedKeyegenskap som endast används för SMB-autentisering.
Nästa steg
- Anslut till Azure Blob Storage med hjälp av en SFTP-klient. Se Ansluta från en SFTP-klient.
Relaterat innehåll
- Stöd för SSH File Transfer Protocol (SFTP) för Azure Blob Storage
- Aktivera eller inaktivera stöd för SSH File Transfer Protocol (SFTP) i Azure Blob Storage
- Auktorisera åtkomst till Azure Blob Storage från en SFTP-klient (SSH File Transfer Protocol)
- Begränsningar och kända problem med SFTP-stöd (SSH File Transfer Protocol) för Azure Blob Storage
- Värdnycklar för SSH File Transfer Protocol (SFTP) stöd för Azure Blob Storage
- Prestandaöverväganden för SSH File Transfer Protocol (SFTP) i Azure Blob Storage