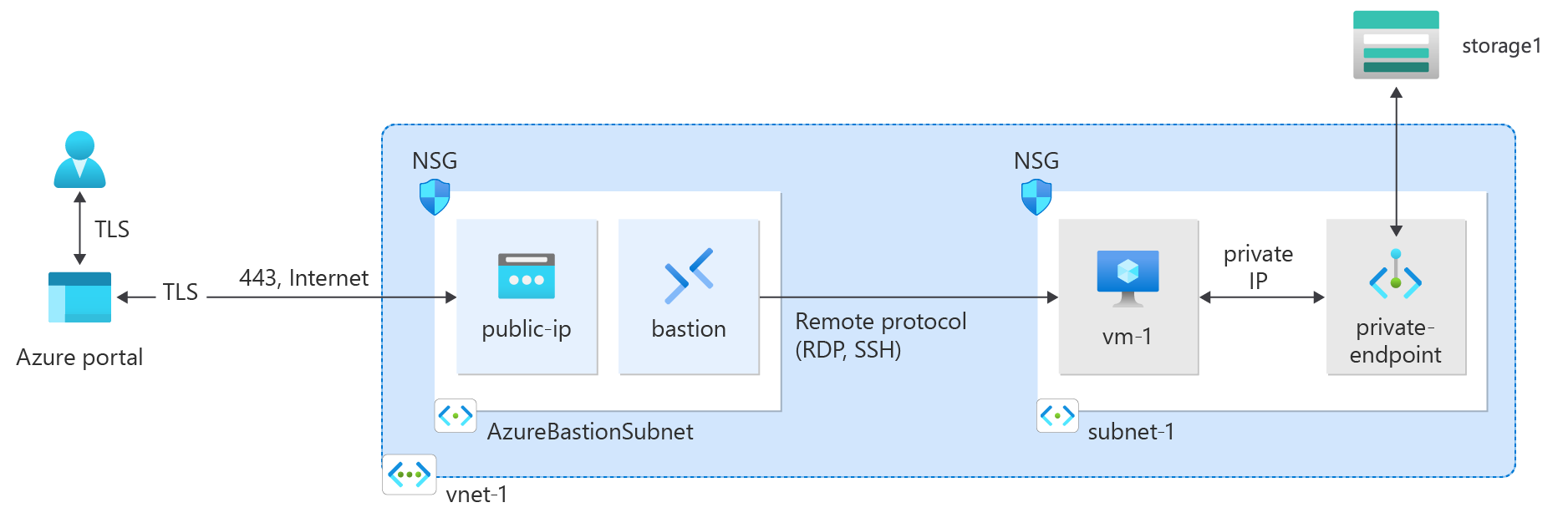Självstudier: Ansluta till ett lagringskonto med hjälp av en privat Azure-slutpunkt
Azure Private-slutpunkten är den grundläggande byggstenen för Private Link i Azure. Det gör det möjligt för Azure-resurser, till exempel virtuella datorer, att kommunicera privat och säkert med Private Link-resurser som Azure Storage.
I den här självstudien lär du dig att:
- Skapa ett virtuellt nätverk och en skyddsvärd.
- Skapa ett lagringskonto och inaktivera offentlig åtkomst.
- Skapa en privat slutpunkt för lagringskontot.
- Skapa en virtuell dator.
- Testa anslutningen till lagringskontots privata slutpunkt.
Förutsättningar
- En Azure-prenumeration. Om du inte har någon Azure-prenumeration kan du skapa ett kostnadsfritt konto innan du börjar.
Logga in på Azure
Logga in på Azure-portalen.
Skapa ett virtuellt nätverk och en Azure Bastion-värd
Följande procedur skapar ett virtuellt nätverk med ett resursundernät, ett Azure Bastion-undernät och en Bastion-värd:
I portalen söker du efter och väljer Virtuella nätverk.
På sidan Virtuella nätverk väljer du + Skapa.
På fliken Grundläggande i Skapa virtuellt nätverk anger du eller väljer följande information:
Inställning Värde Projektinformation Prenumeration Välj din prenumeration. Resursgrupp Välj Skapa ny.
Ange test-rg som namn.
Välj OK.Instansinformation Name Ange vnet-1. Region Välj USA, östra 2. 
Välj Nästa för att fortsätta till fliken Säkerhet .
I avsnittet Azure Bastion väljer du Aktivera Azure Bastion.
Bastion använder webbläsaren för att ansluta till virtuella datorer i ditt virtuella nätverk via Secure Shell (SSH) eller Remote Desktop Protocol (RDP) med hjälp av sina privata IP-adresser. De virtuella datorerna behöver inte offentliga IP-adresser, klientprogramvara eller särskild konfiguration. Mer information finns i Vad är Azure Bastion?.
I Azure Bastion anger eller väljer du följande information:
Inställning Värde Azure Bastion-värdnamn Ange bastion. Offentlig IP-adress för Azure Bastion Välj Skapa en offentlig IP-adress.
Ange public-ip-bastion i Namn.
Välj OK.
Välj Nästa för att fortsätta till fliken IP-adresser .
I rutan adressutrymme i Undernät väljer du standardundernätet .
I Redigera undernät anger eller väljer du följande information:
Inställning Värde Undernätssyfte Låt standardvärdet Standard vara kvar. Name Ange undernät-1. IPv4 IPv4-adressintervall Låt standardvärdet vara 10.0.0.0/16. Startadress Låt standardvärdet vara 10.0.0.0. Storlek Lämna standardvärdet /24 (256 adresser). Välj Spara.
Välj Granska + skapa längst ned i fönstret. När valideringen har godkänts väljer du Skapa.
Skapa ett lagringskonto
Skapa ett Azure Storage-konto för stegen i den här artikeln. Om du redan har ett lagringskonto kan du använda det i stället.
I sökrutan överst i portalen anger du Lagringskonto. Välj Lagringskonton i sökresultatet.
Välj + Skapa.
På fliken Grundläggande i Skapa ett lagringskonto anger eller väljer du följande information:
Inställning Värde Projektinformation Prenumeration Välj din Azure-prenumerationen. Resursgrupp Välj test-rg. Instansinformation Lagringskontonamn Ange storage1. Om namnet inte är tillgängligt anger du ett unikt namn. Plats Välj (USA) USA, östra 2. Prestanda Lämna kvar standardinställningen Standard. Redundans Välj Lokalt redundant lagring (LRS). Välj Granska.
Välj Skapa.
Inaktivera offentlig åtkomst till lagringskonto
Innan du skapar den privata slutpunkten rekommenderar vi att du inaktiverar offentlig åtkomst till lagringskontot. Använd följande steg för att inaktivera offentlig åtkomst till lagringskontot.
I sökrutan överst i portalen anger du Lagringskonto. Välj Lagringskonton i sökresultatet.
Välj storage1 eller namnet på ditt befintliga lagringskonto.
I Säkerhet + nätverk väljer du Nätverk.
På fliken Brandväggar och virtuella nätverk i Åtkomst till offentligt nätverk väljer du Inaktiverad.
Välj Spara.
Skapa en privat slutpunkt
I sökrutan överst i portalen anger du Privat slutpunkt. Välj Privata slutpunkter.
Välj + Skapa i privata slutpunkter.
På fliken Grundläggande i Skapa en privat slutpunkt anger eller väljer du följande information.
Inställning Värde Projektinformation Prenumeration Välj din prenumeration. Resursgrupp Välj test-rg Instansinformation Name Ange privat slutpunkt. Namn på nätverksgränssnitt Låt standardvärdet private-endpoint-nic vara kvar. Region Välj USA, östra 2. Välj Nästa: Resurs.
I fönstret Resurs anger eller väljer du följande information.
Inställning Värde Anslutningsmetod Lämna standardvärdet Anslut till en Azure-resurs i min katalog. Prenumeration Välj din prenumeration. Resurstyp Välj Microsoft.Storage/storageAccounts. Resurs Välj storage-1 eller ditt lagringskonto. Underresurs för mål Välj blob. Välj Nästa: Virtuellt nätverk.
I Virtuellt nätverk anger eller väljer du följande information.
Inställning Värde Nätverk Virtuellt nätverk Välj vnet-1 (test-rg). Undernät Välj undernät-1. Nätverksprincip för privata slutpunkter Välj redigera för att tillämpa nätverksprincip för privata slutpunkter.
I Redigera nätverksprincip för undernät markerar du kryssrutan bredvid Nätverkssäkerhetsgrupper och Routningstabeller i inställningen Nätverksprinciper för alla privata slutpunkter i det här undernätet .
Välj Spara.
Mer information finns i Hantera nätverksprinciper för privata slutpunkterInställning Värde Privat IP-konfiguration Välj Dynamiskt allokera IP-adress. Välj Nästa: DNS.
Lämna standardvärdena i DNS. Välj Nästa: Taggar och sedan Nästa: Granska + skapa.
Välj Skapa.
Skapa en virtuell testdator
Följande procedur skapar en virtuell testdator (VM) med namnet vm-1 i det virtuella nätverket.
I portalen söker du efter och väljer Virtuella datorer.
I Virtuella datorer väljer du + Skapa och sedan Virtuell Azure-dator.
På fliken Grundläggande i Skapa en virtuell dator anger eller väljer du följande information:
Inställning Värde Projektinformation Prenumeration Välj din prenumeration. Resursgrupp Välj test-rg. Instansinformation Virtual machine name Ange vm-1. Region Välj USA, östra 2. Tillgängliga alternativ Välj Ingen infrastrukturredundans krävs. Säkerhetstyp Låt standardvärdet Standard vara kvar. Bild Välj Windows Server 2022 Datacenter – x64 Gen2. VM-arkitektur Låt standardvärdet x64 vara kvar. Storlek Välj en storlek. Administratörskonto Authentication type Välj Lösenord. Username Ange azureuser. Lösenord Ange ett lösenord. Bekräfta lösenord Ange lösenordet igen. Regler för inkommande portar Offentliga inkommande portar Välj Ingen. Välj fliken Nätverk överst på sidan.
Ange eller välj följande information på fliken Nätverk :
Inställning Värde Nätverksgränssnitt Virtuellt nätverk Välj vnet-1. Undernät Välj undernät-1 (10.0.0.0/24). Offentlig IP-adress Välj Ingen. Nätverkssäkerhetsgrupp för nätverkskort Visa avancerad. Konfigurera nätverkssäkerhetsgrupp Välj Skapa ny.
Ange nsg-1 som namn.
Låt resten vara som standard och välj OK.Låt resten av inställningarna vara som standard och välj Granska + skapa.
Granska inställningarna och välj Skapa.
Kommentar
Virtuella datorer i ett virtuellt nätverk med en skyddsvärd behöver inte offentliga IP-adresser. Bastion tillhandahåller den offentliga IP-adressen och de virtuella datorerna använder privata IP-adresser för att kommunicera i nätverket. Du kan ta bort de offentliga IP-adresserna från alla virtuella datorer i bastionens värdbaserade virtuella nätverk. Mer information finns i Koppla bort en offentlig IP-adress från en virtuell Azure-dator.
Kommentar
Azure tillhandahåller en standard-IP för utgående åtkomst för virtuella datorer som antingen inte har tilldelats någon offentlig IP-adress eller som finns i serverdelspoolen för en intern grundläggande Azure-lastbalanserare. Ip-mekanismen för utgående åtkomst har en utgående IP-adress som inte kan konfigureras.
Standard-IP för utgående åtkomst inaktiveras när någon av följande händelser inträffar:
- En offentlig IP-adress tilldelas till den virtuella datorn.
- Den virtuella datorn placeras i serverdelspoolen för en standardlastbalanserare, med eller utan regler för utgående trafik.
- En Azure NAT Gateway-resurs tilldelas till den virtuella datorns undernät.
Virtuella datorer som du skapar med hjälp av vm-skalningsuppsättningar i flexibelt orkestreringsläge har inte standardåtkomst till utgående trafik.
Mer information om utgående anslutningar i Azure finns i Standardutgående åtkomst i Azure och Använda SNAT (Source Network Address Translation) för utgående anslutningar.
Lagringsåtkomstnyckel
Lagringsåtkomstnyckeln krävs för de senare stegen. Gå till lagringskontot som du skapade tidigare och kopiera anslutningssträng med åtkomstnyckeln för lagringskontot.
I sökrutan överst i portalen anger du Lagringskonto. Välj Lagringskonton i sökresultatet.
Välj det lagringskonto som du skapade i föregående steg eller ditt befintliga lagringskonto.
I avsnittet Säkerhet + nätverk i lagringskontot väljer du Åtkomstnycklar.
Välj Visa och välj sedan kopiera på anslutningssträngenför key1.
Lägga till en blobcontainer
I sökrutan överst i portalen anger du Lagringskonto. Välj Lagringskonton i sökresultatet.
Välj det lagringskonto som du skapade i föregående steg.
Markera behållare under Datalagring.
Välj + Container för att skapa en ny container.
Ange container i Namn och välj Privat (ingen anonym åtkomst) under Offentlig åtkomstnivå.
Välj Skapa.
Testa anslutningen till en privat slutpunkt
I det här avsnittet använder du den virtuella dator som du skapade i föregående steg för att ansluta till lagringskontot över den privata slutpunkten med hjälp av Microsoft Azure Storage Explorer.
I sökrutan överst i portalen anger du Virtuell dator. Välj Virtuella datorer i sökresultaten.
Välj vm-1.
I Anslut väljer du Bastion.
Ange det användarnamn och lösenord som du angav när den virtuella datorn skapades.
Välj Anslut.
Öppna Windows PowerShell på servern när du har anslutit.
Ange
nslookup <storage-account-name>.blob.core.windows.net. Ersätt <lagringskontonamnet> med namnet på det lagringskonto som du skapade i föregående steg. I följande exempel visas utdata från kommandot.Server: UnKnown Address: 168.63.129.16 Non-authoritative answer: Name: storage1.privatelink.blob.core.windows.net Address: 10.0.0.10 Aliases: mystorageaccount.blob.core.windows.netEn privat IP-adress på 10.0.0.10 returneras för lagringskontots namn. Den här adressen finns i undernätet-1 i det virtuella nätverket vnet-1 som du skapade tidigare.
Installera Microsoft Azure Storage Explorer på den virtuella datorn.
Välj Slutför när Microsoft Azure Storage Explorer har installerats. Låt rutan vara markerad för att öppna programmet.
Välj power plug-symbolenför att öppna dialogrutan Välj resurs i det vänstra verktygsfältet.
I Välj resurs väljer du Lagringskonto eller tjänst för att lägga till en anslutning i Microsoft Azure Storage Explorer till ditt lagringskonto som du skapade i föregående steg.
På skärmen Välj anslutningsmetod väljer du Anslutningssträng och sedan Nästa.
I rutan under Anslutningssträng klistrar du in anslutningssträng från lagringskontot som du kopierade i föregående steg. Lagringskontonamnet fylls automatiskt i i rutan under Visningsnamn.
Välj Nästa.
Kontrollera att inställningarna är korrekta i Sammanfattning.
Välj Anslut
Välj ditt lagringskonto på menyn Lagringskonton i utforskarmenyn.
Expandera lagringskontot och sedan BlobContainrar.
Containern som du skapade tidigare visas.
Stäng anslutningen till vm-1.
När du är klar med de resurser som du skapade kan du ta bort resursgruppen och alla dess resurser.
I Azure Portal söker du efter och väljer Resursgrupper.
På sidan Resursgrupper väljer du resursgruppen test-rg .
På sidan test-rg väljer du Ta bort resursgrupp.
Ange test-rg i Ange resursgruppsnamn för att bekräfta borttagningen och välj sedan Ta bort.
Nästa steg
I den här självstudien har du lärt dig hur du skapar:
Virtuellt nätverk och skyddsvärd.
Virtuell dator.
Lagringskonto och en container.
Lär dig hur du ansluter till ett Azure Cosmos DB-konto via en privat Azure-slutpunkt: