Hantera Azures interna nya reliktjänst
Den här artikeln beskriver hur du hanterar inställningarna för Azure Native New Relic Service.
Översikt över resurser
Om du vill se information om resursen Ny relik väljer du Översikt i det vänstra fönstret.
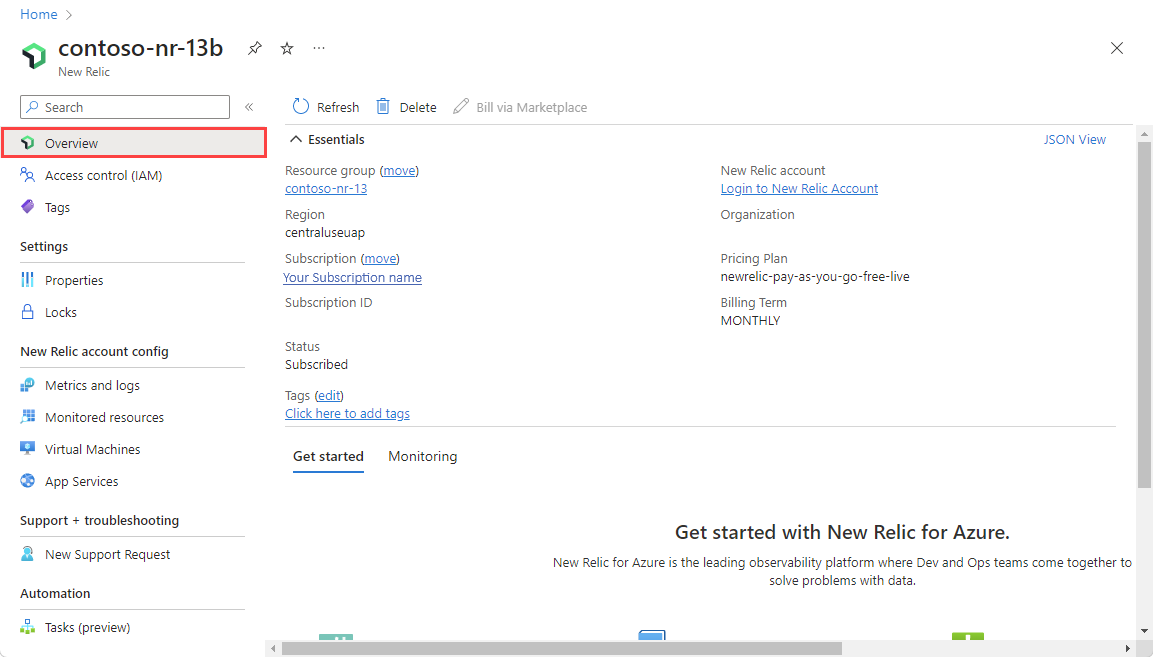
Informationen omfattar:
- Resursgrupp
- Region
- Prenumeration
- Taggar
- Nytt Relic-konto
- Ny relikorganisation
- Status
- Prisplan
- Faktureringsperiod
Längst ned:
- Fliken Kom igång innehåller djuplänkar till instrumentpaneler, loggar och aviseringar för New Relic.
- Fliken Övervakning innehåller en sammanfattning av de resurser som skickar loggar och mått till New Relic.
Om du väljer Övervakade resurser innehåller fönstret som öppnas en tabell med information om De Azure-resurser som skickar loggar och mått till New Relic.
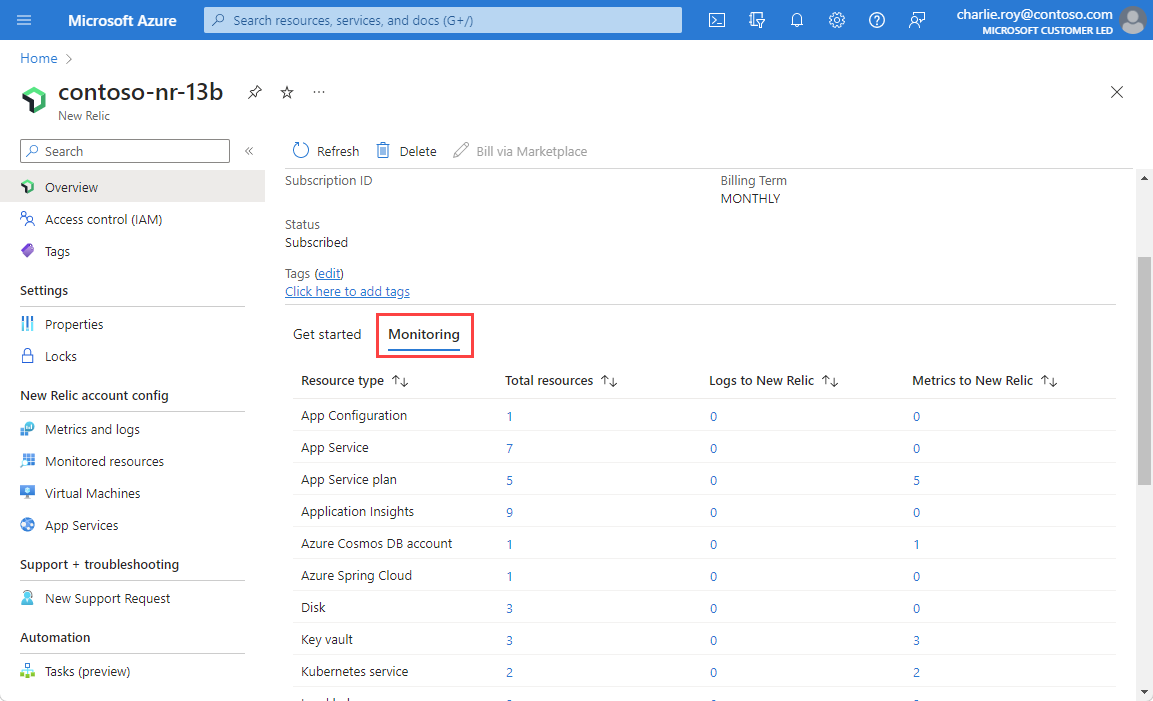
Kolumnerna i tabellen anger värdefull information för din resurs:
| Property | beskrivning |
|---|---|
| Resurstyp | Azure-resurstyp |
| Totalt antal resurser | Antal resurser för resurstypen |
| Loggar till ny relik | Antal loggar för resurstypen |
| Mått till ny relik | Antal resurser som skickar mått till New Relic via integreringen |
Om New Relic för närvarande hanterar fakturering och du vill ändra till Azure Marketplace-fakturering för att använda ditt Azure-åtagande bör du arbeta med New Relic för att justera tidslinjen enligt den aktuella avtalstiden. Växla sedan din fakturering med fakturan via Marketplace från arbetsfönstret på översiktssidan eller din nya relikresurs.
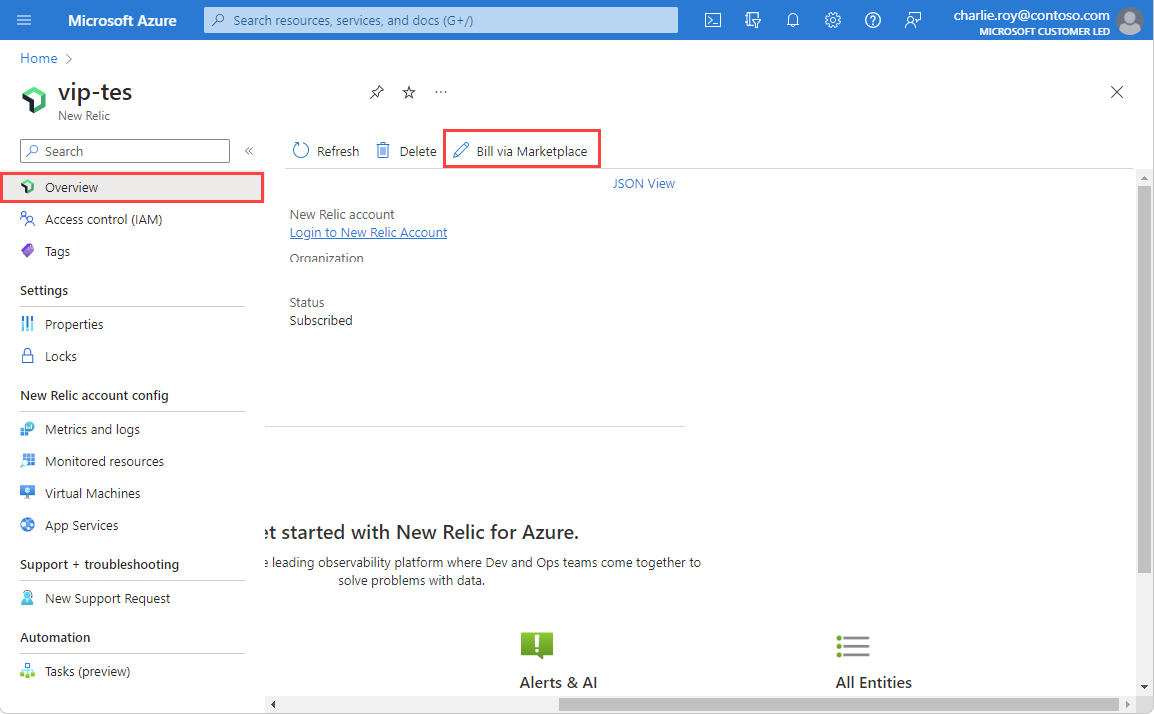
Konfigurera om regler för loggar eller mått
Om du vill ändra konfigurationsreglerna för loggar eller mått väljer du Mått och loggar på resursmenyn.
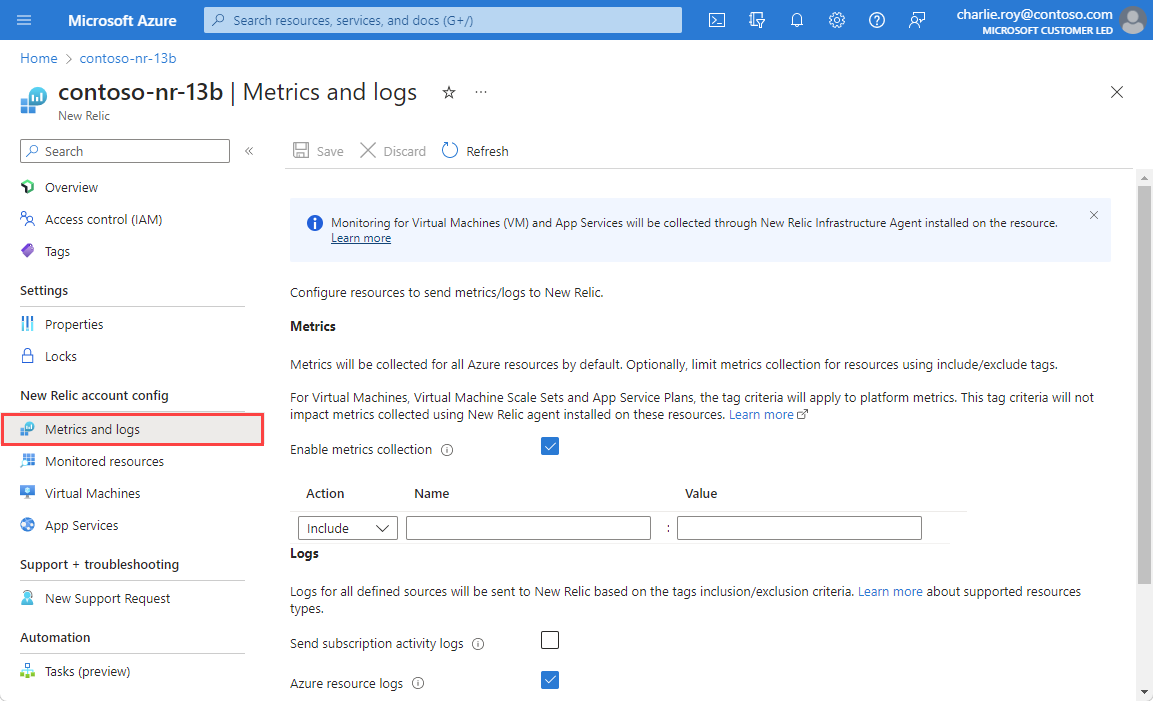
Mer information finns i Konfigurera mått och loggar.
Visa övervakade resurser
Om du vill se listan över resurser som skickar mått och loggar till New Relic väljer du Övervakade resurser i den vänstra rutan.
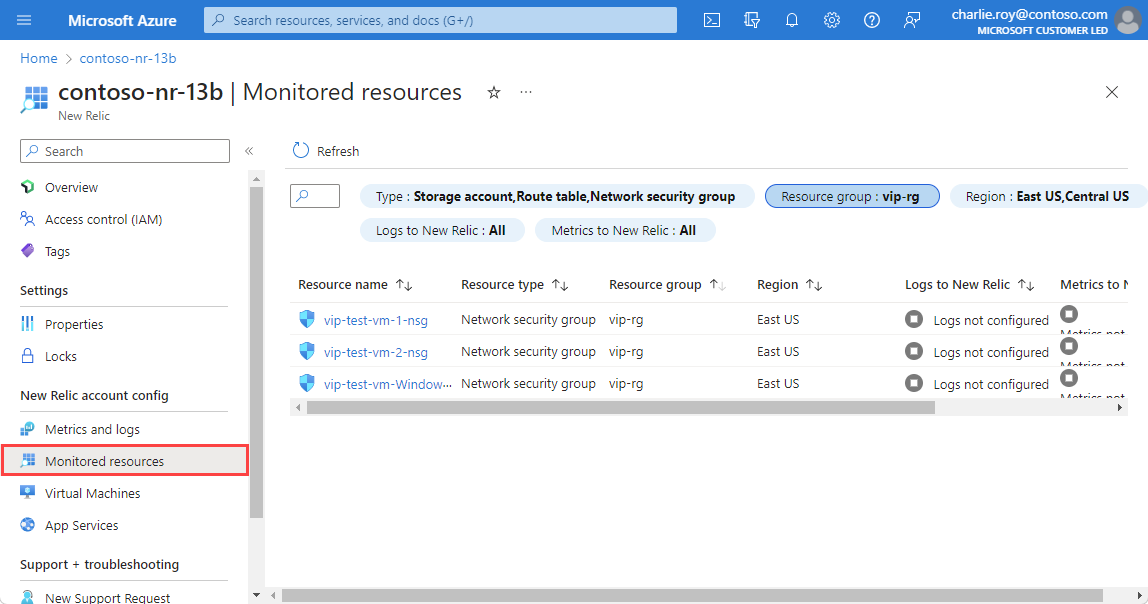
Du kan filtrera listan över resurser efter resurstyp, resursgruppsnamn, region och om resursen skickar mått och loggar.
Kolumnen Loggar till ny relik anger om resursen skickar loggar till New Relic. Om resursen inte skickar loggar kan orsaken vara:
- Resursen har inte stöd för att skicka loggar: Endast resurstyper med övervakningsloggkategorier kan konfigureras för att skicka loggar. Se Kategorier som stöds.
- Gränsen på fem diagnostikinställningar har nåtts: Varje Azure-resurs kan ha högst fem diagnostikinställningar. Mer information finns i Diagnostikinställningar.
- Fel: Resursen har konfigurerats för att skicka loggar till New Relic men ett fel blockerade den.
- Loggar har inte konfigurerats: Endast Azure-resurser som har lämpliga resurstaggar har konfigurerats för att skicka loggar till New Relic.
- Agenten har inte konfigurerats: Virtuella datorer eller apptjänster utan den nya relikagenten installerad skickar inte loggar till New Relic.
Kolumnen Mått till ny relik anger om New Relic tar emot mått som motsvarar den här resursen.
Övervaka flera prenumerationer
Nu kan du övervaka alla dina prenumerationer via en enda ny relikresurs med hjälp av övervakade prenumerationer. Din upplevelse är förenklad eftersom du inte behöver konfigurera en ny relikresurs i varje prenumeration som du tänker övervaka. Du kan övervaka flera prenumerationer genom att länka dem till en enda ny relikresurs som är kopplad till en ny relikorganisation. Detta ger en enda fönstervy för alla resurser i flera prenumerationer.
Om du vill hantera flera prenumerationer som du vill övervaka väljer du Övervakade prenumerationer i avsnittet Nya relikkonfigurationer för ny relik i resursmenyn.
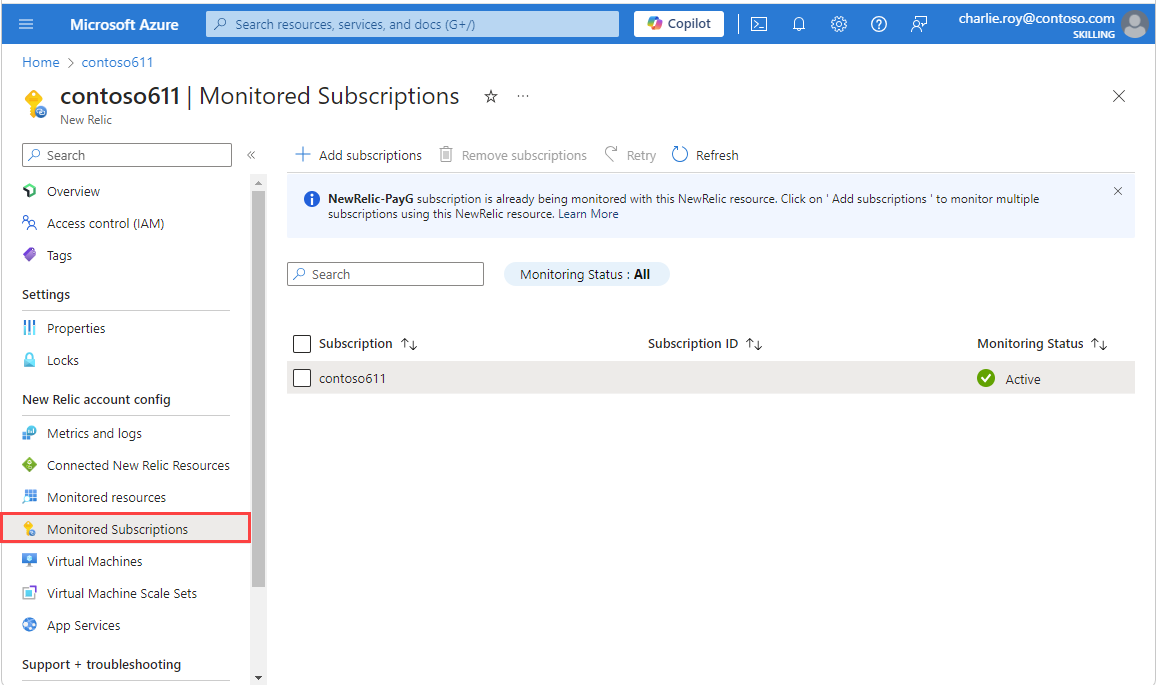
Från Övervakade prenumerationer på resursmenyn väljer du Lägg till prenumerationer. Funktionen Lägg till prenumerationer som öppnas och visar de prenumerationer som du har rollen Ägare tilldelad till och alla nya relikresurser som skapats i de prenumerationer som redan är länkade till samma nya relikorganisation som den aktuella resursen.
Om den prenumeration som du vill övervaka har en resurs som redan är länkad till samma new relic-organisation rekommenderar vi att du tar bort de nya relikresurserna för att undvika att dubbletter av data skickas och att du debiteras dubbelt så mycket.
Välj de prenumerationer som du vill övervaka via resursen Ny relik och välj Lägg till.
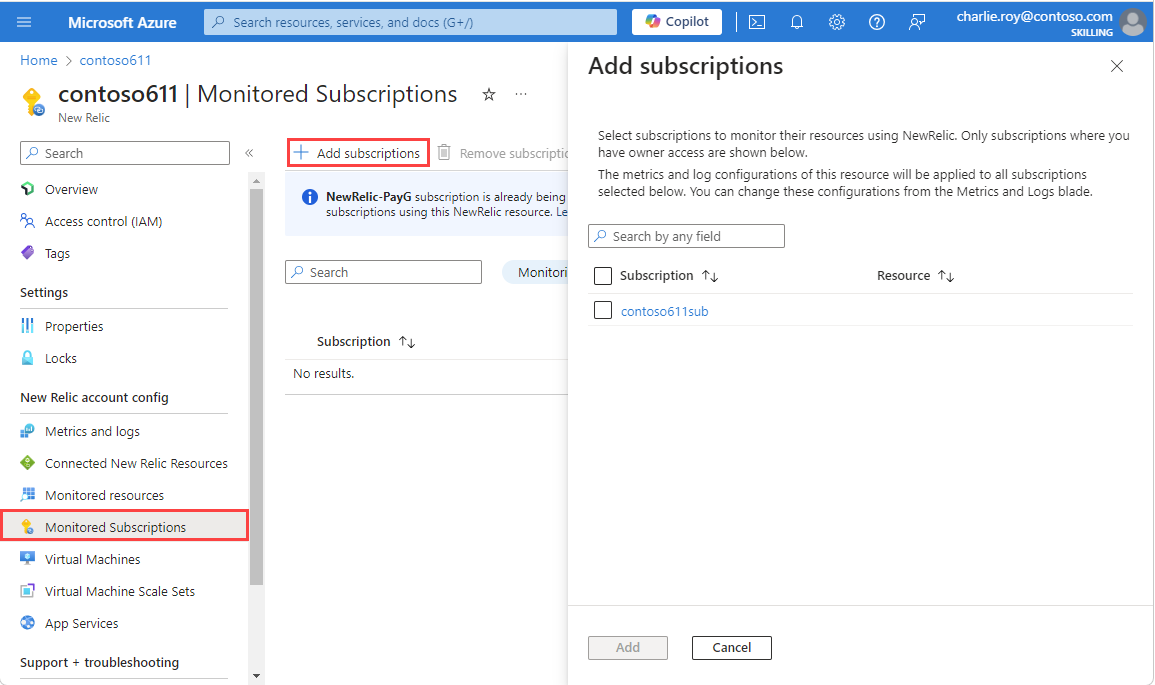
Om listan inte uppdateras automatiskt väljer du Uppdatera för att visa prenumerationerna och deras övervakningsstatus. Du kan se en mellanliggande status för Pågår medan en prenumeration läggs till. När prenumerationen har lagts till ser du att statusen har uppdaterats till Aktiv. Om en prenumeration inte kan läggas till visas övervakningsstatusen som Misslyckad.
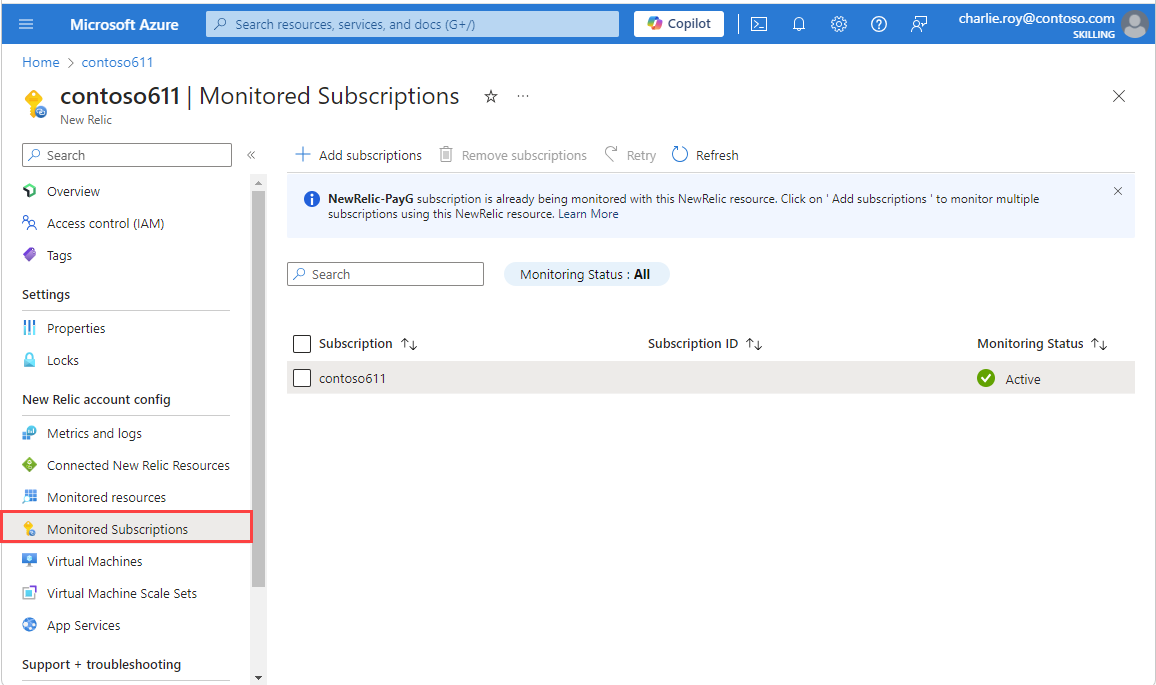
Uppsättningen taggregler för mått och loggar som definierats för resursen Ny relik gäller för alla prenumerationer som läggs till för övervakning. Det går inte att ange separata taggregler för olika prenumerationer. Diagnostikinställningar läggs automatiskt till i resurser i de tillagda prenumerationer som matchar taggreglerna som definierats för resursen Ny relik.
Om du har befintliga nya relikresurser som är länkade till kontot för övervakning kan du få duplicering av loggar som kan resultera i extra avgifter. Se till att du tar bort redundanta nya relikresurser som redan är länkade till kontot. Du kan visa listan över anslutna resurser och ta bort de redundanta. Vi rekommenderar att du konsoliderar prenumerationer till samma new relic-resurs där det är möjligt.
Taggreglerna och loggarna som du har definierat för resursen Ny relik tillämpas på alla prenumerationer som du väljer att övervakas. Om du vill konfigurera om taggreglerna kan du följa stegen som beskrivs här.
Mer information om följande funktioner finns i Övervaka virtuella datorer med hjälp av New Relic-agenten och Övervaka App Services med hjälp av New Relic-agenten.
Anslutna resurser för ny relik
Om du vill komma åt alla nya relikresurser och distributioner som du skapade med hjälp av Azure- eller New Relic-portalen går du till fliken Anslutna nya relikresurser i någon av dina Azure New Relic-resurser.
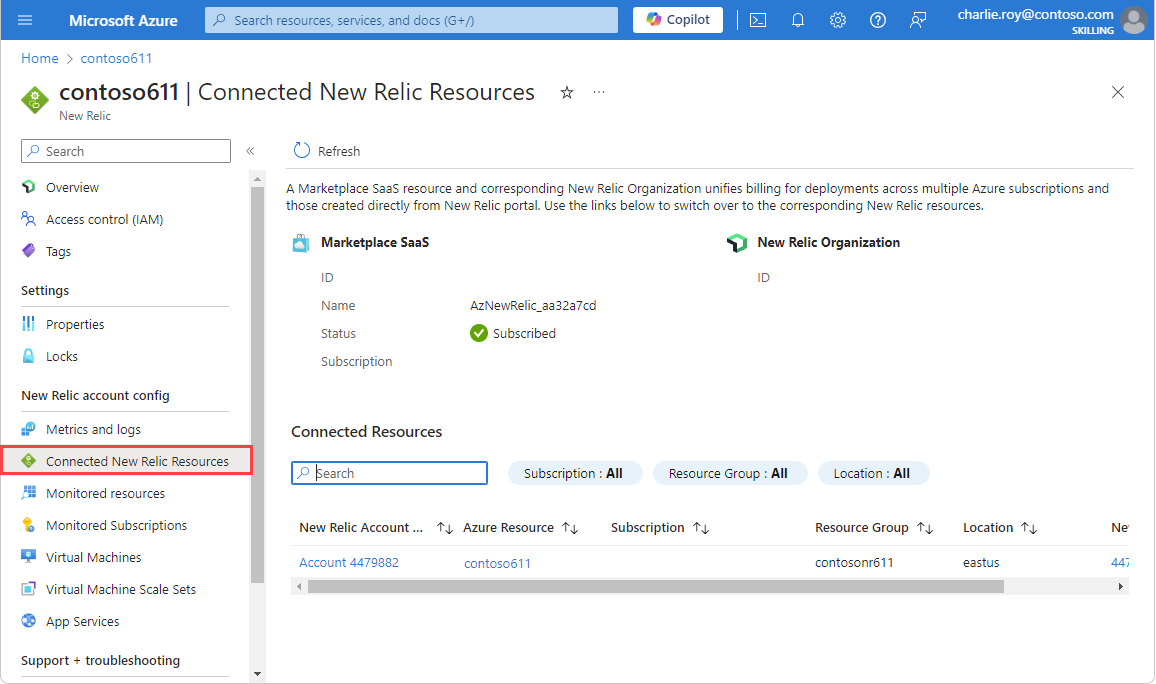
Du kan enkelt hantera motsvarande nya relikdistributioner eller Azure-resurser med hjälp av länkarna, förutsatt att du har ägar- eller deltagarrättigheter till dessa distributioner och resurser.
Övervaka virtuella datorer med hjälp av New Relic-agenten
Du kan installera New Relic-agenten på virtuella datorer som ett tillägg. Välj Virtuella datorer i det vänstra fönstret. Fönstret Virtuell datoragent visar en lista över alla virtuella datorer i prenumerationen.
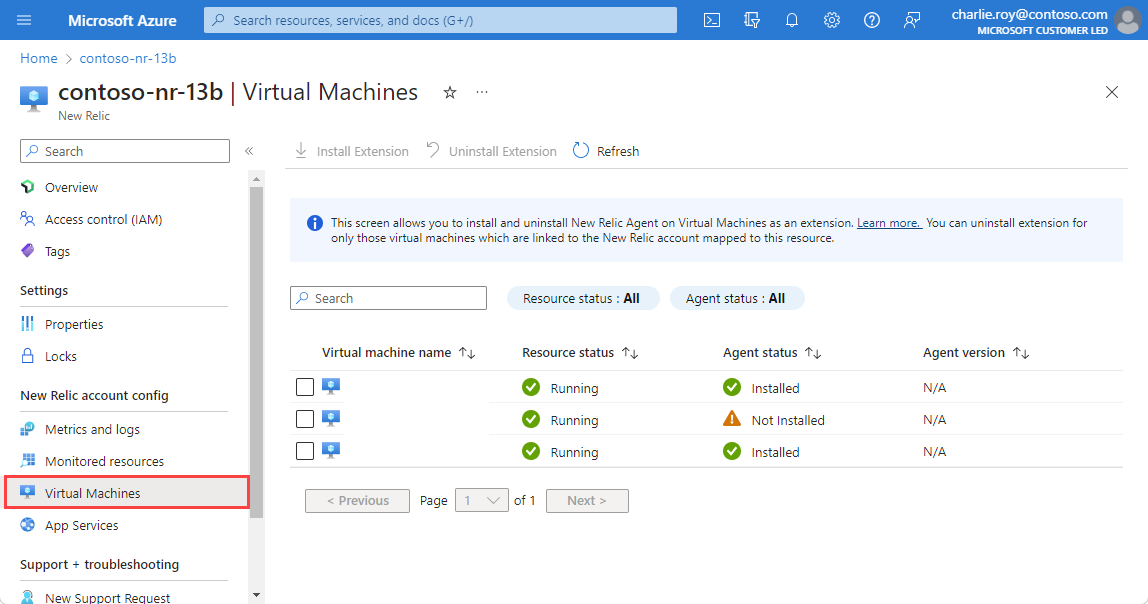
För varje virtuell dator visas följande information:
| Property | beskrivning |
|---|---|
| Namn på virtuell dator | Namnet på den virtuella datorn. |
| Resursstatus | Anger om den virtuella datorn stoppas eller körs. New Relic-agenten kan endast installeras på virtuella datorer som körs. Om den virtuella datorn stoppas inaktiveras installationen av New Relic-agenten. |
| Agentstatus | Anger om New Relic-agenten körs på den virtuella datorn. |
| Agentversion | Versionsnummer för New Relic-agenten. |
Kommentar
Om en virtuell dator visar att en agent är installerad, men alternativet Avinstallationstillägg är inaktiverat, konfigurerades agenten via en annan ny relikresurs i samma Azure-prenumeration. Om du vill göra ändringar går du till den andra Resursen Ny relik i Azure-prenumerationen.
Övervaka Skalningsuppsättningar för virtuella Azure-datorer med hjälp av New Relic-agenten
Du kan installera New Relic-agenten på Azure Virtual Machine Scale Sets som ett tillägg.
- Välj Vm-skalningsuppsättningar under Konfiguration av nytt relikkonto på resursmenyn.
- I arbetsfönstret visas en lista över alla VM-skalningsuppsättningar i prenumerationen.
Vm-skalningsuppsättningar är en Azure Compute-resurs som kan användas för att distribuera och hantera en uppsättning identiska virtuella datorer. Mer information finns i Vm-skalningsuppsättningar.
Mer information om de orkestreringslägen som är tillgängliga för orkestreringslägen.
Använd intern integrering för att installera en agent på både enhetliga och flexibla skalningsuppsättningar. De nya instanserna (vm:ar) för en skalningsuppsättning tar i valfritt läge emot agenttillägget under uppskalning. Virtual Machine Scale Sets-resurser i ett enhetligt orkestreringsläge stöder automatisk, rullande och manuell uppgraderingsprincip. Resurser i flexibelt orkestreringsläge stöder endast manuell uppgradering.
Om en manuell uppgraderingsprincip har angetts för en resurs uppgraderar du instanserna manuellt genom att installera agenttillägget för de redan uppskalade instanserna. Mer information om autoskalning och instansorkestrering finns i autoskalning och instansorkestrering.
Kommentar
I principen för manuell uppgradering tar befintliga VM-instanser inte emot tillägget automatiskt. Agentstatusen visas som Delvis installerad. Uppgradera de virtuella datorinstanserna genom att manuellt installera tillägget på dem från resursmenyn för VM-tillägg eller gå till specifika vm-skalningsuppsättningar och välja Instanser på resursmenyn.
Kommentar
Instrumentpanelen för agentinstallation stöder principen för automatisk och löpande uppgradering för Flex-orkestreringsläget i nästa version när liknande stöd är tillgängligt från Flex-resurser för vm-skalningsuppsättningar.
Övervaka apptjänster med hjälp av New Relic-agenten
Du kan installera New Relic-agenten på App Services som ett tillägg. Välj App Services i det vänstra fönstret. Arbetsfönstret visar en lista över alla apptjänster i prenumerationen.
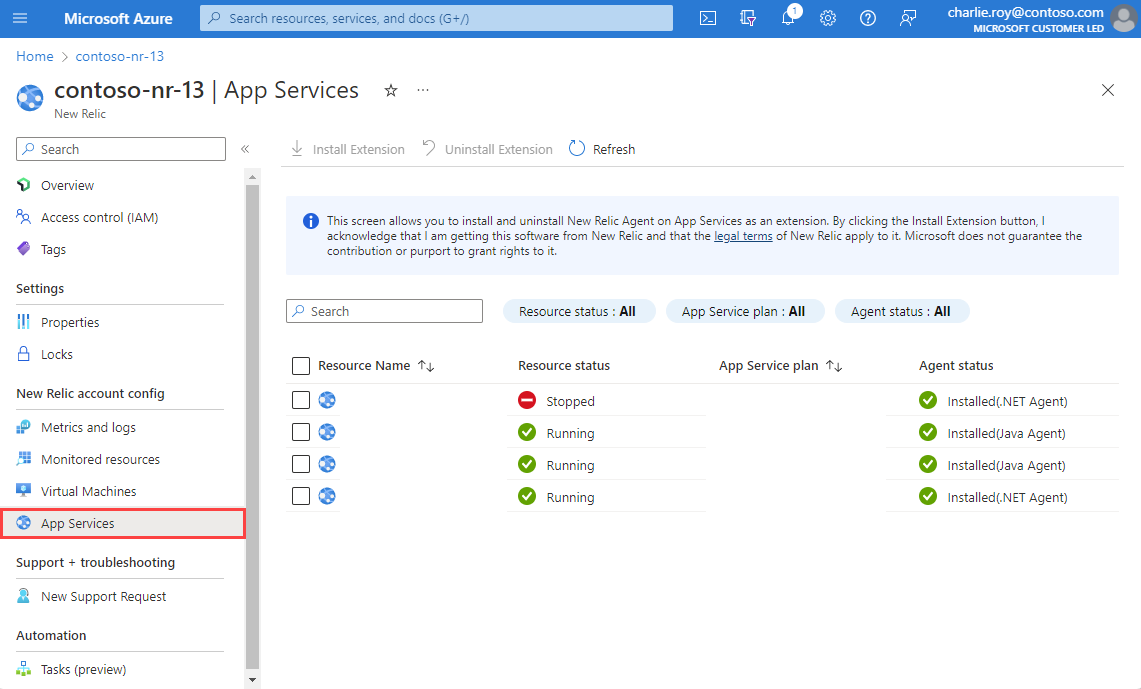
För varje apptjänst visas följande information:
| Property | beskrivning |
|---|---|
| Resursnamn | Apptjänstnamn. |
| Resursstatus | Anger om App Service körs eller stoppas. New Relic-agenten kan endast installeras på apptjänster som körs. |
| App Service-plan | Planen som konfigurerats för apptjänsten. |
| Agentstatus | Status för agenten. |
Om du vill installera New Relic-agenten väljer du apptjänsten och väljer sedan Installera tillägg. Programinställningarna för den valda apptjänsten uppdateras och apptjänsten startas om för att slutföra konfigurationen av New Relic-agenten.
Kommentar
App Service-tillägg stöds för närvarande endast för apptjänster som körs på Windows-operativsystem. Listan visar inte apptjänster som använder Linux-operativsystem.
Kommentar
Den här sidan visar för närvarande endast webbappens typ av apptjänster. För närvarande stöds inte hantering av agenter för funktionsappar.
Ta bort en ny relikresurs
Välj Översikt i det vänstra fönstret. Välj sedan Ta bort.
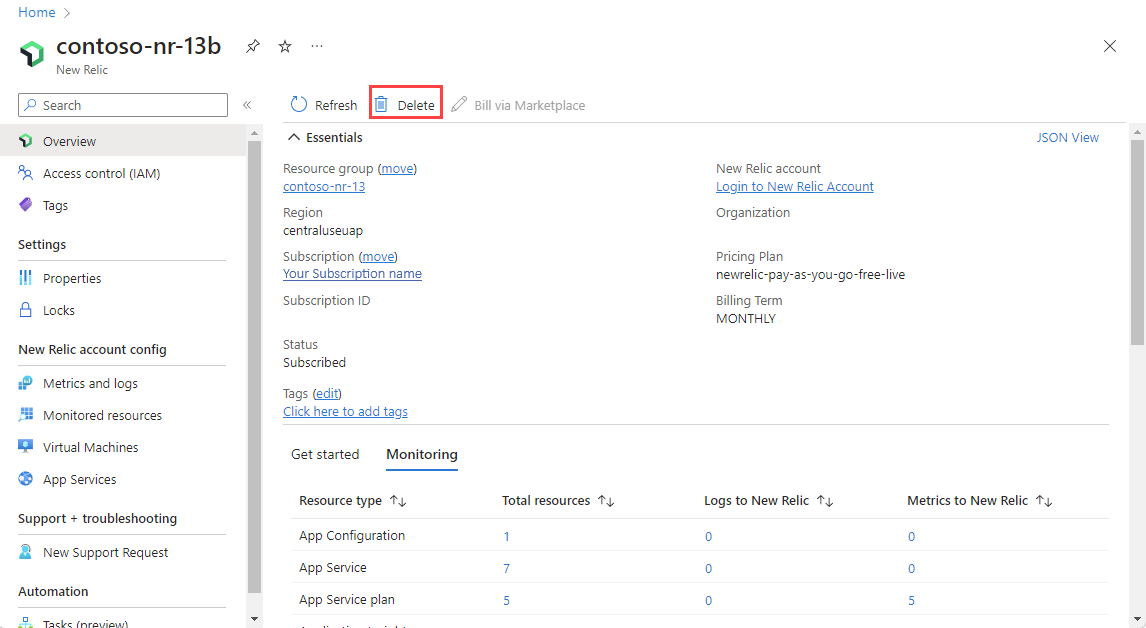
Bekräfta att du vill ta bort resursen Ny relik. Välj Ta bort.
Om endast en ny relikresurs mappas till ett nytt relikkonto skickas inte längre loggar och mått till New Relic.
För en ny relikorganisation där fakturering hanteras via Azure Marketplace tar borttagningen av den senast associerade nya relikresursen också bort motsvarande Faktureringsrelation för Azure Marketplace.
Om du mappar mer än en ny relikresurs till det nya relikkontot med hjälp av länkalternativet slutar borttagningen av den nya relikresursen endast att skicka loggar för Azure-resurser som är associerade med den nya relikresursen. Eftersom andra Azure Native New Relic Service-resurser är länkade till det här nya relikkontot fortsätter faktureringen via Azure Marketplace.
Nästa steg
Kom igång med Azure Native New Relic Service på