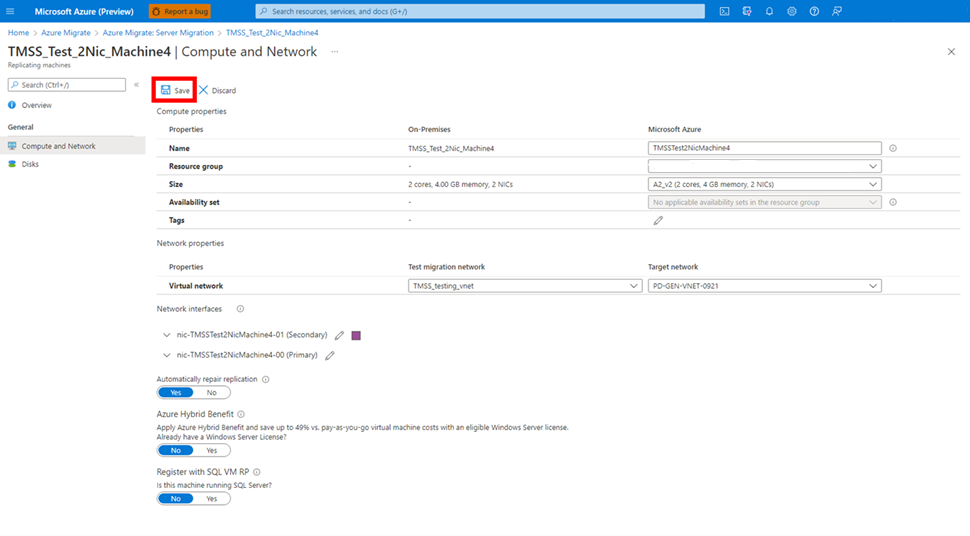Testa migrering av replikering av virtuella datorer
Den här artikeln hjälper dig att förstå hur du testar replikering av virtuella datorer. Testmigrering är ett sätt att testa och validera migreringar före den faktiska migreringen.
Kommentar
Den här dokumentationen om VMware-migrering från slutpunkt till slutpunkt finns för närvarande i förhandsversion. Mer information om hur du använder Azure Migrate finns i produktdokumentationen för Azure Migrate.
Förutsättningar
Innan du kommer igång utför du följande steg:
- Skapa ett Azure Migrate-projekt.
- Distribuera installationen för ditt scenario och slutför identifieringen av virtuella datorer.
- Konfigurera replikering för en eller flera virtuella datorer som ska migreras.
Viktigt!
Du behöver minst en replikerande virtuell dator i projektet innan du kan testa migreringen.
Granska följande självstudier baserat på din miljö:
- Migrera virtuella VMware-datorer med agentlös migrering.
- Migrera virtuella Hyper-V-datorer till Azure.
- Migrera datorer som fysiska servrar till Azure
Konfigurera testmiljön
Kraven för en testmiljö kan variera beroende på dina behov. Azure Migrate ger kunderna fullständig flexibilitet för att skapa en egen testmiljö. Ett alternativ för att välja det virtuella nätverket finns under testmigreringen. Du kan anpassa inställningen för det här virtuella nätverket för att skapa en testmiljö enligt dina behov.
Dessutom kan du skapa 1:1-mappning mellan undernät för det virtuella nätverket och nätverkskort (NIC) på den virtuella datorn, vilket ger större flexibilitet när du skapar testmiljön.
Kommentar
För närvarande är undernätsvalsfunktionen endast tillgänglig för agentlösa VMware-migreringsscenarion.
Följande logik används för val av undernät för andra scenarier (migrering från Hyper-V-miljö och fysisk servermigrering).
Om ett målundernät (annat än standard) angavs som indata när replikeringen aktiverades. Azure Migrate prioriterar med hjälp av ett undernät med samma namn i det virtuella nätverk som valts för testmigreringen.
Om undernätet med samma namn inte hittas väljer Azure Migrate det första undernätet som är tillgängligt alfabetiskt och som inte är ett gateway-/Application Gateway-/brandväggs-/Bastion-undernät. Ett exempel:
- Anta att det virtuella målnätverket är VNet-alpha och att målundernätet är Subnet-alpha för en replikerande virtuell dator. VNet-beta väljs under testmigreringen för den här virtuella datorn och sedan -
- Om VNet-beta har ett undernät med namnet Subnet-alpha väljs det undernätet för testmigrering.
- Om VNet-beta inte har ett subnät-alfa, skulle nästa alfabetiskt tillgängliga undernät, anta subnät-beta, väljas om det inte är Gateway/Application Gateway/Firewall/Bastion-undernät.
Försiktighetsåtgärder när du väljer det virtuella nätverket för testmigrering
Gränserna för testmiljön beror på nätverksinställningen för det virtuella nätverk som du har valt. Den testade virtuella datorn skulle bete sig exakt som den ska köras efter migreringen. Vi rekommenderar inte att du utför en testmigrering till ett virtuellt produktionsnätverk. Om det virtuella nätverk som valts för testmigrering har anslutningar öppna för det lokala virtuella nätverket kan det orsaka problem som duplicering av vm- eller DNS-poständringar.
Välja testmigrerings-VNet när replikering aktiveras (agentlös VMware-migrering)
Välj det virtuella nätverket och undernätet för testmigrering på fliken Målinställningar . De här inställningarna kan åsidosättas senare på fliken Beräkning och nätverk på den replikerande virtuella datorn eller när testmigreringen av den replikerande virtuella datorn startas.
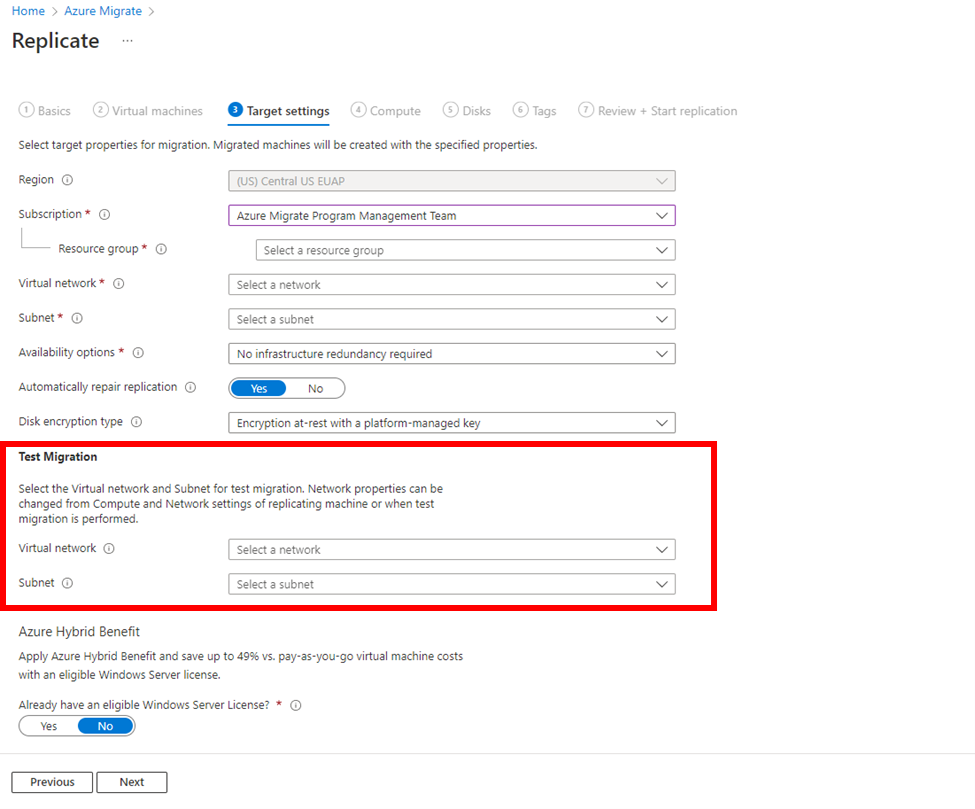
Ändra testmigrering av virtuellt nätverk och undernät för en replikeringsdator (agentlös VMware-migrering)
Du kan ändra det virtuella nätverket och undernätet för en replikeringsdator genom att följa stegen nedan.
Välj den virtuella datorn i listan över för närvarande replikerande virtuella datorer
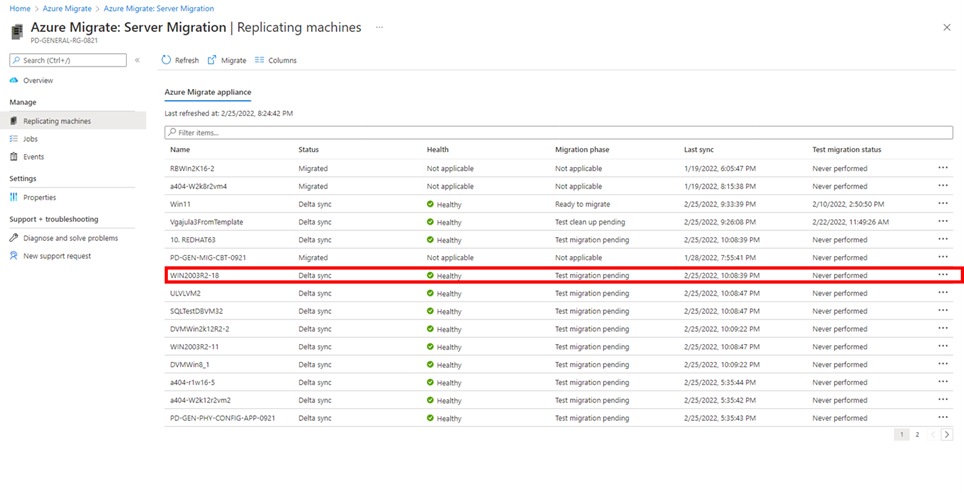
Välj alternativet Beräkning och nätverk under Allmänt.
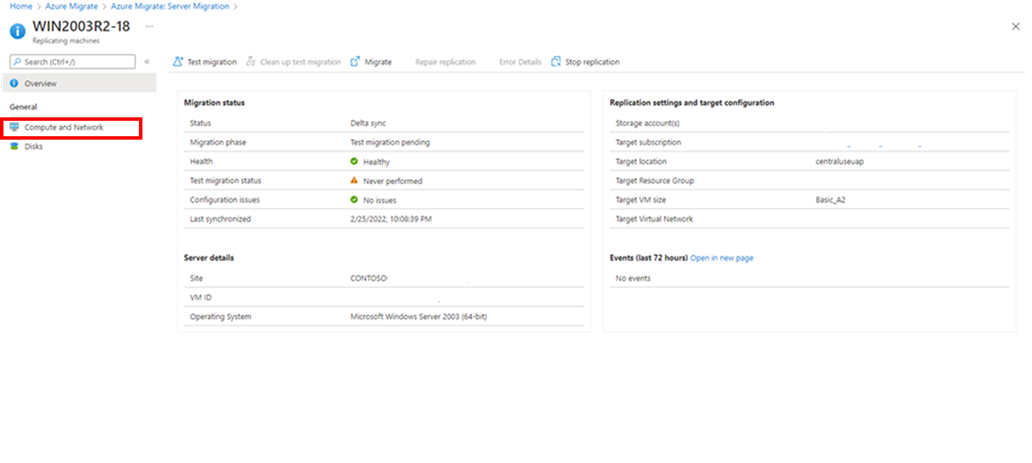
Välj det virtuella nätverket i kolumnen Testmigrering . Det är viktigt att välja det virtuella nätverket i den här listrutan för testmigrering för att kunna välja undernät för varje nätverkskort (NIC) i följande steg.
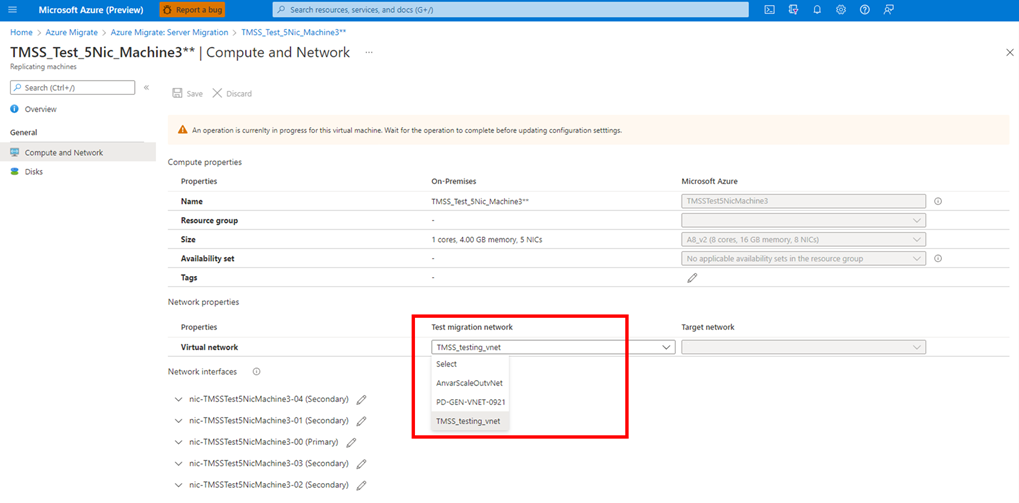
Välj nätverkskortets namn för att kontrollera dess inställningar. Du kan välja undernätet för var och en av nätverkskorten för den virtuella datorn.
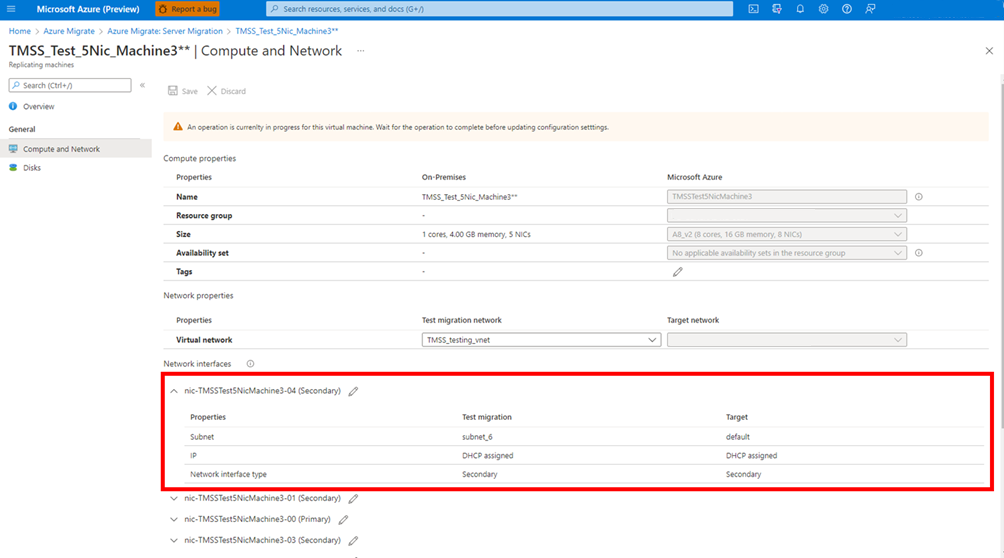
Om du vill ändra inställningarna väljer du Redigera. Ändra inställningen för nätverkskortet i det nya formuläret. Välj OK.
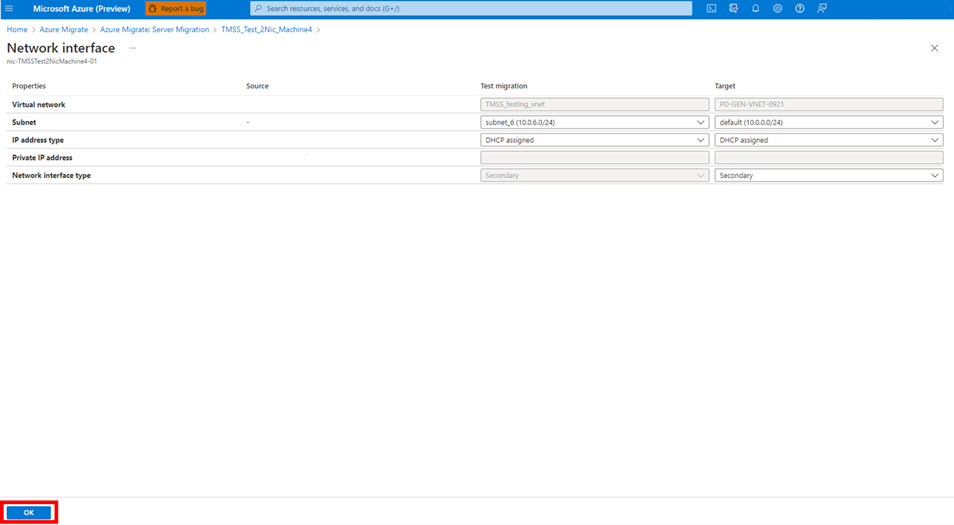
Välj Spara. Ändringarna sparas inte förrän du kan se den färgade fyrkanten bredvid nätverkskortets namn.