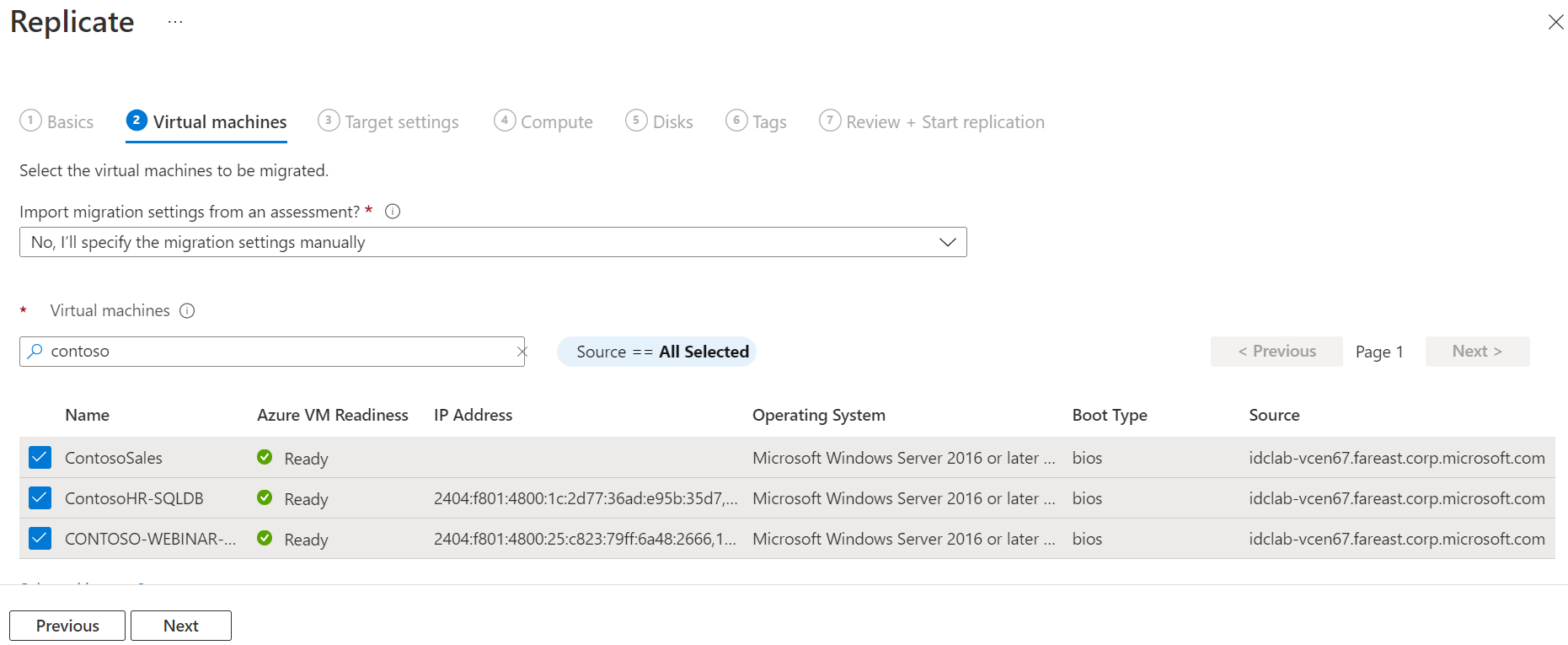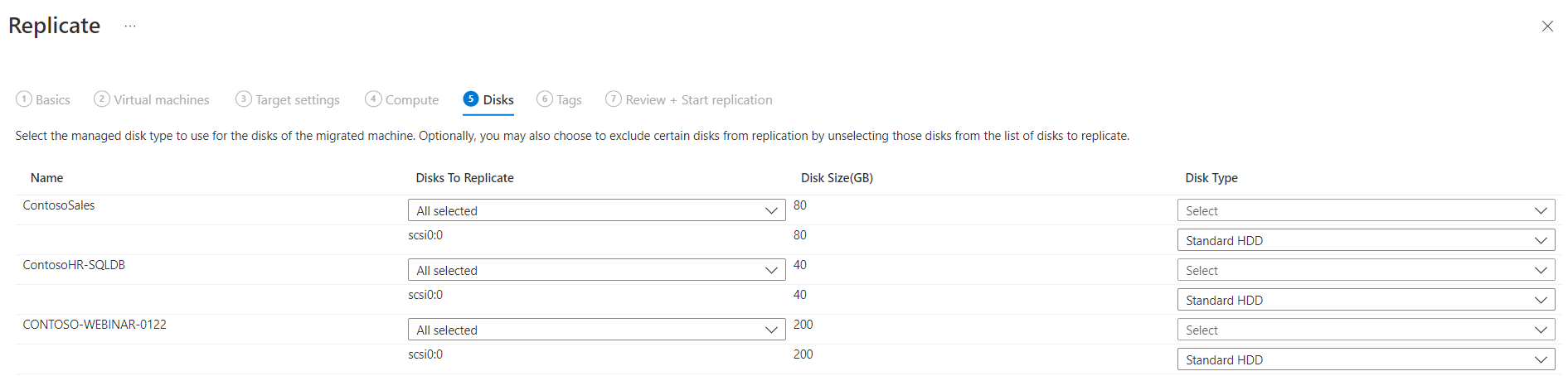Migrera virtuella Hyper-V-datorer till Azure
Den här artikeln visar hur du migrerar lokala virtuella Hyper-V-datorer till Azure med migrerings- och moderniseringsverktyget .
Den här självstudien är den tredje i en serie som visar hur du utvärderar och migrerar datorer till Azure.
Kommentar
Självstudier visar den enklaste distributionsvägen för ett scenario så att du snabbt kan konfigurera ett konceptbevis. Självstudier använder standardalternativ där det är möjligt och visar inte alla möjliga inställningar och sökvägar.
I den här självstudien lär du dig att:
- Lägg till migrerings- och moderniseringsverktyget.
- Identifiera virtuella datorer som du vill migrera.
- Börja replikera virtuella datorer.
- Kör en testmigrering för att se till att allt fungerar som förväntat.
- Kör en fullständig VM-migrering.
Om du inte har någon Azure-prenumeration skapar du ett kostnadsfritt konto innan du börjar.
Förutsättningar
Innan du börjar de här självstudierna bör du:
- Granska Arkitekturen för Hyper-V-migrering.
- Granska Kraven för Hyper-V-värden för migrering och de Azure-URL:er som Hyper-V-värdar och -kluster behöver åtkomst till för VM-migrering.
- Granska kraven för virtuella Hyper-V-datorer som du vill migrera till Azure.
- Vi rekommenderar att du utvärderar virtuella Hyper-V-datorer innan du migrerar dem till Azure, men du behöver inte göra det.
- Gå till det redan skapade projektet eller skapa ett nytt projekt.
- Verifiera behörigheter för ditt Azure-konto. Ditt Azure-konto behöver behörighet för att skapa en virtuell dator, skriva till en Hanterad Azure-disk och hantera redundansåtgärder för Recovery Services-valvet som är associerat med ditt Azure Migrate-projekt.
Kommentar
Utför följande beroende på operativsystemtyp för att använda Azure Hybrid-förmån för Linux:
Kör följande kommandon för SLES:
wget --no-check-certificate https://52.188.224.179/late_instance_offline_update_azure_SLE15.tar.gz
sha1sum late_instance_offline_update_azure_SLE15.tar.gz
tar -xvf late_instance_offline_update_azure_SLE15.tar.gz
cd x86_64
zypper --no-refresh --no-remote --non-interactive in *.rpm
För RHEL anger du SELinux-läge till Permissive eller inaktiverat.
Kommentar
Om du planerar att uppgradera ditt Windows-operativsystem (OS) kan Azure Migrate och Modernize ladda ned Windows SetupDiag för felinformation om uppgraderingen misslyckas. Kontrollera att den virtuella datorn som skapades i Azure efter migreringen har åtkomst till SetupDiag. Om det inte finns någon åtkomst till SetupDiag kanske du inte kan få detaljerade felkoder för os-uppgraderingsfel, men uppgraderingen kan fortfarande fortsätta.
Ladda ned providern
För migrering av virtuella Hyper-V-datorer installerar migrerings- och moderniseringsverktyget programvaruleverantörer (Azure Site Recovery-providern och Recovery Services-agenten) på Hyper-V-värdar eller klusternoder. Azure Migrate-installationen används inte för Hyper-V-migrering.
I Azure Migrate-projektet väljer du Servrar, databaser och webbappar>Migrering och modernisering>Identifiera.
I Identifiera datorer>Är dina datorer virtualiserade?, väljer du Ja, med Hyper-V.
I Målregion väljer du den Azure-region som du vill migrera datorerna till.
Välj Bekräfta att målregionen för migrering är regionnamn.
Välj Skapa resurser. Det här steget skapar ett Recovery Services-valv i bakgrunden.
- Om du redan har konfigurerat migrering med migrerings- och moderniseringsverktyget visas inte det här alternativet eftersom resurser har konfigurerats tidigare.
- Du kan inte ändra målregionen för det här projektet när du har valt den här knappen.
- Alla efterföljande migreringar sker till den här regionen.
I Förbered Hyper-V-värdservrar laddar du ned Hyper-V Replication-providern och registreringsnyckelfilen.
- Registreringsnyckeln behövs för att registrera Hyper-V-värden med migrerings- och moderniseringsverktyget.
- Nyckeln är giltig i fem dagar efter att du har genererat den.
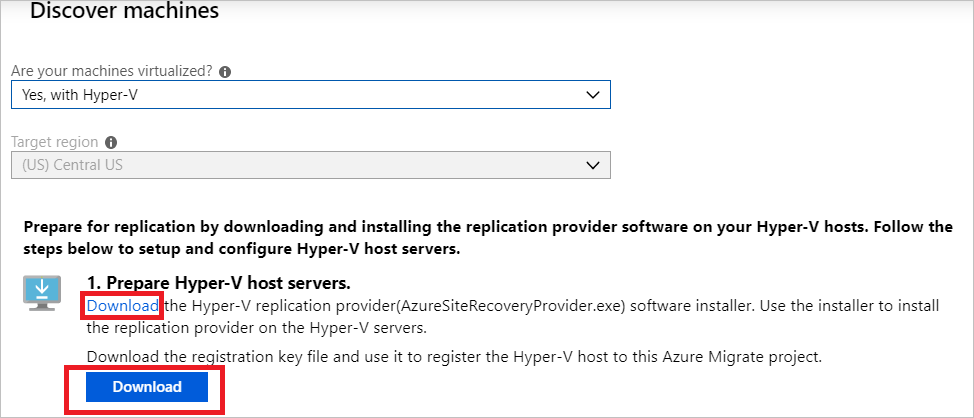
Kopiera providerns installationsfil och registreringsnyckelfil till varje Hyper-V-värd (eller klusternod) som kör de virtuella datorer som du vill replikera.
Installera och registrera providern
Om du vill installera och registrera providern använder du följande steg med hjälp av användargränssnittet eller kommandona.
Kör providerkonfigurationsfilen på varje värd:
- Välj filikonen i aktivitetsfältet för att öppna mappen där installationsfilen och registreringsnyckeln laddas ned.
- Välj filen AzureSiteRecoveryProvider.exe .
- I installationsguiden för providern kontrollerar du att På (rekommenderas) är valt och väljer sedan Nästa.
- Välj Installera för att acceptera standardinstallationsmappen.
- Välj Registrera för att registrera den här servern i Recovery Services-valvet.
- Välj bläddra.
- Leta upp registreringsnyckeln och välj Öppna.
- Välj Nästa.
- Se till att Anslut direkt till Azure Site Recovery utan en proxyserver har valts och välj sedan Nästa.
- Välj Slutför.
När du har installerat providern på värdar går du till Azure Portal och i Identifiera datorer väljer du Slutför registreringen.
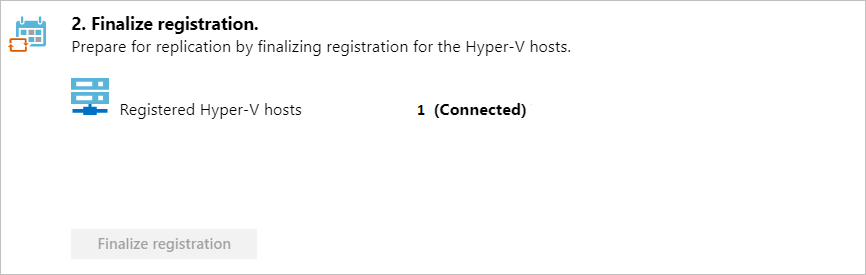
Det kan ta upp till 15 minuter efter att registreringen har slutförts tills identifierade virtuella datorer visas i panelen Migrering och modernisering . När virtuella datorer identifieras ökar antalet identifierade servrar .
Replikera virtuella Hyper-V-datorer
När identifieringen är klar kan du påbörja replikeringen av virtuella Hyper-V-datorer till Azure.
Kommentar
Du kan replikera upp till 10 datorer tillsammans. Om du behöver replikera mer replikerar du dem samtidigt i batchar med 10.
I Azure Migrate-projektet väljer du Servrar, databaser och webbappar>Migrering och modernisering>Replikera.
I Inställningar>för replikera>källa Är dina datorer virtualiserade? väljer du Ja med Hyper-V. Välj sedan Nästa: Virtuella datorer.
I Virtuella datorer väljer du de datorer som du vill replikera.
Om du körde en utvärdering för de virtuella datorerna kan du använda rekommendationer för vm-storleksstorlek och disktyp (premium/standard) från utvärderingsresultaten. Om du vill göra det här steget väljer du Ja i Importera migreringsinställningar från en Azure Migrate-utvärdering.
Om du inte har kört en utvärdering eller om du inte vill använda utvärderingsinställningarna väljer du Nej.
Om du har valt att använda utvärderingen väljer du vm-gruppen och utvärderingsnamnet.
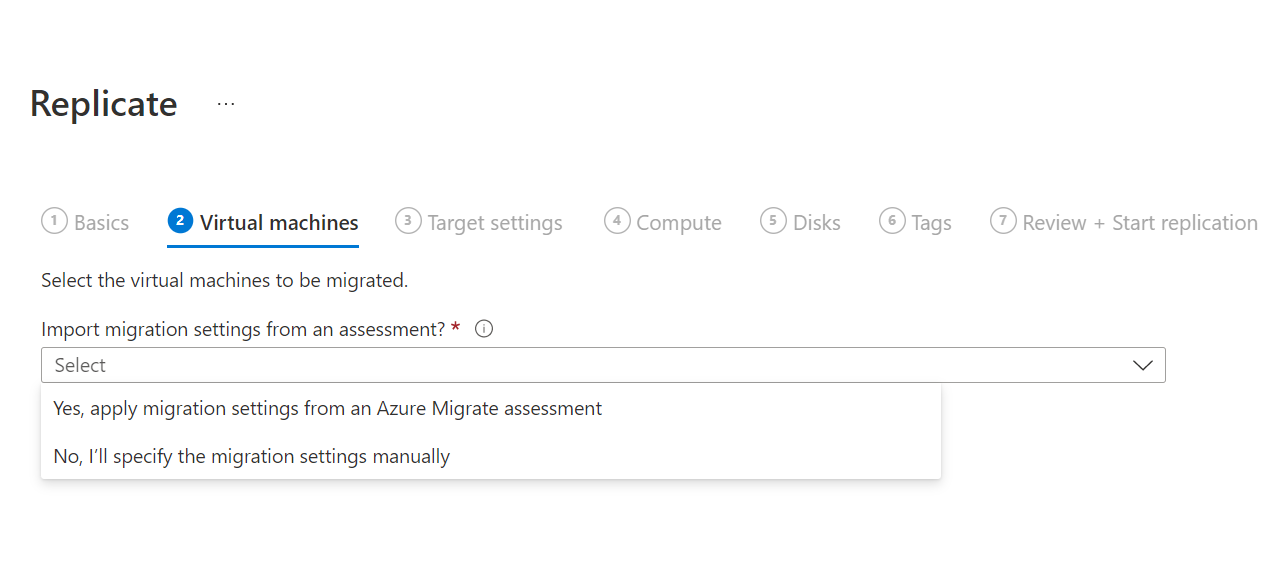
I Virtuella datorer söker du efter virtuella datorer efter behov och kontrollerar varje virtuell dator som du vill migrera. Välj sedan Nästa: Målinställningar.
I Målinställningar väljer du den målregion som du ska migrera till, prenumerationen och resursgruppen där de virtuella Azure-datorerna ska finnas efter migreringen.
I Replikeringslagringskonto väljer du det Azure Storage-konto där replikerade data ska lagras i Azure.
I Virtuellt nätverk väljer du det virtuella Azure-nätverk/undernät som de virtuella Azure-datorerna ska anslutas till efter migreringen.
I Tillgänglighetsalternativ väljer du:
- Tillgänglighetszon: Fäster den migrerade datorn i en specifik tillgänglighetszon i regionen. Använd det här alternativet om du vill distribuera servrar som utgör en programnivå för flera nod mellan tillgänglighetszoner. Om du väljer det här alternativet måste du ange den tillgänglighetszon som ska användas för var och en av de valda datorerna på fliken Beräkning . Det här alternativet är endast tillgängligt om målregionen som valts för migreringen stöder tillgänglighetszoner.
- Tillgänglighetsuppsättning: Placerar den migrerade datorn i en tillgänglighetsuppsättning. Den valda målresursgruppen måste ha en eller flera tillgänglighetsuppsättningar för att kunna använda det här alternativet.
- Ingen infrastrukturredundans krävs: Använd det här alternativet om du inte behöver någon av dessa tillgänglighetskonfigurationer för de migrerade datorerna.
I Azure Hybrid-förmån anger du om du redan har en Windows Server-licens eller En Enterprise Linux-prenumeration (RHEL och SLES). Om du gör det och de omfattas av aktiv Software Assurance för Windows Server- eller Enterprise Linux-prenumerationer (RHEL och SLES) kan du ansöka om Azure Hybrid-förmån när du tar licenser till Azure. Välj sedan Nästa.
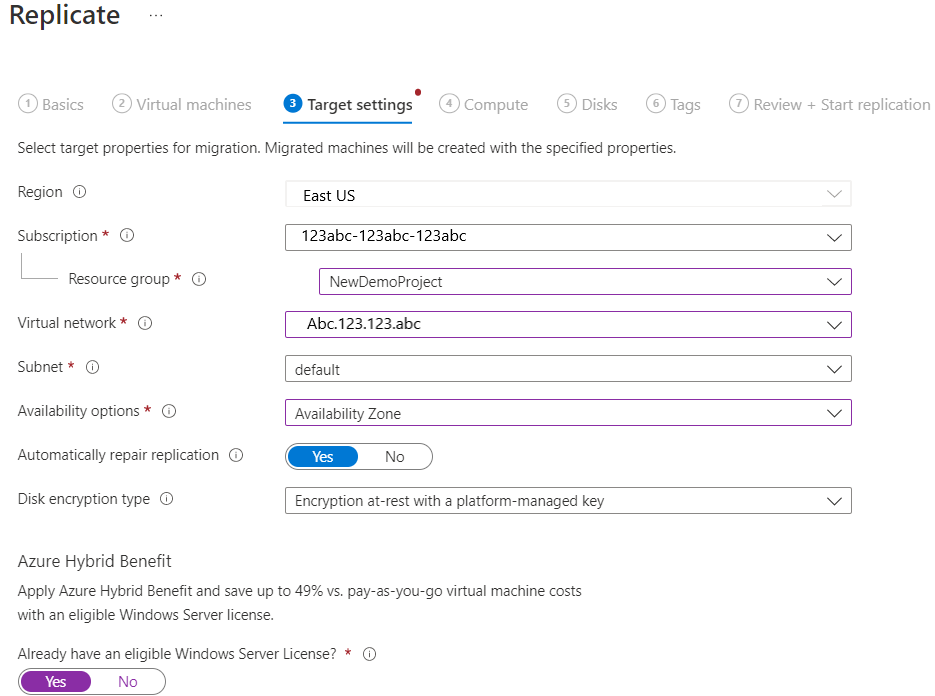
I Compute granskar du vm-namnet, storleken, operativsystemdisktypen och tillgänglighetskonfigurationen (om du valde det i föregående steg). Virtuella datorer måste bekräfta med Azure-krav.
- VM-storlek: Om du använder utvärderingsrekommendationer innehåller listrutan VM-storlek den rekommenderade storleken. Annars väljer Azure Migrate och Modernize en storlek baserat på den närmaste matchningen i Azure-prenumerationen. Du kan också välja en storlek manuellt i Storlek på virtuell Azure-dator.
- Operativsystemtyp: Välj vilken typ av operativsystem som används (Windows eller Linux).
- Operativsystem: Välj operativsystemversionen för Linux-datorer för att tillämpa rätt licenstyp.
- OS-disk: Ange os-disken (start) för den virtuella datorn. Operativsystemdisken är den disk där operativsystemets bootloader och installationsprogram finns.
- Tillgänglighetsuppsättning: Om den virtuella datorn ska finnas i en Azure-tillgänglighetsuppsättning efter migreringen anger du uppsättningen. Uppsättningen måste finnas i målets resursgrupp som du anger för migreringen.
I Diskar anger du de virtuella datordiskar som måste replikeras till Azure. Välj sedan Nästa.
- Du kan undanta diskar från replikering.
- Om du exkluderar diskar finns de inte på den virtuella Azure-datorn efter migreringen.
I Taggar väljer du att lägga till taggar till dina virtuella datorer, diskar och nätverkskort.
I Granska och starta replikering granskar du inställningarna och väljer Replikera för att starta den första replikeringen för servrarna.
Kommentar
Du kan uppdatera replikeringsinställningarna när som helst innan replikeringen startar i Hantera>replikerade datorer. Det går inte att ändra inställningarna efter att replikeringen har startat.
Aktivera replikering och migrera virtuella Hyper-v-datorer (VM) med Hjälp av Azure PowerShell. Mer information.
Etablera för första gången
Om det här är den första virtuella datorn som du replikerar i Azure Migrate-projektet etablerar migrerings- och moderniseringsverktyget automatiskt dessa resurser i samma resursgrupp som projektet.
- Cachelagringskonto: Site Recovery-providerprogramvaran som är installerad på Hyper-V-värdar laddar upp replikeringsdata för de virtuella datorer som konfigurerats för replikering till ett lagringskonto (kallas cachelagringskontot eller logglagringskontot) i din prenumeration. Azure Migrate och Modernize kopierar sedan de uppladdade replikeringsdata från lagringskontot till de replikhanterade diskar som motsvarar den virtuella datorn. Cachelagringskontot måste anges när du konfigurerar replikering för en virtuell dator. Azure Migrate-portalen skapar automatiskt en för Azure Migrate-projektet när replikeringen konfigureras för första gången i projektet.
Spåra och övervaka
- När du väljer Replikera börjar ett startreplikeringsjobb.
- När startreplikeringsjobbet har slutförts börjar datorerna sin första replikering till Azure.
- När den inledande replikeringen är klar börjar deltareplikeringen. Inkrementella ändringar av lokala diskar replikeras regelbundet till Azure.
Du kan spåra jobbstatus i portalmeddelandena.
Du kan övervaka replikeringsstatus genom att välja Replikerade servrar i Migrering och modernisering.
Kör en testmigrering
När deltareplikeringen börjar kan du köra en testmigrering för de virtuella datorerna innan du kör en fullständig migrering till Azure. Vi rekommenderar starkt att du gör det här steget minst en gång för varje dator innan du migrerar det.
- När du kör en testmigrering kontrolleras att migreringen fungerar som förväntat, utan att påverka de lokala datorerna, som förblir i drift och fortsätter att replikera.
- Testmigrering simulerar migreringen genom att skapa en virtuell Azure-dator med hjälp av replikerade data. (Testet migreras vanligtvis till ett virtuellt Azure-nätverk som inte är produktion i din Azure-prenumeration.)
- Du kan använda den replikerade virtuella Azure-testdatorn för att verifiera migreringen, utföra apptestning och åtgärda eventuella problem före fullständig migrering.
Så här gör du en testmigrering:
I Servrar, databaser och webbappar>Migrering och modernisering väljer du Replikerade servrar under Replikering.
På fliken Replikeringsdatorer högerklickar du på den virtuella datorn för att testa och väljer Testmigrering.
I Testmigrering väljer du det virtuella Azure-nätverk där den virtuella Azure-datorn ska finnas efter migreringen. Vi rekommenderar att du använder ett virtuellt nätverk som inte är produktion.
Du kan uppgradera Windows Server OS under testmigreringen. För virtuella Hyper-V-datorer stöds inte automatisk identifiering av ett operativsystem ännu. Om du vill uppgradera väljer du alternativet Kontrollera uppgradering . I fönstret som visas väljer du den aktuella operativsystemversionen och den målversion som du vill uppgradera till. Om målversionen är tillgänglig bearbetas den i enlighet med detta. Läs mer.
Testmigreringsjobbet startar. Övervaka jobbet i portalmeddelanden.
När migreringen är klar kan du se den migrerade virtuella Azure-datorn i Virtual Machines i Azure Portal. Datornamnet har suffixet -Test.
När testet är klart högerklickar du på den virtuella Azure-datorn i Replikering och väljer Rensa testmigrering.
Kommentar
Nu kan du registrera dina servrar som kör SQL Server med SQL VM RP för att dra nytta av automatiserad korrigering, automatisk säkerhetskopiering och förenklad licenshantering med hjälp av SQL IaaS Agent-tillägget.
- Välj Hantera>replikeringsdator>som innehåller SQL Server>Compute and Network och välj Ja för att registrera med SQL VM RP.
- Välj Azure Hybrid-förmån för SQL Server om du har SQL Server-instanser som omfattas av aktiva Software Assurance- eller SQL Server-prenumerationer och du vill tillämpa förmånen på de datorer som du migrerar.
Migrera virtuella datorer
När du har kontrollerat att testmigreringen fungerar som förväntat kan du migrera de lokala datorerna.
I Azure Migrate-projektet väljer du Servrar, databaser och webbappar>Migrering och modernisering. Välj Replikerade servrar under Replikering.
På fliken Replikeringsdatorer högerklickar du på den virtuella datorn för att testa och väljer Migrera.
I Migrera>Stäng av virtuella datorer och utför en planerad migrering utan dataförlust väljer du Ja>OK.
- Som standard stänger Azure Migrate och Modernize av den lokala virtuella datorn och kör en replikering på begäran för att synkronisera eventuella vm-ändringar som har inträffat sedan den senaste replikeringen inträffade. Den här åtgärden garanterar ingen dataförlust.
- Om du inte vill stänga av den virtuella datorn väljer du Nej.
Du kan uppgradera Windows Server OS under migreringen. För virtuella Hyper-V-datorer stöds inte automatisk identifiering av operativsystemet ännu. Om du vill uppgradera väljer du alternativet Kontrollera uppgradering . I fönstret som visas väljer du den aktuella operativsystemversionen och den målversion som du vill uppgradera till. Om målversionen är tillgänglig bearbetas den i enlighet med detta. Läs mer.
Ett migreringsjobb startas för den virtuella datorn. Spåra jobbet i Azure-meddelanden.
När jobbet är klart kan du se och hantera den virtuella datorn på sidan Virtual Machines.
Slutföra migreringen
- När migreringen är klar högerklickar du på den virtuella datorn och väljer Stoppa replikering. Den här åtgärden:
- Stoppar replikeringen för den lokala datorn.
- Tar bort datorn från antalet replikerade servrar i migrerings- och moderniseringsverktyget.
- Rensar replikeringstillståndsinformation för den virtuella datorn.
- Verifiera och felsöka eventuella Problem med Windows-aktivering på den virtuella Azure-datorn.
- Utför eventuella appjusteringar efter migreringen, till exempel uppdatering av värdnamn, databas anslutningssträng och webbserverkonfigurationer.
- Utför slutlig program- och migreringsacceptanstestning på det migrerade programmet som nu körs i Azure.
- Minska trafiken till den migrerade instansen av den virtuella Azure-datorn.
- Ta bort de lokala virtuella datorerna från ditt lokala VM-inventarie.
- Ta bort de lokala virtuella datorerna från lokala säkerhetskopior.
- Uppdatera eventuell intern dokumentation för att ange den nya platsen och IP-adressen för de virtuella Azure-datorerna.
Linux-supportuppdateringar
- Om du vill ta emot OS-uppdateringar på den virtuella supportdatorn som migrerades till Azure uppgraderar du till den senaste versionen genom att följa stegen här.
- Om du vill utöka stödet för den virtuella supportdatorn som migrerades till Azure med den befintliga operativsystemversionen uppdaterar du licensalternativet för att få utökad support.
- Om du vill ta emot specialiserade OS-uppdateringar på den migrerade virtuella datorn uppdaterar du licensalternativet enligt beskrivningen här.
Metodtips efter migrering
- För ökad motståndskraft:
- För ökad säkerhet:
- Lås och begränsa inkommande trafikåtkomst med Microsoft Defender för molnet – just-in-time-administration.
- Hantera och styra uppdateringar på Windows- och Linux-datorer med Azure Update Manager.
- Begränsa nätverkstrafik till hanteringsslutpunkter med nätverkssäkerhetsgrupper.
- Distribuera Azure Disk Encryption för att skydda diskar och skydda data från stöld och obehörig åtkomst.
- Läs mer om att skydda IaaS-resurser och Microsoft Defender för molnet.
- För övervakning och hantering:
- Överväg att distribuera Microsoft Cost Management för att övervaka resursanvändning och utgifter.
Nästa steg
Undersök molnmigreringsresan i Cloud Adoption Framework för Azure.