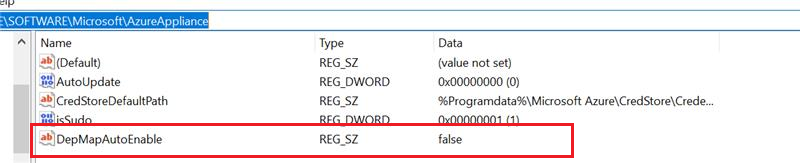Felsöka beroendevisualisering
Den här artikeln hjälper dig att felsöka problem med agentbaserad och agentlös beroendeanalys, som endast är tillgänglig för VMware-servrar. Läs mer om de typer av beroendevisualisering som stöds i Azure Migrate.
Visualisera beroenden >i 1 timme med agentlös beroendeanalys
Med agentlös beroendeanalys kan du visualisera beroenden eller exportera dem på en karta under upp till 30 dagar.
Visualisera beroenden för >10 servrar med agentlös beroendeanalys
Azure Migrate erbjuder en Power BI-mall som du kan använda för att visualisera nätverksanslutningar för många servrar samtidigt och filtrera efter process och server. Läs mer om hur du visualiserar beroenden för många servrar tillsammans.
CSV för export av beroenden visar "Okänd process" med agentlös beroendeanalys
I agentlös beroendeanalys samlas processnamnen in på bästa sätt. I vissa scenarier är det inte möjligt att fastställa processnamnen i båda ändar av beroendet, även om käll- och målservernamnen och målporten samlas in. I sådana fall markeras processen som "Okänd process".
Det går inte att exportera beroendedata i en CSV på grund av felet "403: Den här begäran har inte behörighet att utföra den här åtgärden"
Om ditt Azure Migrate-projekt har en privat slutpunktsanslutning bör begäran om att exportera beroendedata initieras från en klient som är ansluten till det virtuella Azure-nätverket via ett privat nätverk. Lös det här felet genom att öppna Azure Portal i ditt lokala nätverk eller på installationsservern och försök exportera igen.
Exportera beroendeanalysfelen
Du kan exportera alla fel och åtgärder för agentlös beroendeanalys från portalen genom att välja Exportera meddelanden. Den exporterade CSV-filen innehåller också ytterligare information som tidsstämpeln där felet påträffades och om det var ett fel vid verifiering eller identifiering av beroendedata.
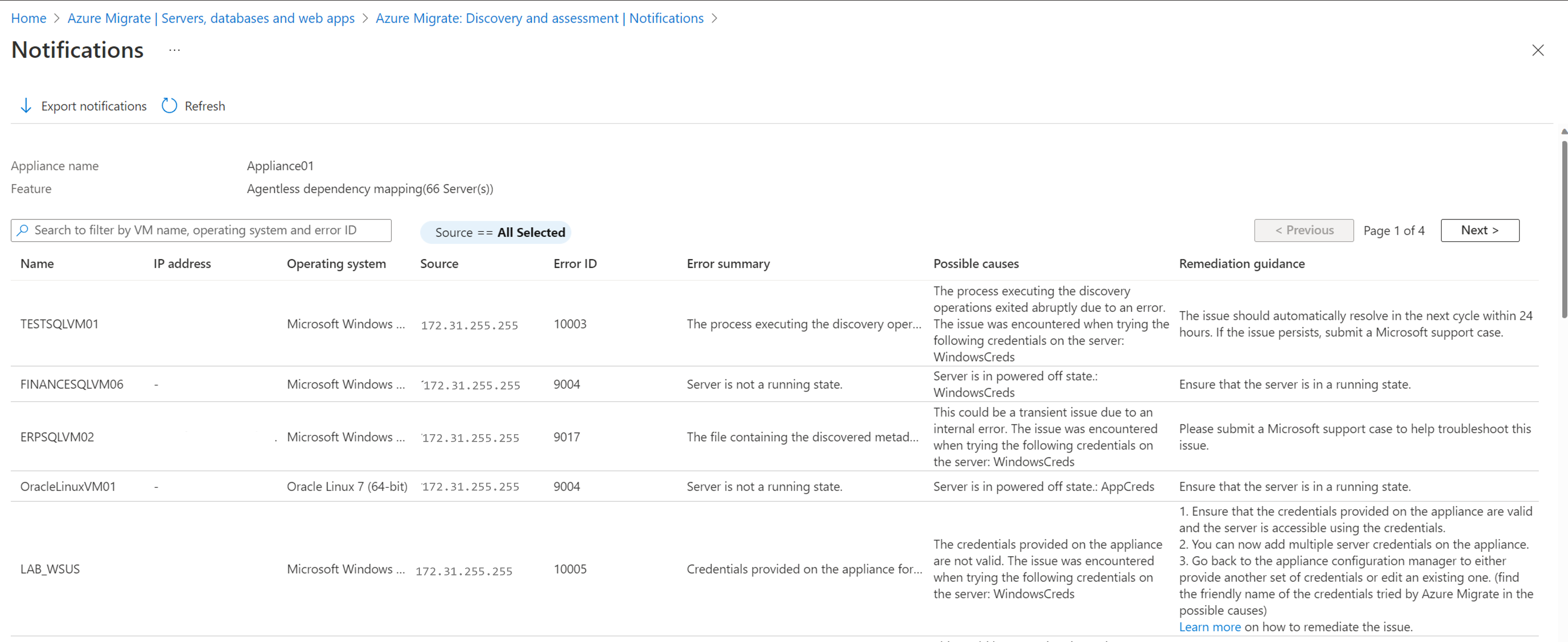
Vanliga agentlösa beroendeanalysfel
Azure Migrate stöder agentlös beroendeanalys med hjälp av Azure Migrate: Identifiering och utvärdering. Läs mer om hur du utför agentlös beroendeanalys.
Agentlös beroendeanalys genomförs för virtuella VMware-datorer genom anslutning till servrarna via vCenter Server med hjälp av VMware-API:erna. Agentlös beroendeanalys genomförs för virtuella Hyper-V-datorer och fysiska servrar genom direkt anslutning till Windows-servrar med hjälp av PowerShell-fjärrkommunikation på port 5985 (HTTP) och till Linux-servrar som använder SSH-anslutning på port 22 (TCP).
Tabellen nedan sammanfattar alla fel som uppstår vid insamling av beroendedata via VMware-API:er eller genom att ansluta direkt till servrar:
Kommentar
Samma fel kan också uppstå med programvaruinventering eftersom det följer samma metod som agentlös beroendeanalys för att samla in nödvändiga data.
| Fel | Orsak | Åtgärd |
|---|---|---|
| 60001:UnableToConnectToPhysicalServer | Antingen har kraven för att ansluta till servern inte uppfyllts eller så har det uppstått nätverksproblem vid anslutning till servern, till exempel vissa proxyinställningar. | – Se till att servern uppfyller kraven och kraven för portåtkomst. – Lägg till IP-adresserna för fjärrdatorerna (identifierade servrar) i listan WinRM TrustedHosts på Azure Migrate-installationen och försök igen. Detta är för att tillåta inkommande fjärranslutningar på servrar – Windows: WinRM-port 5985 (HTTP) och Linux: SSH-port 22 (TCP). – Kontrollera att du har valt rätt autentiseringsmetod på enheten för att ansluta till servern. – Om problemet kvarstår skickar du ett Microsoft-supportärende som tillhandahåller enhetens dator-ID (tillgängligt i sidfoten för installationskonfigurationshanteraren). |
| 60002:InvalidServerCredentials | Det går inte att ansluta till servern. Antingen har du angett felaktiga autentiseringsuppgifter för installationen eller så har de autentiseringsuppgifter som angetts tidigare upphört att gälla. | – Kontrollera att du har angett rätt autentiseringsuppgifter för servern på installationen. Du kan kontrollera detta genom att försöka ansluta till servern med hjälp av dessa autentiseringsuppgifter. – Om de autentiseringsuppgifter som har lagts till är felaktiga eller har upphört att gälla redigerar du autentiseringsuppgifterna på enheten och återanvänder de tillagda servrarna. Om valideringen lyckas löses problemet. – Om problemet kvarstår skickar du ett Microsoft-supportärende som tillhandahåller enhetens dator-ID (tillgängligt i sidfoten för installationskonfigurationshanteraren). |
| 60005:SSHOperationTimeout | Åtgärden tog längre tid än förväntat på grund av problem med nätverksfördröjningen eller på grund av bristen på de senaste uppdateringarna på servern. | – Se till att den berörda servern har de senaste kernel- och OS-uppdateringarna installerade. – Kontrollera att det inte finns någon nätverksfördröjning mellan enheten och servern. Vi rekommenderar att du har apparaten och källservern på samma domän för att undvika problem med svarstiden. – Anslut till den berörda servern från installationen och kör kommandona som dokumenteras här för att kontrollera om de returnerar null- eller tomma data. – Om problemet kvarstår skickar du ett Microsoft-supportärende som tillhandahåller enhetens dator-ID (tillgängligt i sidfoten för installationskonfigurationshanteraren). |
| 9000: Status för VMware-verktyg på servern kan inte identifieras. | VMware-verktyg kanske inte är installerade på servern eller så är den installerade versionen skadad. | Se till att VMware-verktyg som är senare än version 10.2.1 installeras och körs på servern. |
| 9001: VMware-verktyg är inte installerade på servern. | VMware-verktyg kanske inte är installerade på servern eller så är den installerade versionen skadad. | Se till att VMware-verktyg som är senare än version 10.2.1 installeras och körs på servern. |
| 9002: VMware-verktyg körs inte på servern. | VMware-verktyg kanske inte är installerade på servern eller så är den installerade versionen skadad. | Se till att VMware-verktyg som är senare än version 10.2.0 installeras och körs på servern. |
| 9003: Åtgärdssystemtypen som körs på servern stöds inte. | Operativsystem som körs på servern är inte Windows eller Linux. | Endast Windows- och Linux-operativsystemtyper stöds. Om servern verkligen kör Windows- eller Linux-operativsystemet kontrollerar du vilken operativsystemtyp som anges i vCenter Server. |
| 9004: Servern är inte i ett körningstillstånd. | Servern är avstängd. | Kontrollera att servern är i ett körningstillstånd. |
| 9005: Åtgärdssystemtypen som körs på servern stöds inte. | Operativsystem som körs på servern är inte Windows eller Linux. | Endast Windows- och Linux-operativsystemtyper stöds. <Operativsystemet FetchedParameter> stöds inte för närvarande. |
| 9006: URL:en som behövs för att ladda ned metadatafilen för identifiering från servern är tom. | Det här problemet kan vara tillfälligt på grund av att identifieringsagenten på enheten inte fungerar som förväntat. | Problemet bör lösas automatiskt under nästa cykel inom 24 timmar. Om problemet kvarstår, skicka in en Microsoft-supportbegäran. |
| 9007: Den process som kör skriptet för att samla in metadata finns inte på servern. | Det här problemet kan vara tillfälligt på grund av att identifieringsagenten på enheten inte fungerar som förväntat. | Problemet bör lösas automatiskt under nästa cykel inom 24 timmar. Om problemet kvarstår, skicka in en Microsoft-supportbegäran. |
| 9008: Status för den process som körs på servern för att samla in metadata kan inte hämtas. | Det här problemet kan vara tillfälligt på grund av ett internt fel. | Problemet bör lösas automatiskt under nästa cykel inom 24 timmar. Om problemet kvarstår, skicka in en Microsoft-supportbegäran. |
| 9009: Windows User Account Control (UAC) förhindrar körning av identifieringsåtgärder på servern. | Windows UAC-inställningar begränsar identifieringen av installerade program från servern. | På den berörda servern sänker du nivån för inställningarna för användarkontokontroll på Kontrollpanelen. |
| 9010: Servern är avstängd. | Servern är avstängd. | Kontrollera att servern är i ett aktiverat tillstånd. |
| 9011: Filen som innehåller identifierade metadata kan inte hittas på servern. | Det här problemet kan vara tillfälligt på grund av ett internt fel. | Problemet bör lösas automatiskt under nästa cykel inom 24 timmar. Om problemet kvarstår, skicka in en Microsoft-supportbegäran. |
| 9012: Filen som innehåller identifierade metadata på servern är tom. | Det här problemet kan vara tillfälligt på grund av ett internt fel. | Problemet bör lösas automatiskt under nästa cykel inom 24 timmar. Om problemet kvarstår, skicka in en Microsoft-supportbegäran. |
| 9013: En ny tillfällig användarprofil skapas när du loggar in på servern varje gång. | En ny tillfällig användarprofil skapas när du loggar in på servern varje gång. | Skicka in ett Microsoft-supportärende för att felsöka det här problemet. |
| 9014: Det går inte att hämta filen som innehåller identifierade metadata på grund av ett fel påträffades på ESXi-värden. Felkod: %ErrorCode; Information: %ErrorMessage | Ett fel uppstod på ESXi-värdens <Värdnamn>. Felkod: %ErrorCode; Information: %ErrorMessage. | Kontrollera att port 443 är öppen på den ESXi-värd som servern körs på. Läs mer om hur du åtgärdar problemet. |
| 9015: Det vCenter Server-användarkonto som tillhandahålls för serveridentifiering har inte gäståtgärdsprivilegier aktiverade. | De behörigheter som krävs för gäståtgärder har inte aktiverats på vCenter Server-användarkontot. | Kontrollera att vCenter Server-användarkontot har behörigheter som är aktiverade för gäståtgärder för virtuella datorer>för att interagera med servern och hämta nödvändiga data. Läs mer om hur du konfigurerar vCenter Server-kontot med nödvändiga privilegier. |
| 9016: Det går inte att identifiera metadata eftersom gäståtgärdsagenten på servern är inaktuell. | Antingen är VMware-verktygen inte installerade på servern eller så är den installerade versionen inte uppdaterad. | Kontrollera att VMware-verktygen är installerade och körs och uppdaterade på servern. VMware Tools-versionen måste vara version 10.2.1 eller senare. |
| 9017: Filen som innehåller identifierade metadata kan inte hittas på servern. | Detta kan vara ett tillfälligt problem på grund av ett internt fel. | Skicka in ett Microsoft-supportärende för att felsöka det här problemet. |
| 9018: PowerShell är inte installerat på servern. | Det går inte att hitta PowerShell på servern. | Kontrollera att PowerShell version 2.0 eller senare är installerat på servern. Läs mer om hur du åtgärdar problemet. |
| 9019: Det går inte att identifiera metadata på grund av gäståtgärdsfel på servern. | VMware-gäståtgärder misslyckades på servern. Problemet uppstod vid försök med följande autentiseringsuppgifter på servern: <FriendlyNameOfCredentials>. | Kontrollera att serverautentiseringsuppgifterna på installationen är giltiga och att användarnamnet i autentiseringsuppgifterna är i UPN-format (user principal name). (Hitta det egna namnet på de autentiseringsuppgifter som provas av Azure Migrate i möjliga orsaker.) |
| 9020: Det går inte att skapa den fil som krävs för att innehålla identifierade metadata på servern. | Rollen som är associerad med de autentiseringsuppgifter som anges på installationen eller en lokal grupprincip begränsar skapandet av filen i den obligatoriska mappen. Problemet uppstod vid försök med följande autentiseringsuppgifter på servern: <FriendlyNameOfCredentials>. | 1. Kontrollera om de autentiseringsuppgifter som anges på installationen har skapat filbehörighet på mappmappens <sökväg/mappnamn> på servern. 2. Om de autentiseringsuppgifter som anges på enheten inte har de behörigheter som krävs anger du antingen en annan uppsättning autentiseringsuppgifter eller redigerar en befintlig. (Hitta det egna namnet på de autentiseringsuppgifter som provas av Azure Migrate i möjliga orsaker.) |
| 9021: Det går inte att skapa den fil som krävs för att innehålla identifierade metadata på rätt sökväg på servern. | VMware-verktyg rapporterar en felaktig filsökväg för att skapa filen. | Se till att VMware-verktyg som är senare än version 10.2.0 installeras och körs på servern. |
| 9022: Åtkomsten nekas att köra cmdleten Get-WmiObject på servern. | Rollen som är associerad med de autentiseringsuppgifter som anges på installationen eller en lokal grupprincip begränsar åtkomsten till WMI-objektet. Problemet uppstod vid försök med följande autentiseringsuppgifter på servern: <FriendlyNameOfCredentials>. | 1. Kontrollera om de autentiseringsuppgifter som anges på installationen har skapat filadministratörsbehörigheter och har WMI aktiverat. 2. Om de autentiseringsuppgifter som anges på enheten inte har de behörigheter som krävs anger du antingen en annan uppsättning autentiseringsuppgifter eller redigerar en befintlig. (Hitta det egna namnet på de autentiseringsuppgifter som provas av Azure Migrate i möjliga orsaker.) Läs mer om hur du åtgärdar problemet. |
| 9023: Det går inte att köra PowerShell eftersom miljövariabelvärdet %SystemRoot% är tomt. | Värdet för miljövariabeln %SystemRoot% är tomt för servern. | 1. Kontrollera om miljövariabeln returnerar ett tomt värde genom att köra kommandot echo %systemroot% på den berörda servern. 2. Om problemet kvarstår skickar du ett Microsoft-supportärende. |
| 9024: Det går inte att utföra identifieringen eftersom miljövariabelvärdet %TEMP% är tomt. | Värdet för miljövariabeln %TEMP% är tomt för servern. | 1. Kontrollera om miljövariabeln returnerar ett tomt värde genom att köra kommandot echo %temp% på den berörda servern. 2. Om problemet kvarstår skickar du ett Microsoft-supportärende. |
| 9025: Det går inte att utföra identifieringen eftersom PowerShell är skadat på servern. | PowerShell är skadat på servern. | Installera om PowerShell och kontrollera att det körs på den berörda servern. |
| 9026: Det går inte att köra gäståtgärder på servern. | Serverns aktuella tillstånd tillåter inte att gäståtgärderna körs. | 1. Kontrollera att den berörda servern är igång. 2. Om problemet kvarstår skickar du ett Microsoft-supportärende. |
| 9027: Det går inte att identifiera metadata eftersom gästdriftsagenten inte körs på servern. | Det går inte att kontakta gäståtgärdsagenten på servern. | Se till att VMware-verktyg som är senare än version 10.2.0 installeras och körs på servern. |
| 9028: Det går inte att skapa den fil som krävs för att innehålla identifierade metadata på grund av otillräcklig lagring på servern. | Det saknas tillräckligt med lagringsutrymme på serverdisken. | Se till att det finns tillräckligt med utrymme på disklagringen på den berörda servern. |
| 9029: De autentiseringsuppgifter som anges på installationen har inte åtkomstbehörighet för att köra PowerShell. | Autentiseringsuppgifterna på enheten har inte åtkomstbehörighet för att köra PowerShell. Problemet uppstod vid försök med följande autentiseringsuppgifter på servern: <FriendlyNameOfCredentials>. | 1. Kontrollera att autentiseringsuppgifterna på enheten kan komma åt PowerShell på servern. 2. Om autentiseringsuppgifterna på enheten inte har den åtkomst som krävs anger du antingen en annan uppsättning autentiseringsuppgifter eller redigerar en befintlig. (Hitta det egna namnet på de autentiseringsuppgifter som provas av Azure Migrate i möjliga orsaker.) |
| 9030: Det går inte att samla in identifierade metadata eftersom ESXi-värden där servern finns är i ett frånkopplat tillstånd. | Den ESXi-värd där servern finns är i ett frånkopplat tillstånd. | Kontrollera att ESXi-värden som kör servern är i ett anslutet tillstånd. |
| 9031: Det går inte att samla in identifierade metadata eftersom ESXi-värden där servern finns inte svarar. | Den ESXi-värd där servern finns är i ett ogiltigt tillstånd. | Kontrollera att ESXi-värden som kör servern är i ett kör- och anslutet tillstånd. |
| 9032: Det går inte att identifiera på grund av ett internt fel. | Problemet som påträffades beror på ett internt fel. | Följ stegen på den här webbplatsen för att åtgärda problemet. Om problemet kvarstår öppnar du ett Microsoft-supportärende. |
| 9033: Det går inte att identifiera eftersom användarnamnet för de autentiseringsuppgifter som anges på installationen för servern har ogiltiga tecken. | Autentiseringsuppgifterna på installationen innehåller ogiltiga tecken i användarnamnet. Problemet uppstod vid försök med följande autentiseringsuppgifter på servern: <FriendlyNameOfCredentials>. | Kontrollera att autentiseringsuppgifterna på enheten inte har några ogiltiga tecken i användarnamnet. Du kan gå tillbaka till installationskonfigurationshanteraren för att redigera autentiseringsuppgifterna. (Hitta det egna namnet på de autentiseringsuppgifter som provas av Azure Migrate i möjliga orsaker.) |
| 9034: Det går inte att identifiera eftersom användarnamnet för de autentiseringsuppgifter som anges på installationen för servern inte är i UPN-format. | Autentiseringsuppgifterna på enheten har inte användarnamnet i UPN-format. Problemet uppstod vid försök med följande autentiseringsuppgifter på servern: <FriendlyNameOfCredentials>. | Kontrollera att autentiseringsuppgifterna på enheten har sitt användarnamn i UPN-format. Du kan gå tillbaka till installationskonfigurationshanteraren för att redigera autentiseringsuppgifterna. (Hitta det egna namnet på de autentiseringsuppgifter som provas av Azure Migrate i möjliga orsaker.) |
| 9035: Det går inte att identifiera eftersom PowerShell-språkläget inte är korrekt inställt. | PowerShell-språkläget är inte inställt på Fullständigt språk. | Kontrollera att PowerShell-språkläget är inställt på Fullständigt språk. |
| 9036: Det går inte att identifiera eftersom användarnamnet för de autentiseringsuppgifter som anges på installationen för servern inte är i UPN-format. | Autentiseringsuppgifterna på enheten har inte användarnamnet i UPN-format. Problemet uppstod vid försök med följande autentiseringsuppgifter på servern: <FriendlyNameOfCredentials>. | Kontrollera att autentiseringsuppgifterna på enheten har sitt användarnamn i UPN-format. Du kan gå tillbaka till installationskonfigurationshanteraren för att redigera autentiseringsuppgifterna. (Hitta det egna namnet på de autentiseringsuppgifter som provas av Azure Migrate i möjliga orsaker.) |
| 9037: Metadatasamlingen pausas tillfälligt på grund av hög svarstid från servern. | Servern tar för lång tid att svara. | Problemet bör lösas automatiskt under nästa cykel inom 24 timmar. Om problemet kvarstår, skicka in en Microsoft-supportbegäran. |
| 10000: Den typ av åtgärdssystem som körs på servern stöds inte. | Operativsystemet som körs på servern är inte Windows eller Linux. | Endast Windows- och Linux-operativsystemtyper stöds. <GuestOSName-operativsystemet> stöds inte för närvarande. |
| 10001: Skriptet som krävs för att samla in identifieringsmetadata finns inte på servern. | Skriptet som krävs för att utföra identifieringen kan ha tagits bort eller tagits bort från den förväntade platsen. | Skicka in ett Microsoft-supportärende för att felsöka det här problemet. |
| 10002: Tidsgränsen för identifieringsåtgärderna överst på servern. | Det här problemet kan vara tillfälligt eftersom identifieringsagenten på installationen inte fungerar som förväntat. | Problemet bör lösas automatiskt under nästa cykel inom 24 timmar. Om det inte är löst följer du stegen på den här webbplatsen för att åtgärda problemet. Om problemet kvarstår öppnar du ett Microsoft-supportärende. |
| 10003: Processen som kör identifieringsåtgärderna avslutades med ett fel. | Processen som körde identifieringsåtgärderna avslutades plötsligt på grund av ett fel. | Problemet bör lösas automatiskt under nästa cykel inom 24 timmar. Om problemet kvarstår, skicka in en Microsoft-supportbegäran. |
| 10004: Autentiseringsuppgifter tillhandahålls inte på installationen för serveroperativsystemets typ. | Autentiseringsuppgifterna för serveroperativsystemtypen har inte lagts till på installationen. | 1. Se till att du lägger till autentiseringsuppgifterna för operativsystemtypen för den berörda servern på enheten. 2. Nu kan du lägga till flera serverautentiseringsuppgifter på installationen. |
| 10005: Autentiseringsuppgifterna på enheten för servern är ogiltiga. | De autentiseringsuppgifter som anges på enheten är inte giltiga. Problemet uppstod vid försök med följande autentiseringsuppgifter på servern: <FriendlyNameOfCredentials>. | 1. Kontrollera att de autentiseringsuppgifter som anges på enheten är giltiga och att servern är tillgänglig med hjälp av autentiseringsuppgifterna. 2. Nu kan du lägga till flera serverautentiseringsuppgifter på installationen. 3. Gå tillbaka till konfigurationshanteraren för installationen för att antingen ange en annan uppsättning autentiseringsuppgifter eller redigera en befintlig. (Hitta det egna namnet på de autentiseringsuppgifter som provas av Azure Migrate i möjliga orsaker.) Läs mer om hur du åtgärdar problemet. |
| 10006: Operativsystemtypen som körs på servern stöds inte. | Operativsystemet som körs på servern är inte Windows eller Linux. | Endast Windows- och Linux-operativsystemtyper stöds. <GuestOSName-operativsystemet> stöds inte för närvarande. |
| 10007: Det går inte att bearbeta identifierade metadata från servern. | Ett fel uppstod vid parsning av innehållet i filen som innehåller identifierade metadata. | Skicka in ett Microsoft-supportärende för att felsöka det här problemet. |
| 10008: Det går inte att skapa den fil som krävs för att innehålla identifierade metadata på servern. | Rollen som är associerad med de autentiseringsuppgifter som anges på installationen eller en lokal grupprincip begränsar skapandet av filen i den obligatoriska mappen. Problemet uppstod vid försök med följande autentiseringsuppgifter på servern: <FriendlyNameOfCredentials>. | 1. Kontrollera om de autentiseringsuppgifter som anges på installationen har skapat filbehörighet på mappmappens <sökväg/mappnamn> på servern. 2. Om de autentiseringsuppgifter som anges på enheten inte har de behörigheter som krävs anger du antingen en annan uppsättning autentiseringsuppgifter eller redigerar en befintlig. (Hitta det egna namnet på de autentiseringsuppgifter som provas av Azure Migrate i möjliga orsaker.) |
| 10009: Det går inte att skriva identifierade metadata i filen på servern. | Rollen som är associerad med de autentiseringsuppgifter som anges på installationen eller en lokal grupprincip begränsar skrivning i filen på servern. Problemet uppstod vid försök med följande autentiseringsuppgifter på servern: <FriendlyNameOfCredentials>. | 1. Kontrollera om de autentiseringsuppgifter som anges på installationen har skrivbehörighet för mappmappens <sökväg/mappnamn> på servern. 2. Om de autentiseringsuppgifter som anges på enheten inte har de behörigheter som krävs anger du antingen en annan uppsättning autentiseringsuppgifter eller redigerar en befintlig. (Hitta det egna namnet på de autentiseringsuppgifter som provas av Azure Migrate i möjliga orsaker.) |
| 10010: Det går inte att identifiera eftersom kommandot % CommandName; som krävs för att samla in vissa metadata saknas på servern. | Paketet som innehåller kommandot %CommandName; är inte installerat på servern. | Kontrollera att paketet som innehåller kommandot %CommandName; är installerat på servern. |
| 10011: De autentiseringsuppgifter som angavs på installationen användes för att logga in och logga ut för en interaktiv session. | Den interaktiva inloggningen och utloggningen tvingar registernycklarna att tas bort i profilen för det konto som används. Det här villkoret gör nycklarna otillgängliga för framtida användning. | Använd de lösningsmetoder som dokumenteras på den här webbplatsen. |
| 10012: Autentiseringsuppgifter har inte angetts på installationen för servern. | Antingen har inga autentiseringsuppgifter angetts för servern eller så har du angett domänautentiseringsuppgifter med ett felaktigt domännamn på enheten. Läs mer om orsaken till det här felet. | 1. Kontrollera att autentiseringsuppgifterna finns på enheten för servern och att servern är tillgänglig med hjälp av autentiseringsuppgifterna. 2. Nu kan du lägga till flera autentiseringsuppgifter på enheten för servrar. Gå tillbaka till installationskonfigurationshanteraren för att ange autentiseringsuppgifter för servern. |
Error 970: DependencyMapInsufficientPrivilegesException
Orsak
Felet visas vanligtvis för Linux-servrar när du inte har angett autentiseringsuppgifter med de behörigheter som krävs för installationen.
Åtgärder
Du har två alternativ:
- Kontrollera att du har angett ett rotanvändarkonto.
- Kontrollera att ett konto har dessa behörigheter för /bin/netstat- och /bin/ls-filer:
- CAP_DAC_READ_SEARCH
- CAP_SYS_PTRACE
Så här kontrollerar du om användarkontot som tillhandahålls på installationen har de behörigheter som krävs:
Logga in på servern där du stötte på det här felet med samma användarkonto som i felmeddelandet.
Kör följande kommandon i Azure Shell. Du får fel om du inte har de behörigheter som krävs för agentlös beroendeanalys.
ps -o pid,cmd | grep -v ]$ netstat -atnp | awk '{print $4,$5,$7}'Ange de behörigheter som krävs för filerna /bin/netstat och /bin/ls genom att köra följande kommandon:
sudo setcap CAP_DAC_READ_SEARCH,CAP_SYS_PTRACE=ep /bin/ls sudo setcap CAP_DAC_READ_SEARCH,CAP_SYS_PTRACE=ep /bin/netstatDu kan kontrollera om föregående kommandon har tilldelats nödvändiga behörigheter till användarkontot eller inte.
getcap /usr/bin/ls getcap /usr/bin/netstatKör kommandona på nytt i steg 2 för att få ett lyckat utdata.
Error 9014: HTTPGetRequestToRetrieveFileFailed
Orsak
Problemet uppstår när VMware-identifieringsagenten i installationen försöker ladda ned utdatafilen som innehåller beroendedata från serverfilsystemet via ESXi-värden som servern finns på.
Åtgärder
Du kan testa TCP-anslutningen till ESXi-värden (namnet som anges i felmeddelandet) på port 443 (krävs för att vara öppen på ESXi-värdar för att hämta beroendedata) från installationen. Öppna PowerShell på installationsservern och kör följande kommando:
Test -NetConnection -ComputeName <Ip address of the ESXi host> -Port 443Om kommandot returnerar en lyckad anslutning går du till Azure Migrate-projektet>Identifiering och utvärdering>Översikt>Hantera>installationer, väljer installationsnamnet och väljer Uppdatera tjänster.
Error 9018: PowerShellNotFound
Orsak
Felet visas vanligtvis för servrar som kör Windows Server 2008 eller lägre.
Åtgärder
Installera Windows PowerShell 5.1 på den här platsen på servern. Följ anvisningarna i Installera och konfigurera WMF 5.1 för att installera PowerShell i Windows Server.
När du har installerat den nödvändiga PowerShell-versionen kontrollerar du om felet löstes genom att följa stegen på den här webbplatsen.
Error 9022: GetWMIObjectAccessDenied
Åtgärder
Kontrollera att användarkontot i installationen har åtkomst till WMI-namnområdet och undernamnsrymderna. Så här anger du åtkomsten:
- Gå till servern som rapporterar det här felet.
- Sök och välj Kör på Start-menyn . I dialogrutan Kör anger du wmimgmt.msc i textrutan Öppna och väljer Retur.
- Wmimgmt-konsolen öppnas där du hittar WMI-kontroll (lokal) i den vänstra rutan. Högerklicka på den och välj Egenskaper på menyn.
- I dialogrutan Egenskaper för WMI-kontroll (lokal) väljer du fliken Värdepapper.
- På fliken Värdepapper väljer du Säkerhet för att öppna dialogrutan Säkerhet för ROT .
- Välj Avancerat för att öppna dialogrutan Avancerade säkerhetsinställningar för rot .
- Välj Lägg till för att öppna dialogrutan Behörighetspost för rot .
- Välj Välj ett huvudnamn för att öppna dialogrutan Välj användare, Datorer, Tjänstkonton eller Grupper .
- Välj de användarnamn eller grupper som du vill bevilja åtkomst till WMI och välj OK.
- Se till att du beviljar körningsbehörigheter och välj Det här namnområdet och undernamnsrymderna i listrutan Gäller för .
- Välj Använd för att spara inställningarna och stäng alla dialogrutor.
När du har fått nödvändig åtkomst kontrollerar du om felet löstes genom att följa stegen på den här webbplatsen.
Error 9032: InvalidRequest
Orsak
Det kan finnas flera orsaker till det här problemet. En orsak är när det angivna användarnamnet (serverautentiseringsuppgifterna) i installationskonfigurationshanteraren har ogiltiga XML-tecken. Ogiltiga tecken orsakar ett fel vid parsning av SOAP-begäran.
Åtgärder
- Kontrollera att användarnamnet för serverautentiseringsuppgifterna inte har ogiltiga XML-tecken och är i username@domain.com formatet. Det här formatet kallas för UPN-format.
- När du har redigerat autentiseringsuppgifterna på enheten kontrollerar du om felet har lösts genom att följa stegen på den här webbplatsen.
Error 10002: ScriptExecutionTimedOutOnVm
Orsak
- Det här felet uppstår när servern är långsam eller inte svarar och skriptet som körs för att hämta beroendedata startar tidsgränsen.
- När identifieringsagenten påträffar det här felet på servern försöker installationen inte utföra agentlös beroendeanalys på servern därefter för att undvika att överbelasta servern som inte svarar.
- Du fortsätter att se felet tills du kontrollerar problemet med servern och startar om identifieringstjänsten.
Åtgärder
Logga in på servern som stöter på det här felet.
Kör följande kommandon på PowerShell:
Get-WMIObject win32_operatingsystem; Get-WindowsFeature | Where-Object {$_.InstallState -eq 'Installed' -or ($_.InstallState -eq $null -and $_.Installed -eq 'True')}; Get-WmiObject Win32_Process; netstat -ano -p tcp | select -Skip 4;Om kommandon matar ut resultatet på några sekunder går du till Azure Migrate-projektet>Identifiering och utvärdering>Översikt>Hantera>installationer, väljer installationsnamnet och väljer Uppdatera tjänster för att starta om identifieringstjänsten.
Om kommandona överskrider tidsgränsen utan att ge några utdata måste du:
- Ta reda på vilka processer som förbrukar hög CPU eller minne på servern.
- Försök att tillhandahålla fler kärnor eller minne till servern och kör kommandona igen.
Error 10005: GuestCredentialNotValid
Åtgärder
- Se till att autentiseringsuppgifterna är giltiga (eget namn som anges i felet) genom att välja Omvalidera autentiseringsuppgifter i installationskonfigurationshanteraren.
- Se till att du kan logga in på den berörda servern med hjälp av samma autentiseringsuppgifter som anges i installationen.
- Du kan prova att använda ett annat användarkonto (för samma domän, om servern är domänansluten) för den servern i stället för administratörskontot.
- Problemet kan inträffa när den globala katalogen <–> domänkontrollantens kommunikation är bruten. Kontrollera det här problemet genom att skapa ett nytt användarkonto i domänkontrollanten och ange samma sak i installationen. Du kan också behöva starta om domänkontrollanten.
- När du har vidtagit reparationsstegen kontrollerar du om felet löstes genom att följa stegen på den här webbplatsen.
Error 10012: CredentialNotProvided
Orsak
Det här felet uppstår när du har angett en domänautentiseringsuppgift med fel domännamn i konfigurationshanteraren för installationen. Om du till exempel har angett domänautentiseringsuppgifter med användarnamnet user@abc.com men angett domännamnet som def.com, kommer dessa autentiseringsuppgifter inte att försökas om servern är ansluten till def.com och du får det här felmeddelandet.
Åtgärder
- Gå till installationskonfigurationshanteraren för att lägga till en serverautentiseringsuppgift eller redigera en befintlig som beskrivs i orsaken.
- När du har vidtagit reparationsstegen kontrollerar du om felet löstes genom att följa stegen på den här webbplatsen.
Fel 9014: HTTPGetRequestToRetrieveFileFailed/ 975: MaxLimitExceededForDepMap /976: AutoenableDisabledForDepMap
Åtgärder
Öppna Registereditorn på servern som kör installationen.
Gå till HKEY_LOCAL_MACHINE\SOFTWARE\Microsoft\AzureAppliance (Använd mappen utan utrymme).
Lägg till en registernyckel
DepMapAutoEnablemed en typ av "String" och värde som "false".Kontrollera att du har aktiverat beroendeanalys manuellt för en eller flera identifierade servrar i projektet.
Starta om installationsservern. Vänta i en timme och kontrollera om problemen har lösts.
Verifiering av åtgärd
När du har använt åtgärdsstegen för föregående fel kontrollerar du om åtgärden fungerade genom att köra några PowerCLI-kommandon från installationsservern. Om kommandona lyckas innebär det att problemet är löst. Annars måste du kontrollera och följa åtgärdsstegen igen.
För virtuella VMware-datorer (med VMware-pipe)
Kör följande kommandon för att konfigurera PowerCLI på installationsservern:
Install-Module -Name VMware.PowerCLI -AllowClobber Set-PowerCLIConfiguration -InvalidCertificateAction IgnoreAnslut till vCenter-servern från installationen genom att ange ip-adressen för vCenter-servern i kommandot och autentiseringsuppgifterna i prompten:
Connect-VIServer -Server <IPAddress of vCenter Server>Anslut till målservern från installationen genom att ange servernamnet och autentiseringsuppgifterna för servern enligt följande på enheten:
$vm = get-VM <VMName> $credential = Get-CredentialFör agentlös beroendeanalys kör du följande kommandon för att se om du får ett lyckat utdata.
För Windows-servrar:
Invoke-VMScript -VM $vm -ScriptText "powershell.exe 'Get-WmiObject Win32_Process'" -GuestCredential $credential Invoke-VMScript -VM $vm -ScriptText "powershell.exe 'netstat -ano -p tcp'" -GuestCredential $credentialFör Linux-servrar:
Invoke-VMScript -VM $vm -ScriptText "ps -o pid,cmd | grep -v ]$" -GuestCredential $credential Invoke-VMScript -VM $vm -ScriptText "netstat -atnp | awk '{print $4,$5,$7}'" -GuestCredential $credential
För virtuella Hyper-V-datorer och fysiska servrar (med direktanslutningspipa)
För Windows-servrar:
Anslut till Windows-servern genom att köra kommandot:
$Server = New-PSSession –ComputerName <IPAddress of Server> -Credential <user_name>och ange serverautentiseringsuppgifterna i prompten.
Kör följande kommandon för att verifiera för agentlös beroendeanalys för att se om du får ett lyckat utdata:
Invoke-Command -Session $Server -ScriptBlock {Get-WmiObject Win32_Process} Invoke-Command -Session $Server -ScriptBlock {netstat -ano -p tcp}
För Linux-servrar:
- Installera OpenSSH-klienten
Add-WindowsCapability -Online -Name OpenSSH.Client~~~~0.0.1.0 - Installera OpenSSH-servern
Add-WindowsCapability -Online -Name OpenSSH.Server~~~~0.0.1.0 - Starta och konfigurera OpenSSH Server
Start-Service sshd Set-Service -Name sshd -StartupType 'Automatic' - Ansluta till OpenSSH Server
ssh username@servername - Kör följande kommandon för att verifiera för agentlös beroendeanalys för att se om du får ett lyckat utdata:
ps -o pid,cmd | grep -v ]$ netstat -atnp | awk '{print $4,$5,$7}'
När du har kontrollerat att åtgärden fungerade går du till Azure Migrate-projektet>Identifiering och utvärdering>Översikt>Hantera>installationer, väljer installationsnamnet och väljer Uppdatera tjänster för att starta en ny identifieringscykel.
Min Log Analytics-arbetsyta visas inte när du försöker konfigurera arbetsytan i Azure Migrate för agentbaserad beroendeanalys
Azure Migrate stöder för närvarande skapande av OMS-arbetsyta i regionerna USA, östra, Sydostasien och Europa, västra. Om arbetsytan skapas utanför Azure Migrate i någon annan region kan den för närvarande inte associeras med ett projekt.
Agentbaserad beroendevisualisering i Azure Government
Agentbaserad beroendeanalys stöds inte i Azure Government. Använd agentlös beroendeanalys, som endast är tillgänglig för VMware-servrar.
Agentbaserade beroenden visas inte efter agentinstallationen
När du har installerat beroendevisualiseringsagenterna på lokala virtuella datorer tar Azure Migrate vanligtvis 15 till 30 minuter att visa beroendena i portalen. Om du har väntat i mer än 30 minuter kontrollerar du att Microsoft Monitoring Agent (MMA) kan ansluta till Log Analytics-arbetsytan.
Virtuella Windows-datorer:
Starta MMA i Kontrollpanelen.
I Egenskaper för Microsoft Monitoring Agent>Azure Log Analytics (OMS) kontrollerar du att arbetsytans status är grön.
Om statusen inte är grön kan du prova att ta bort arbetsytan och lägga till den igen i MMA.
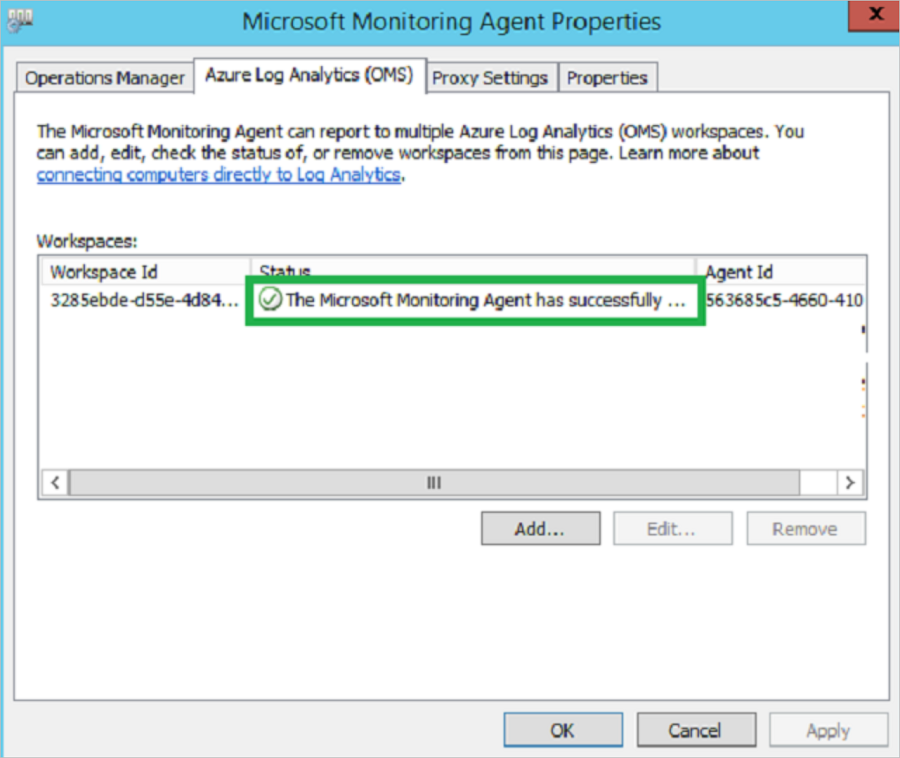
För virtuella Linux-datorer kontrollerar du att installationskommandona för MMA och beroendeagenten lyckades. Mer felsökningsvägledning finns på den här webbplatsen.
Operativsystem som stöds för agentbaserad beroendeanalys
- MMS-agent: Windows- och Linux-operativsystem som stöds.
- Beroendeagent: Windows- och Linux-operativsystem som stöds.
Visualisera beroenden >i 1 timme med agentbaserad beroendeanalys
Med agentbaserad beroendeanalys kan du gå tillbaka till ett visst datum under den senaste månaden, men den maximala varaktigheten för vilken du kan visualisera beroendena är en timme. Du kan till exempel använda tidsvaraktighetsfunktionen i beroendekartan för att visa beroenden för igår, men du kan bara visa dem under en timme. Du kan använda Azure Monitor-loggar för att köra frågor mot beroendedata under en längre tid.
Visualisera beroenden för >10 servrar med agentbaserad beroendeanalys
Med agentbaserad beroendeanalys i Azure Migrate kan du visualisera beroenden för grupper med upp till 10 virtuella datorer. För större grupper delar du upp de virtuella datorerna i mindre grupper för att visualisera beroenden.
Servrar visar "Install agent" för agentbaserad beroendeanalys
När du har migrerat servrar med beroendevisualisering aktiverat till Azure kan servrar visa åtgärden Installera agent i stället för Visa beroenden på grund av följande beteende:
- Efter migreringen till Azure stängs lokala servrar av och motsvarande virtuella datorer spunnits upp i Azure. Dessa servrar hämtar en annan MAC-adress.
- Servrar kan också ha en annan IP-adress, beroende på om du har behållit den lokala IP-adressen eller inte.
- Om både MAC- och IP-adresser skiljer sig från lokala, associerar Inte Azure Migrate de lokala servrarna med några beroendedata för Tjänstkarta. I det här fallet visas alternativet att installera agenten i stället för att visa beroenden.
- Efter en testmigrering till Azure är lokala servrar fortfarande aktiverade som förväntat. Motsvarande servrar som spunnits upp i Azure hämtar olika MAC-adresser och kan hämta olika IP-adresser. Om du inte blockerar utgående Azure Monitor-loggtrafik från dessa servrar associerar Azure Migrate inte de lokala servrarna med någon tjänstkartas beroendedata. I det här fallet visas alternativet att installera agenter i stället för att visa beroenden.
Samla in nätverkstrafik
Så här samlar du in nätverkstrafikloggar:
- Logga in på Azure-portalen.
- Välj F12 för att starta Utvecklarverktyg. Om det behövs avmarkerar du inställningen Rensa poster i navigeringen .
- Välj fliken Nätverk och börja samla in nätverkstrafik:
- I Chrome väljer du Bevara logg. Inspelningen ska starta automatiskt. En röd cirkel anger att trafiken samlas in. Om den röda cirkeln inte visas väljer du den svarta cirkeln som ska startas.
- I Microsoft Edge och Internet Explorer ska inspelningen starta automatiskt. Om den inte gör det väljer du den gröna uppspelningsknappen.
- Försök återskapa felet.
- När du stöter på felet när du spelar in stoppar du inspelningen och sparar en kopia av den inspelade aktiviteten:
- Högerklicka i Chrome och välj Spara som HAR med innehåll. Den här åtgärden komprimerar och exporterar loggarna som en HTTP-arkivfil (har).
- I Microsoft Edge eller Internet Explorer väljer du alternativet Exportera insamlad trafik . Den här åtgärden komprimerar och exporterar loggen.
- Välj fliken Konsol för att söka efter varningar eller fel. Så här sparar du konsolloggen:
- Högerklicka var som helst i konsolloggen i Chrome. Välj Spara som för att exportera och zippa loggen.
- I Microsoft Edge eller Internet Explorer högerklickar du på felen och väljer Kopiera alla.
- Stäng Utvecklarverktyg.