Logga och visa mått och loggfiler v1
GÄLLER FÖR: Python SDK azureml v1
Python SDK azureml v1
Logga realtidsinformation med både python-standardloggningspaketet och Azure Machine Learning Python SDK-specifika funktioner. Du kan logga lokalt och skicka loggar till din arbetsyta i portalen.
Med loggarna kan du diagnostisera fel och varningar, eller spåra prestandamått som parametrar och modellprestanda. I den här artikeln får du lära dig hur du aktiverar loggning i följande scenarier:
- Loggkörningsmått
- Interaktiva träningssessioner
- Skicka träningsjobb med ScriptRunConfig
- Inbyggda
logging-inställningar i Python - Loggning från fler källor
Dricks
Den här artikeln visar hur du övervakar modellträningsprocessen. Om du är intresserad av att övervaka resursanvändning och händelser från Azure Machine Learning, till exempel kvoter, slutförda träningskörningar eller slutförda modelldistributioner, kan du läsa Övervaka Azure Machine Learning.
Datatyper
Du kan logga flera datatyper, inklusive skalära värden, listor, tabeller, bilder, kataloger med mera. Mer information och Python-kodexempel för olika datatyper finns på referenssidan Körningsklass.
Loggningskörningsmått
Använd följande metoder i loggnings-API:erna för att påverka måttvisualiseringarna. Observera tjänstgränserna för dessa loggade mått.
| Loggat värde | Exempelkod | Formatera i portalen |
|---|---|---|
| Logga en matris med numeriska värden | run.log_list(name='Fibonacci', value=[0, 1, 1, 2, 3, 5, 8, 13, 21, 34, 55, 89]) |
linjediagram med en variabel |
| Logga ett enskilt numeriskt värde med samma måttnamn som används upprepade gånger (till exempel inifrån en for-loop) | for i in tqdm(range(-10, 10)): run.log(name='Sigmoid', value=1 / (1 + np.exp(-i))) angle = i / 2.0 |
Linjediagram med en variabel |
| Logga en rad med 2 numeriska kolumner upprepade gånger | run.log_row(name='Cosine Wave', angle=angle, cos=np.cos(angle)) sines['angle'].append(angle) sines['sine'].append(np.sin(angle)) |
Linjediagram med två variabler |
| Loggtabell med 2 numeriska kolumner | run.log_table(name='Sine Wave', value=sines) |
Linjediagram med två variabler |
| Loggbild | run.log_image(name='food', path='./breadpudding.jpg', plot=None, description='desert') |
Använd den här metoden för att logga en bildfil eller ett matplotlib-diagram till körningen. Dessa avbildningar kommer att vara synliga och jämförbara i körningsposten |
Loggning med MLflow
Vi rekommenderar att du loggar dina modeller, mått och artefakter med MLflow eftersom det är öppen källkod och det stöder lokalt läge till molnportabilitet. Följande tabell- och kodexempel visar hur du använder MLflow för att logga mått och artefakter från dina träningskörningar. Läs mer om MLflows loggningsmetoder och designmönster.
Se till att installera och azureml-mlflow pip-paketen mlflow på din arbetsyta.
pip install mlflow
pip install azureml-mlflow
Ställ in URI:n för MLflow-spårning så att den pekar på Azure Machine Learning-serverdelen för att säkerställa att dina mått och artefakter loggas till din arbetsyta.
from azureml.core import Workspace
import mlflow
from mlflow.tracking import MlflowClient
ws = Workspace.from_config()
mlflow.set_tracking_uri(ws.get_mlflow_tracking_uri())
mlflow.create_experiment("mlflow-experiment")
mlflow.set_experiment("mlflow-experiment")
mlflow_run = mlflow.start_run()
| Loggat värde | Exempelkod | Kommentar |
|---|---|---|
| Logga ett numeriskt värde (int eller flyttal) | mlflow.log_metric('my_metric', 1) |
|
| Logga ett booleskt värde | mlflow.log_metric('my_metric', 0) |
0 = Sant, 1 = Falskt |
| Logga en sträng | mlflow.log_text('foo', 'my_string') |
Loggad som en artefakt |
| Logga numpy-mått eller PIL-bildobjekt | mlflow.log_image(img, 'figure.png') |
|
| Loggmatlotlib-diagram eller bildfil | mlflow.log_figure(fig, "figure.png") |
Visa körningsmått via SDK
Du kan visa måtten för en tränad modell med hjälp av run.get_metrics().
from azureml.core import Run
run = Run.get_context()
run.log('metric-name', metric_value)
metrics = run.get_metrics()
# metrics is of type Dict[str, List[float]] mapping metric names
# to a list of the values for that metric in the given run.
metrics.get('metric-name')
# list of metrics in the order they were recorded
Du kan också komma åt körningsinformation med hjälp av MLflow via körningsobjektets data- och informationsegenskaper. Mer information finns i dokumentationen om MLflow.entities.Run-objekt .
När körningen är klar kan du hämta den med hjälp av MlFlowClient().
from mlflow.tracking import MlflowClient
# Use MlFlow to retrieve the run that was just completed
client = MlflowClient()
finished_mlflow_run = MlflowClient().get_run(mlflow_run.info.run_id)
Du kan visa mått, parametrar och taggar för körningen i datafältet för körningsobjektet.
metrics = finished_mlflow_run.data.metrics
tags = finished_mlflow_run.data.tags
params = finished_mlflow_run.data.params
Kommentar
Måttordlistan under mlflow.entities.Run.data.metrics returnerar endast det senast loggade värdet för ett visst måttnamn. Om du till exempel loggar i ordning, 1, sedan 2, sedan 3, sedan 4 till ett mått med namnet sample_metric, finns endast 4 i måttordlistan för sample_metric.
Om du vill få alla mått loggade för ett visst måttnamn kan du använda MlFlowClient.get_metric_history().
Visa körningsmått i studiogränssnittet
Du kan bläddra bland slutförda körningsposter, inklusive loggade mått, i Azure Machine Learning-studio.
Gå till fliken Experiment . Om du vill visa alla körningar i arbetsytan mellan experiment väljer du fliken Alla körningar . Du kan öka detaljnivån för körningar för specifika experiment genom att använda experimentfiltret i den översta menyraden.
För den enskilda experimentvyn väljer du fliken Alla experiment . På instrumentpanelen för experimentkörning kan du se spårade mått och loggar för varje körning.
Du kan också redigera tabellen för körningslistan för att välja flera körningar och visa antingen det sista, lägsta eller högsta loggade värdet för dina körningar. Anpassa dina diagram för att jämföra de loggade måttvärdena och aggregeringarna mellan flera körningar. Du kan rita flera mått på y-axeln i diagrammet och anpassa x-axeln för att rita dina loggade mått.
Visa och ladda ner loggfiler för en körning
Loggfiler är en viktig resurs för felsökning av Azure Machine Learning-arbetsbelastningar. När du har skickat ett träningsjobb kan du öka detaljnivån till en specifik körning för att visa loggar och utdata:
- Gå till fliken Experiment .
- Välj runID för en specifik körning.
- Välj Utdata och loggar överst på sidan.
- Välj Ladda ned alla för att ladda ned alla loggar till en zip-mapp.
- Du kan också ladda ned enskilda loggfiler genom att välja loggfilen och välja Ladda ned
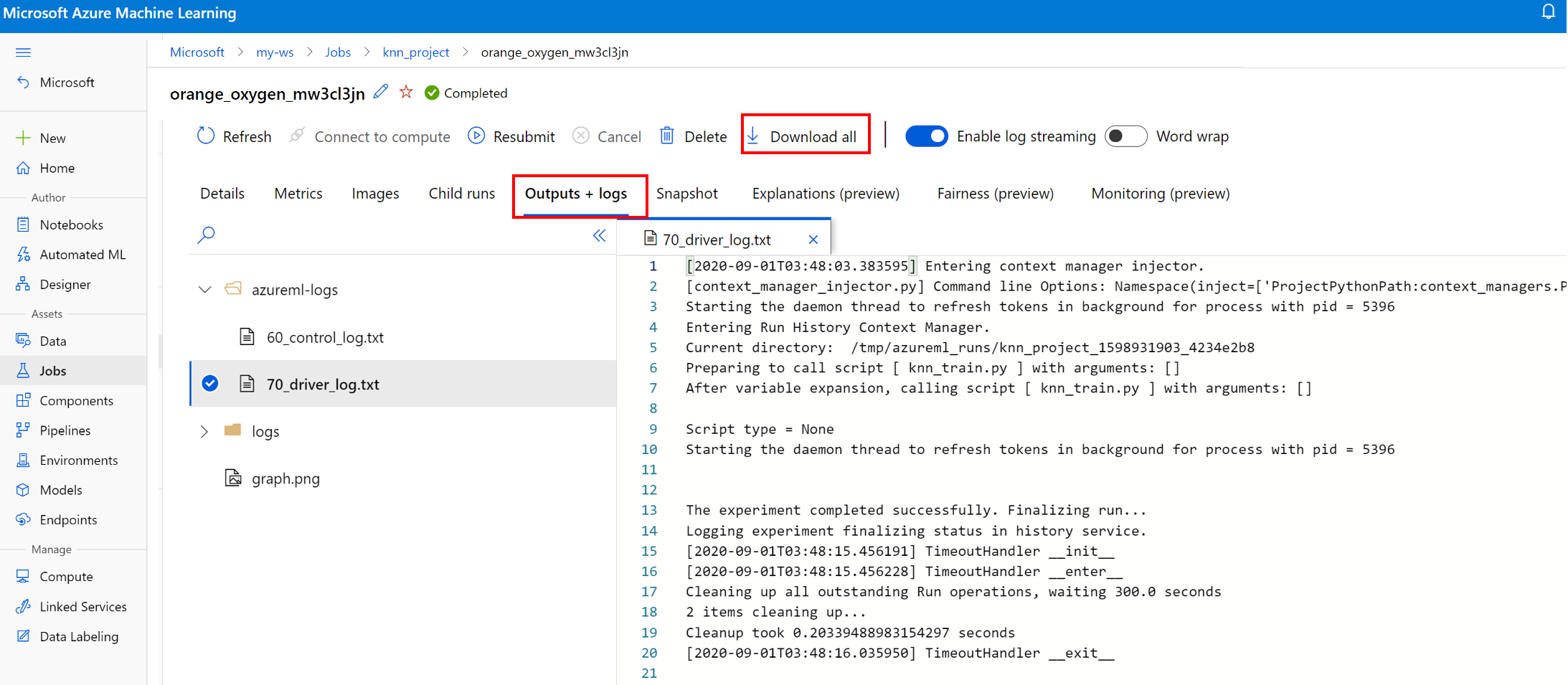
user_logs mapp
Den här mappen innehåller information om de användargenererade loggarna. Den här mappen är öppen som standard och std_log.txt loggen är markerad. Det std_log.txt är där kodens loggar (till exempel utskriftsuttryck) visas. Den här filen innehåller stdout loggar och stderr loggar från kontrollskriptet och träningsskriptet, en per process. I de flesta fall övervakar du loggarna här.
system_logs mapp
Den här mappen innehåller loggarna som genereras av Azure Machine Learning och stängs som standard. Loggarna som genereras av systemet grupperas i olika mappar, baserat på fasen för jobbet i körningen.
Andra mappar
För jobbträning i flera beräkningskluster finns loggar för varje nod-IP. Strukturen för varje nod är densamma som jobb med en enda nod. Det finns ytterligare en loggmapp för övergripande körnings-, stderr- och stdout-loggar.
Azure Machine Learning loggar information från olika källor under träningen, till exempel AutoML eller Docker-containern som kör träningsjobbet. Många av dessa loggar är inte dokumenterade. Om du stöter på problem och kontaktar Microsofts support kan de kanske använda dessa loggar under felsökningen.
Interaktiv loggningssession
Interaktiva loggningssessioner används vanligtvis i miljöer med notebook-filer. Metoden Experiment.start_logging() startar en interaktiv loggningssession. Alla mått som loggas under sessionen läggs till i körningsposten i experimentet. Metoden run.complete() avslutar sessionerna och markerar körningen som slutförd.
ScriptRun-loggar
I det här avsnittet lär du dig att lägga till loggningskod i körningar som skapas vid konfiguration med ScriptRunConfig. Du kan använda ScriptRunConfig-klassen till att kapsla in skript och miljöer för upprepningsbara körningar. Du kan också använda det här alternativet till att visa widgeten för Jupyter Notebooks vid övervakning.
I det här exemplet utförs en parameterrensning av alfavärden och resultaten samlas in med hjälp av metoden run.log().
Skapa ett träningsskript som innehåller loggningslogiken
train.py.# Copyright (c) Microsoft. All rights reserved. # Licensed under the MIT license. from sklearn.datasets import load_diabetes from sklearn.linear_model import Ridge from sklearn.metrics import mean_squared_error from sklearn.model_selection import train_test_split from azureml.core.run import Run import os import numpy as np import mylib # sklearn.externals.joblib is removed in 0.23 try: from sklearn.externals import joblib except ImportError: import joblib os.makedirs('./outputs', exist_ok=True) X, y = load_diabetes(return_X_y=True) run = Run.get_context() X_train, X_test, y_train, y_test = train_test_split(X, y, test_size=0.2, random_state=0) data = {"train": {"X": X_train, "y": y_train}, "test": {"X": X_test, "y": y_test}} # list of numbers from 0.0 to 1.0 with a 0.05 interval alphas = mylib.get_alphas() for alpha in alphas: # Use Ridge algorithm to create a regression model reg = Ridge(alpha=alpha) reg.fit(data["train"]["X"], data["train"]["y"]) preds = reg.predict(data["test"]["X"]) mse = mean_squared_error(preds, data["test"]["y"]) run.log('alpha', alpha) run.log('mse', mse) model_file_name = 'ridge_{0:.2f}.pkl'.format(alpha) # save model in the outputs folder so it automatically get uploaded with open(model_file_name, "wb") as file: joblib.dump(value=reg, filename=os.path.join('./outputs/', model_file_name)) print('alpha is {0:.2f}, and mse is {1:0.2f}'.format(alpha, mse))Skicka
train.py-skriptet för körning i en användarhanterad miljö. Hela skriptmappen skickas för träningen.from azureml.core import ScriptRunConfig src = ScriptRunConfig(source_directory='./scripts', script='train.py', environment=user_managed_env)run = exp.submit(src)Parametern
show_outputaktiverar utförlig loggning så att du kan se information från träningsprocessen, samt information om eventuella fjärresurser eller beräkningsmål. Använd följande kod för att aktivera utförlig loggning när du skickar experimentet.run = exp.submit(src, show_output=True)Du kan också använda samma parameter i funktionen
wait_for_completionför den resulterande körningen.run.wait_for_completion(show_output=True)
Intern Python-loggning
Vissa loggar i SDK:n kan innehålla ett fel som uppmanar dig att ange loggningsnivån DEBUG. Om du ska ange loggningsnivån lägger du till nedanstående kod i skriptet.
import logging
logging.basicConfig(level=logging.DEBUG)
Andra loggningskällor
Azure Machine Learning kan också logga information från andra källor under träningen, till exempel automatiserade maskininlärningskörningar eller Docker-containrar som kör jobben. Dessa loggar dokumenteras inte, men om du stöter på problem och kontaktar Microsofts support kan de använda loggarna vid felsökning.
Information om loggning av mått i Azure Machine Learning-designern finns i Loggning av mått i designern
Exempelnotebook-filer
Följande notebook-filer demonstrerar begreppen i den här artikeln:
- how-to-use-azureml/training/train-on-local
- how-to-use-azureml/track-and-monitor-experiments/logging-api
Lär dig att köra notebook-filer genom att följa artikeln Använda Jupyter-notebooks till att utforska tjänsten.
Nästa steg
Läs de här artiklarna om du vill lära dig mer om att använda Azure Machine Learning:
- Se ett exempel på hur du registrerar den bästa modellen och distribuerar den i självstudien Träna en bildklassificeringsmodell med Azure Machine Learning.