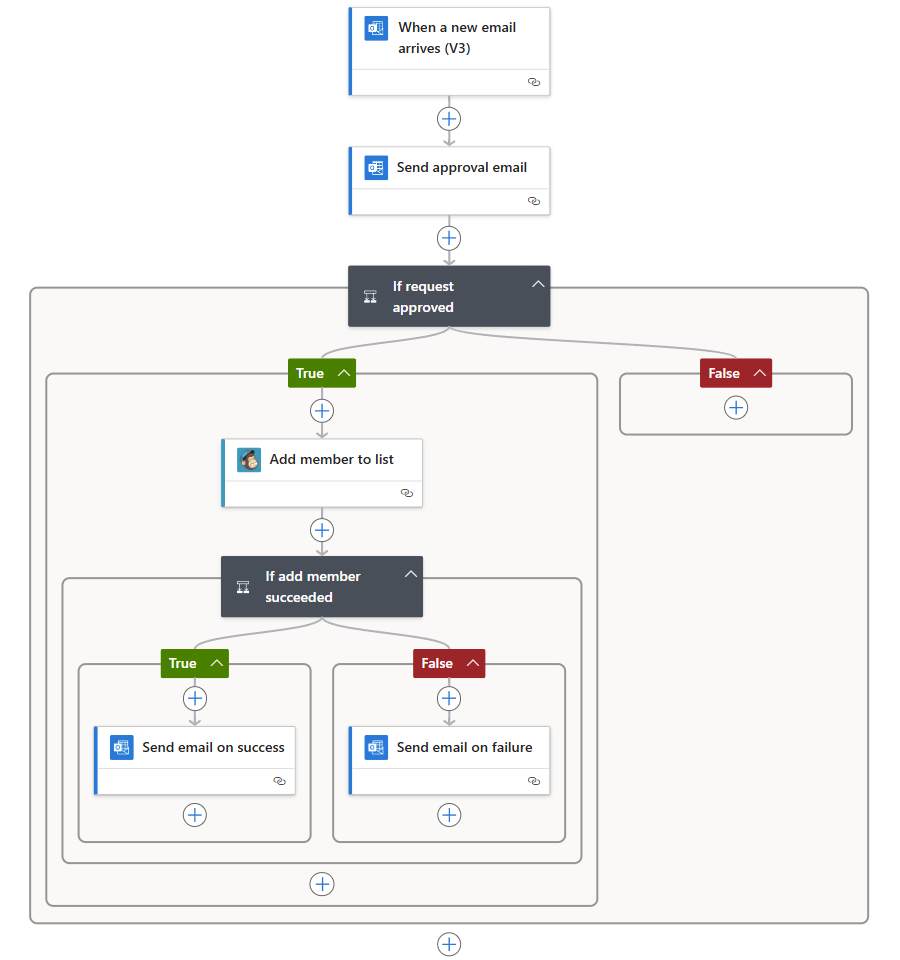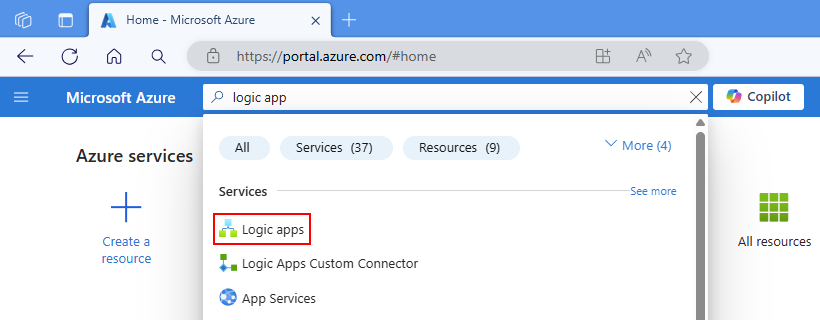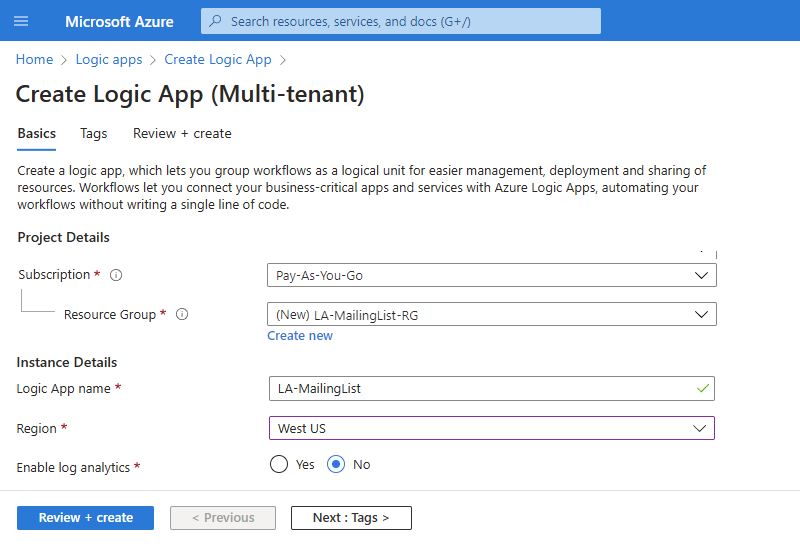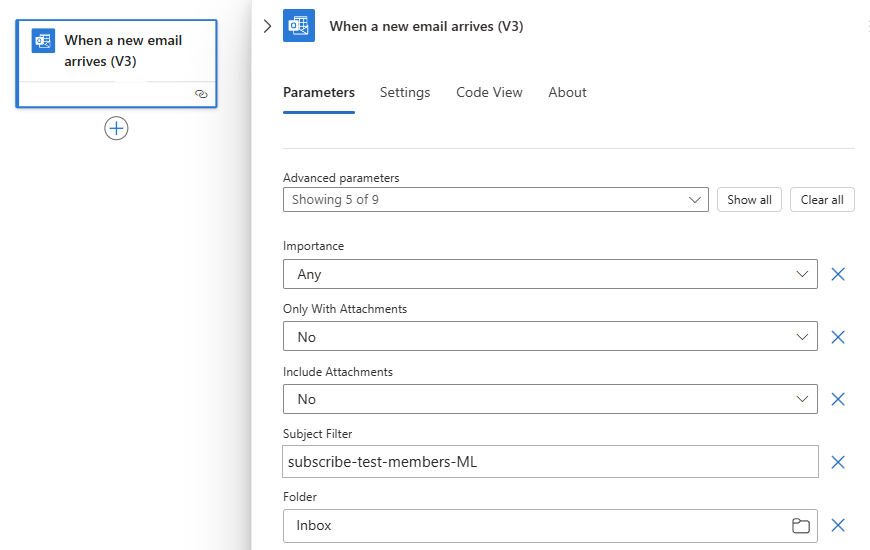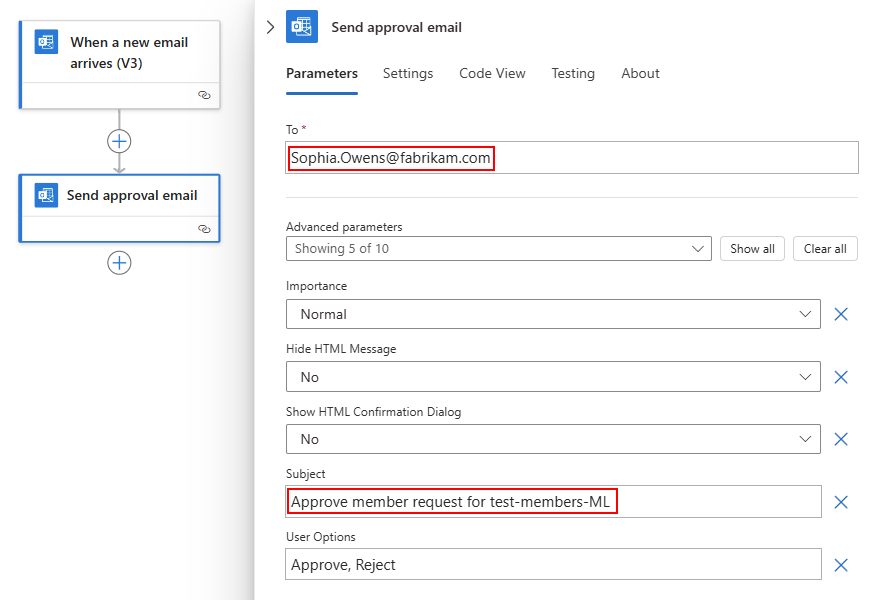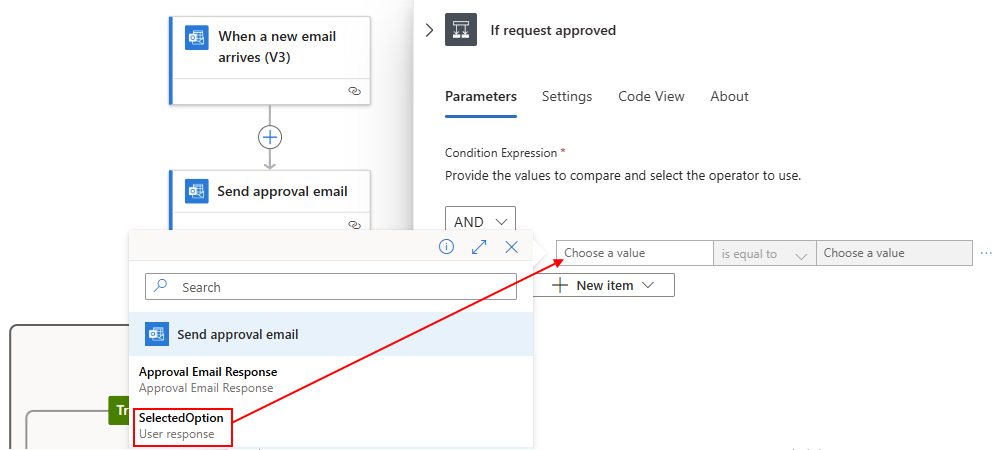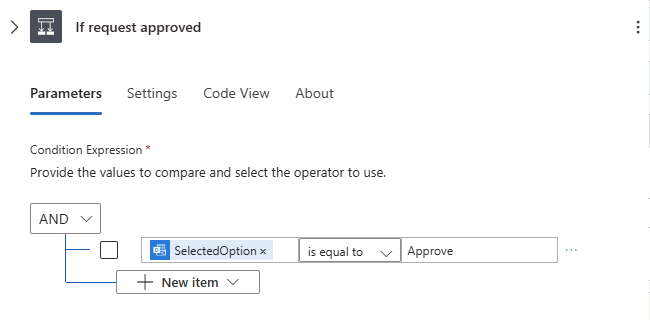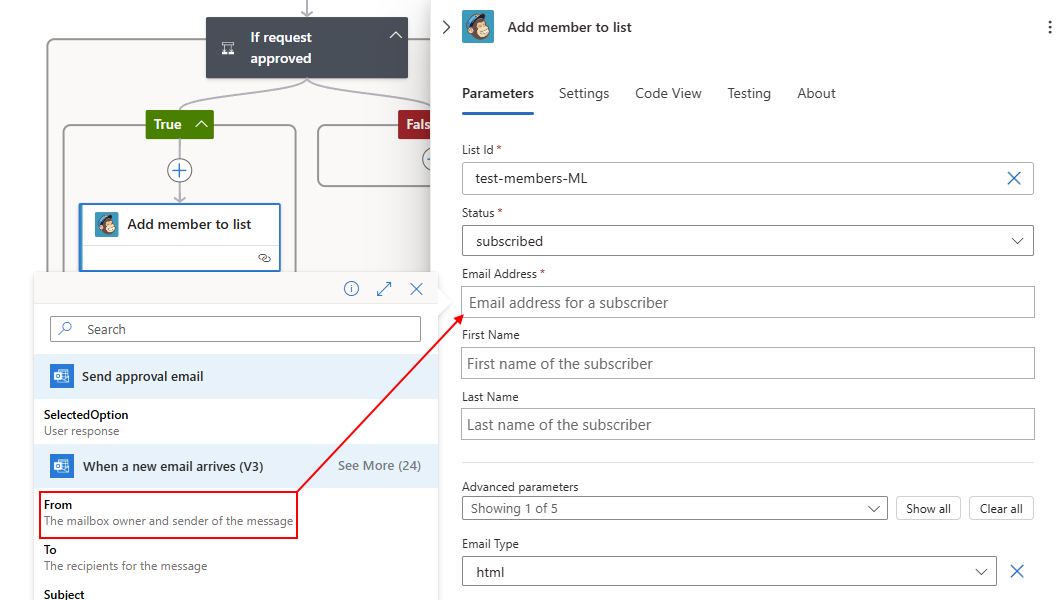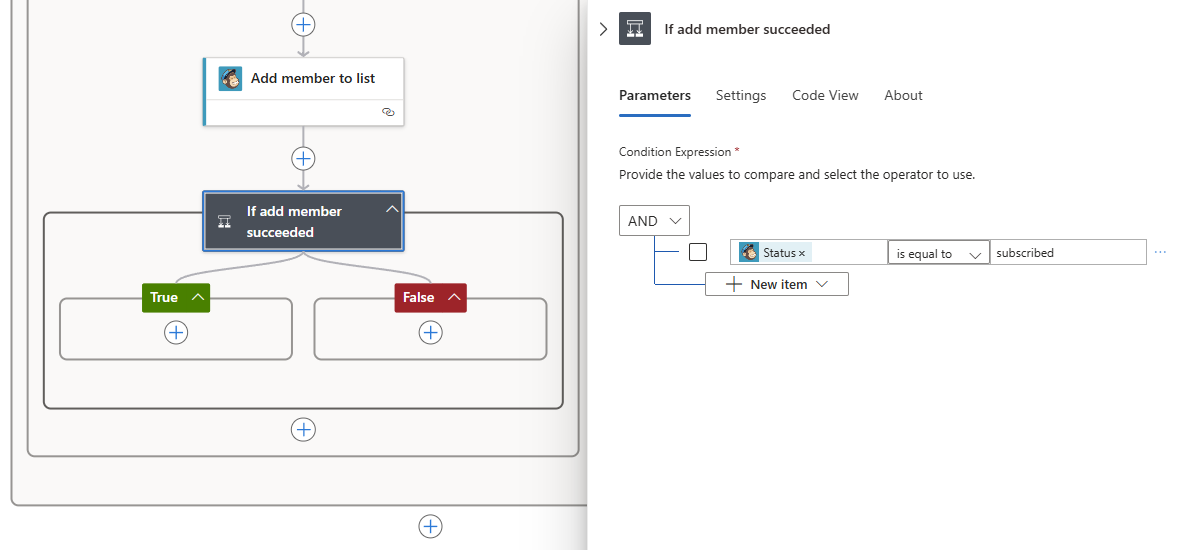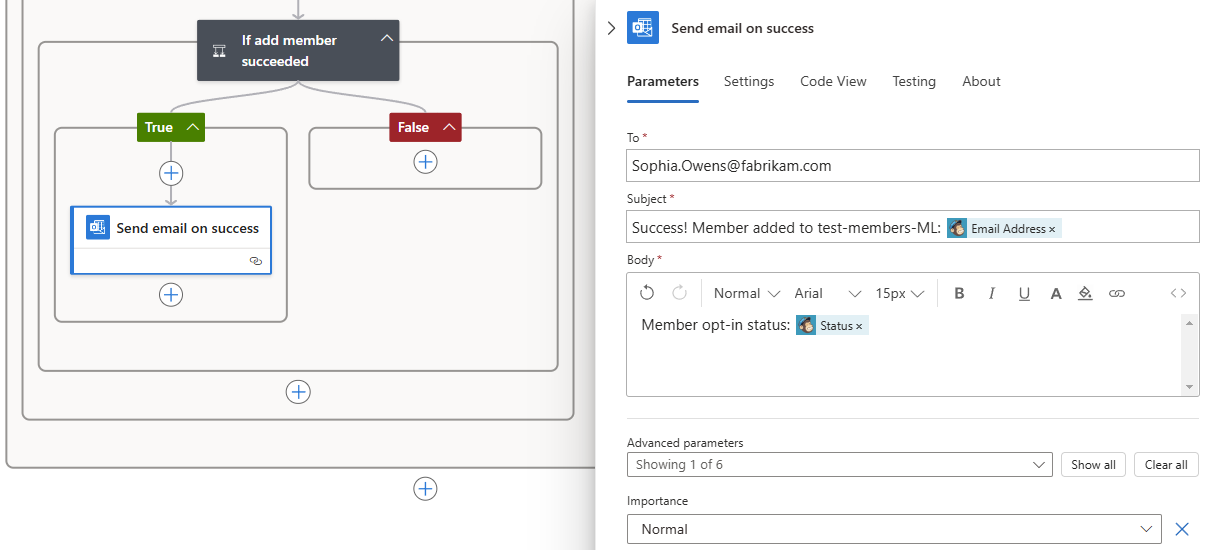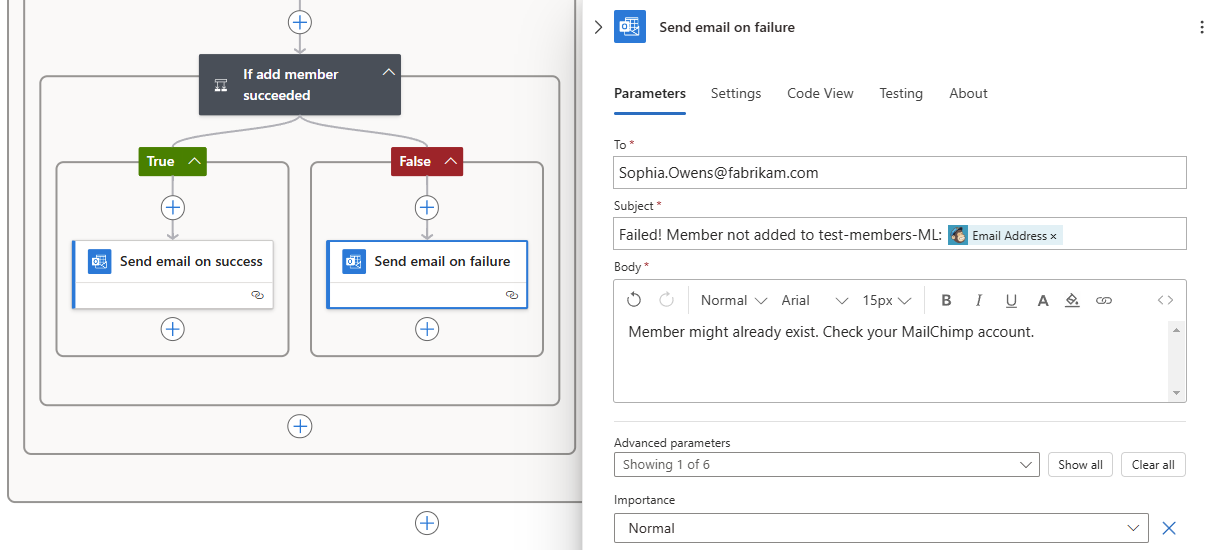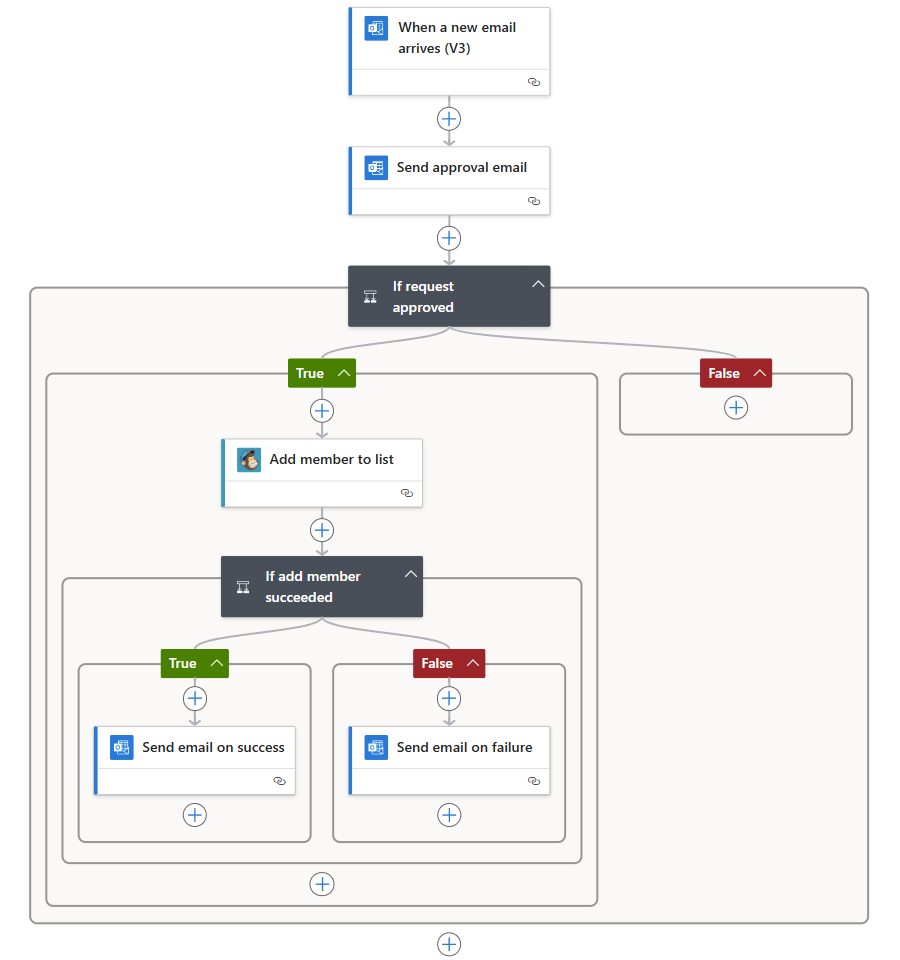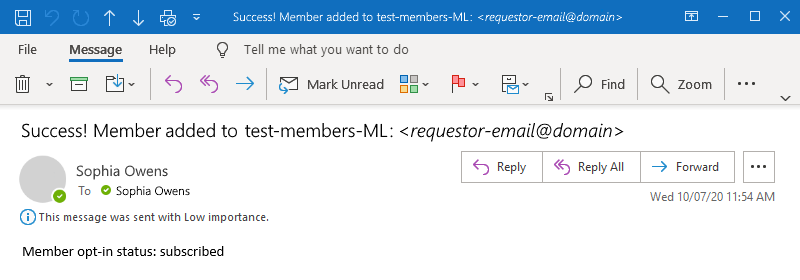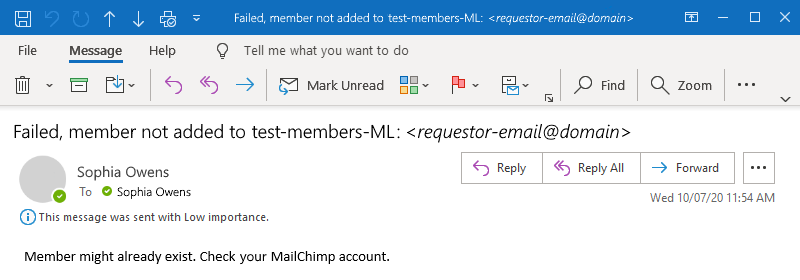Självstudie: Skapa godkännandebaserade arbetsflöden med Hjälp av Azure Logic Apps
Gäller för: Azure Logic Apps (förbrukning)
Den här självstudien visar hur du skapar ett exempelarbetsflöde som automatiserar en godkännandebaserad uppgift med hjälp av Azure Logic Apps. Det här exemplet skapar specifikt ett arbetsflöde för förbrukningslogikappen som bearbetar prenumerationsbegäranden för en e-postlista som hanteras av MailChimp.
Arbetsflödet börjar med övervakning av ett e-postkonto för begäranden, skickar mottagna begäranden om godkännande, kontrollerar om begäran får godkännande eller inte, lägger till godkända medlemmar i distributionslistan och bekräftar om nya medlemmar läggs till i listan eller inte.
När du är klar ser arbetsflödet ut som följande exempel på hög nivå:
Dricks
Om du vill veta mer kan du ställa följande frågor till Azure Copilot:
- Vad är Azure Logic Apps?
- Vad är ett arbetsflöde för förbrukningslogikapp?
Om du vill hitta Azure Copilot väljer du Copilot i verktygsfältet Azure Portal.
Du kan skapa ett liknande arbetsflöde med en standardlogikappresurs där vissa anslutningsåtgärder, till exempel Azure Blob Storage, också är tillgängliga som inbyggda, tjänstleverantörsbaserade åtgärder. Användarupplevelsen och självstudiestegen varierar dock något från förbrukningsversionen.
Förutsättningar
Ett Azure-konto och prenumeration. Om du inte har någon prenumeration kan du registrera ett kostnadsfritt Azure-konto.
Ett MailChimp-konto där du tidigare skapade en lista med namnet "test-members-ML" där logikappen kan lägga till e-postadresser för godkända medlemmar. Om du inte har något konto registrerar du dig för ett kostnadsfritt konto och lär dig hur du skapar en MailChimp-lista.
Ett e-postkonto i Office 365 Outlook eller Outlook.com, som stöder arbetsflöden för godkännande. Andra e-postleverantörer finns i Anslutningsappar för Azure Logic Apps.
I den här självstudien används Office 365 Outlook med ett arbets- eller skolkonto. Om du använder ett annat e-postkonto förblir de allmänna stegen desamma, men användarupplevelsen kan skilja sig något. Om du använder Outlook.com använder du ditt personliga Microsoft-konto i stället för att logga in.
Viktigt!
Om du vill använda Gmail-anslutningsappen kan endast G-Suite-företagskonton använda den här anslutningsappen utan begränsning i arbetsflöden för logikappar. Om du har ett Gmail-konsumentkonto kan du använda den här anslutningsappen med endast specifika Google-godkända tjänster, eller så kan du skapa en Google-klientapp som ska användas för autentisering med gmail-anslutningsappen. Mer information finns i Datasäkerhets- och sekretessprinciper för Google-anslutningsappar i Azure Logic Apps.
Om logikappens arbetsflöde behöver kommunicera via en brandvägg som begränsar trafik till specifika IP-adresser måste brandväggen tillåta åtkomst för både inkommande och utgående IP-adresser som används av Azure Logic Apps i Azure-regionen där logikappresursen finns. Om logikappen också använder hanterade anslutningsappar, till exempel Office 365 Outlook-anslutningsappen eller SQL-anslutningsappen, eller använder anpassade anslutningsappar, måste brandväggen också tillåta åtkomst för allautgående IP-adresser för hanterade anslutningsappar i logikappens Azure-region.
Skapa en förbrukningslogikappresurs
I sökrutan Azure Portal anger du logikapp och väljer Logikappar.
På sidan Logikappar väljer du Lägg till.
Sidan Skapa logikapp visas och visar följande alternativ:
Plan beskrivning Förbrukning Skapar en logikappresurs som endast stöder ett arbetsflöde som körs i Azure Logic Apps med flera klientorganisationer och använder förbrukningsmodellen för fakturering. Standard Skapar en logikappresurs som stöder flera arbetsflöden. Du har följande alternativ:
- Arbetsflödestjänstplan: Arbetsflöden körs i Azure Logic Apps med en enda klientorganisation och använder standardmodellen för fakturering.
- App Service-miljön V3: Arbetsflöden körs i Azure Logic Apps med en enda klientorganisation och använder en App Service-miljön-plan för fakturering.
- Hybrid (förhandsversion): Arbetsflöden körs lokalt och i flera moln med kubernetes händelsedriven autoskalning (KEDA). Mer information finns i Skapa standardarbetsflöden för hybriddistribution.På sidan Skapa logikapp väljer du Förbrukning (flera klientorganisationer).
Ange följande information om logikappresursen på fliken Grundläggande :
Property Obligatoriskt Värde beskrivning Abonnemang Ja < Namn-på-Azure-prenumeration> Ditt Azure-prenumerationsnamn.
I det här exemplet används Betala per användning.Resursgrupp Ja < Namn-på-Azure-resursgrupp> Den Azure-resursgrupp där du skapar din logikapp och relaterade resurser. Det här namnet måste vara unikt mellan regioner och får endast innehålla bokstäver, siffror, bindestreck (-), understreck (_), parenteser (()) och punkter (.).
I det här exemplet skapas en resursgrupp med namnet LA-MailingList-RG.Namn på logikapp Ja < logic-app-resource-name> Resursnamnet för logikappen måste vara unikt mellan regioner och får endast innehålla bokstäver, siffror, bindestreck (-), understreck (_), parenteser (()) och punkter (.).
I det här exemplet skapas en logikappresurs med namnet LA-MailingList.Region Ja < Azure-region> Azure-datacenterregionen för din app.
I det här exemplet används USA, västra.Aktivera logganalys Ja Nej Ändra endast det här alternativet när du vill aktivera diagnostikloggning. Behåll standardvalet för den här självstudien.
Obs! Det här alternativet är endast tillgängligt med förbrukningslogikappar.Kommentar
Tillgänglighetszoner aktiveras automatiskt för nya och befintliga arbetsflöden för förbrukningslogikappar i Azure-regioner som stöder tillgänglighetszoner. Mer information finns i Tillförlitlighet i Azure Functions och Skydda logikappar från regionfel med zonredundans och tillgänglighetszoner.
När du är klar ser inställningarna ut ungefär som i följande exempel:
När du är klar väljer du Granska + skapa. När Azure har verifierat informationen om din logikappresurs väljer du Skapa.
När Azure har distribuerat logikappresursen väljer du Gå till resurs. Du kan också söka efter och välja din logikappresurs med hjälp av Azure-sökrutan.
Lägga till en utlösare för att kontrollera e-postmeddelanden
Följande steg lägger till en utlösare som väntar på inkommande e-postmeddelanden som har prenumerationsbegäranden.
På logikappmenyn går du till Utvecklingsverktyg och väljer Logikappdesigner.
I arbetsflödesdesignern följer du de här allmänna stegen för att lägga till Office 365 Outlook-utlösaren med namnet När ett nytt e-postmeddelande kommer.
Office 365 Outlook-anslutningsappen kräver att du loggar in med ett Microsoft-arbets- eller skolkonto. Om du använder ett personligt Microsoft-konto använder du Outlook.com-anslutningsappen.
Logga in på ditt e-postkonto, vilket skapar en anslutning mellan ditt arbetsflöde och ditt e-postkonto.
I informationsrutan utlösare i listan Avancerade parametrar lägger du till följande parametrar, om de inte visas, och anger följande information:
Parameter Värde beskrivning Betydelse Alla Anger prioritetsnivån för det e-postmeddelande som du vill ha. Mapp Inkorg E-postmappen som ska kontrolleras. Ämnesfilter subscribe-test-members-ML Anger den text som ska hittas i e-postämnet och filtrerar e-postmeddelanden baserat på ämnesraden. Kommentar
När du väljer i vissa redigeringsrutor visas alternativen för listan med dynamiskt innehåll (blixtikonen) och uttrycksredigeraren (funktionsikonen) som du kan ignorera för tillfället.
Mer information om den här utlösarens egenskaper finns i referensen för Office 365 Outlook-anslutningsappen eller referensen för Outlook.com-anslutningsappen.
När du är klar ser utlösaren ut ungefär som i följande exempel:
Spara arbetsflödet. I verktygsfältet för designern väljer du Spara.
Arbetsflödet är nu live men gör inget annat för att kontrollera dina e-postmeddelanden. Lägg sedan till en åtgärd som svarar när utlösaren utlöses.
Lägga till en åtgärd för att skicka e-post för godkännande
Följande steg lägger till en åtgärd som skickar ett e-postmeddelande för att godkänna eller avvisa begäran.
I designern, under utlösaren med namnet När ett nytt e-postmeddelande kommer, följer du de här allmänna stegen för att lägga till Office 365 Outlook-åtgärden med namnet Skicka e-postmeddelande om godkännande.
Ange följande information för e-poståtgärden Skicka godkännande:
Property Obligatoriskt Värde beskrivning To Ja < approver-email-address> Godkännarens e-postadress. Använd din egen adress för testning. Ämne Nej < e-postämne> Ett beskrivande e-postämne.
I det här exemplet används Godkänn medlemsbegäran för test-members-ML.Mer information om dessa egenskaper finns i referensen för Office 365 Outlook-anslutningsappen eller referensen för Outlook.com-anslutningsappen.
När du är klar ser e-poståtgärden Skicka godkännande ut som i följande exempel:
Spara arbetsflödet.
Lägg sedan till ett villkor som kontrollerar godkännarens valda svar.
Lägga till en åtgärd för att kontrollera godkännandesvaret
I designern följer du de här allmänna stegen under e-poståtgärden Skicka godkännande för att lägga till kontrollåtgärdenMed namnet Villkor.
I åtgärdsfönstret Villkor byter du namn på åtgärden med Om begäran godkänns.
Skapa ett villkor som kontrollerar om godkännaren har valt Godkänn.
På fliken Parametrar går du till den första raden under LISTAN AND, väljer i den vänstra rutan och väljer sedan listan med dynamiskt innehåll (blixtikonen). I den här listan går du till avsnittet Skicka e-postgodkännande och väljer SelectedOption-utdata .
Behåll operatorn med namnet i mittenrutan lika med.
I den högra rutan anger du Godkänn.
När du är klar ser villkoret ut som i följande exempel:
Spara arbetsflödet.
Lägga till en åtgärd för att inkludera medlem i MailChimp-listan
Följande steg lägger till en åtgärd som innehåller den godkända medlemmen i din e-postlista.
I villkorets True-blockföljer du de här allmänna stegen för att lägga till åtgärden MailChimp med namnet Lägg till medlem i listan.
Logga in och auktorisera åtkomst till ditt MailChimp-konto, vilket skapar en anslutning mellan arbetsflödet och ditt MailChimp-konto.
I åtgärden Lägg till medlem i listan anger du följande information:
Parameter Obligatoriskt Värde beskrivning List Id Ja < mailing-list-name> Namnet på din MailChimp-e-postlista.
I det här exemplet används test-members-ML.Status Ja < medlemsprenumerationsstatus> Den nya medlemmens prenumerationsstatus.
I det här exemplet väljs prenumeration.Email Address Ja < medlems-e-postadress> Den nya medlemmens e-postadress.
1. Välj i rutan E-postadress och välj sedan listan med dynamiskt innehåll (blixtikonen).
I listan med dynamiskt innehåll går du till avsnittet När ett nytt e-postmeddelande tas emot och väljer Från, vilket är en utlösarutdata.Mer information om åtgärdsegenskaperna Lägg till medlem i listan finns i referensen för MailChimp-anslutningsappen.
När du är klar ser åtgärden Lägg till medlem i listan ut som i följande exempel:
Spara arbetsflödet.
Lägga till en åtgärd för att kontrollera lyckade eller misslyckade åtgärder
Följande steg lägger till ett villkor för att kontrollera om den nya medlemmen har anslutit till din e-postlista. Arbetsflödet kan sedan meddela dig om åtgärden lyckades eller misslyckades.
I true-blocket, under åtgärden Lägg till medlem i listan, följer du dessa allmänna steg för att lägga till kontrollåtgärdenMed namnet Villkor.
Byt namn på villkoret med Om lägg till medlem lyckades.
Skapa ett villkor som kontrollerar om den godkända medlemmen lyckas eller misslyckas med att ansluta till din e-postlista.
På fliken Parametrar går du till den första raden under LISTAN AND, väljer i den vänstra rutan och väljer sedan listan med dynamiskt innehåll (blixtikonen). I den här listan går du till avsnittet Lägg till medlem i listan och väljer statusutdata .
Behåll operatorn med namnet i mittenrutan lika med.
I den högra rutan anger du prenumererad.
När du är klar ser villkoret ut som i följande exempel:
Lägga till en åtgärd för att skicka e-post som lyckades
Följande steg lägger till en åtgärd för att skicka lyckade e-postmeddelanden när arbetsflödet lyckas lägga till medlemmen i din e-postlista.
I true-blocket för villkoret Om lägga till medlem lyckades följer du dessa allmänna steg för att lägga till Office 365 Outlook-åtgärden med namnet Skicka ett e-postmeddelande.
Byt namn på åtgärden Skicka ett e-postmeddelande med Skicka e-post när det lyckas.
I åtgärden Skicka e-post om lyckad åtgärd anger du följande information:
Parameter Obligatoriskt Värde beskrivning To Ja < mottagarens-e-postadress> E-postmottagarens e-postadress. Använd din egen e-postadress i testsyfte. Ämne Ja < success-email-subject> Ämnesraden för e-postmeddelandet. I det här exemplet följer du dessa steg:
1. Ange följande text med ett avslutande blanksteg: Lyckades! Medlem har lagts till i test-members-ML:
2. Välj i rutan Ämne och välj alternativet dynamisk innehållslista (blixtikon).
3. I avsnittet Lägg till medlem i listan väljer du E-postadress.
Obs! Om utdata inte visas väljer du Visa mer bredvid avsnittet Lägg till medlem i listan.Brödtext Ja < success-email-body> Brödtext i e-postmeddelandet. I det här exemplet följer du dessa steg:
1. Ange följande text med avslutande blanksteg: Medlemsstatus:
2. Välj i rutan Brödtext och välj alternativet dynamisk innehållslista (blixtikon).
3. I avsnittet Lägg till medlem i listan väljer du Status.När du är klar ser åtgärden ut som i följande exempel:
Spara arbetsflödet.
Lägga till en åtgärd för att skicka e-postfel
Följande steg lägger till en åtgärd för att skicka e-postfel när arbetsflödet misslyckas med att lägga till medlemmen i din e-postlista.
I false-blocket för villkoret Om lägga till medlem lyckades följer du de här allmänna stegen för att lägga till Office 365 Outlook-åtgärden med namnet Skicka ett e-postmeddelande.
Byt namn på åtgärden Skicka ett e-postmeddelande med Skicka e-post vid fel.
I åtgärden Skicka e-post om fel anger du följande information:
Parameter Obligatoriskt Värde beskrivning To Ja < mottagarens-e-postadress> E-postmottagarens e-postadress. Använd din egen e-postadress i testsyfte. Ämne Ja < failure-email-subject> Ämnesraden för e-postmeddelandet. I det här exemplet följer du dessa steg:
1. Ange följande text med ett avslutande blanksteg: Misslyckades, medlemmen lades inte till i test-members-ML:
2. Välj i rutan Ämne och välj alternativet dynamisk innehållslista (blixtikon).
3. I avsnittet Lägg till medlem i listan väljer du E-postadress.
Obs! Om utdata inte visas väljer du Visa mer bredvid avsnittet Lägg till medlem i listan.Brödtext Ja < failure-email-body> Brödtext i e-postmeddelandet.
I det här exemplet anger du följande text: Medlemmen kanske redan finns. Kontrollera ditt MailChimp-konto.När du är klar ser åtgärden ut som i följande exempel:
Spara arbetsflödet.
Det färdiga arbetsflödet ser ut ungefär som i följande exempel:
Testa arbetsflödet
Skicka en begäran till dig själv om att ansluta till distributionslistan. Vänta tills begäran visas i inkorgen.
Om du vill starta arbetsflödet manuellt väljer du Kör>kör i designerverktygsfältet.
Om ditt e-postmeddelande har ett ämne som matchar utlösarens ämnesfilter skickar arbetsflödet e-post för att godkänna prenumerationsbegäran.
I e-postmeddelandet om godkännande som du får väljer du Godkänn.
Om prenumerantens e-postadress inte finns i din e-postlista lägger arbetsflödet till personens e-postadress och skickar ett e-postmeddelande som i följande exempel:
Om arbetsflödet inte kan lägga till prenumeranten får du ett e-postmeddelande som i följande exempel:
Dricks
Om du inte får e-post kan du titta i mappen Skräppost. Om du är osäker på om din logikapp kördes korrekt kan du läsa informationen om att felsöka logikappen.
Grattis, du har skapat och kört ett arbetsflöde för logikappar som integrerar information i Azure, Microsoft-tjänster och andra SaaS-appar!
Rensa resurser
Arbetsflödet fortsätter att köras tills du inaktiverar eller tar bort logikappresursen. Ta bort resursgruppen som innehåller logikappen och alla relaterade resurser när du inte längre behöver dem.
Arbetsflödet fortsätter att köras tills du inaktiverar eller tar bort logikappresursen. Ta bort resursgruppen som innehåller logikappen och alla relaterade resurser när du inte längre behöver dem.
I sökrutan Azure Portal anger du resursgrupper och väljer Resursgrupper.
I listan Resursgrupper väljer du resursgruppen för den här självstudien.
På resursgruppsmenyn väljer du Översikt.
I verktygsfältet Översikt väljer du Ta bort resursgrupp.
När bekräftelsefönstret visas anger du resursgruppens namn och väljer Ta bort.
Nästa steg
I den här självstudien skapade du ett arbetsflöde för logikappen som hanterar godkännanden för begäranden om e-postlistor. Nu får du lära dig hur du skapar ett logikapparbetsflöde som bearbetar och lagrar e-postbilagor genom att integrera Azure-tjänster, till exempel Azure Storage och Azure Functions.