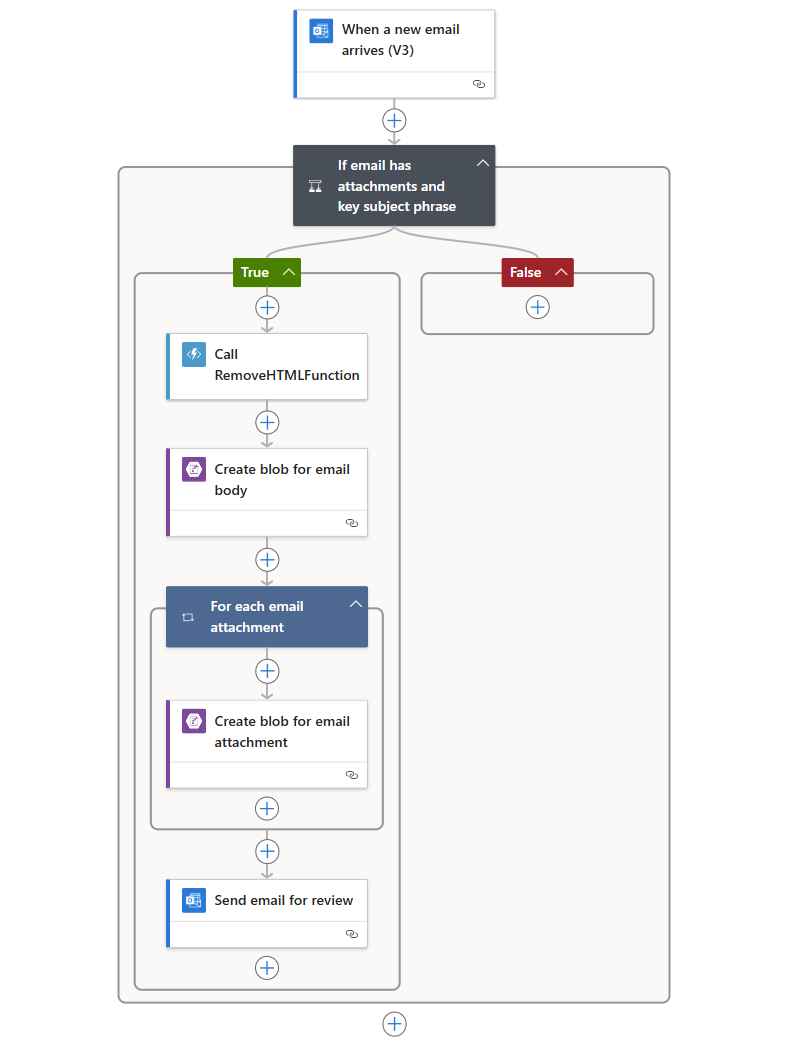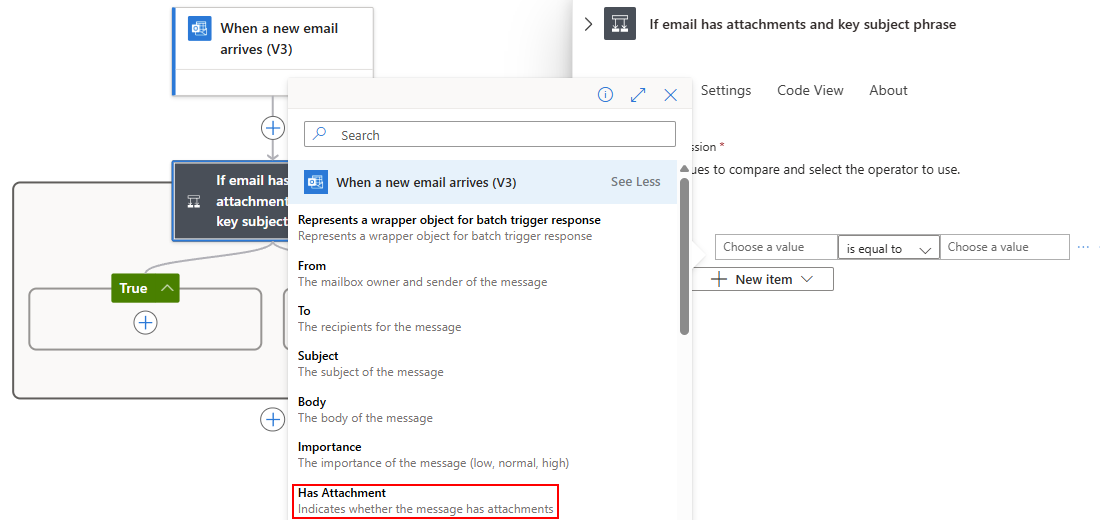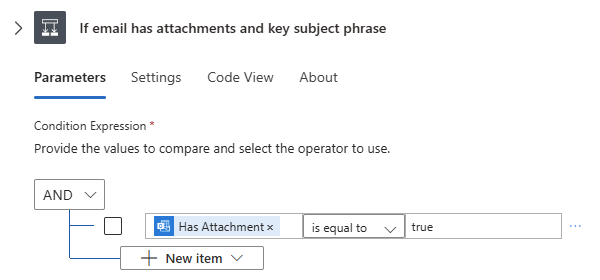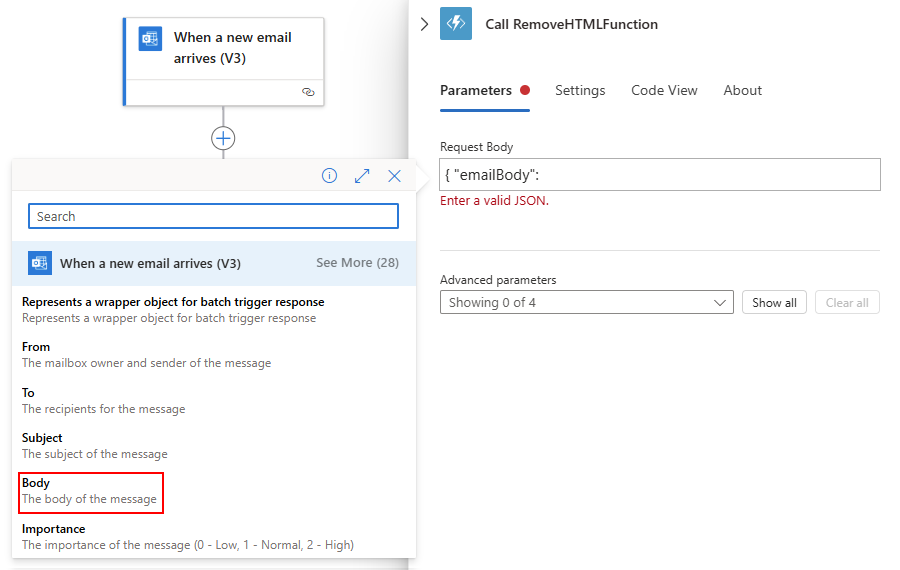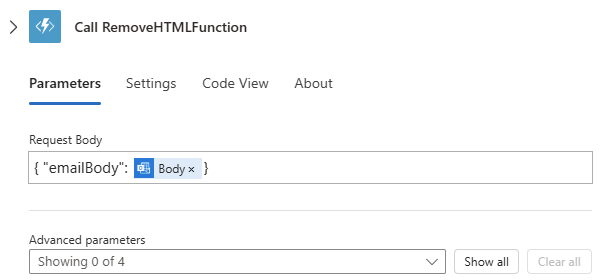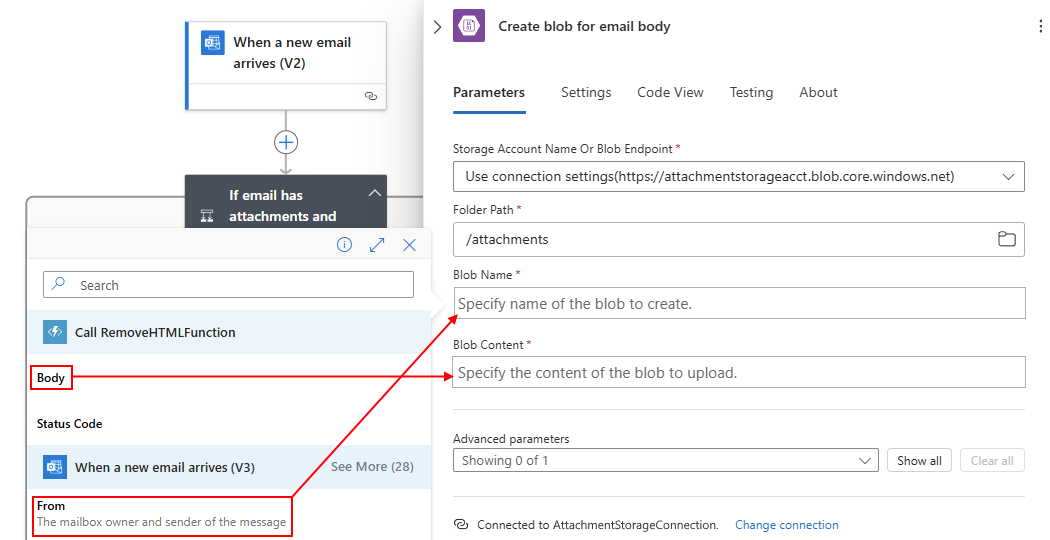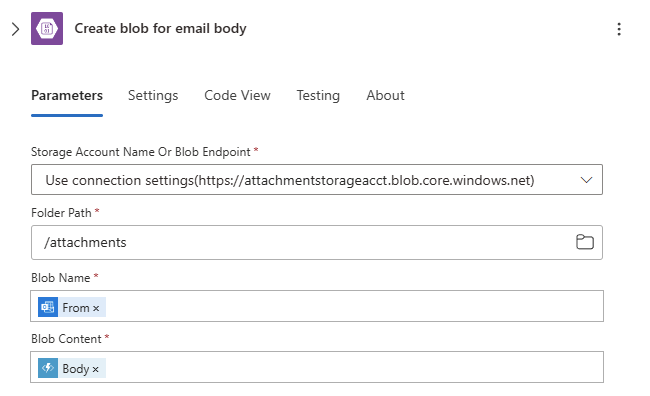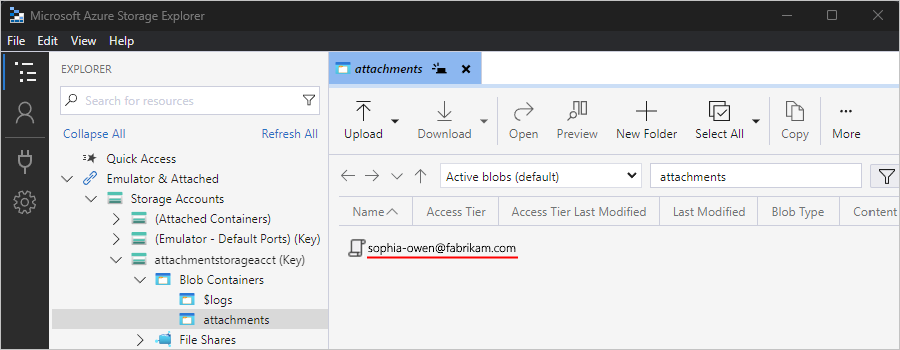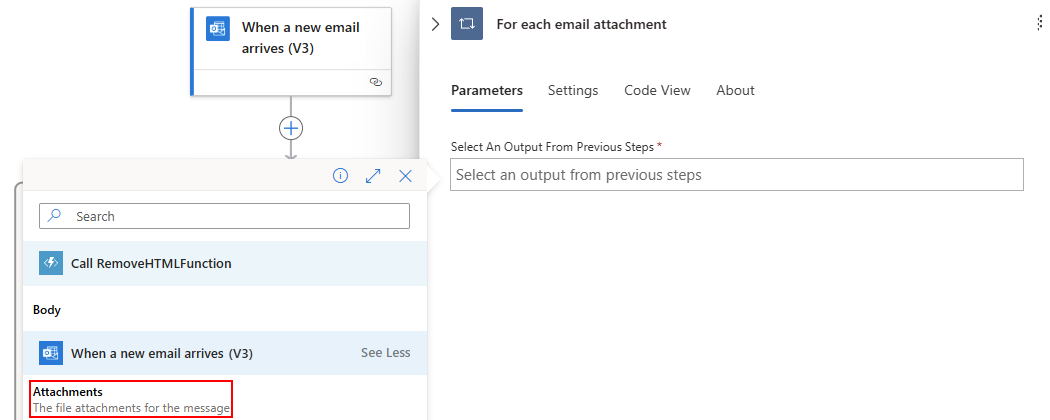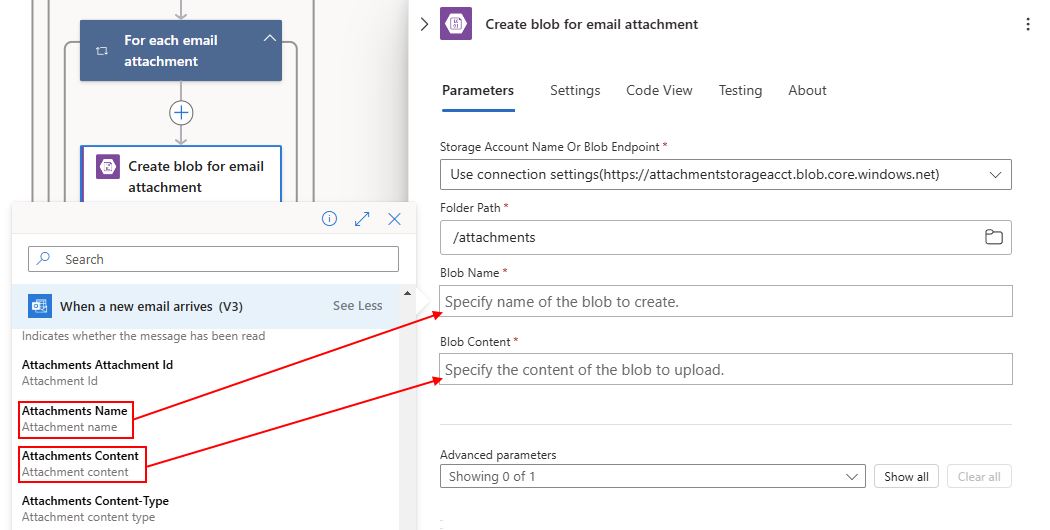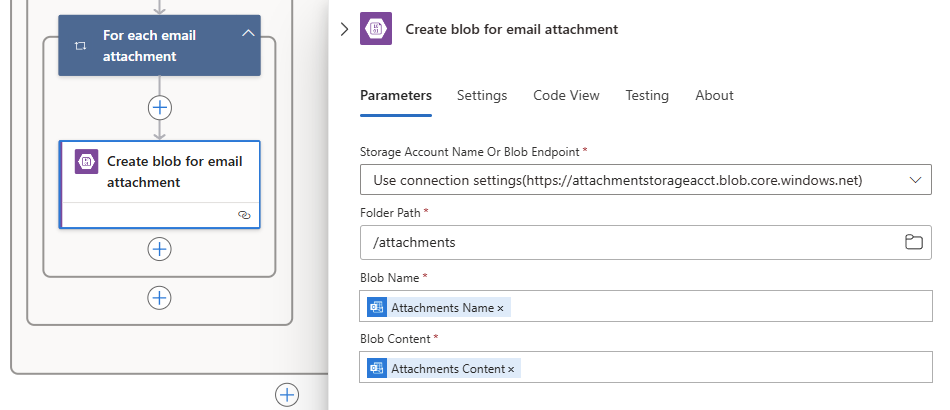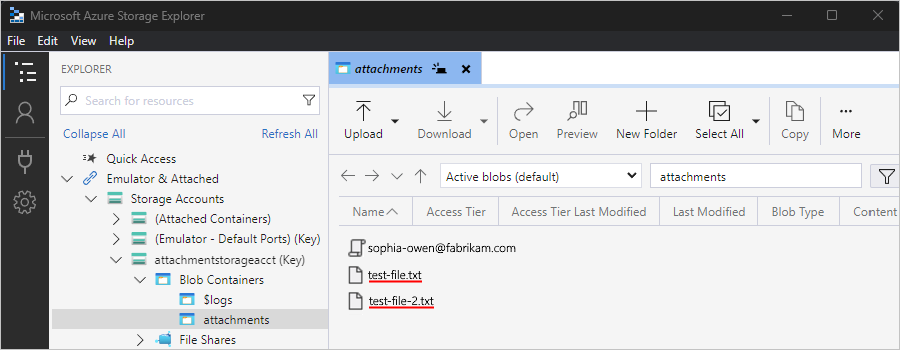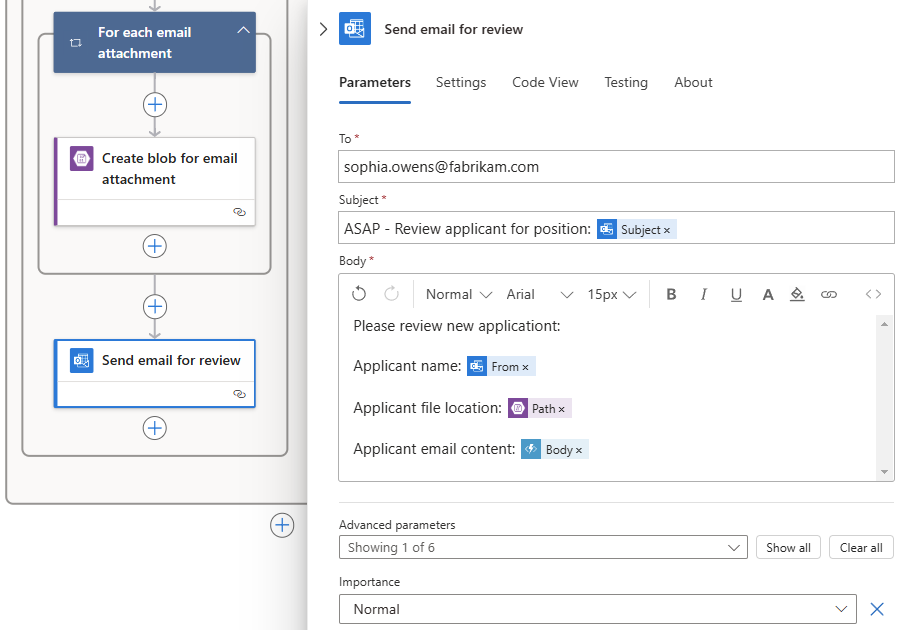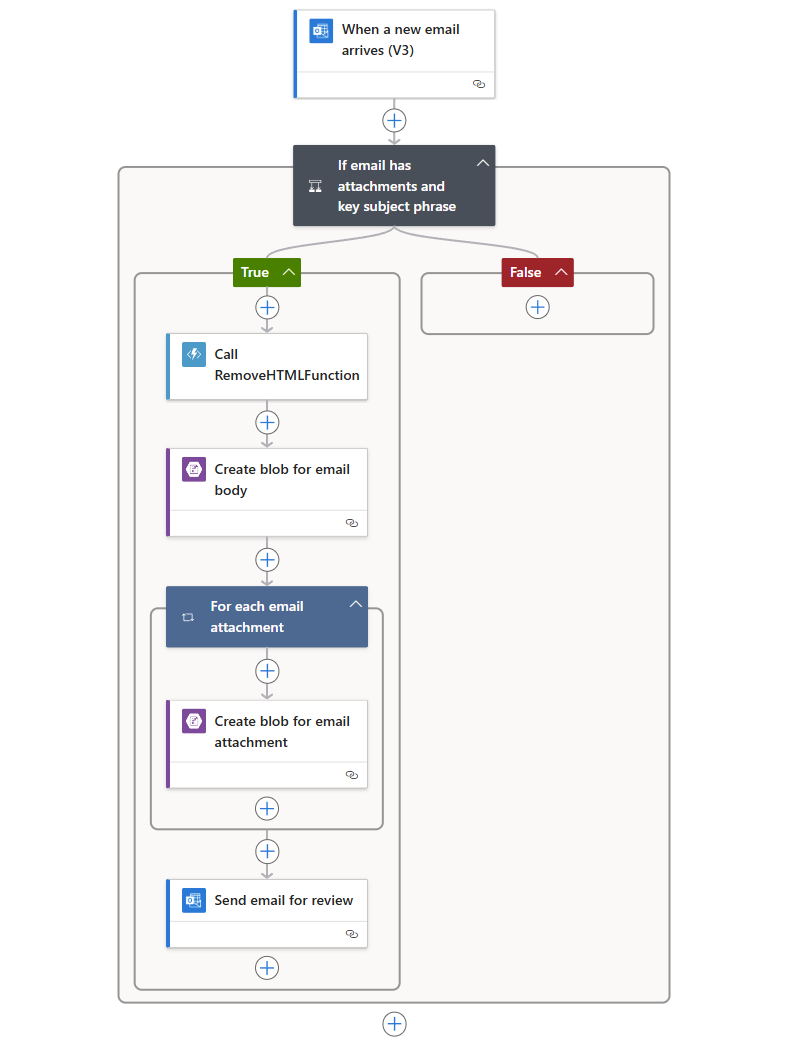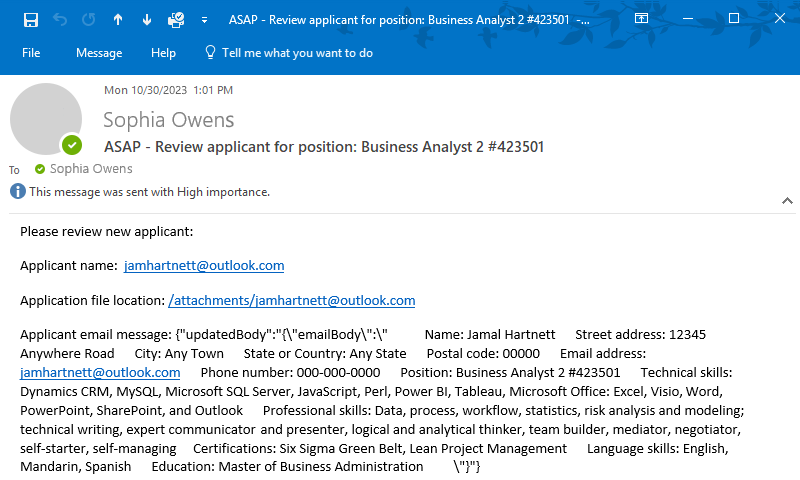Självstudie: Skapa arbetsflöden som bearbetar e-postmeddelanden med hjälp av Azure Logic Apps, Azure Functions och Azure Storage
Gäller för: Azure Logic Apps (förbrukning)
Den här självstudien visar hur du skapar ett exempelarbetsflöde som integrerar Azure Functions och Azure Storage med hjälp av Azure Logic Apps. Det här exemplet skapar specifikt ett arbetsflöde för förbrukningslogikappen som hanterar inkommande e-postmeddelanden och eventuella bifogade filer, analyserar e-postinnehållet med Hjälp av Azure Functions, sparar innehållet i Azure Storage och skickar e-post för att granska innehållet.
När du är klar ser arbetsflödet ut som följande exempel på hög nivå:
Dricks
Om du vill veta mer kan du ställa följande frågor till Azure Copilot:
- Vad är Azure Logic Apps?
- Vad är Azure Functions?
- Vad är Azure Storage?
- Vad är ett arbetsflöde för förbrukningslogikapp?
Om du vill hitta Azure Copilot väljer du Copilot i verktygsfältet Azure Portal.
Du kan skapa ett liknande arbetsflöde med en standardlogikappresurs där vissa anslutningsåtgärder, till exempel Azure Blob Storage, också är tillgängliga som inbyggda, tjänstleverantörsbaserade åtgärder. Användarupplevelsen och självstudiestegen varierar dock något från förbrukningsversionen.
Förutsättningar
Ett Azure-konto och prenumeration. Om du inte har någon prenumeration kan du registrera ett kostnadsfritt Azure-konto.
Ett e-postkonto från en e-postprovider som stöds av Azure Logic Apps, till exempel Office 365 Outlook, Outlook.com eller Gmail. Andra e-postleverantörer som stöds finns i Anslutningsappar för Azure Logic Apps.
I det här exemplet används Office 365 Outlook med ett arbets- eller skolkonto. Om du använder ett annat e-postkonto förblir de allmänna stegen desamma, men användarupplevelsen kan skilja sig något. Om du använder Outlook.com använder du ditt personliga Microsoft-konto i stället för att logga in.
Kommentar
Om du vill använda Gmail-anslutningsappen kan endast G-Suite-företagskonton använda den här anslutningsappen utan begränsning i arbetsflöden för logikappar. Om du har ett Gmail-konsumentkonto kan du använda den här anslutningsappen med endast specifika Google-godkända tjänster, eller så kan du skapa en Google-klientapp som ska användas för autentisering med gmail-anslutningsappen. Mer information finns i Datasäkerhets- och sekretessprinciper för Google-anslutningsappar i Azure Logic Apps.
Ladda ned och installera kostnadsfria Microsoft Azure Storage Explorer. Med det här verktyget kan du kontrollera att din lagringscontainer är korrekt inställd.
Om arbetsflödet behöver kommunicera via en brandvägg som begränsar trafik till specifika IP-adresser måste brandväggen tillåta åtkomst för både inkommande och utgående IP-adresser som används av Azure Logic Apps i Azure-regionen där logikappresursen finns. Om arbetsflödet även använder hanterade anslutningsappar, till exempel Office 365 Outlook-anslutningsappen eller SQL-anslutningsappen, eller använder anpassade anslutningsappar, måste brandväggen också tillåta åtkomst för alla utgående IP-adresser för hanterade anslutningsappar i logikappens Azure-region.
Konfigurera lagring för att spara bifogade filer
Följande steg konfigurerar Azure Storage så att du kan lagra inkommande e-postmeddelanden och bifogade filer som blobar.
Logga in med dina autentiseringsuppgifter för Azure-kontot i Azure Portal.
Följ de här stegen för att skapa ett lagringskonto om du inte redan har ett.
Ange följande information på fliken Grundläggande :
Property Obligatoriskt Värde beskrivning Abonnemang Ja < Namn-på-Azure-prenumeration> Ditt Azure-prenumerationsnamn.
I det här exemplet används Betala per användning.Resursgrupp Ja < Azure-resursgrupp> Namnet på den Azure-resursgrupp som används för att organisera och hantera relaterade resurser.
Obs! En resursgrupp finns i en viss region. Trots att objekten i den här självstudien kanske inte är tillgängliga i alla regioner ska du försöka att använda samma region när det är möjligt.
I det här exemplet används LA-Tutorial-RG.Namn på lagringskonto Ja < Azure-storage-account-name> Ditt unika lagringskontonamn, som måste innehålla 3–24 tecken och endast får innehålla gemener och siffror.
I det här exemplet används attachmentstorageacct.Region Ja < Azure-region> Azure-dataregionen för ditt lagringskonto.
I det här exemplet används USA, västra.Primär tjänst Nej < Azure-storage-service> Den primära lagringstyp som ska användas i ditt lagringskonto. Se Granska alternativ för att lagra data i Azure. Prestanda Ja - Standard
- PremiumDen här inställningen anger datatyper som stöds och media för att lagra data. Se Översikt över lagringskonto.
I det här exemplet används Standard.Redundans Ja - Lokalt redundant lagring
- Geo-redundant lagring (GRS)Med den här inställningen kan du lagra flera kopior av dina data som skydd mot planerade och oplanerade händelser. Läs mer i Redundansalternativ för Azure Storage.
I det här exemplet används geo-redundant lagring (GRS).När du skapar lagringskontot kan du också använda Azure PowerShell och Azure CLI.
När du är klar väljer du Granska + skapa. När Azure har verifierat informationen om lagringskontoresursen väljer du Skapa.
När Azure har distribuerat ditt lagringskonto väljer du Gå till resurs. Du kan också söka efter och välja ditt lagringskonto med hjälp av Azure-sökrutan.
Hämta lagringskontots åtkomstnyckel genom att följa dessa steg:
På lagringskontomenyn går du till Säkerhet + nätverk och väljer Åtkomstnycklar.
Kopiera lagringskontots namn och nyckel1. Spara dessa värden på en säker plats för senare användning.
När du hämtar lagringskontots åtkomstnyckel kan du också använda Azure PowerShell och Azure CLI.
Skapa en bloblagringscontainer för e-postbilagor.
På menyn lagringskonto går du till Datalagring och väljer Containrar.
På sidan Containrar väljer du Container.
Ange följande information i fönstret Ny container :
Property Värde Beskrivning Namn Bilagor Containernamnet. Anonym åtkomstnivå Container (anonym läsåtkomst för containrar och blobar) Välj Skapa.
När du är klar visar containerlistan nu den nya lagringscontainern.
Om du vill skapa en lagringscontainer kan du också använda Azure PowerShell eller Azure CLI.
Anslut sedan Storage Explorer till ditt lagringskonto.
Konfigurera Storage Explorer
Följande steg ansluter Storage Explorer till ditt lagringskonto så att du kan bekräfta att arbetsflödet sparar bifogade filer korrekt som blobar i lagringscontainern.
Starta Microsoft Azure Storage Explorer. Logga in med ditt Azure-konto.
Kommentar
Om ingen fråga visas väljer du Kontohantering (profilikon) i aktivitetsfältet i Storage Explorer.
I fönstret Välj Azure-miljö väljer du din Azure-miljö och väljer sedan Nästa.
Det här exemplet fortsätter genom att välja global, multitenant Azure.
Logga in med ditt Azure-konto i webbläsarfönstret som visas.
Gå tillbaka till Storage Explorer och fönstret Kontohantering . Bekräfta att rätt Microsoft Entra-klientorganisation och prenumeration har valts.
I aktivitetsfältet För Lagringsutforskaren väljer du Öppna dialogrutan Anslut.
I fönstret Välj resurs väljer du Lagringskonto eller tjänst.
I fönstret Välj anslutningsmetod väljer du Kontonamn och nyckel>Nästa.
I fönstret Anslut till Azure Storage anger du följande information:
Property Värde Visningsnamn Ett eget namn för anslutningen Kontonamn Namnet på ditt lagringskonto Kontonyckel Åtkomstnyckeln som du sparade tidigare För Lagringsdomän kontrollerar du att Azure (core.windows.net) är valt och väljer Nästa.
Bekräfta anslutningsinformationen i fönstret Sammanfattning och välj Anslut.
Storage Explorer skapar anslutningen. Ditt lagringskonto visas i Utforskarens fönster under Emulator- och anslutna>lagringskonton.
Om du vill hitta bloblagringscontainern under Lagringskonton expanderar du ditt lagringskonto, som är attachmentstorageacct för det här exemplet. Under BlobContainrar där du hittar containern för bifogade filer , till exempel:
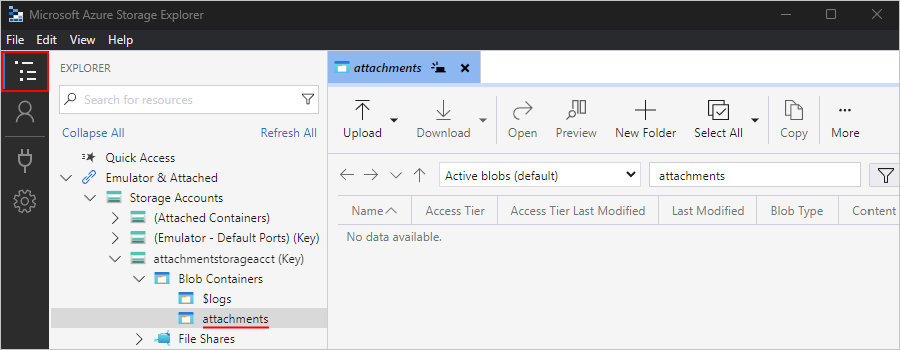
Skapa sedan en Azure-funktionsapp och en funktion som tar bort HTML från innehåll.
Skapa en funktionsapp
Följande steg skapar en Azure-funktion som arbetsflödet anropar för att ta bort HTML från inkommande e-post.
Innan du kan skapa en funktion skapar du en funktionsapp genom att välja förbrukningsplanen och följa dessa steg:
Ange följande information på fliken Grundläggande :
Property Obligatoriskt Värde beskrivning Abonnemang Ja < Namn-på-Azure-prenumeration> Samma Azure-prenumeration som du tidigare använde för ditt lagringskonto. Resursgrupp Ja < Namn-på-Azure-resursgrupp> Samma Azure-resursgrupp som du tidigare använde för ditt lagringskonto.
I det här exemplet väljer du LA-Tutorial-RG.Funktionsappens namn Ja < function-app-name> Funktionsappens namn, som måste vara unikt i Azure-regioner och endast får innehålla bokstäver (skiftlägesokänsligt), siffror (0–9) och bindestreck (-).
I det här exemplet används redan CleanTextFunctionApp, så ange ett annat namn, till exempel MyCleanTextFunctionApp-your-name<>Körningsstack Ja < programmeringsspråk> Körningen för det föredragna programmeringsspråket för funktionen. För C# och F#-funktioner väljer du .NET.
I det här exemplet används .NET.
Redigering i portalen är endast tillgängligt för följande språk:
-JavaScript
– PowerShell
-Maskin
– C#-skript
Du måste utveckla alla C#-klassbibliotek, Java- och Python-funktioner lokalt .Version: Ja < versionsnummer> Välj version för din installerade körning. Region Ja < Azure-region> Samma region som du använde tidigare.
I det här exemplet används USA, västra.Operativsystem Ja < ditt operativsystem> Ett operativsystem är förvalt baserat på val av körningsstack, men du kan välja det operativsystem som har stöd för ditt favoritspråk för funktionsprogrammering. Redigering i portalen stöds endast i Windows.
I det här exemplet väljs Windows.Välj Nästa: Lagring. Ange följande information på fliken Lagring :
Property Obligatoriskt Värde beskrivning Lagringskonto Ja < Azure-storage-account-name> Skapa ett lagringskonto som funktionsappen ska använda. Lagringskontonamn måste vara mellan 3 och 24 tecken långa och får endast innehålla gemener och siffror.
I det här exemplet används cleantextfunctionstorageacct.
Obs! Det här lagringskontot innehåller dina funktionsappar och skiljer sig från ditt tidigare skapade lagringskonto för e-postbilagor. Du kan också använda ett befintligt konto som måste uppfylla kraven för lagringskontot.När du är klar väljer du Granska + skapa. När Azure har verifierat den angivna informationen väljer du Skapa.
När Azure har distribuerat funktionsappresursen väljer du Gå till resurs.
Skapa funktion för att ta bort HTML
Följande steg skapar en Azure-funktion i C# som tar bort HTML från varje inkommande e-post med hjälp av exempelkodfragmentet. Den här funktionen gör e-postinnehållet renare och enklare att bearbeta. Du kan anropa den här funktionen från arbetsflödet.
I Azure Portal öppnar du funktionsappen, om den inte redan är öppen.
Om du vill köra funktionen senare i Azure Portal konfigurerar du funktionsappen så att den uttryckligen accepterar begäranden från portalen. Välj CORS under API på funktionsappmenyn. Under Tillåtna ursprung anger du
https://portal.azure.comoch väljer Spara.På funktionsappmenyn väljer du Översikt. På fliken Funktioner väljer du Skapa.
Kommentar
Om du inte ser knappen Skapa väljer du ett alternativ för att skapa funktionen lokalt.
Följ dessa allmänna steg för att skapa funktionen i C# med hjälp av HTTP-utlösarmallen och ange följande information för din funktion:
Parameter Värde Funktionsnamn RemoveHTMLFunction Auktoriseringsnivå Funktion På fliken Kod + test anger du följande C#-exempelkod, som tar bort HTML och returnerar resultatet till anroparen.
#r "Newtonsoft.Json" using System.Net; using Microsoft.AspNetCore.Mvc; using Microsoft.Extensions.Primitives; using Newtonsoft.Json; using System.Text.RegularExpressions; public static async Task<IActionResult> Run(HttpRequest req, ILogger log) { log.LogInformation("HttpWebhook triggered"); // Parse query parameter string emailBodyContent = await new StreamReader(req.Body).ReadToEndAsync(); // Replace HTML with other characters string updatedBody = Regex.Replace(emailBodyContent, "<.*?>", string.Empty); updatedBody = updatedBody.Replace("\\r\\n", " "); updatedBody = updatedBody.Replace(@" ", " "); // Return cleaned text return (ActionResult)new OkObjectResult(new {updatedBody}); }När du är klar väljer du Spara i verktygsfältet Kod + Test och sedan Test/Kör.
I fönstret Test/Körning går du till fliken Indata , i rutan Brödtext , anger du följande exempelindata och väljer Kör:
{"name": "<p><p>Testing my function</br></p></p>"}Funktionens utdata ser ut som följande resultat:
{"updatedBody": "{\"name\": \"Testing my function\"}"}
När du har bekräftat att funktionen fungerar skapar du logikappens resurs och arbetsflöde. Även om den här självstudien visar hur du skapar en funktion som tar bort HTML från e-postmeddelanden, tillhandahåller Azure Logic Apps även en HTML-till-text-anslutningsapp .
Skapa en förbrukningslogikappresurs
I sökrutan Azure Portal anger du logikapp och väljer Logikappar.
På sidan Logikappar väljer du Lägg till.
Sidan Skapa logikapp visas och visar följande alternativ:
Plan beskrivning Förbrukning Skapar en logikappresurs som endast stöder ett arbetsflöde som körs i Azure Logic Apps med flera klientorganisationer och använder förbrukningsmodellen för fakturering. Standard Skapar en logikappresurs som stöder flera arbetsflöden. Du har följande alternativ:
- Arbetsflödestjänstplan: Arbetsflöden körs i Azure Logic Apps med en enda klientorganisation och använder standardmodellen för fakturering.
- App Service-miljön V3: Arbetsflöden körs i Azure Logic Apps med en enda klientorganisation och använder en App Service-miljön-plan för fakturering.
- Hybrid (förhandsversion): Arbetsflöden körs lokalt och i flera moln med kubernetes händelsedriven autoskalning (KEDA). Mer information finns i Skapa standardarbetsflöden för hybriddistribution.På sidan Skapa logikapp väljer du Förbrukning (flera klientorganisationer).
Ange följande information om logikappresursen på fliken Grundläggande :
Parameter Obligatoriskt Värde beskrivning Abonnemang Ja < Namn-på-Azure-prenumeration> Samma Azure-prenumeration som du använde tidigare. Resursgrupp Ja LA-Tutorial-RG Samma Azure-resursgrupp som du använde tidigare. Namn på logikapp Ja < logic-app-name> Resursnamnet för logikappen måste vara unikt mellan regioner och får endast innehålla bokstäver, siffror, bindestreck (-), understreck (_), parenteser (()) och punkter (.).
Det här exemplet skapar en logikappresurs med namnet LA-ProcessAttachment. En logikapp för förbrukning och arbetsflöde har alltid samma namn.Region Ja USA, västra Samma region som du använde tidigare. Aktivera logganalys Ja Nej Ändra endast det här alternativet när du vill aktivera diagnostikloggning. Behåll standardvalet för den här självstudien.
Obs! Det här alternativet är endast tillgängligt med förbrukningslogikappar.Kommentar
Tillgänglighetszoner aktiveras automatiskt för nya och befintliga arbetsflöden för förbrukningslogikappar i Azure-regioner som stöder tillgänglighetszoner. Mer information finns i Tillförlitlighet i Azure Functions och Skydda logikappar från regionfel med zonredundans och tillgänglighetszoner.
När du är klar väljer du Granska + skapa. När Azure har verifierat informationen om din logikappresurs väljer du Skapa.
När Azure har distribuerat logikappresursen väljer du Gå till resurs. Du kan också söka efter och välja din logikappresurs med hjälp av Azure-sökrutan.
Lägga till en utlösare för att övervaka inkommande e-post
Följande steg lägger till en utlösare som väntar på inkommande e-postmeddelanden som har bifogade filer.
På logikappmenyn går du till Utvecklingsverktyg och väljer Logikappdesigner.
I arbetsflödesdesignern följer du de här allmänna stegen för att lägga till Office 365 Outlook-utlösaren med namnet När ett nytt e-postmeddelande kommer.
Office 365 Outlook-anslutningsappen kräver att du loggar in med ett Microsoft-arbets- eller skolkonto. Om du använder ett personligt Microsoft-konto använder du Outlook.com-anslutningsappen.
Logga in på ditt e-postkonto, vilket skapar en anslutning mellan ditt arbetsflöde och ditt e-postkonto.
I informationsrutan utlösare i listan Avancerade parametrar lägger du till följande parametrar, om de inte visas, och anger följande information:
Parameter Värde beskrivning Betydelse Alla Anger prioritetsnivån för det e-postmeddelande som du vill ha. Godkännanden med bifogade filer Ja Hämta endast e-postmeddelanden med bifogade filer.
Obs! Utlösaren tar inte bort e-post från ditt konto, kontrollerar endast nya meddelanden och bearbetar endast e-postmeddelanden som matchar filtrets ämne.Inkludera bifogade filer Ja Hämta bilagorna som indata i arbetsflödet istället för att bara söka efter bilagor. Mapp Inkorg E-postmappen som ska kontrolleras. Ämnesfilter Affärsanalytiker 2 #423501 Anger den text som ska hittas i e-postämnet. När du är klar ser utlösaren ut ungefär som i följande exempel:
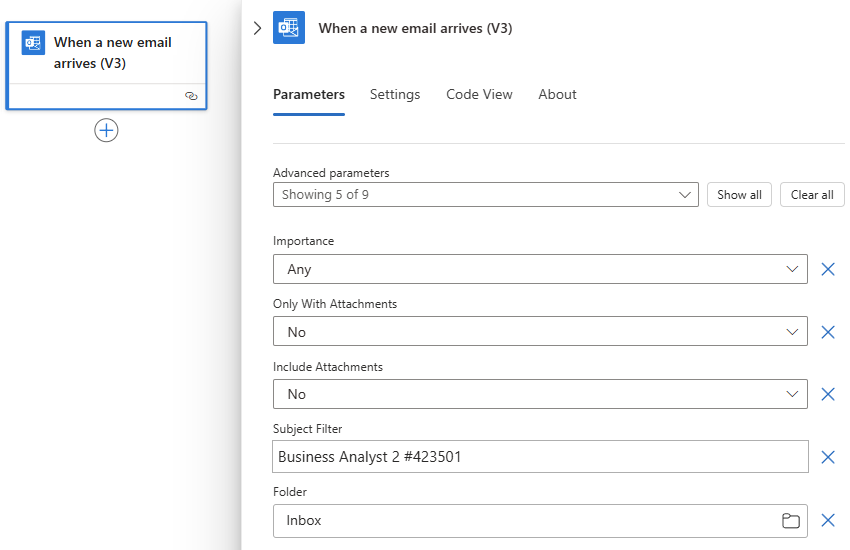
Spara arbetsflödet. I verktygsfältet för designern väljer du Spara.
Arbetsflödet är nu live men gör inget annat för att kontrollera dina e-postmeddelanden. Lägg sedan till ett villkor som anger villkor för att fortsätta efterföljande åtgärder i arbetsflödet.
Lägga till ett villkor för att söka efter bifogade filer
Följande steg lägger till ett villkor som endast väljer e-postmeddelanden som har bifogade filer.
I arbetsflödesdesignern följer du de här allmänna stegen för att lägga till kontrollåtgärden Med namnet Villkor.
I fönstret Villkorsåtgärdsinformation byter du namn på åtgärden med Om e-post har bifogade filer och nyckelämnesfras.
Skapa ett villkor som söker efter e-postmeddelanden som har bifogade filer.
På fliken Parametrar går du till den första raden under LISTAN AND, väljer i den vänstra rutan och väljer sedan listan med dynamiskt innehåll (blixtikonen). I den här listan går du till utlösaravsnittet och väljer utdata för Har bifogad fil .
Dricks
Om du inte ser utdata för har bifogad fil väljer du Se mer.
Behåll operatorn med namnet i mittenrutan lika med.
I den högra rutan anger du true, vilket är det värde som ska jämföras med utdatavärdet Har bifogad fil från utlösaren. Om båda värdena är lika innehåller e-postmeddelandet minst en bifogad fil, villkoret skickas och arbetsflödet fortsätter.
I den underliggande arbetsflödesdefinitionen, som du kan visa genom att välja Kodvy i designerns verktygsfält, ser villkoret ut ungefär som i följande exempel:
"Condition": { "actions": { <actions-to-run-when-condition-passes> }, "expression": { "and": [ { "equals": [ "@triggerBody()?['HasAttachment']", "true" ] } ] }, "runAfter": {}, "type": "If" }Spara arbetsflödet.
Testa ditt villkor
Välj Kör>kör i designerverktygsfältet.
Det här steget startar och kör arbetsflödet manuellt, men inget händer förrän du skickar ett testmeddelande till inkorgen.
Skicka ett e-postmeddelande till dig själv som uppfyller följande kriterier:
E-postmeddelandets ämne har den text som du angav i utlösarens ämnesfilter: Affärsanalytiker 2 #423501
Ditt e-postmeddelande har en bifogad fil. Skapa för tillfället en tom textfil och bifoga den i e-postmeddelandet.
När e-postmeddelandet kommer söker arbetsflödet efter bifogade filer och den angivna ämnestexten. Om villkoret godkänns utlöses utlösaren och gör att Azure Logic Apps instansierar och kör en arbetsflödesinstans.
Om du vill kontrollera att utlösaren utlöstes och arbetsflödet har körts går du till logikappmenyn och väljer Översikt.
Om du vill visa arbetsflöden som har körts väljer du Kör historik.
Om du vill visa utlösta utlösare väljer du Utlösarhistorik.
Om utlösaren inte utlöstes eller om arbetsflödet inte kördes trots en lyckad utlösare läser du Felsöka logikappens arbetsflöde.
Definiera sedan de åtgärder som ska utföras för true-grenen. För att spara e-postmeddelandet tillsammans med eventuella bifogade filer tar du bort alla HTML från e-postmeddelandet och skapar blobar i lagringscontainern för e-postmeddelandet och de bifogade filerna.
Kommentar
Arbetsflödet kan lämna false-grenen tom och inte vidta några åtgärder när ett e-postmeddelande inte har bifogade filer. Som en bonusövning när du har slutfört den här självstudien kan du lägga till alla lämpliga åtgärder som du vill vidta för grenen False .
Anropa RemoveHTMLFunction
Följande steg lägger till din tidigare skapade Azure-funktion, som accepterar e-postmeddelandets brödtextinnehåll från e-postutlösaren som indata.
På logikappmenyn går du till Utvecklingsverktyg och väljer Logikappdesigner. I grenen Sant väljer du Lägg till en åtgärd.
Välj din tidigare skapade funktionsapp, som är CleanTextFunctionApp i det här exemplet.
Välj din funktion, som heter RemoveHTMLFunction i det här exemplet, och välj sedan Lägg till åtgärd.
I åtgärdsinformationsfönstret för Azure Functions byter du namn på åtgärden med Call RemoveHTMLFunction.
Ange nu indata som funktionen ska bearbeta.
För Begärandetext anger du följande text med ett avslutande blanksteg:
{ "emailBody":Medan du arbetar med dessa indata i nästa steg visas ett felmeddelande om ogiltig JSON tills dina indata är rätt formaterade som JSON. När du testade funktionen tidigare använde angivna indata för funktionen JavaScript Object Notation (JSON). Så, begärandetexten måste vara i samma format.
Välj i rutan Begärandetext och välj sedan listan med dynamiskt innehåll (blixtikon) så att du kan välja utdata från tidigare åtgärder.
I listan med dynamiskt innehåll under När ett nytt e-postmeddelande kommer väljer du Brödtextutdata . När det här värdet har lösts i rutan Begärandetext , kom ihåg att lägga till den avslutande klammerparentesen (}).
När du är klar ser Azure-funktionen ut som i följande exempel:
Spara arbetsflödet.
Lägg sedan till en åtgärd som skapar en blob för att lagra e-posttexten.
Lägga till en åtgärd för att skapa en blob för e-posttext
Följande steg skapar en blob som lagrar e-posttexten i lagringscontainern.
I villkorets True-block i designern går du till din Azure-funktion och väljer Lägg till en åtgärd.
Följ de här allmänna stegen för att lägga till Azure Blob Storage-åtgärden med namnet Skapa blob.
Ange anslutningsinformation för ditt lagringskonto, till exempel:
Parameter Obligatoriskt Värde beskrivning Anslutningsnamn Ja < anslutningsnamn> Ett beskrivande namn för anslutningen.
I det här exemplet används AttachmentStorageConnection.Autentiseringstyp Ja < authentication-type> Den autentiseringstyp som ska användas för anslutningen.
I det här exemplet används åtkomstnyckel.Azure Storage-kontonamn eller blobslutpunkt Ja < lagringskontonamn> Namnet på ditt tidigare skapade lagringskonto.
I det här exemplet används attachmentstorageacct.Åtkomstnyckel för Azure Storage-konto Ja < storage-account-access-key> Åtkomstnyckeln för ditt tidigare skapade lagringskonto. När du är klar väljer du Skapa ny.
I fönstret Skapa blobåtgärdsinformation byter du namn på åtgärden med Skapa blob för e-posttext.
Ange följande åtgärdsinformation:
Dricks
Om du inte hittar några angivna utdata i listan med dynamiskt innehåll väljer du Visa mer bredvid åtgärdsnamnet.
Parameter Obligatoriskt Värde beskrivning Lagringskontonamn eller blobslutpunkt Ja Använda anslutningsinställningar (<lagringskontonamn eller blobslutpunkt>) Välj det alternativ som innehåller namnet på ditt lagringskonto.
I det här exemplet användshttps://attachmentstorageacct.blob.core.windows.net.Mappsökväg Ja < path-and-container-name> Sökvägen till och namnet på containern som du skapade tidigare.
I det här exemplet väljer du mappikonen och väljer sedan bifogade filer.Blobnamn Ja < avsändarens namn> I det här exemplet använder du avsändarens namn som blobnamn.
1. Välj i rutan Blobnamn och välj sedan alternativet för dynamisk innehållslista (blixtikon).
2. I avsnittet När ett nytt e-postmeddelande kommer väljer du Från.Blobinnehåll Ja < rensad e-posttext> I det här exemplet använder du e-postmeddelandets HTML-fria brödtext som blobinnehåll.
1. Välj i rutan Blobinnehåll och välj sedan alternativet dynamisk innehållslista (blixtikon).
2. I avsnittet Call RemoveHTMLFunction (Anropa RemoveHTMLFunction ) väljer du Brödtext.Följande skärmbild visar de utdata som ska väljas för åtgärden Skapa blob för e-posttext :
När du är klar ser åtgärden ut som i följande exempel:
Spara arbetsflödet.
Testa hantering av bifogade filer
Välj Kör>kör i designerverktygsfältet.
Det här steget startar och kör arbetsflödet manuellt, men inget händer förrän du skickar ett testmeddelande till inkorgen.
Skicka ett e-postmeddelande till dig själv som uppfyller följande kriterier:
E-postmeddelandets ämne har den text som du angav i utlösarens ämnesfilterparameter: Affärsanalytiker 2 #423501
Din e-post har en eller flera bifogade filer. För tillfället skapar du bara en tom textfil och bifogar filen i din e-post.
Din e-post har lite testinnehåll i brödtexten, till exempel: Testa mitt arbetsflöde för logikappen
Om arbetsflödet inte utlöstes eller kördes trots en lyckad utlösare kan du läsa Felsöka logikappens arbetsflöde.
Kontrollera att arbetsflödet sparade e-postmeddelandet i rätt lagringscontainer.
I Storage Explorer expanderar du Bifogad emulator och bifogade>lagringskontonstorageacct>(nyckel)>BlobContainrar.>
Titta i containern attachments efter e-postmeddelandet.
I det här läget visas bara e-postmeddelandet i containern eftersom arbetsflödet inte har bearbetat de bifogade filerna ännu.
När du är klar tar du bort e-postmeddelandet i Storage Explorer.
Om du vill testa grenen False , som inte gör något just nu, kan du skicka ett e-postmeddelande som inte uppfyller kriterierna.
Lägg sedan till en För varje loop för att bearbeta varje e-postbilaga.
Lägga till en loop för att bearbeta bifogade filer
Följande steg lägger till en loop för att bearbeta varje bifogad fil i e-postmeddelandet.
Gå tillbaka till arbetsflödesdesignern. Under åtgärden Skapa blob för e-posttext väljer du Lägg till en åtgärd.
Följ de här allmänna stegen för att lägga till kontrollåtgärden med namnet För var och en.
I fönstret För varje åtgärdsinformation byter du namn på åtgärden med För varje e-postbilaga.
Välj nu innehållet som loopen ska bearbeta.
I loopen För varje e-postbilaga väljer du i rutan Välj utdata från föregående steg och väljer sedan alternativet för dynamisk innehållslista (blixtikon).
I avsnittet När ett nytt e-postmeddelande kommer väljer du Bifogade filer.
Utdata för bifogade filer innehåller en matris med alla bifogade filer från ett e-postmeddelande. För varje loop upprepas åtgärder för varje matrisobjekt.
Dricks
Om du inte ser bifogade filer väljer du Visa mer.
Spara arbetsflödet.
Lägg sedan till en åtgärd som sparar varje bifogad fil som en blob i lagringscontainern för bifogade filer.
Lägga till en åtgärd för att skapa en blob per bifogad fil
Följande steg lägger till en åtgärd för att skapa en blob för varje bifogad fil.
I designern går du till loopen För varje e-postbilaga och väljer Lägg till en åtgärd.
Följ de här allmänna stegen för att lägga till Azure Blob Storage-åtgärden med namnet Skapa blob.
I fönstret Skapa blobåtgärdsinformation byter du namn på åtgärden med Skapa blob för bifogad e-post.
Ange följande åtgärdsinformation:
Dricks
Om du inte hittar några angivna utdata i listan med dynamiskt innehåll väljer du Visa mer bredvid åtgärdsnamnet.
Parameter Obligatoriskt Värde beskrivning Lagringskontonamn eller blobslutpunkt Ja Använda anslutningsinställningar (<lagringskontonamn eller blobslutpunkt>) Välj det alternativ som innehåller namnet på ditt lagringskonto.
I det här exemplet användshttps://attachmentstorageacct.blob.core.windows.net.Mappsökväg Ja < path-and-container-name> Sökvägen till och namnet på containern som du skapade tidigare.
I det här exemplet väljer du mappikonen och väljer sedan bifogade filer.Blobnamn Ja < attachment-name> I det här exemplet använder du namnet på den bifogade filen som blobnamn.
1. Välj i rutan Blobnamn och välj sedan alternativet för dynamisk innehållslista (blixtikon).
2. I avsnittet När ett nytt e-postmeddelande kommer väljer du Namn.Blobinnehåll Ja < e-postinnehåll> I det här exemplet använder du e-postinnehållet som blobinnehåll.
1. Välj i rutan Blobinnehåll och välj sedan alternativet dynamisk innehållslista (blixtikon).
2. I avsnittet När ett nytt e-postmeddelande kommer väljer du Innehåll.Kommentar
Om du väljer utdata som har en matris, till exempel Innehållsutdata , som är en matris som innehåller bifogade filer, lägger designern automatiskt till en För varje loop runt åtgärden som refererar till utdata. På så sätt kan arbetsflödet utföra den åtgärden på varje matrisobjekt. Om du vill ta bort loopen flyttar du åtgärden som refererar till utdata till utanför loopen och tar bort loopen.
Följande skärmbild visar de utdata som ska väljas för åtgärden Skapa blob för e-postbilagor :
När du är klar ser åtgärden ut som i följande exempel:
Spara arbetsflödet.
Testa hantering av bifogade filer igen
Välj Kör>kör i designerverktygsfältet.
Det här steget startar och kör arbetsflödet manuellt, men inget händer förrän du skickar ett testmeddelande till inkorgen.
Skicka ett e-postmeddelande till dig själv som uppfyller följande kriterier:
E-postmeddelandets ämne har den text som du angav i utlösarens ämnesfilterparameter: Affärsanalytiker 2 #423501
Din e-post har två eller flera bifogade filer. Skapa för tillfället två tomma textfiler och bifoga dem i e-postmeddelandet.
Om arbetsflödet inte utlöstes eller kördes trots en lyckad utlösare kan du läsa Felsöka logikappens arbetsflöde.
Kontrollera att arbetsflödet sparade e-postmeddelandet och bifogade filer i rätt lagringscontainer.
Lägg sedan till en åtgärd i arbetsflödet som skickar e-post för att granska bilagorna.
Lägga till en åtgärd för att skicka e-post
Följande steg lägger till en åtgärd så att arbetsflödet skickar e-post för att granska bilagorna.
Gå tillbaka till arbetsflödesdesignern. I grenen Sant går du till loopen För varje e-postbilaga och väljer Lägg till en åtgärd.
-
Det här exemplet fortsätter med Office 365 Outlook-anslutningsappen, som endast fungerar med ett Arbets- eller skolkonto i Azure. För personliga Microsoft-konton väljer du anslutningsappen Outlook.com.
Om du uppmanas att ange autentiseringsuppgifter loggar du in på ditt e-postkonto så att Azure Logic Apps skapar en anslutning till ditt e-postkonto.
I fönstret Skicka e-poståtgärdsinformation byter du namn på åtgärden med Skicka e-post för granskning.
Ange följande åtgärdsinformation och välj de utdata som ska inkluderas i e-postmeddelandet:
Dricks
Om du inte hittar några angivna utdata i listan med dynamiskt innehåll väljer du Visa mer bredvid åtgärdsnamnet.
Parameter Obligatoriskt Värde beskrivning To Ja < mottagarens-e-postadress> Använd din egen e-postadress i testsyfte. Ämne Ja < e-postämne> E-postämnet som ska inkluderas.
I det här exemplet används ASAP – Granska sökande efter position:, och ämnesutdata från utlösaren.
1. I rutan Ämne anger du exempeltexten med ett avslutande blanksteg.
2. Välj i rutan Ämne och välj sedan alternativet dynamisk innehållslista (blixtikon).
3. I listan under När ett nytt e-postmeddelande kommer väljer du Ämne.Brödtext Ja < e-posttext> E-posttexten som ska inkluderas.
Exemplet använder Granska ny sökande:, utlösarutdata med namnet Från, sökvägens utdata från åtgärden Skapa blob för e-posttext och brödtextutdata från åtgärden Call RemoveHTMLFunction.
1. I rutan Brödtext anger du exempeltexten, Granska den nya sökanden:.
2. På en ny rad anger du exempeltexten, Sökandens namn:, och lägger till Från-utdata från utlösaren.
3. På en ny rad anger du exempeltexten Programfilplats :, och lägger till sökvägsutdata från åtgärden Skapa blob för e-posttext .
4. På en ny rad anger du exempeltexten, Programmets e-postinnehåll:, och lägger till brödtextutdata från åtgärden Call RemoveHTMLFunction .Kommentar
Om du väljer utdata som har en matris, till exempel Innehållsutdata , som är en matris som innehåller bifogade filer, lägger designern automatiskt till en För varje loop runt åtgärden som refererar till utdata. På så sätt kan arbetsflödet utföra den åtgärden på varje matrisobjekt. Om du vill ta bort loopen flyttar du åtgärden som refererar till utdata till utanför loopen och tar bort loopen.
Följande skärmbild visar den färdiga åtgärden Skicka ett e-postmeddelande :
Spara arbetsflödet.
Det färdiga arbetsflödet ser nu ut som i följande exempel:
Testa arbetsflödet
Skicka ett e-postmeddelande som uppfyller kriterierna till dig själv:
E-postmeddelandets ämne har den text som du angav i utlösarens ämnesfilterparameter: Affärsanalytiker 2 #423501
Din e-post har en eller flera bifogade filer. Du kan återanvända en tom textfil från föregående test. Bifoga en återstartsfil för ett mer realistiskt scenario.
I e-postmeddelandet finns den här texten som du kan kopiera och klistra in:
Name: Jamal Hartnett Street address: 12345 Anywhere Road City: Any Town State or Country: Any State Postal code: 00000 Email address: jamhartnett@outlook.com Phone number: 000-000-0000 Position: Business Analyst 2 #423501 Technical skills: Dynamics CRM, MySQL, Microsoft SQL Server, JavaScript, Perl, Power BI, Tableau, Microsoft Office: Excel, Visio, Word, PowerPoint, SharePoint, and Outlook Professional skills: Data, process, workflow, statistics, risk analysis, modeling; technical writing, expert communicator and presenter, logical and analytical thinker, team builder, mediator, negotiator, self-starter, self-managing Certifications: Six Sigma Green Belt, Lean Project Management Language skills: English, Mandarin, Spanish Education: Master of Business Administration
Kör arbetsflödet. Om det lyckas skickar arbetsflödet ett e-postmeddelande som ser ut som i följande exempel:
Om du inte får e-post kan du titta i mappen Skräppost. Om du är osäker på om arbetsflödet har körts korrekt kan du läsa Felsöka logikappens arbetsflöde.
Grattis, du skapade och körde ett arbetsflöde som automatiserar uppgifter mellan olika Azure-tjänster och anropar lite anpassad kod!
Rensa resurser
Arbetsflödet fortsätter att köras tills du inaktiverar eller tar bort logikappresursen. Ta bort resursgruppen som innehåller logikappen och alla relaterade resurser när du inte längre behöver dem.
I sökrutan Azure Portal anger du resursgrupper och väljer Resursgrupper.
I listan Resursgrupper väljer du resursgruppen för den här självstudien.
På resursgruppsmenyn väljer du Översikt.
I verktygsfältet Översikt väljer du Ta bort resursgrupp.
När bekräftelsefönstret visas anger du resursgruppens namn och väljer Ta bort.
Nästa steg
I den här självstudien skapade du ett arbetsflöde för logikappen som bearbetar och lagrar e-postbilagor genom att integrera Azure-tjänster, till exempel Azure Storage och Azure Functions. Läs nu mer om andra anslutningsappar som du kan använda för att skapa arbetsflöden för logikappar.