Hantera logikappar med Visual Studio (inaktuell)
Gäller för: Azure Logic Apps (förbrukning)
Viktigt!
Azure Logic Apps Tools for Visual Studio-tillägget är inaktuellt och tar inte längre emot uppdateringar. Information om hur du skapar och hanterar arbetsflöden för logikappar med hjälp av en lokal utvecklingsmiljö finns i följande dokumentation:
Du kan skapa, redigera, hantera och distribuera automatiserade arbetsflöden som integrerar tjänster, system, appar och data mellan företag och organisationer med hjälp av Azure Logic Apps. Även om du kan utföra dessa uppgifter i Azure Portal kan du också använda en lokal utvecklingsmiljö för att skapa logikappsprojekt som du kan lägga till i källkontrollen, publicera olika versioner och skapa Azure Resource Manager-mallar för olika distributionsmiljöer.
Förutsättningar
En Azure-prenumeration. Om du heller inte har någon Azure-prenumeration kan du registrera ett kostnadsfritt Azure-konto.
Hämta och installera följande verktyg, om du inte redan har dem:
Visual Studio 2019 – Community Edition eller senare. Azure Logic Apps-tillägget är för närvarande inte tillgängligt för Visual Studio 2022. Den här guiden använder Visual Studio Community 2017, som är kostnadsfri.
Viktigt!
När du installerar Visual Studio 2019 kontrollerar du att du väljer arbetsbelastningen Azure-utveckling . Mer information finns i Hantera resurser som är associerade med dina Azure-konton i Visual Studio Cloud Explorer.
De senaste Azure Logic Apps-verktygen för Visual Studio-tillägget för Visual Studio 2019
Du kan hämta och installera Azure Logic Apps Tools direkt från Visual Studio Marketplace, eller läsa mer om hur du installerar tillägget från Visual Studio. Se till att starta om Visual Studio när installationen är klar.
Om du vill använda Azure Government-prenumerationer med Visual Studio kan du läsa Snabbstart: Ansluta till Azure Government med Visual Studio för ytterligare konfiguration.
Åtkomst till webben när du använder den inbäddade arbetsflödesdesignern för Azure Logic Apps
Designer kräver en Internetanslutning för att kunna skapa resurser i Azure och läsa in egenskaper och data från anslutningarna i din logikapp.
Hitta logikappar
I Visual Studio hittar du alla logikappar som är associerade med din Azure-prenumeration och distribueras i Azure Portal med hjälp av Cloud Explorer.
Öppna Visual Studio. På menyn Visa väljer du Cloud Explorer.
I Cloud Explorer väljer du ikonen Kontohantering . Välj den Azure-prenumeration som är associerad med dina logikappar och välj Tillämpa. Till exempel:
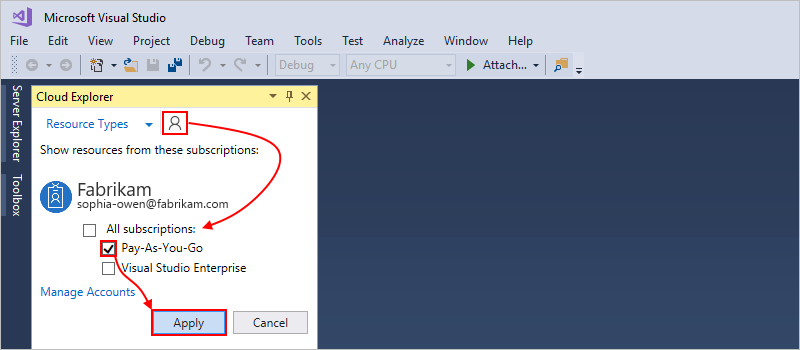
Bredvid ikonen Kontohantering väljer du Resurstyper. Under din Azure-prenumeration expanderar du Logic Apps så att du kan visa alla distribuerade logikappar som är associerade med din prenumeration.
Öppna sedan logikappen i Logikappredigeraren.
Öppna logikappar i Visual Studio
I Visual Studio kan du öppna logikappar som tidigare skapats och distribuerats antingen direkt via Azure Portal eller som Azure-resursgruppsprojekt med Visual Studio.
På logikappens snabbmeny väljer du Öppna med Logikappredigeraren.
Dricks
Om du inte har det här kommandot i Visual Studio 2019 kontrollerar du att du har de senaste uppdateringarna för Visual Studio.
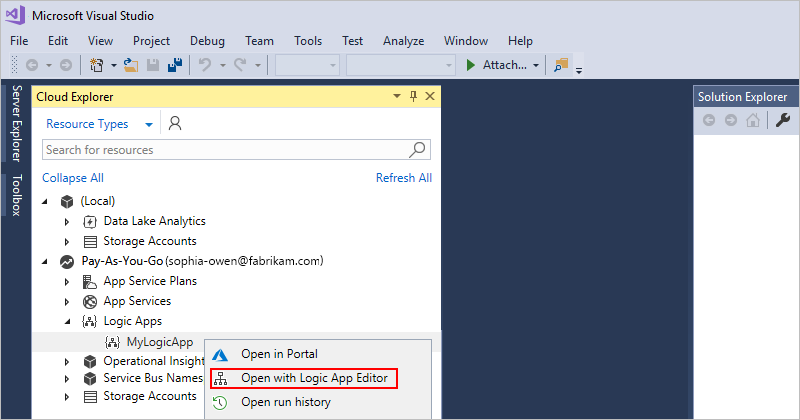
När logikappen har öppnats i Logic Apps Designer kan du längst ned i designern välja Kodvy så att du kan granska den underliggande logikappens definitionsstruktur. Om du vill skapa en distributionsmall för logikappen lär du dig hur du laddar ned en Azure Resource Manager-mall för logikappen. Läs mer om Resource Manager-mallar.
Ladda ned från Azure
Du kan ladda ned logikappar från Azure Portal och spara dem som Azure Resource Manager-mallar. Sedan kan du redigera mallarna lokalt med Visual Studio och anpassa logikappar för olika distributionsmiljöer. Om du laddar ned logikappar parametriseras deras definitioner automatiskt i Resource Manager-mallar, som också använder JavaScript Object Notation (JSON).
I Visual Studio öppnar du den logikapp som du vill ladda ned från Azure med hjälp av Cloud Explorer.
På logikappens snabbmeny väljer du Öppna med Logikappredigeraren.
Dricks
Om du inte har det här kommandot i Visual Studio 2019 kontrollerar du att du har de senaste uppdateringarna för Visual Studio.
Logikappen öppnas i arbetsflödesdesignern.
I designerverktygsfältet väljer du Ladda ned.
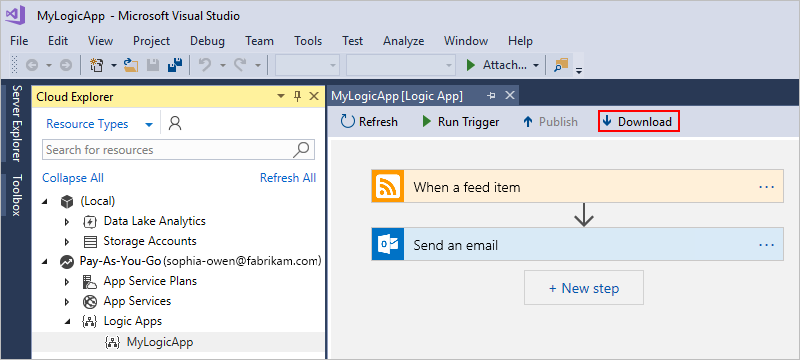
När du uppmanas att ange en plats bläddrar du till den platsen och sparar Resource Manager-mallen för logikappdefinitionen i JSON-filformat (.json).
Logikappdefinitionen visas i underavsnittet
resourcesi Resource Manager-mallen. Nu kan du redigera logikappdefinitionen och Resource Manager-mallen med Visual Studio. Du kan också lägga till mallen som ett Azure-resursgruppsprojekt i en Visual Studio-lösning. Läs mer om Azure Resource Group-projekt för logikappar i Visual Studio.
Länk till integrationskonto
Om du vill skapa logikappar för företagsintegreringsscenarier (B2B) för företag kan du länka logikappen till ett tidigare skapat integrationskonto som finns i samma region som logikappen. Ett integrationskonto innehåller B2B-artefakter, till exempel handelspartner, avtal, scheman och kartor, och låter logikappen använda B2B-anslutningsappar för XML-validering och platt filkodning eller avkodning. Även om du kan skapa den här länken med hjälp av Azure Portal kan du också använda Visual Studio efter att ha uppfyllt kraven och logikappen finns som en JSON-fil (.json) i ett Azure-resursgruppsprojekt.
Öppna Azure Resource Group-projektet som innehåller logikappen i Visual Studio.
I Solution Explorer öppnar du logikappens namn.json filens snabbmeny och väljer Öppna med Logikappdesigner.>< (Tangentbord: Ctrl + L)
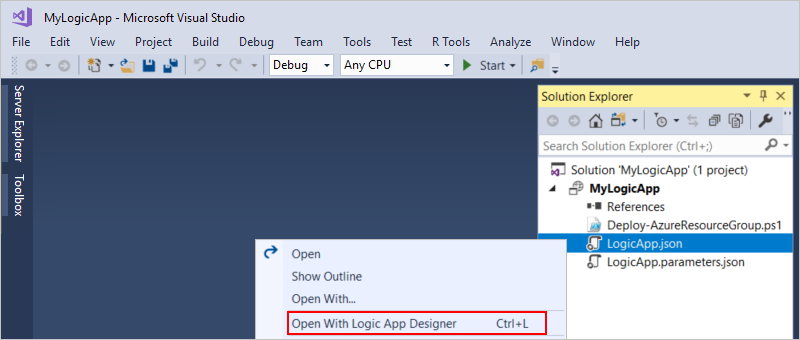
Dricks
Om du inte har det här kommandot i Visual Studio 2019 kontrollerar du att du har de senaste uppdateringarna av Visual Studio och Tillägget Azure Logic Apps Tools.
Kontrollera att arbetsflödesdesignern har fokus genom att välja designerns flik eller yta så att Fönstret Egenskaper visar egenskapen Integration Account för logikappen.
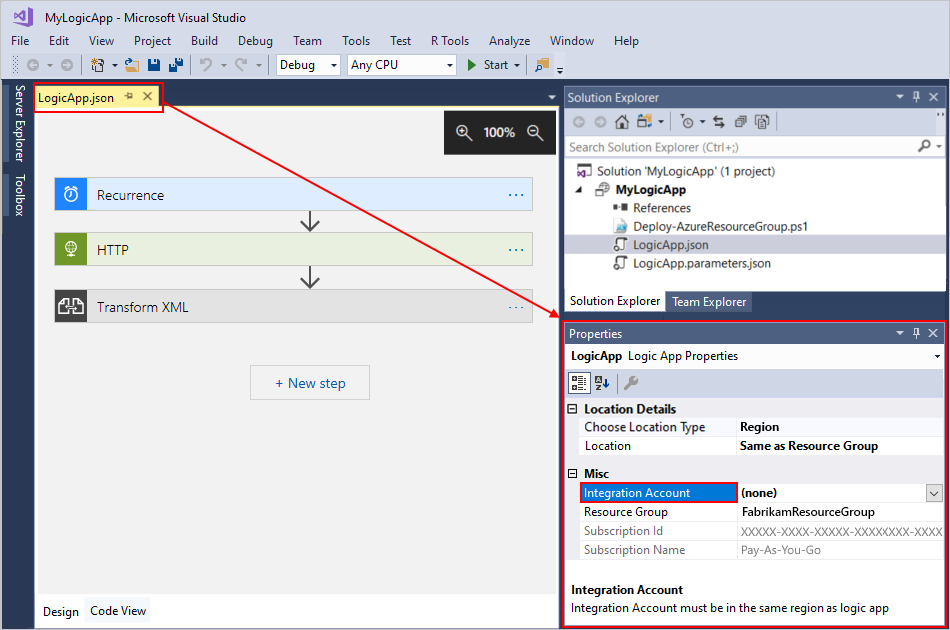
Dricks
Om Fönstret Egenskaper inte redan är öppen går du till menyn Visa och väljer Egenskapsfönster. (Tangentbord: Tryck på F4)
Öppna egenskapslistan integrationskonto och välj det integrationskonto som du vill länka till logikappen, till exempel:
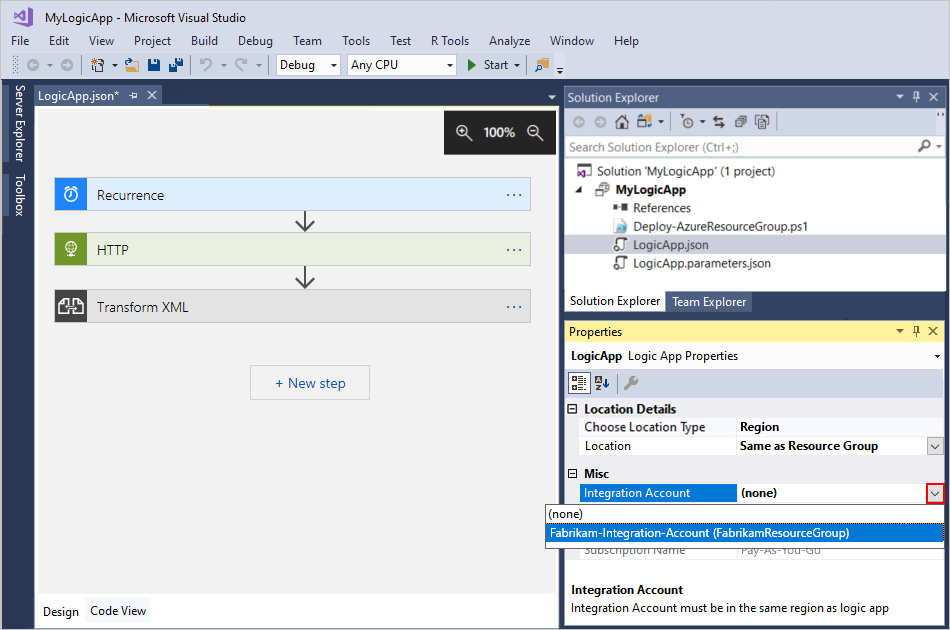
Kom ihåg att spara Visual Studio-lösningen när du är klar.
När du anger egenskapen Integration Account i Visual Studio och sparar logikappen som en Azure Resource Manager-mall innehåller mallen även en parameterdeklaration för det valda integrationskontot. Mer information om mallparametrar och logikappar finns i Översikt: Automatisera distribution av logikappar.
Ändra distributionsplats
Om logikappen i Visual Studio finns som en JSON-fil (.json) i ett Azure-resursgruppsprojekt som du använder för att automatisera distributionen, är logikappen inställd på en platstyp och en specifik plats, som är en Azure-region.
Om du vill ändra logikappens platstyp eller plats måste du öppna logikappens arbetsflödesdefinitionsfil (.json) från Solution Explorer med hjälp av arbetsflödesdesignern. Du kan inte ändra dessa egenskaper med hjälp av Cloud Explorer.
Öppna Azure Resource Group-projektet som innehåller logikappen i Visual Studio.
Öppna filens snabbmeny i
<logic-app-name>.jsonSolution Explorer och välj Öppna med Logic App Designer. (Tangentbord: Ctrl + L)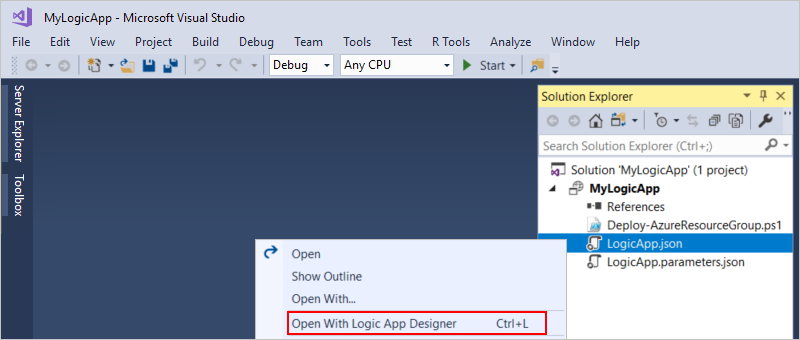
Dricks
Om du inte har det här kommandot i Visual Studio 2019 kontrollerar du att du har de senaste uppdateringarna av Visual Studio och Tillägget Azure Logic Apps Tools.
Kontrollera att arbetsflödesdesignern har fokus genom att välja designerns flik eller yta så att Fönstret Egenskaper visar egenskaperna Välj platstyp och Plats för logikappen.
Projektets platstyp är inställd på Region.
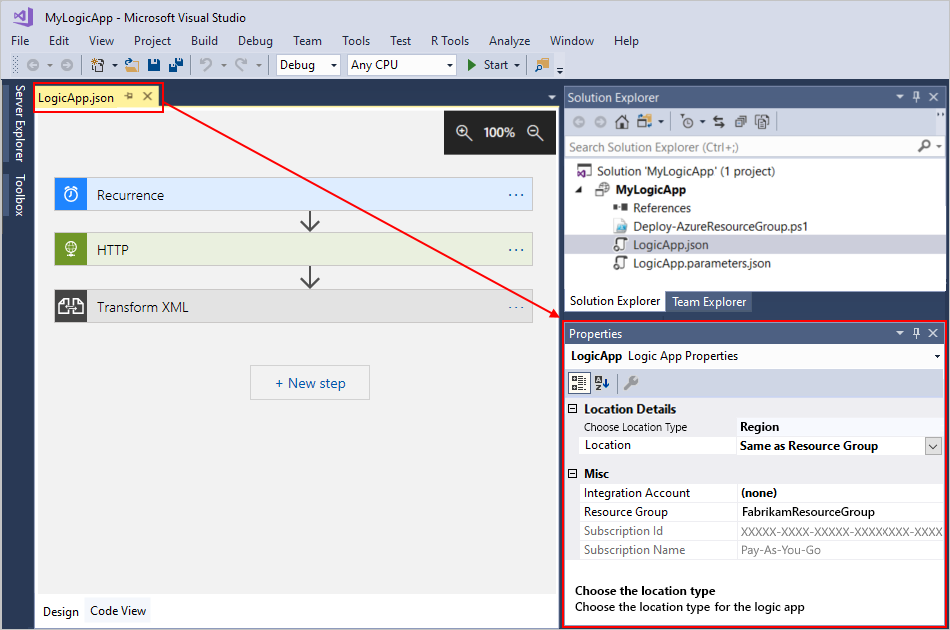
Dricks
Om Fönstret Egenskaper inte redan är öppen går du till menyn Visa och väljer Egenskapsfönster. (Tangentbord: Tryck på F4)
Om du vill ändra den specifika platsen öppnar du egenskapslistan Plats . Baserat på platstypen väljer du den plats som du vill använda, till exempel:
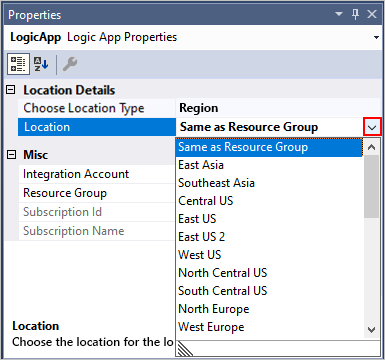
Kom ihåg att spara Visual Studio-lösningen när du är klar.
När du ändrar platstyp eller plats i Visual Studio och sparar logikappen som en Azure Resource Manager-mall innehåller mallen även parameterdeklarationer för den platstypen och platsen. Mer information om mallparametrar och logikappar finns i Översikt: Automatisera distribution av logikappar.
Uppdatera från Azure
Om du redigerar logikappen i Azure Portal och vill behålla ändringarna kontrollerar du att du uppdaterar appens version i Visual Studio med dessa ändringar.
Välj Uppdatera i verktygsfältet för arbetsflödesdesignern i Visual Studio.
-eller-
Öppna logikappens snabbmeny i Visual Studio Cloud Explorer och välj Uppdatera.
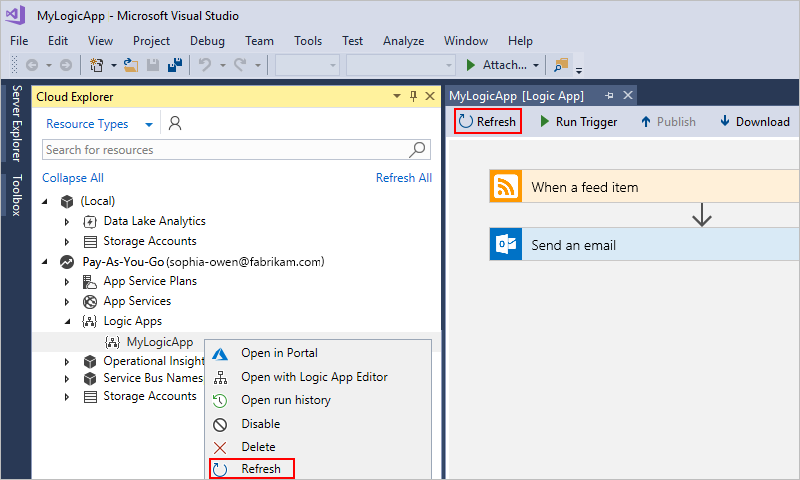
Publicera uppdateringar av logikappen
När du är redo att distribuera dina uppdateringar av logikappen från Visual Studio till Azure väljer du Publicera i verktygsfältet för arbetsflödesdesignern.
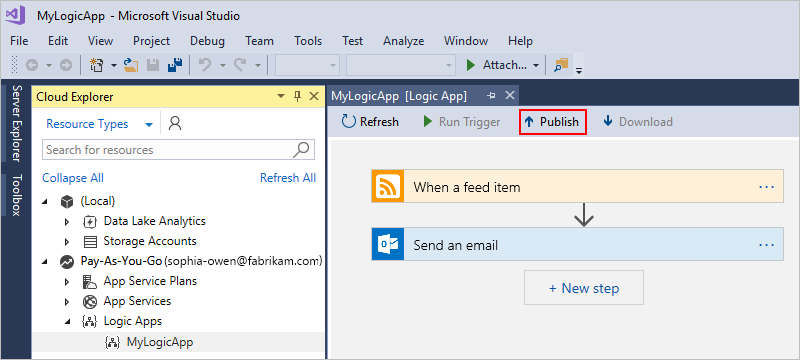
Köra logikappen manuellt
Du kan utlösa en logikapp som distribuerats i Azure manuellt från Visual Studio. I verktygsfältet för arbetsflödesdesignern väljer du Kör utlösare.
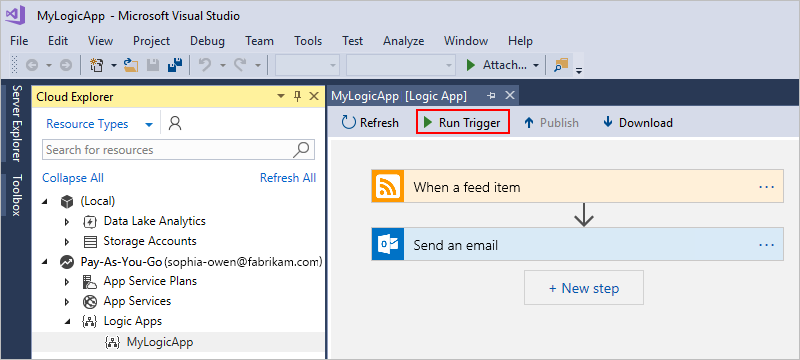
Granska körningshistorik
Om du vill kontrollera status och diagnostisera problem med logikappkörningar kan du granska informationen, till exempel indata och utdata, för dessa körningar i Visual Studio.
Öppna logikappens snabbmeny i Cloud Explorer och välj Öppna körningshistorik.
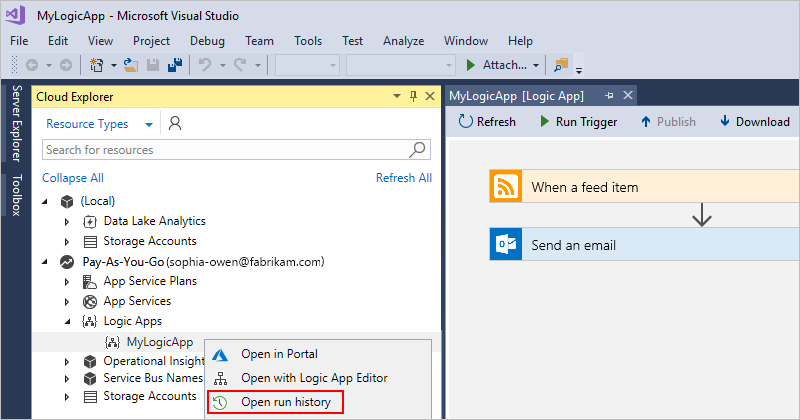
Om du vill visa information om en specifik körning dubbelklickar du på en körning. Till exempel:
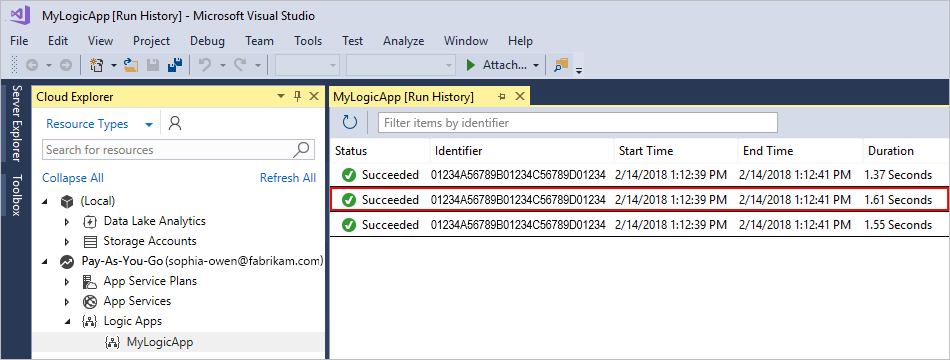
Dricks
Om du vill sortera tabellen efter egenskap väljer du kolumnrubriken för den egenskapen.
Expandera de steg vars indata och utdata du vill granska, till exempel:
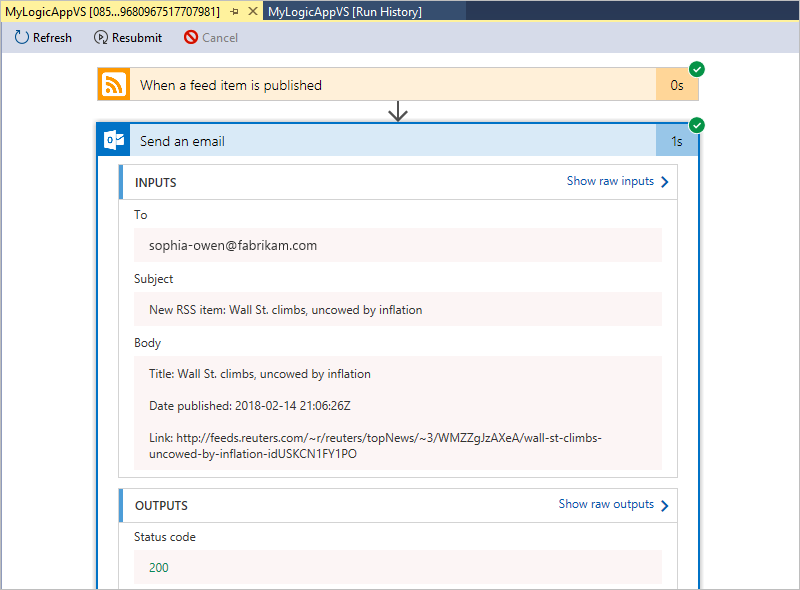
Inaktivera eller aktivera logikappar
Om du vill hindra utlösaren från att utlösa nästa gång utlösarvillkoret uppfylls inaktiverar du logikappen. Om du inaktiverar en logikapp påverkas arbetsflödesinstanser på följande sätt:
Azure Logic Apps fortsätter alla pågående och väntande körningar tills de är klara. Den här processen kan ta tid att slutföra baserat på volymen eller kvarvarande uppgifter.
Azure Logic Apps skapar eller kör inte nya arbetsflödesinstanser.
Utlösaren utlöses inte nästa gång dess villkor uppfylls.
Utlösartillståndet kommer ihåg den punkt då logikappen stoppades. Så om du återaktiverar logikappen utlöses utlösaren för alla obearbetade objekt sedan den senaste körningen.
Om du vill hindra utlösaren från att utlösa obehandlade objekt sedan den senaste körningen rensar du utlösarens tillstånd innan du återaktiverar logikappen:
I logikappen redigerar du alla delar av arbetsflödets utlösare.
Spara dina ändringar. Det här steget återställer utlösarens aktuella tillstånd.
När ett arbetsflöde är inaktiverat kan du fortfarande skicka om körningar.
Inaktivera logikappar
Öppna logikappens snabbmeny i Cloud Explorer och välj Inaktivera.
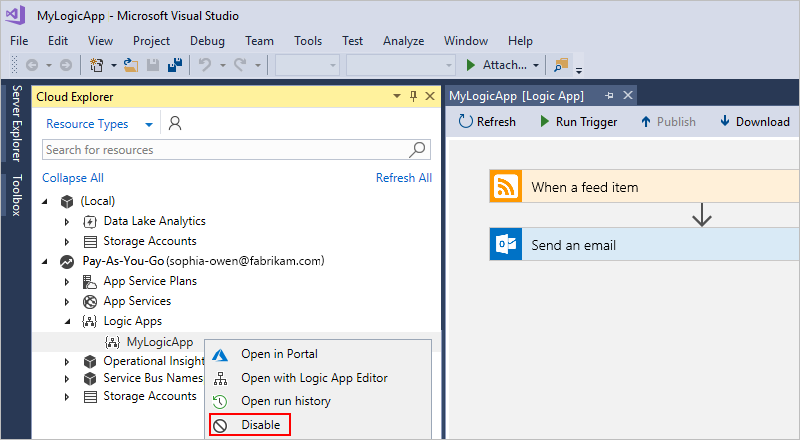
Aktivera logikappar
Öppna logikappens snabbmeny i Cloud Explorer och välj Aktivera.
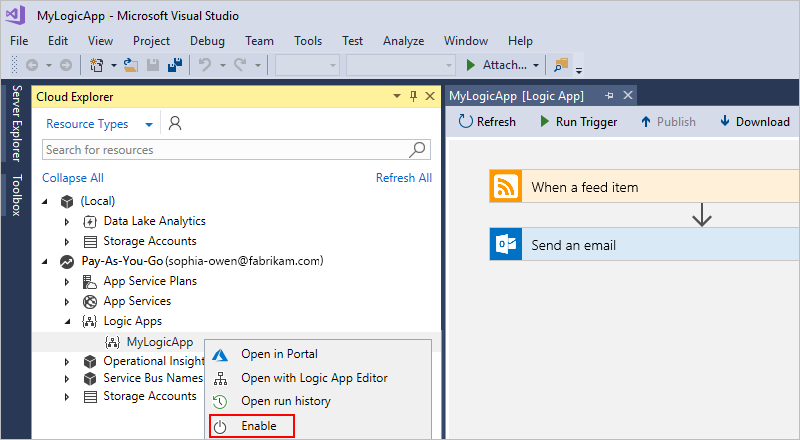
Ta bort logikappar
Om du tar bort en logikapp påverkas arbetsflödesinstanser på följande sätt:
Azure Logic Apps gör sitt bästa för att avbryta pågående och väntande körningar.
Även med en stor volym eller kvarvarande uppgifter avbryts de flesta körningar innan de slutförs eller startas. Det kan dock ta tid att slutföra annulleringen. Under tiden kan vissa körningar hämtas för körning medan körningen fungerar genom annulleringsprocessen.
Azure Logic Apps skapar eller kör inte nya arbetsflödesinstanser.
Om du tar bort ett arbetsflöde och sedan återskapar samma arbetsflöde har det återskapade arbetsflödet inte samma metadata som det borttagna arbetsflödet. Du måste återskapa alla arbetsflöden som kallas för det borttagna arbetsflödet. På så sätt får anroparen rätt information för det återskapade arbetsflödet. Annars misslyckas anrop till det återskapade arbetsflödet med ett
Unauthorizedfel. Det här beteendet gäller även för arbetsflöden som använder artefakter i integrationskonton och arbetsflöden som anropar Azure-funktioner.
Om du vill ta bort logikappen från Azure Portal öppnar du logikappens snabbmeny i Cloud Explorer och väljer Ta bort.
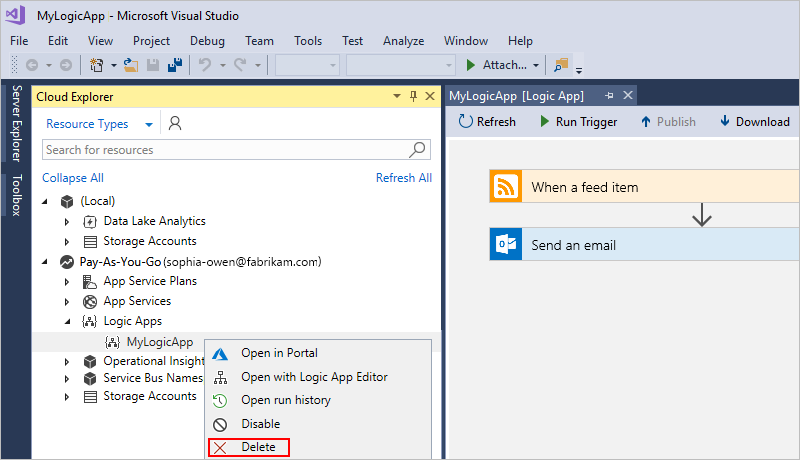
Felsökning
När du öppnar logikappprojektet i Logic Apps Designer kanske du inte får alternativet för att välja din Azure-prenumeration. I stället öppnas logikappen med en Azure-prenumeration som inte är den du vill använda. Det här beteendet beror på att Visual Studio cachelagrar den första valda prenumerationen för framtida användning när du har öppnat en logikapps .json fil. Lös problemet genom att prova något av följande steg:
Byt namn på logikappens .json-fil. Prenumerationscacheminnet beror på filnamnet.
Om du vill ta bort tidigare valda prenumerationer för alla logikappar i din lösning tar du bort den dolda Visual Studio-inställningsmappen (.vs) i lösningens katalog. Den här platsen lagrar din prenumerationsinformation.
Nästa steg
I den här artikeln har du lärt dig hur du hanterar distribuerade logikappar med Visual Studio. Läs sedan om hur du anpassar logikappdefinitioner för distribution: