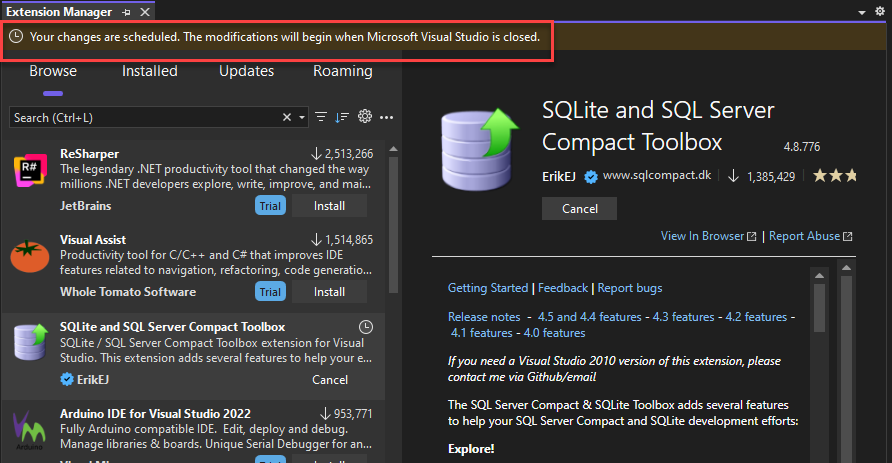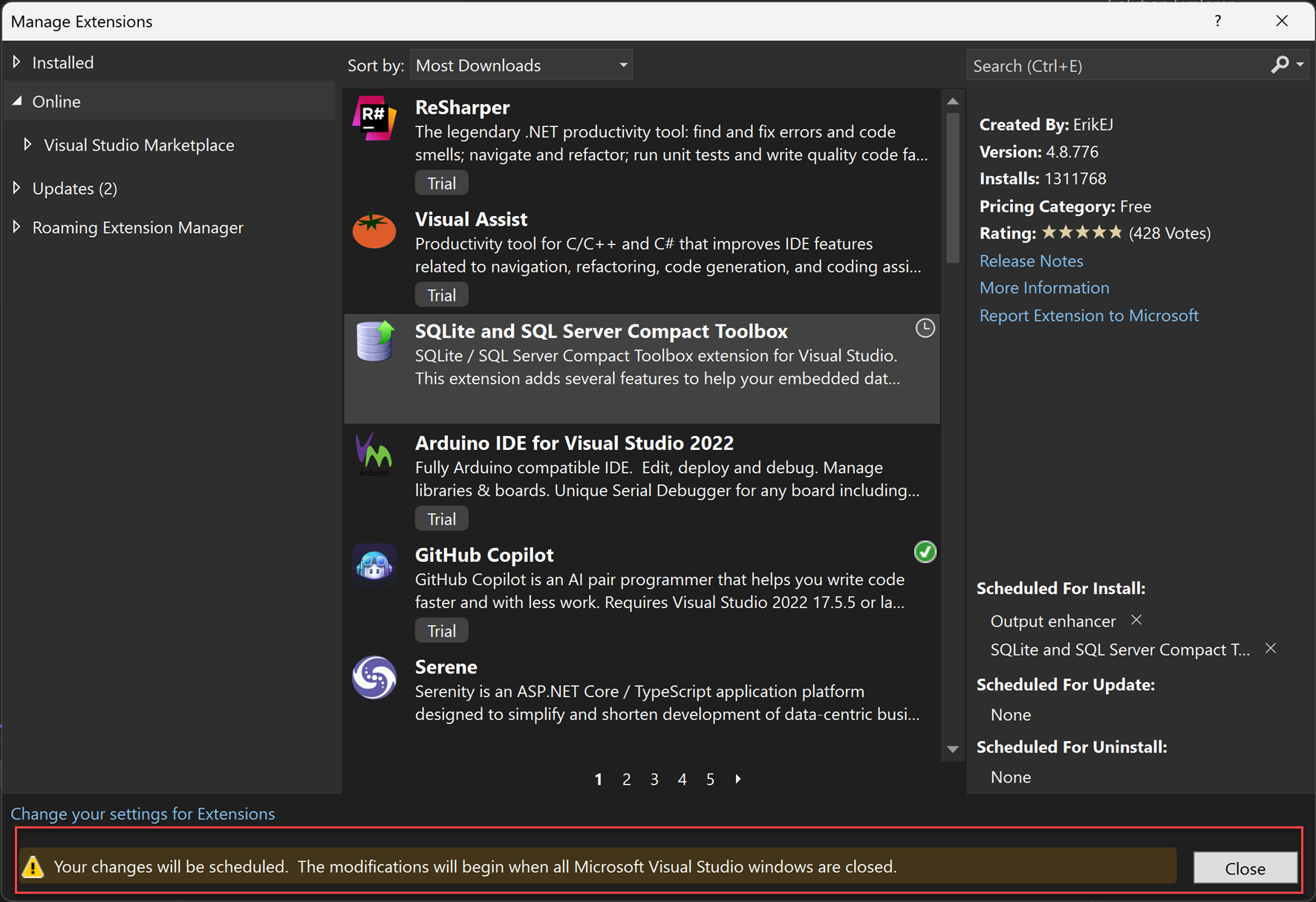Hitta, installera och hantera tillägg för Visual Studio
Den här artikeln beskriver hur du hittar, installerar och hanterar tilläggspaket i Visual Studio. Tillägg är kodpaket som körs i Visual Studio och ger nya eller förbättrade funktioner. Tillägg kan vara kontroller, exempel, mallar, verktyg eller andra komponenter som lägger till funktioner i Visual Studio, till exempel Live Share eller GitHub Copilot.
Information om hur du skapar Visual Studio-tillägg finns i Visual Studio SDK. Information om hur du använder tillägg finns på sidan för enskilda tillägg på Visual Studio Marketplace. Information om hur du hittar tillägg finns i Where Are My Favorite Extensions in Visual Studio 2022? blogginlägg.
Anteckning
Mer information om en ny utökningsmodell som för närvarande är i förhandsversion finns i blogginlägget Build Better Extensions with VisualStudio.Extensibility (Preview 3).
Den här artikeln beskriver hur du hittar, installerar och hanterar tilläggspaket i Visual Studio. Tillägg är kodpaket som körs i Visual Studio och ger nya eller förbättrade funktioner. Tillägg kan vara kontroller, exempel, mallar, verktyg eller andra komponenter som lägger till funktioner i Visual Studio, till exempel Live Share eller GitHub Copilot.
Information om hur du skapar Visual Studio-tillägg finns i Visual Studio SDK. Information om hur du använder tillägg finns på sidan för enskilda tillägg på Visual Studio Marketplace.
Använda Tilläggshanteraren
I Visual Studio IDE är Extension Manager det verktyg du använder för att hitta, installera och hantera Visual Studio-tillägg. Öppna Tilläggshanteraren genom att välja Tillägg>Hantera tillägg. Eller skriv tillägg i sökrutan, och välj Hantera tillägg.
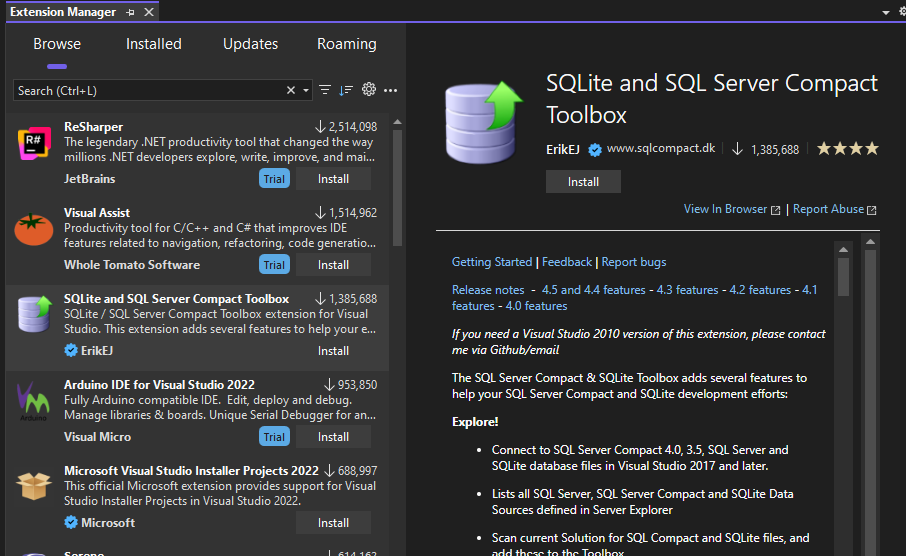
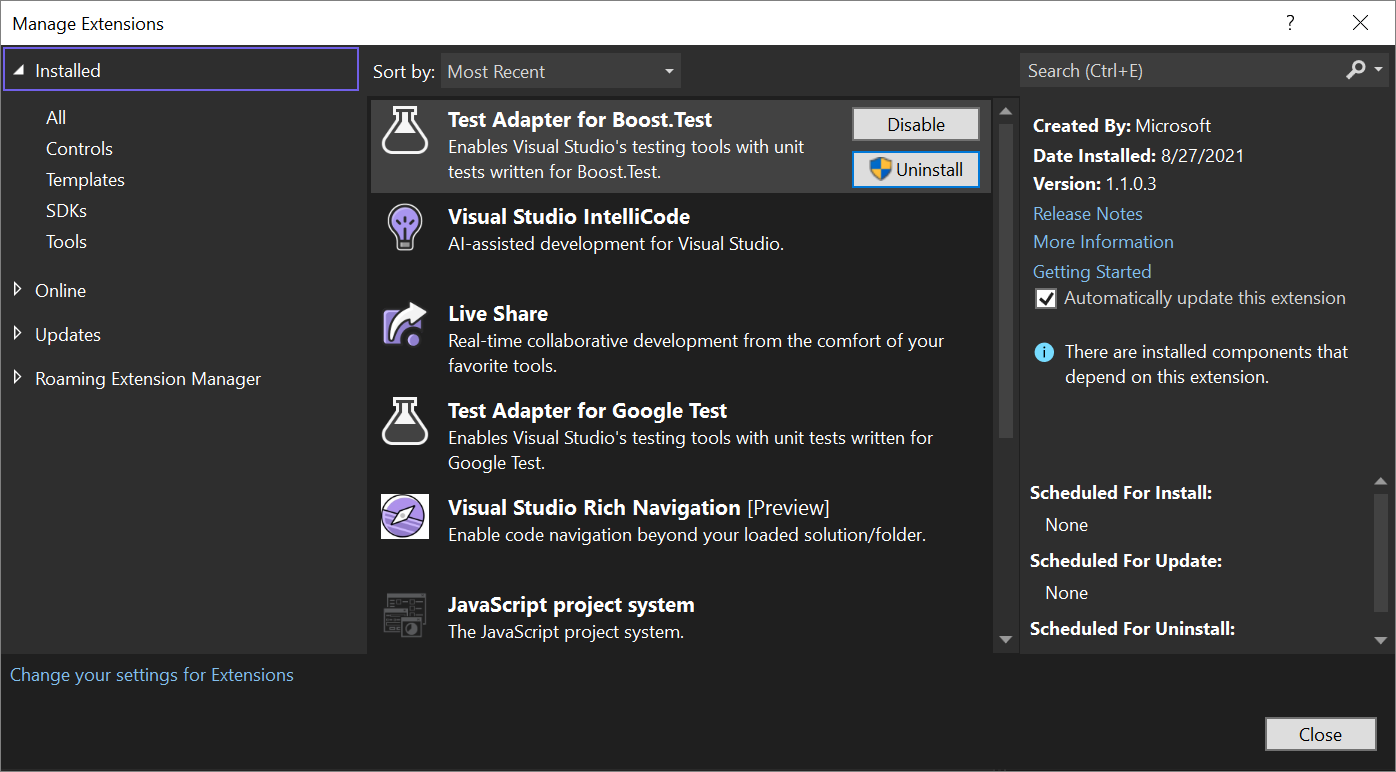
Det vänstra fönstret kategoriserar tillägg efter de som är tillgängliga på Visual Studio Marketplace (Bläddra), de som är installerade och de som har tillgängliga uppdateringar. Fliken Roaming visar alla Visual Studio-tillägg som du har installerat på valfri dator eller instans av Visual Studio. Den är utformad för att du enklare ska kunna hitta dina favorittillägg.
Hitta och installera tillägg
Du kan installera tillägg från Visual Studio Marketplace eller från Extension Manager i Visual Studio.
Så här installerar du tillägg från Visual Studio:
Välj tillägg>Hantera tillägg. Leta reda på det tillägg som du vill installera. (Om du känner till namnet eller en del av namnet på tillägget kan du söka i sökrutan.)
Välj Installera.
När nedladdningen är klar visas ett meddelande överst i Tilläggshanteraren: "Dina ändringar är schemalagda. Ändringarna börjar när Microsoft Visual Studio stängs."
När nedladdningen är klar visas ett meddelande längst ned i dialogrutan Hantera tillägg: "Tillägget är schemalagt för installation. Tillägget installeras när alla instanser av Visual Studio har stängts."
Om du försöker installera ett tillägg som har beroenden avgör installationsprogrammet om de redan är installerade. Om de inte är installerade visar Tilläggshanteraren de beroenden som måste installeras innan du kan installera tillägget.
Installera utan att använda Extension Manager
Tillägg som paketeras i .vsix filer kan vara tillgängliga på andra platser än Visual Studio Marketplace. Dialogrutan Extensions>Extension Manager kan inte identifiera dessa filer, men du kan installera en .vsix- fil genom att dubbelklicka på filen eller välja filen och sedan välja Ange. Om du stöter på behörighetsproblem kontrollerar du att du kör Visual Studio som administratör. Efter det följer du bara anvisningarna. När tillägget har installerats kan du använda Tilläggshanteraren för att aktivera det, inaktivera det eller avinstallera det.
Obs
- Visual Studio Marketplace innehåller både .vsix-baserade och .msi-baserade tillägg. Tilläggshanteraren kan inte aktivera eller inaktivera .msi-baserade tillägg.
- Om ett .msi-baserat tillägg innehåller en extension.vsixmanifest-fil visas tillägget i Extension Manager.
Avinstallera eller inaktivera ett tillägg
Om du vill sluta använda ett tillägg kan du antingen inaktivera det eller avinstallera det. Om du inaktiverar ett tillägg installeras det men tas bort. Leta upp tillägget och välj Avinstallera eller Inaktivera. Starta om Visual Studio för att ta bort ett inaktiverat tillägg.
Not
Du kan inaktivera VSIX-baserade tillägg men inte tillägg som installeras via MSI. MSI-installerade tillägg kan bara avinstalleras.
Hantera tillägg
Det här avsnittet innehåller information om hur du hanterar tillägg för en organisation, automatiska tilläggsuppdateringar och meddelanden om att inte svara.
Tillägg per användare och administrativa tillägg
De flesta tillägg är tillägg per användare och installeras i mappen %LocalAppData%\Microsoft\VisualStudio\<Visual Studio>\Extensions\. Några tillägg är administrativa tillägg och installeras i <Visual Studio-installationsmappen>mappen \Common7\IDE\Extensions\.
För att skydda systemet mot tillägg som kan innehålla fel eller skadlig kod kan du begränsa tillägg per användare till att endast läsas in när Visual Studio körs med normala användarbehörigheter. Detta gör att tillägg per användare inaktiveras när Visual Studio körs med utökade behörigheter.
Begränsa när tillägg per användare läses in:
Öppna sidan alternativ för tillägg (Tools>Options>Environment>Extensions).
Avmarkera kryssrutan Ladda användarspecifika tillägg när du kör som administratör.
Starta om Visual Studio.
Automatiska tilläggsuppdateringar
Tillägg uppdateras automatiskt när en ny version är tillgänglig på Visual Studio Marketplace. Den nya versionen av tillägget identifieras och installeras i bakgrunden. Nästa gång du öppnar Visual Studio körs den nya versionen av tillägget.
Om du vill inaktivera automatiska uppdateringar kan du inaktivera funktionen för alla tillägg eller endast för specifika tillägg.
Om du vill inaktivera automatiska uppdateringar för alla tillägg väljer du knappen Visa inställningar i dialogrutan Tillägg>Hantera tillägg. I dialogrutan Alternativ under Environment>Extensionsavmarkerar du Uppdatera tillägg automatiskt.
Om du vill inaktivera automatiska uppdateringar för ett visst tillägg avmarkerar du alternativet Uppdatera tillägget automatiskt i tilläggets informationsfönster till höger i Tilläggshanteraren.
Meddelanden om krascher och otillgänglighet
Visual Studio meddelar dig om det misstänker att ett tillägg var inblandat i en krasch under en tidigare session. När Visual Studio kraschar lagrar den undantagsstacken. Nästa gång Visual Studio startar undersöker den stacken, börjar med bladet och arbetar mot basen. Om Visual Studio fastställer att en ram tillhör en modul som ingår i ett installerat och aktiverat tillägg visas ett meddelande.
Visual Studio meddelar dig också om det misstänker att ett tillägg gör att användargränssnittet inte svarar.
När du ser någon av dessa meddelanden kan du ignorera den eller vidta någon av följande åtgärder:
Välj Inaktivera det här tillägget. Visual Studio inaktiverar tillägget och meddelar dig om du behöver starta om systemet för att avaktiveringsåtgärden ska börja gälla. Du kan återaktivera tillägget i dialogrutan Tillägg>Hantera tillägg.
Välj Visa aldrig meddelandet igen.
- Om meddelandet gäller en krasch i en tidigare session visas inte längre ett meddelande i Visual Studio när en krasch som är associerad med tillägget inträffar. Visual Studio visar fortfarande meddelanden när oresponsivitet kan associeras med tilläggen eller för krascher eller oresponsivitet som kan associeras med andra tillägg.
- Om meddelandet gäller att inte svara visar IDE inte längre ett meddelande när tillägget är associerat med att inte svara. Visual Studio visar fortfarande kraschrelaterade meddelanden för tillägget och kraschrelaterade samt oreagerbarhetsrelaterade meddelanden för andra tillägg.
Välj Läs mer.
Välj X- i slutet av meddelandet för att stänga meddelandet. Ett nytt meddelande visas om tillägget är associerat med en krasch eller om användargränssnittet inte svarar i framtiden.
Not
Ett meddelande om att användargränssnittet inte svarar eller ett kraschmeddelande innebär att en av tilläggets moduler fanns i stacken när användargränssnittet inte svarade eller när kraschen inträffade. Det betyder inte nödvändigtvis att tillägget orsakade problemet. Det är möjligt att tillägget kallat "code" som är en del av Visual Studio gjorde användargränssnittet osvarbart eller orsakade en krasch. Meddelandet kan dock fortfarande vara användbart om tillägget som ledde till att användargränssnittet inte svarar eller kraschar är inte viktigt för dig. I det här fallet förhindrar inaktivering av tillägget att användargränssnittet inte svarar eller kraschar i framtiden.
Prover
När du installerar ett onlineexempel lagras lösningen på två platser:
En arbetskopia lagras på den plats som du angav när du skapade projektet.
En separat huvudkopia lagras på datorn.
Du kan använda dialogrutan Tillägg>Hantera tillägg för att utföra följande exempelrelaterade uppgifter:
Visa en lista över huvudkopior av exempel som du har installerat.
Inaktivera eller avinstallera huvudkopian av ett exempel.
Installera exempelpaket, som är samlingar med exempel som är relaterade till en teknik eller funktion.
Installera enskilda onlineexempel.
Visa uppdateringsmeddelanden när källkodsändringar publiceras för installerade exempel.
Uppdatera huvudkopian av ett installerat exempel när det finns ett uppdateringsmeddelande.