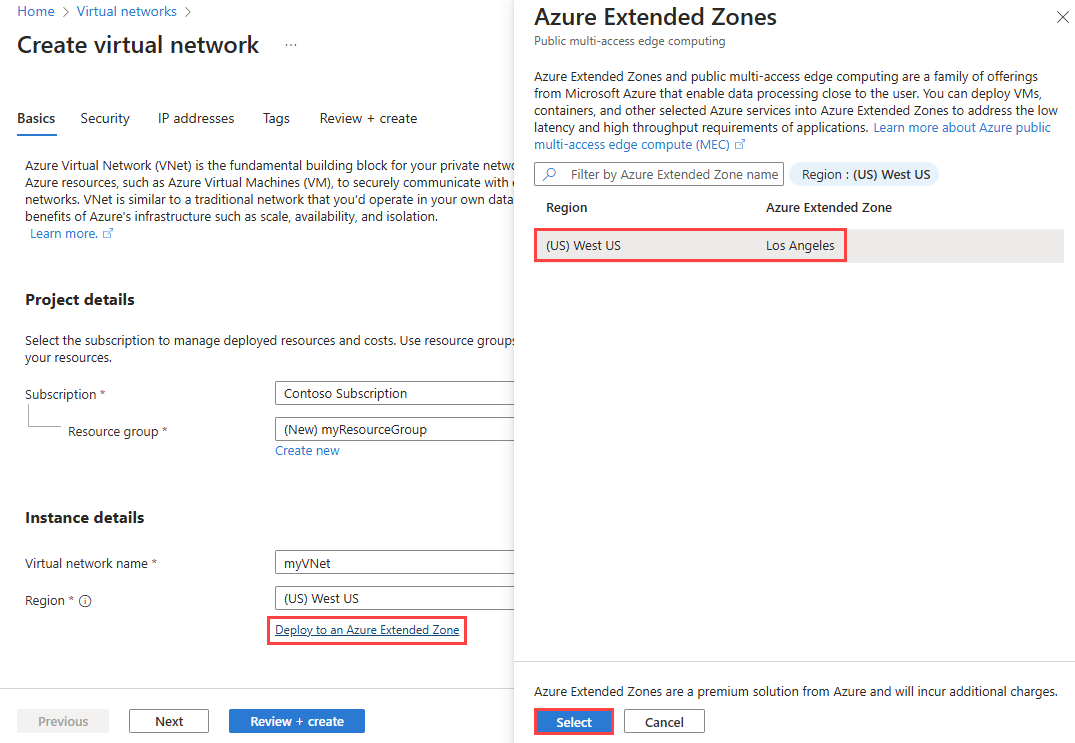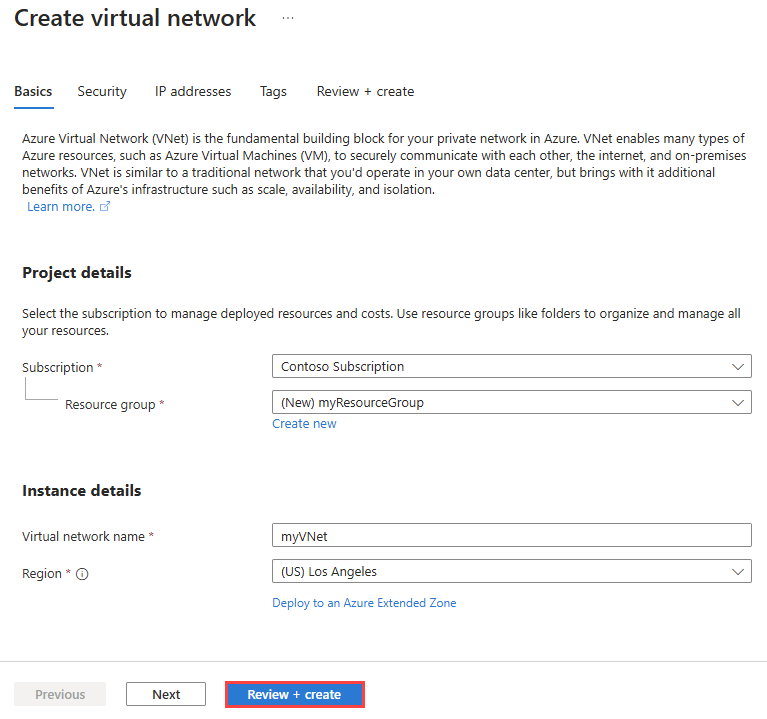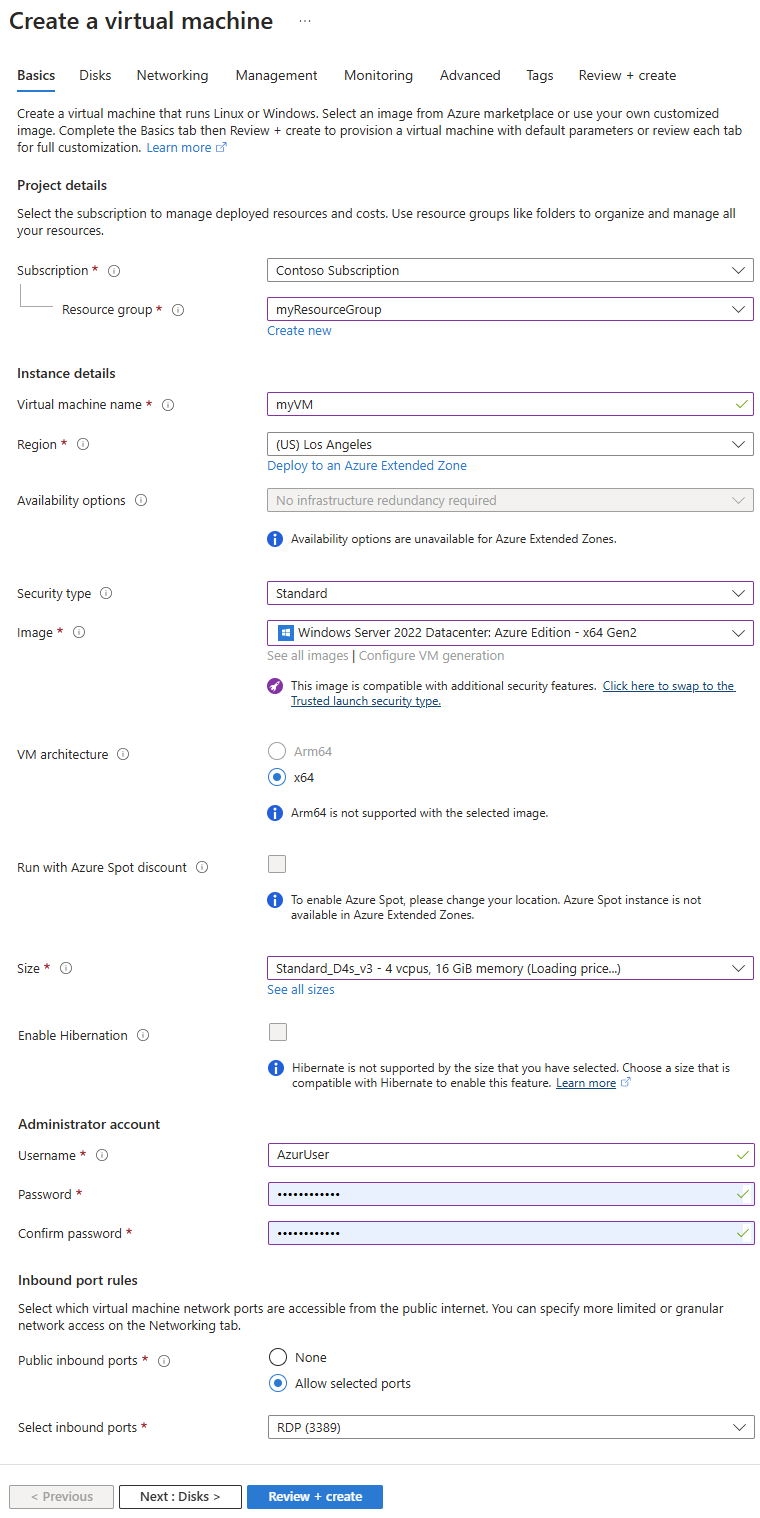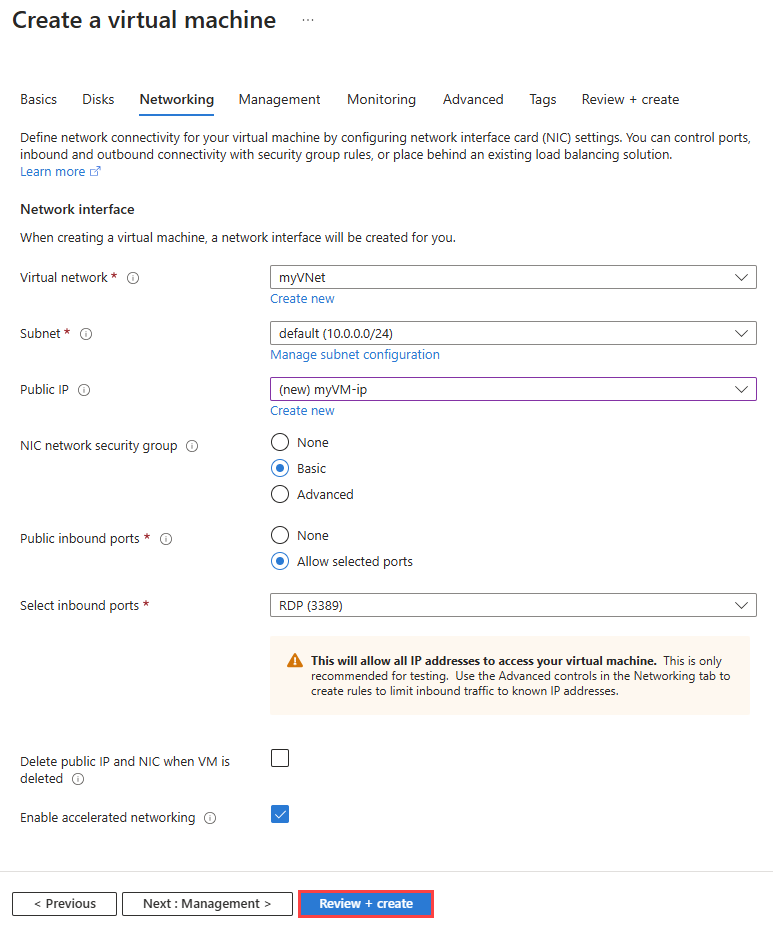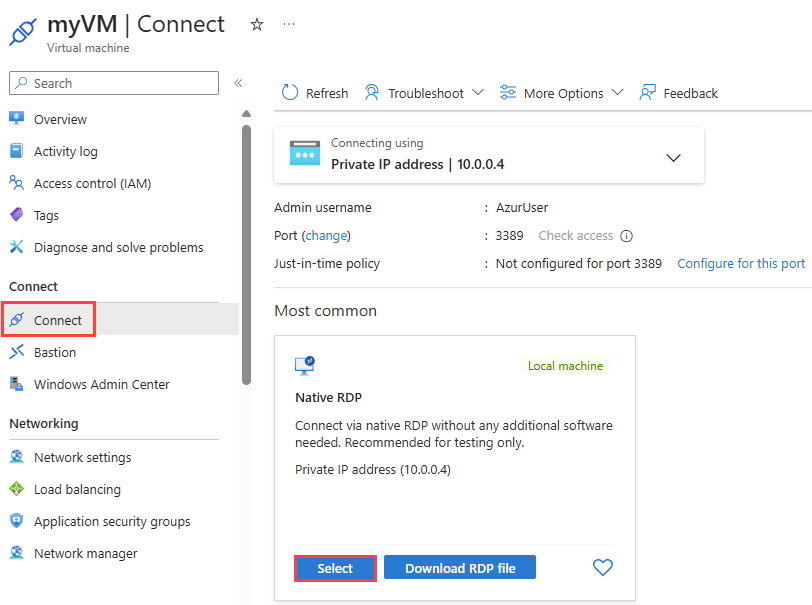Snabbstart: Distribuera en virtuell dator i en utökad zon med hjälp av Azure Portal
I den här snabbstarten får du lära dig hur du distribuerar en virtuell dator (VM) i Los Angeles Extended Zone med hjälp av Azure Portal.
Om du inte har någon Azure-prenumeration skapar du ett kostnadsfritt konto innan du börjar.
Förutsättningar
Ett Azure-konto med en aktiv prenumeration
Åtkomst till Los Angeles Extended Zone. Mer information finns i Begära åtkomst till en Utökad Azure-zon.
Logga in på Azure
Logga in på Azure Portal med ditt Azure-konto.
Skapa ett virtuellt nätverk i en utökad zon
I det här avsnittet skapar du ett virtuellt nätverk i Azure Extended Zone som du vill distribuera en virtuell dator till.
I sökrutan överst i portalen anger du virtuellt nätverk. Välj Virtuella nätverk i sökresultaten.
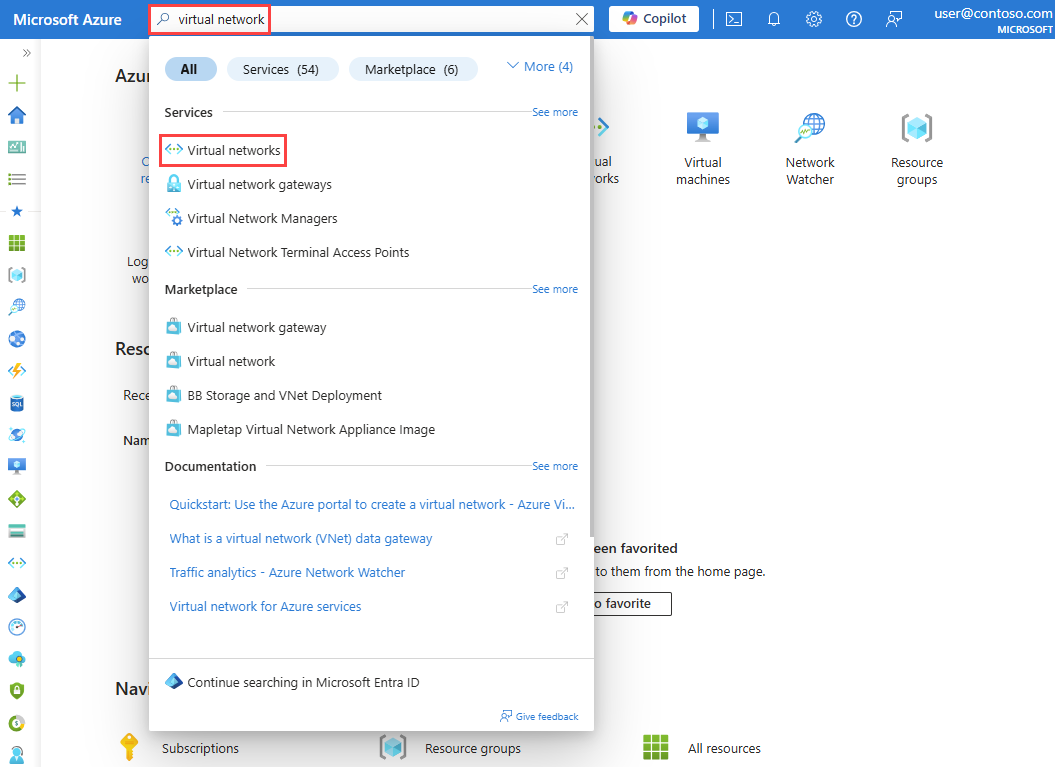
På sidan Virtuella nätverk väljer du + Skapa.
På fliken Grundläggande i Skapa virtuellt nätverk anger du eller väljer följande information:
Inställning Värde Projektinformation Prenumeration Välj din Azure-prenumerationen. Resursgrupp Välj Skapa ny.
Ange myResourceGroup i Namn.
Välj OK.Instansinformation Virtuellt nätverksnamn Ange myVNet. Region Välj Distribuera till en utökad Azure-zon.
I Utökade Azure-zoner väljer du Los Angeles.
Välj knappen Välj.Välj Granska + skapa.
Granska inställningarna och välj sedan Skapa.
Skapa en virtuell dator i en utökad zon
I sökrutan överst i portalen anger du virtuella datorer. Välj Virtuella datorer i sökresultaten.
På sidan Virtuella datorer väljer du + Skapa och väljer sedan Virtuell Azure-dator.
På fliken Grundläggande i Skapa en virtuell dator anger du eller väljer följande information:
Inställning Värde Projektinformation Prenumeration Välj din Azure-prenumerationen. Resursgrupp Välj myResourceGroup. Instansinformation Virtual machine name Ange myVM. Region Välj Distribuera till en utökad Azure-zon.
I Utökade Azure-zoner väljer du Los Angeles.
Välj knappen Välj.Tillgängliga alternativ Välj Ingen infrastrukturredundans krävs. Azure Extended Zones stöder inte tillgänglighetszoner. Säkerhetstyp Låt standardvärdet Standard vara kvar. Det andra tillgängliga alternativet är Betrodda starta virtuella datorer. Bild Välj Windows Server 2022 Datacenter: Azure Edition – x64 Gen2. Storlek Välj en storlek eller lämna standardinställningen. Administratörskonto Username Ange ett användarnamn. Lösenord Ange ett lösenord. Bekräfta lösenord Ange lösenordet igen. Offentliga inkommande portar Välj Tillåt valda portar. Välj inkommande portar Välj RDP (3389). Välj fliken Nätverk eller Nästa: diskar och sedan Nästa: nätverk.
På fliken Nätverk anger eller väljer du följande information:
Inställning Värde Nätverksgränssnitt Virtuellt nätverk Välj myVNet. Undernät Välj standard (10.0.0.0/24). Offentlig IP-adress Välj (ny) myVM-ip. Nätverkssäkerhetsgrupp för nätverkskort Välj Grundläggande. Varning
Att lämna RDP-porten öppen för Internet rekommenderas endast för testning. För produktionsmiljöer rekommenderar vi att du begränsar åtkomsten till RDP-porten till en specifik IP-adress eller ett visst IP-adressintervall. Du kan också blockera Internetåtkomst till RDP-porten och använda Azure Bastion för att ansluta på ett säkert sätt till den virtuella datorn från Azure Portal.
Välj Granska + skapa.
Granska inställningarna och välj sedan Skapa.
När distributionen är klar väljer du Gå till resurs.
Ansluta till den virtuella datorn
Välj Anslut.
Under Intern RDP väljer du knappen Välj .
Välj Ladda ned RDP-fil och öppna den nedladdade filen.
Välj Anslut och ange sedan det användarnamn och lösenord som du skapade i föregående steg. Acceptera certifikatet om du uppmanas att göra det.
Kommentar
Standardåtkomst för utgående trafik är inte tillgänglig för virtuella datorer i Azure Extended Zones. Mer information finns i Standardåtkomst för utgående trafik i Azure.
Rensa resurser
Ta bort resursgruppen myResourceGroup och alla resurser som den innehåller när den inte längre behövs:
Skriv myResourceGroup i sökrutan högst upp i portalen. Välj myResourceGroup i sökresultaten.
Välj Ta bort resursgrupp.
I Ta bort en resursgrupp anger du myResourceGroup och väljer sedan Ta bort.
Välj Ta bort för att bekräfta borttagningen av resursgruppen och alla dess resurser.