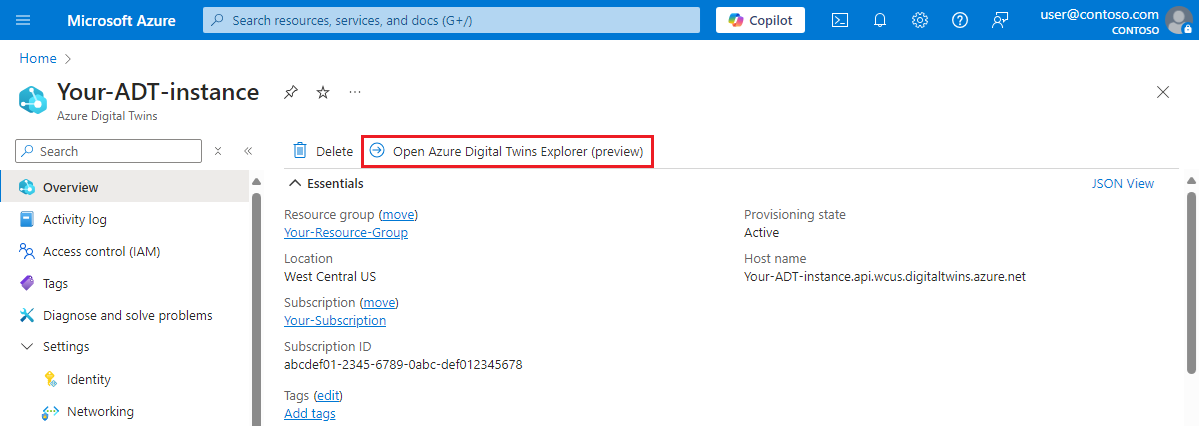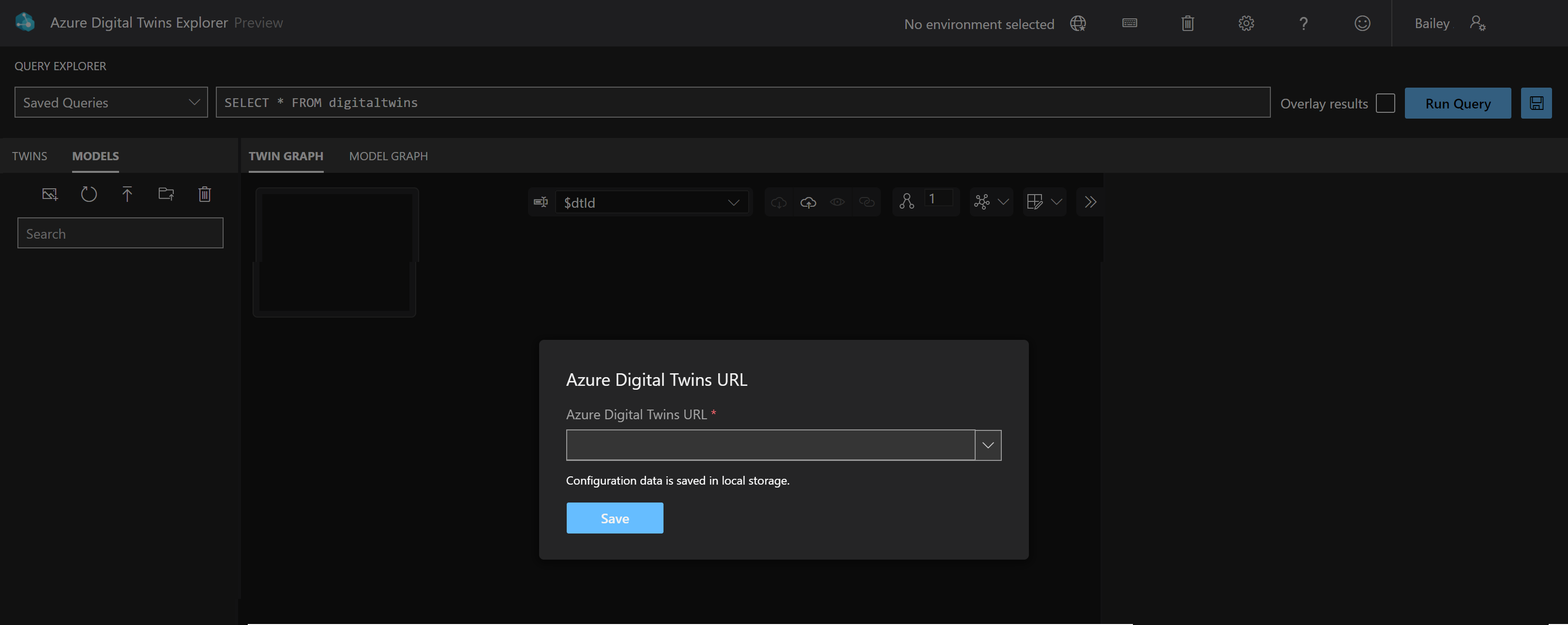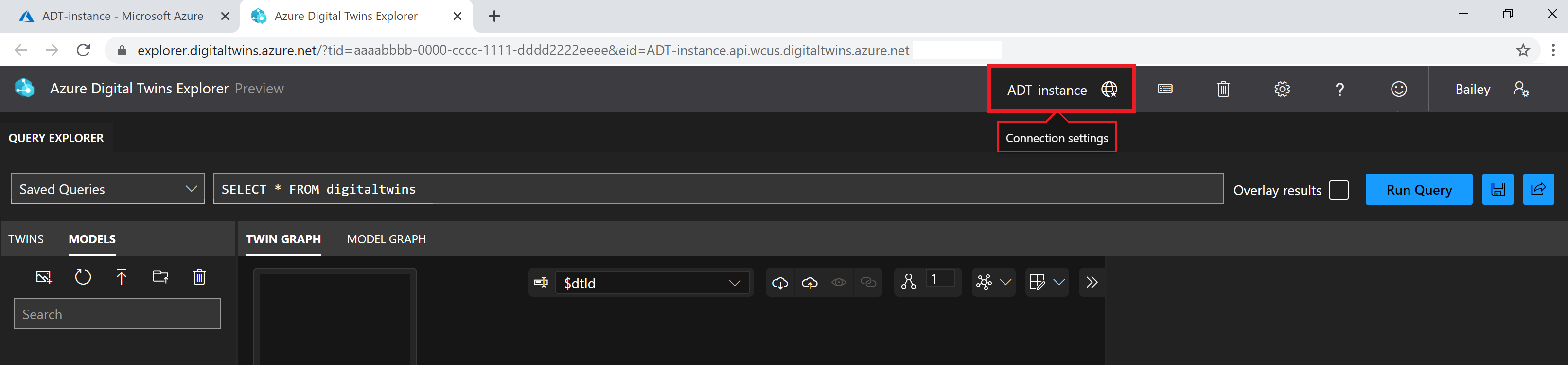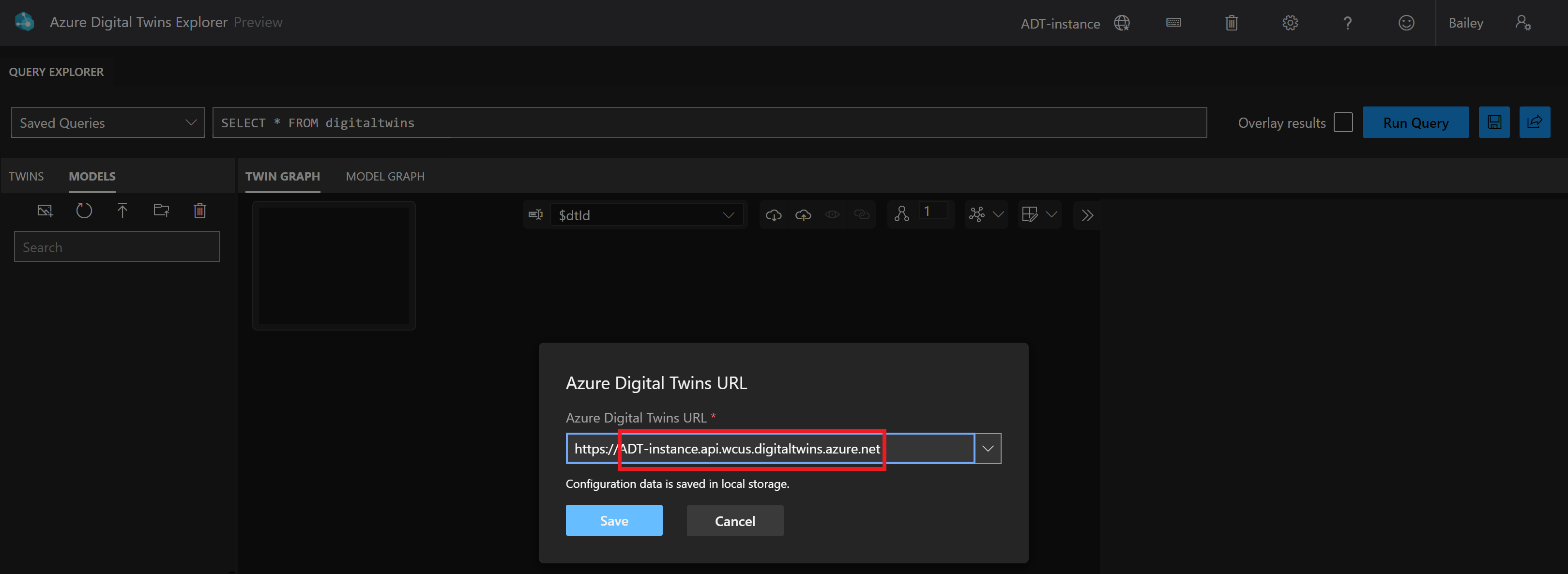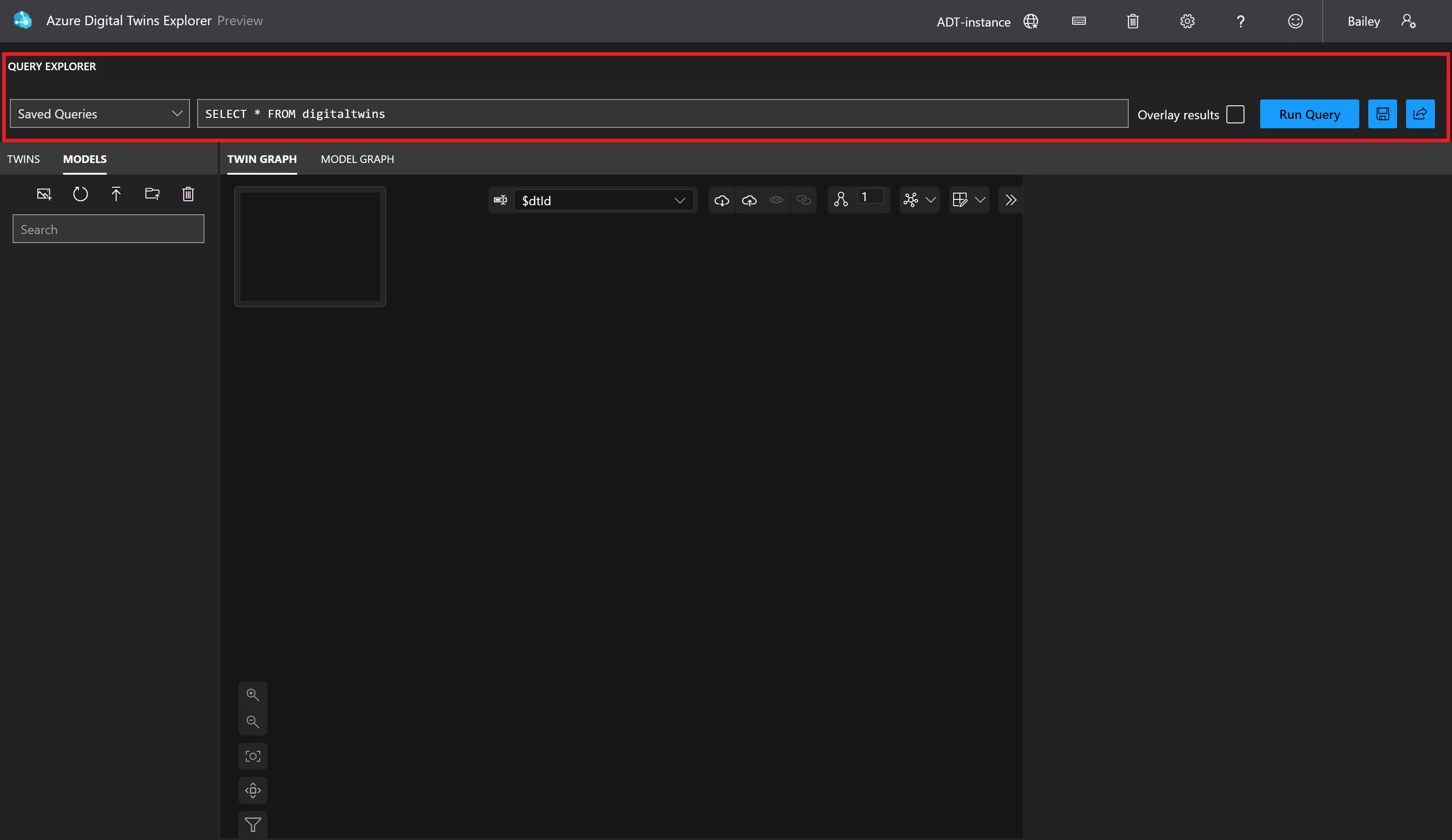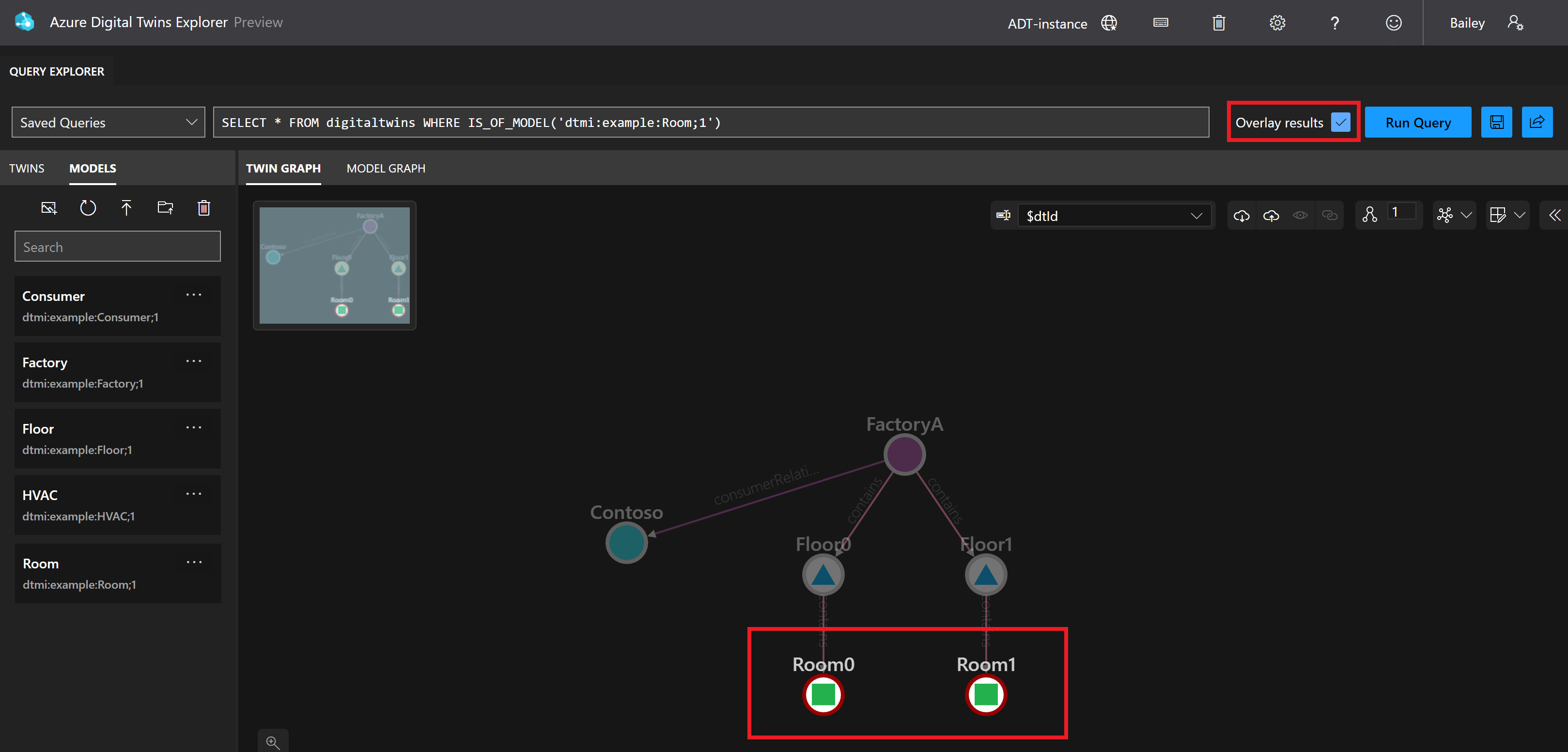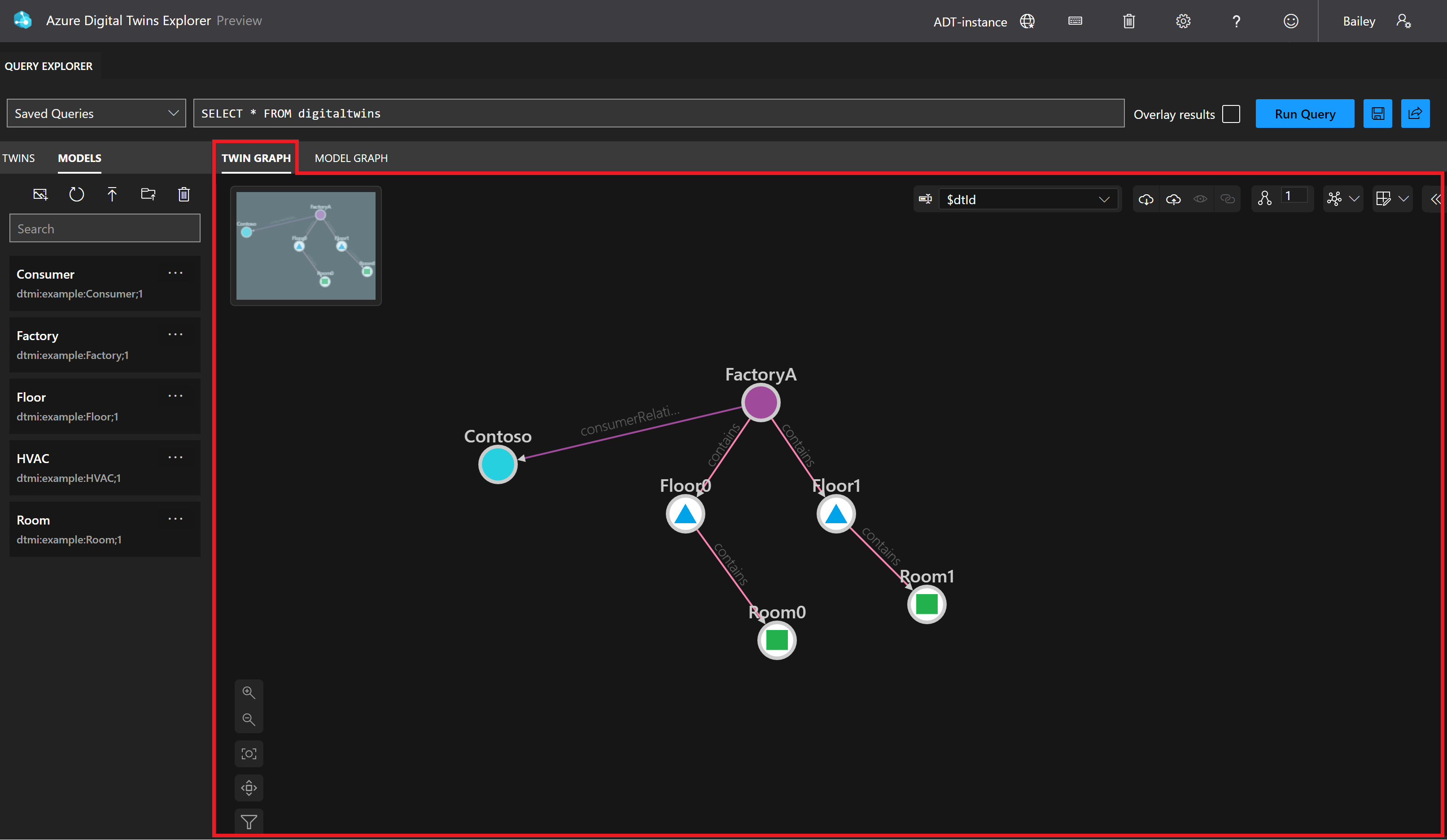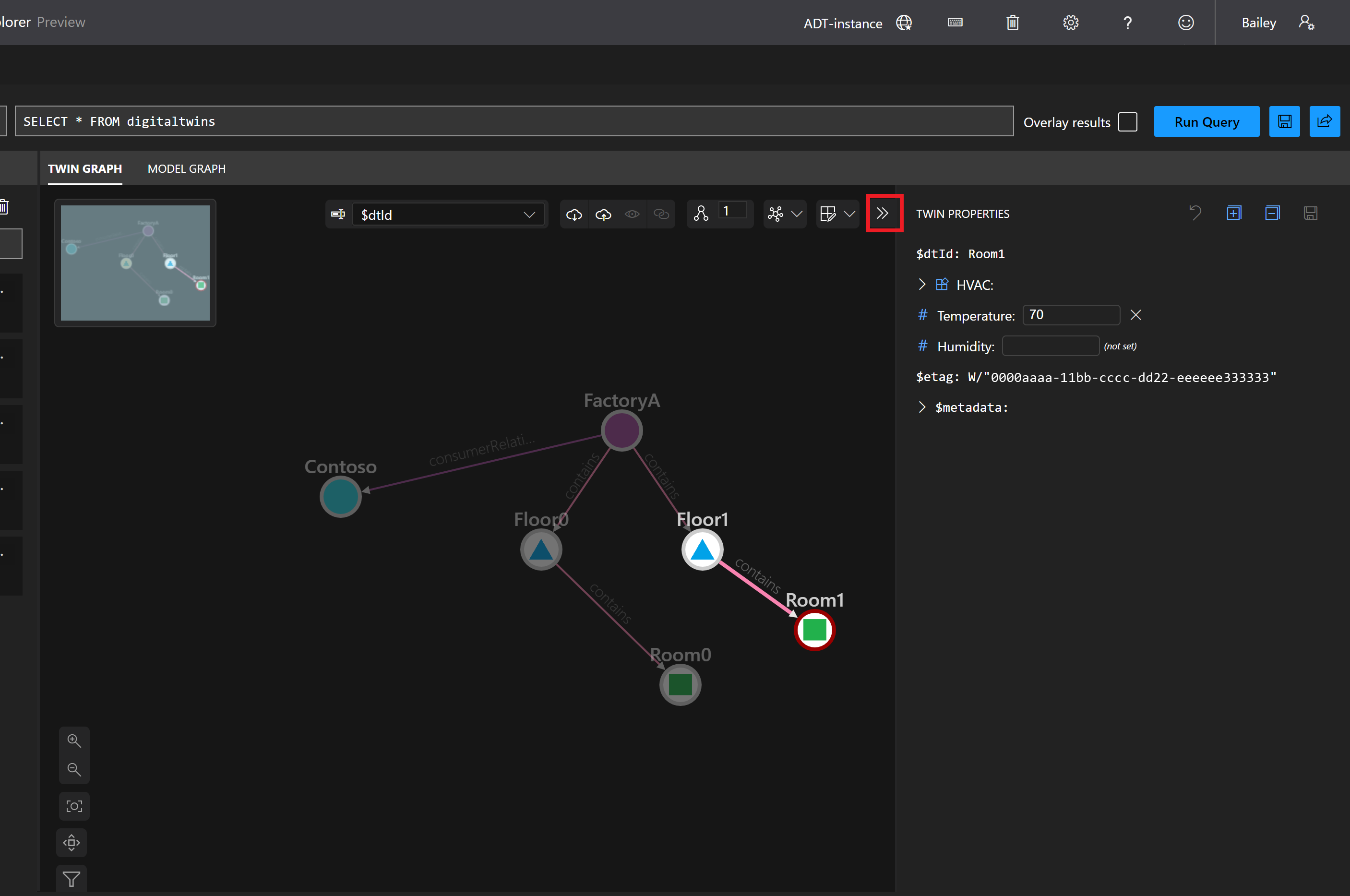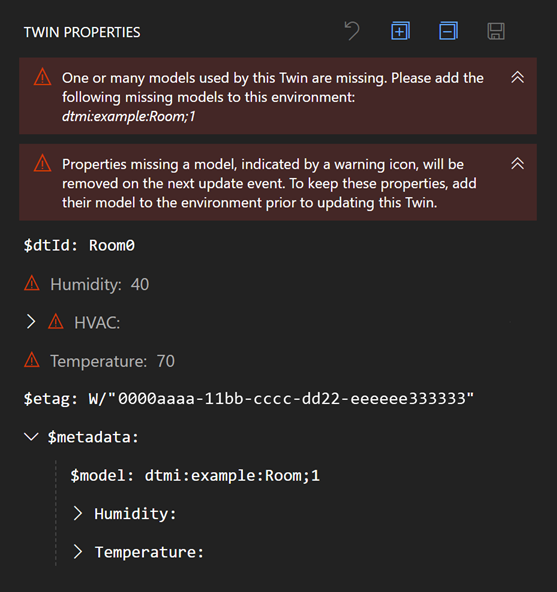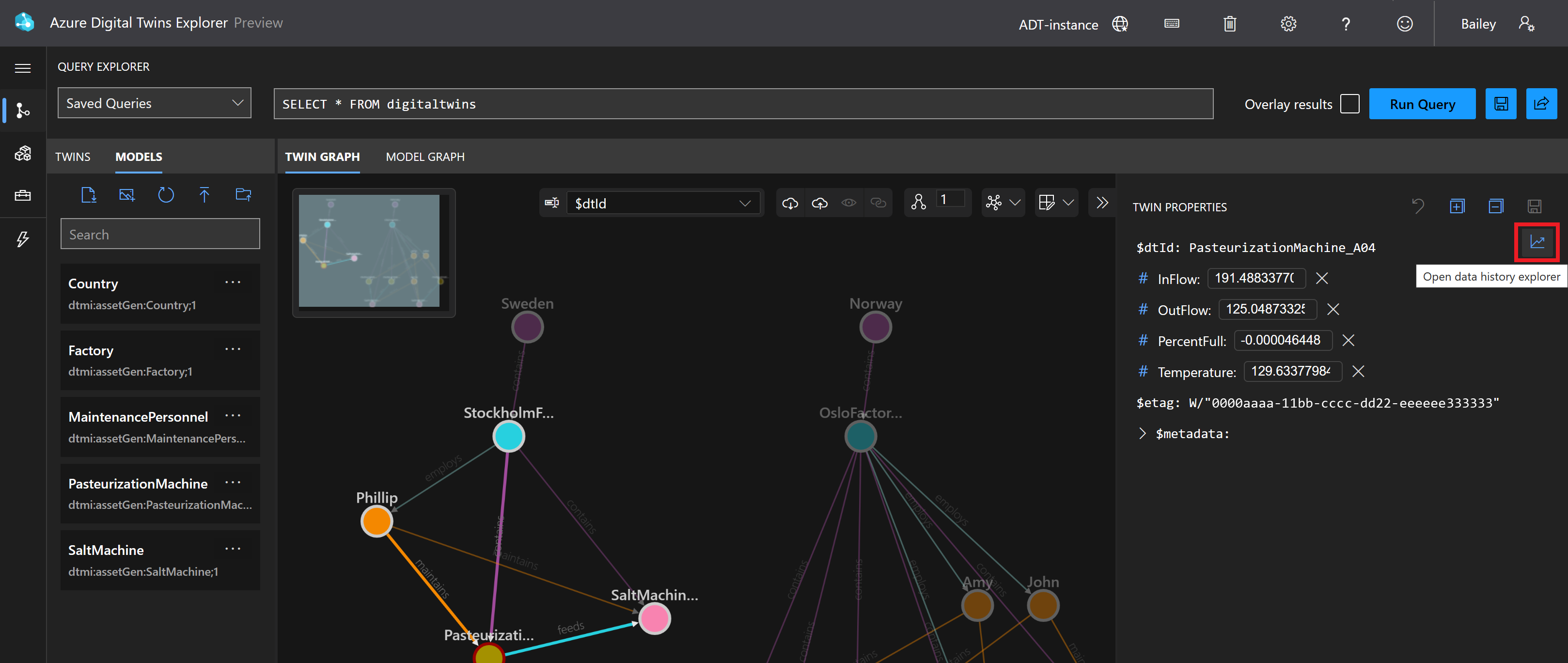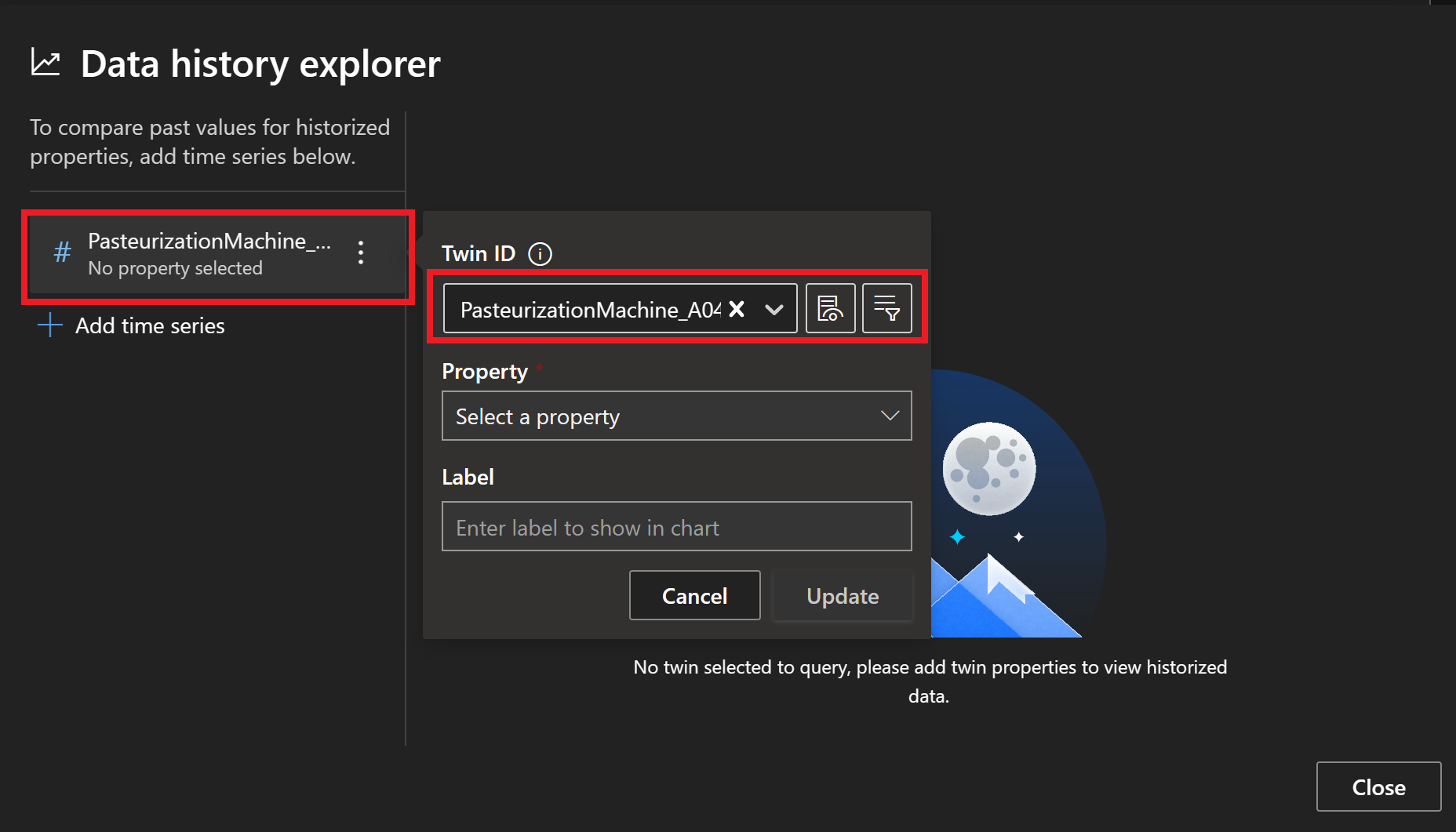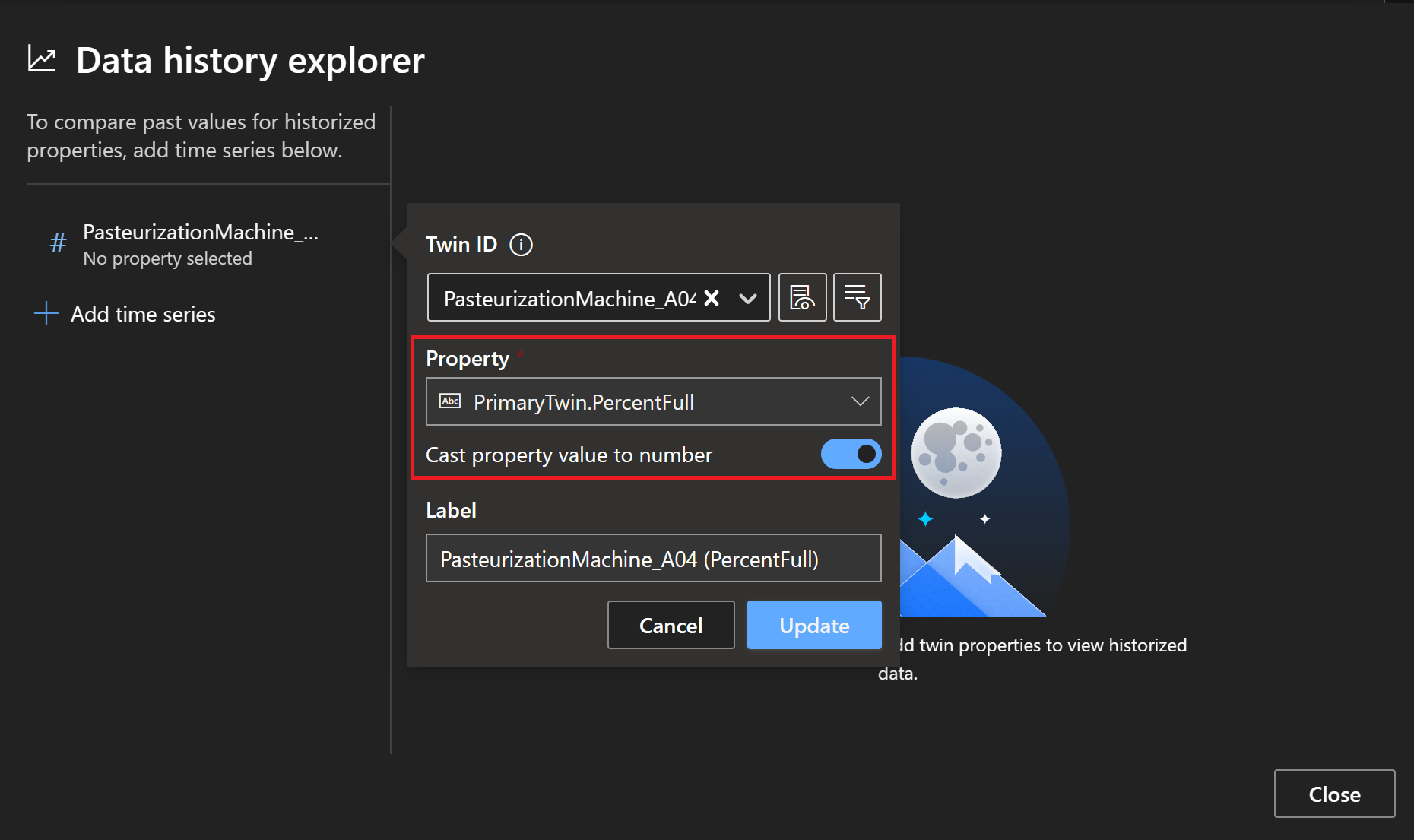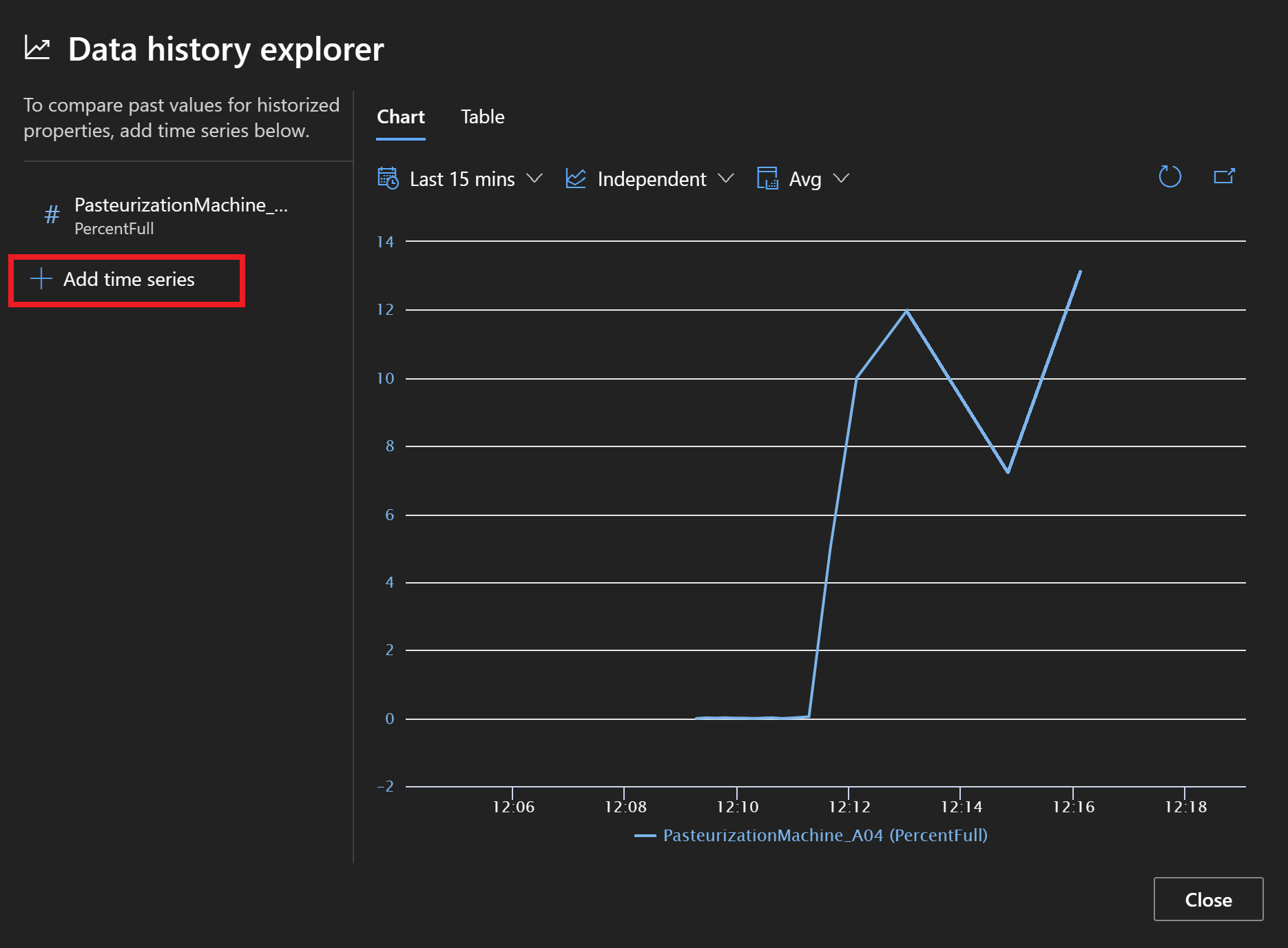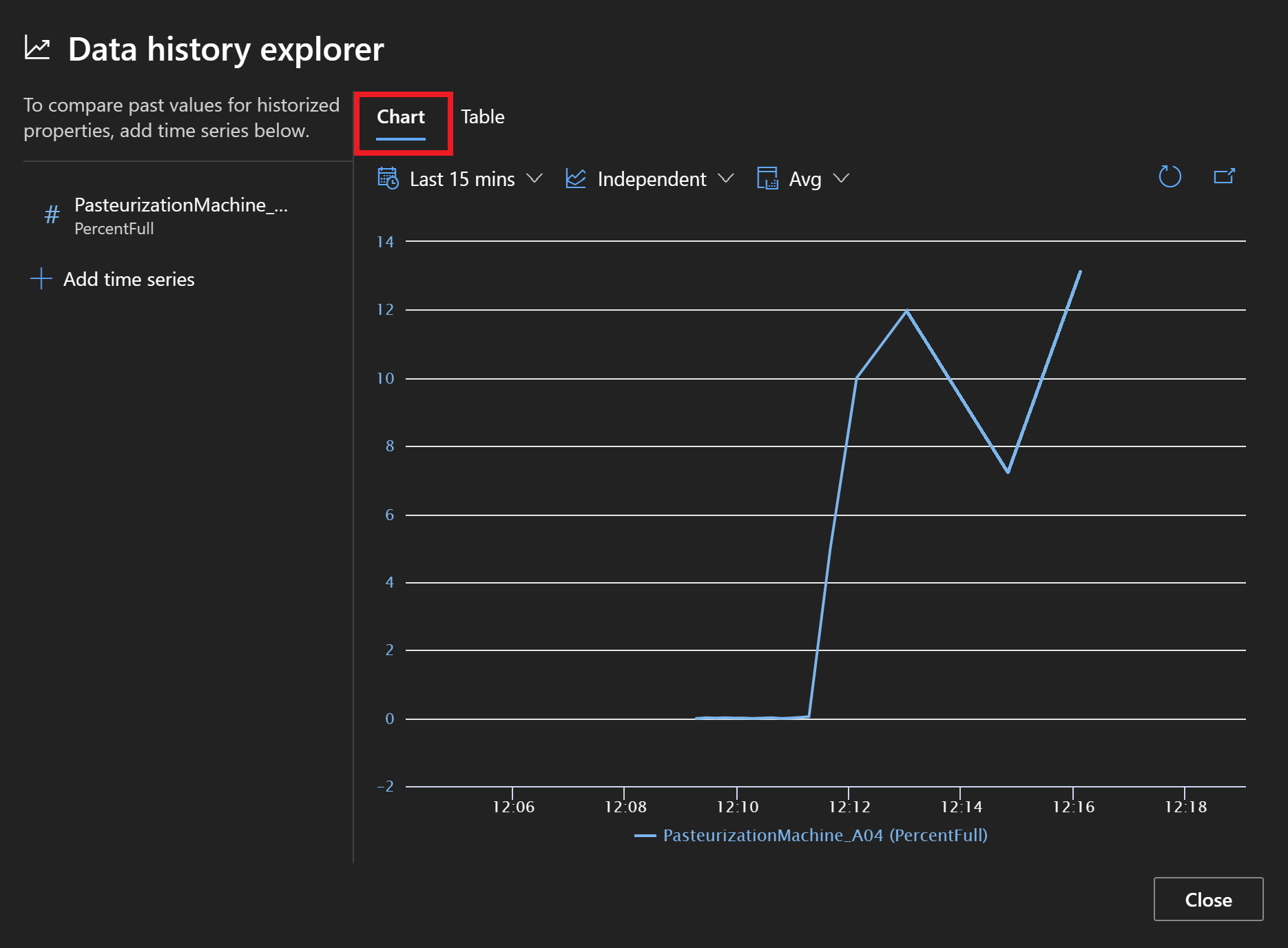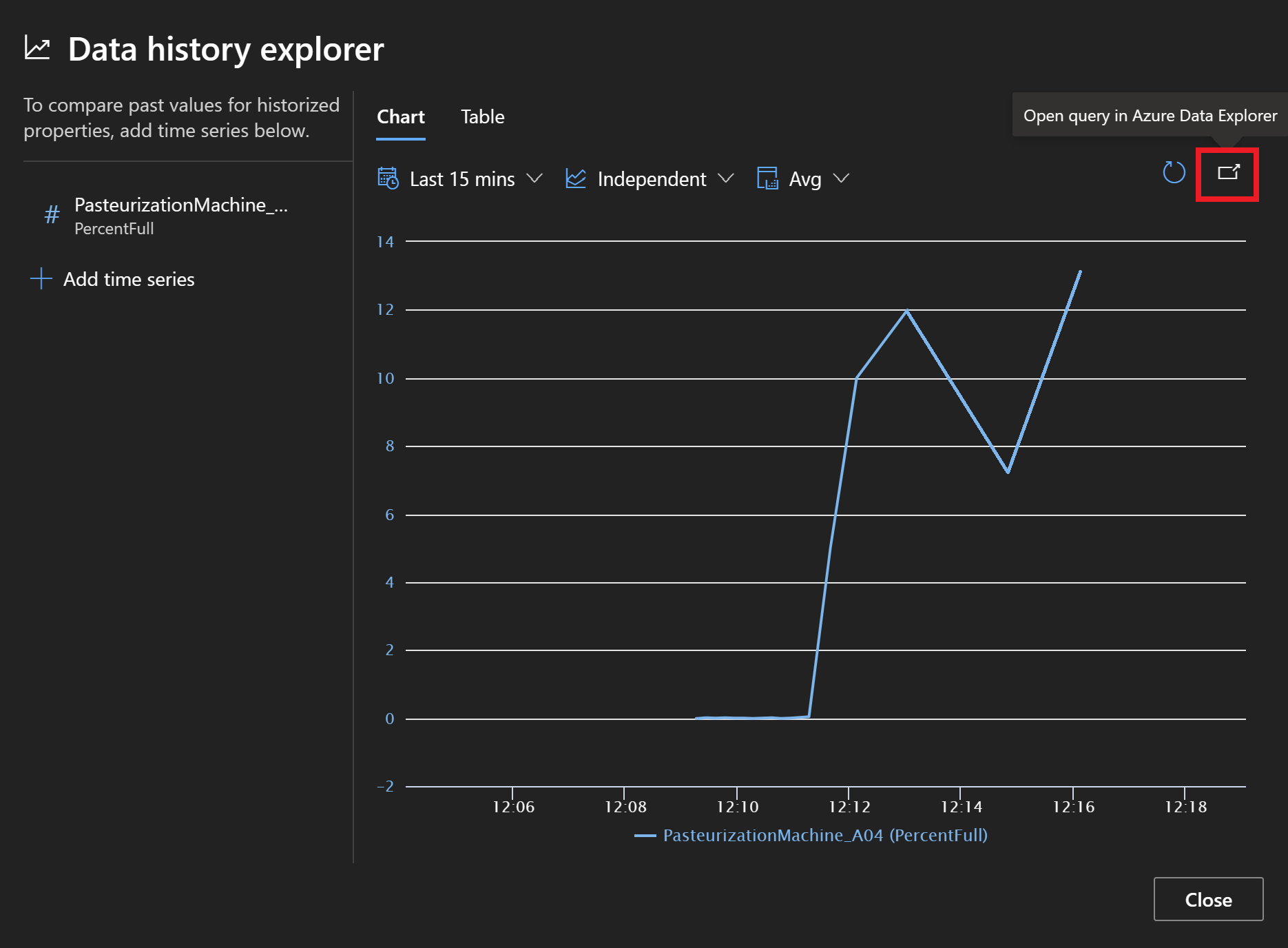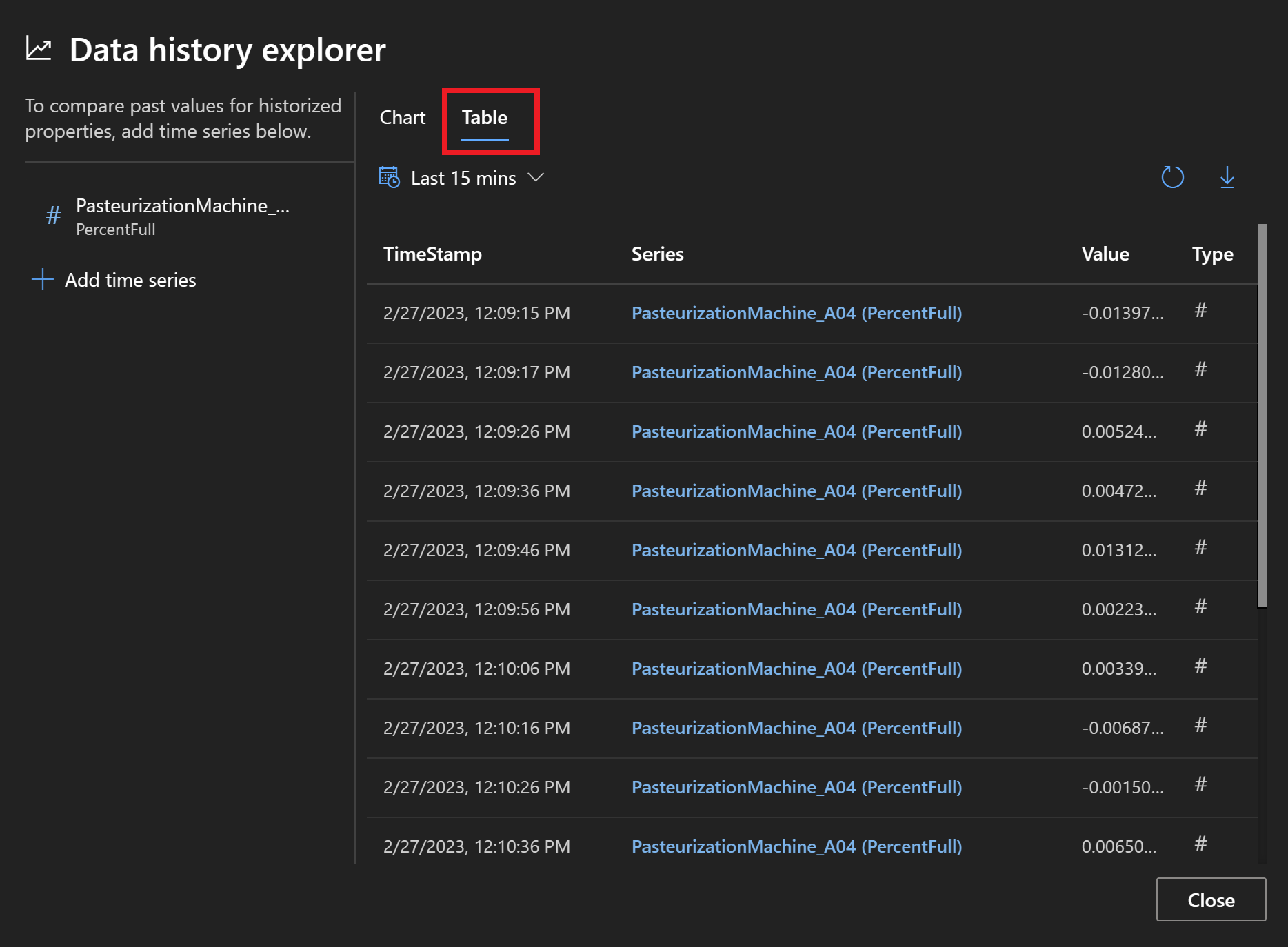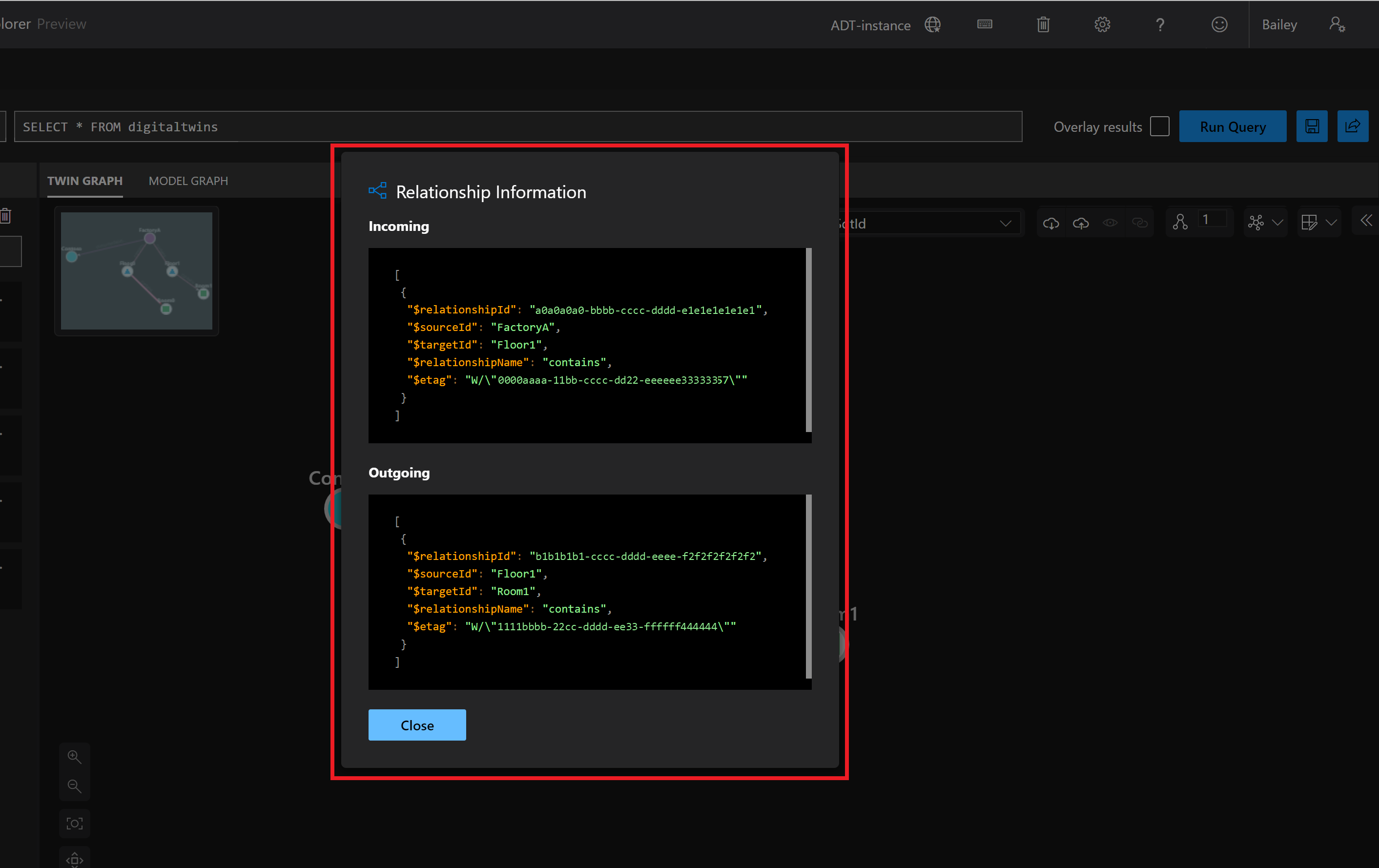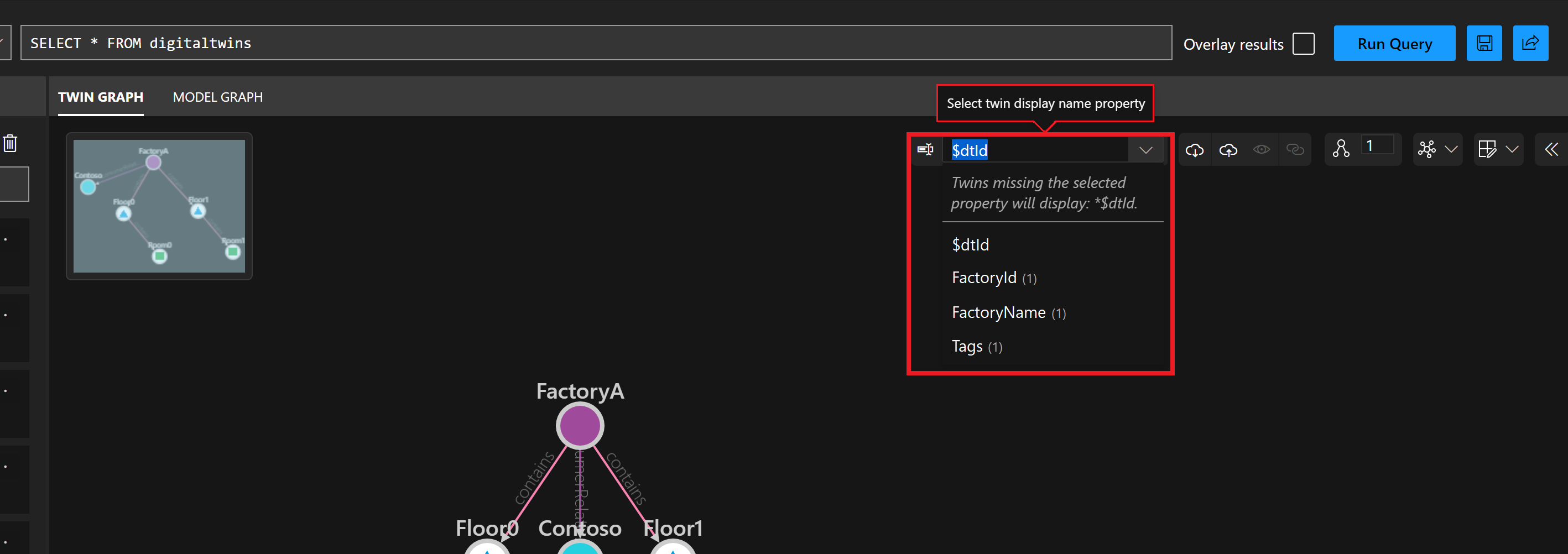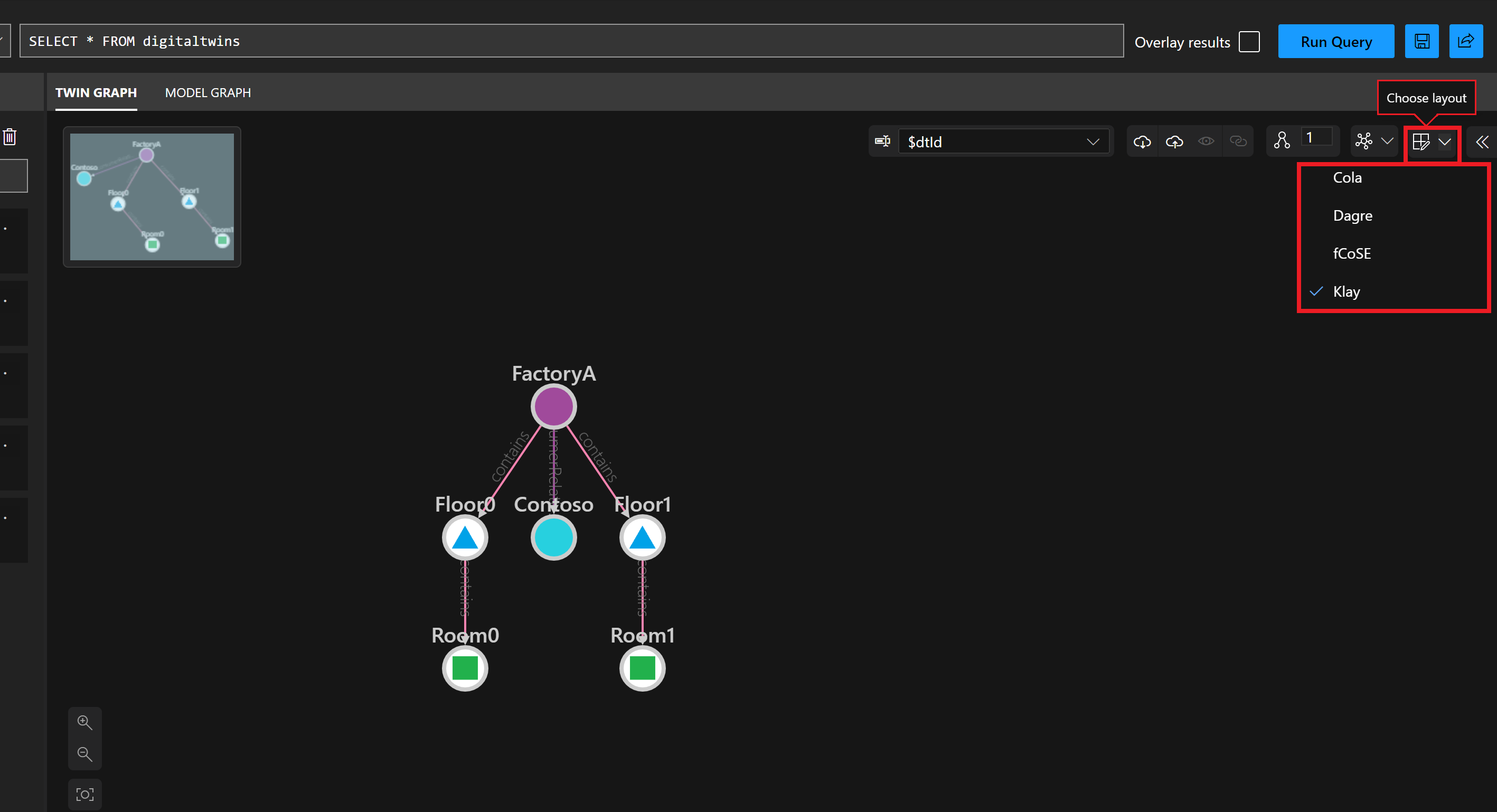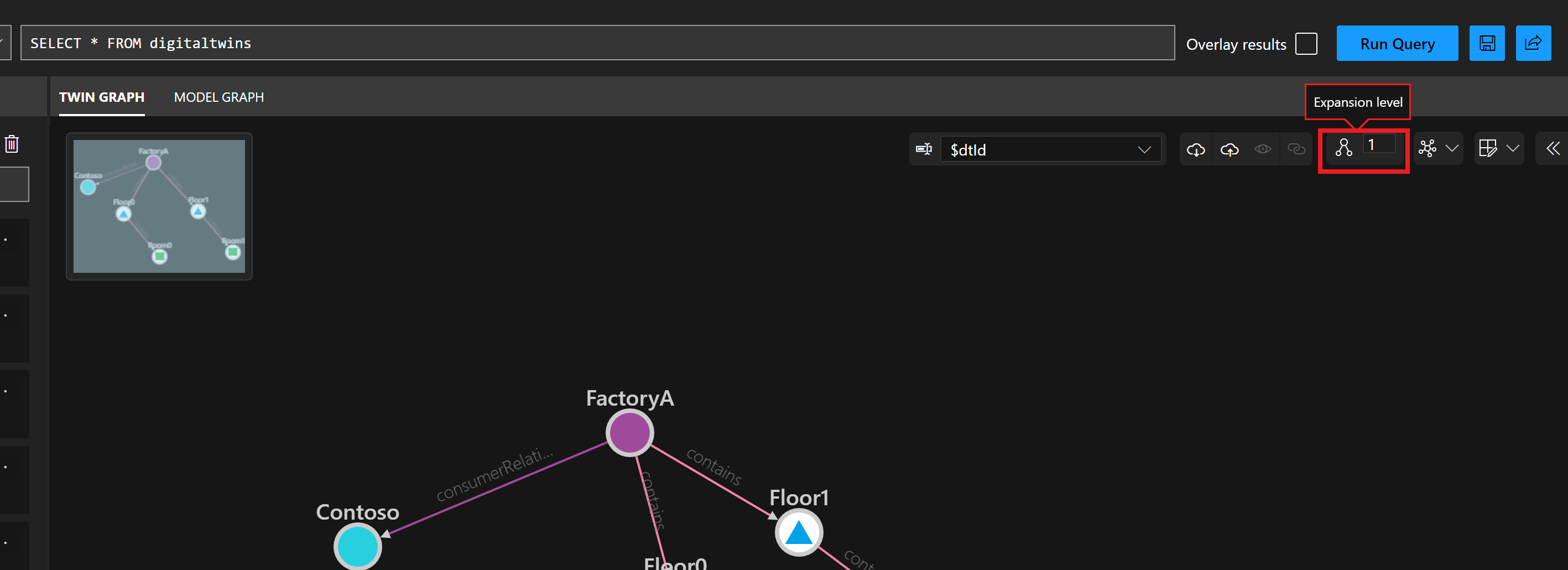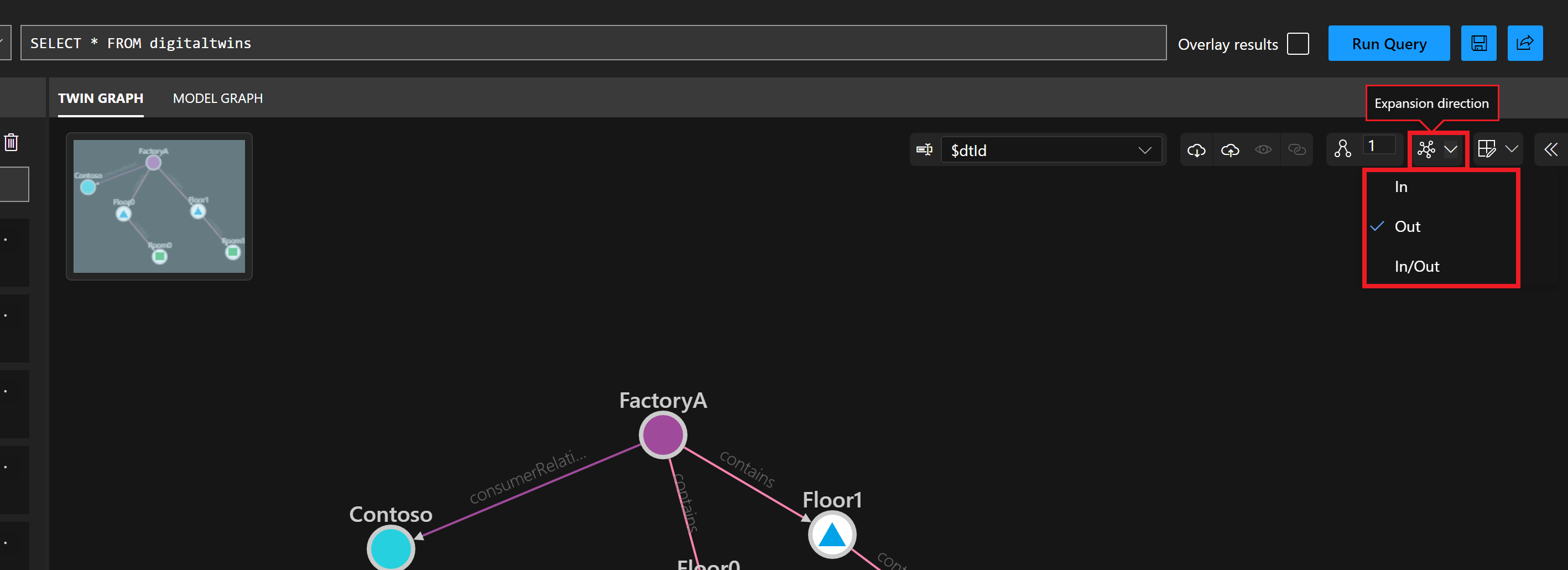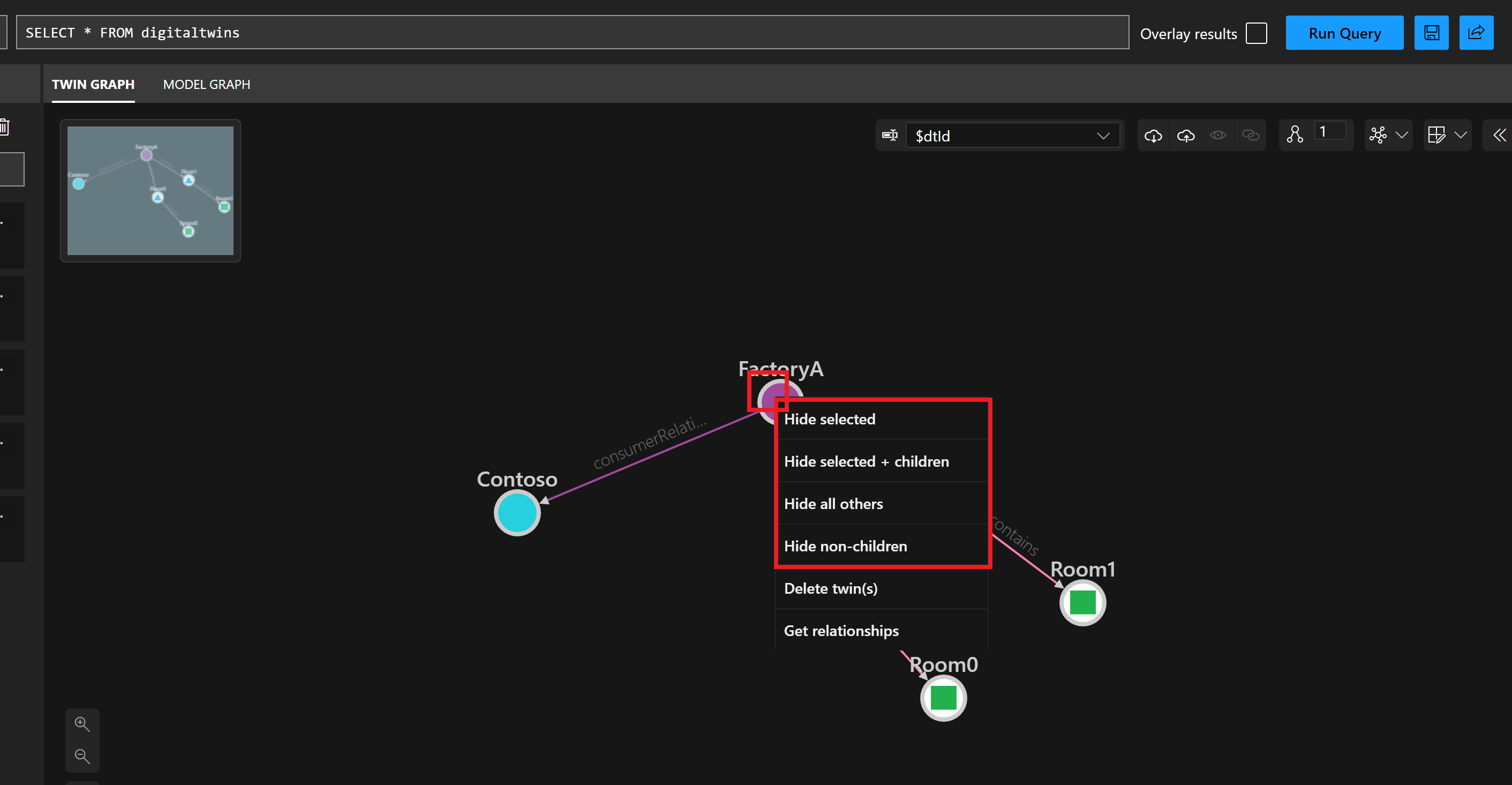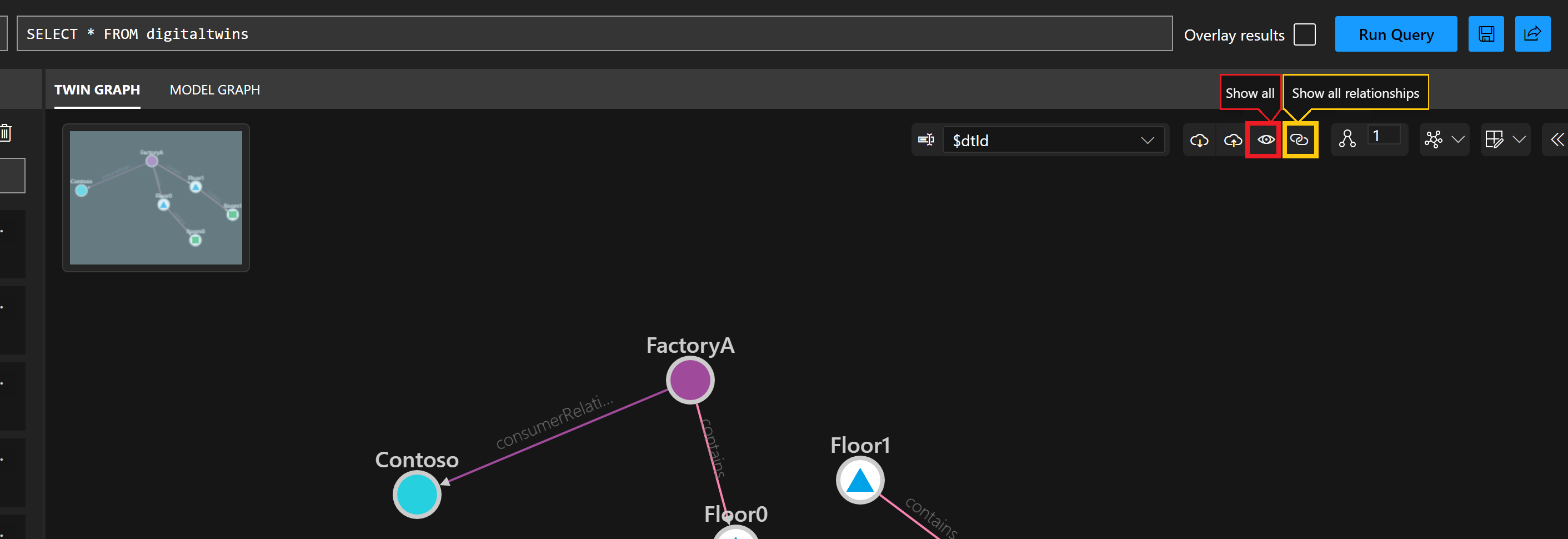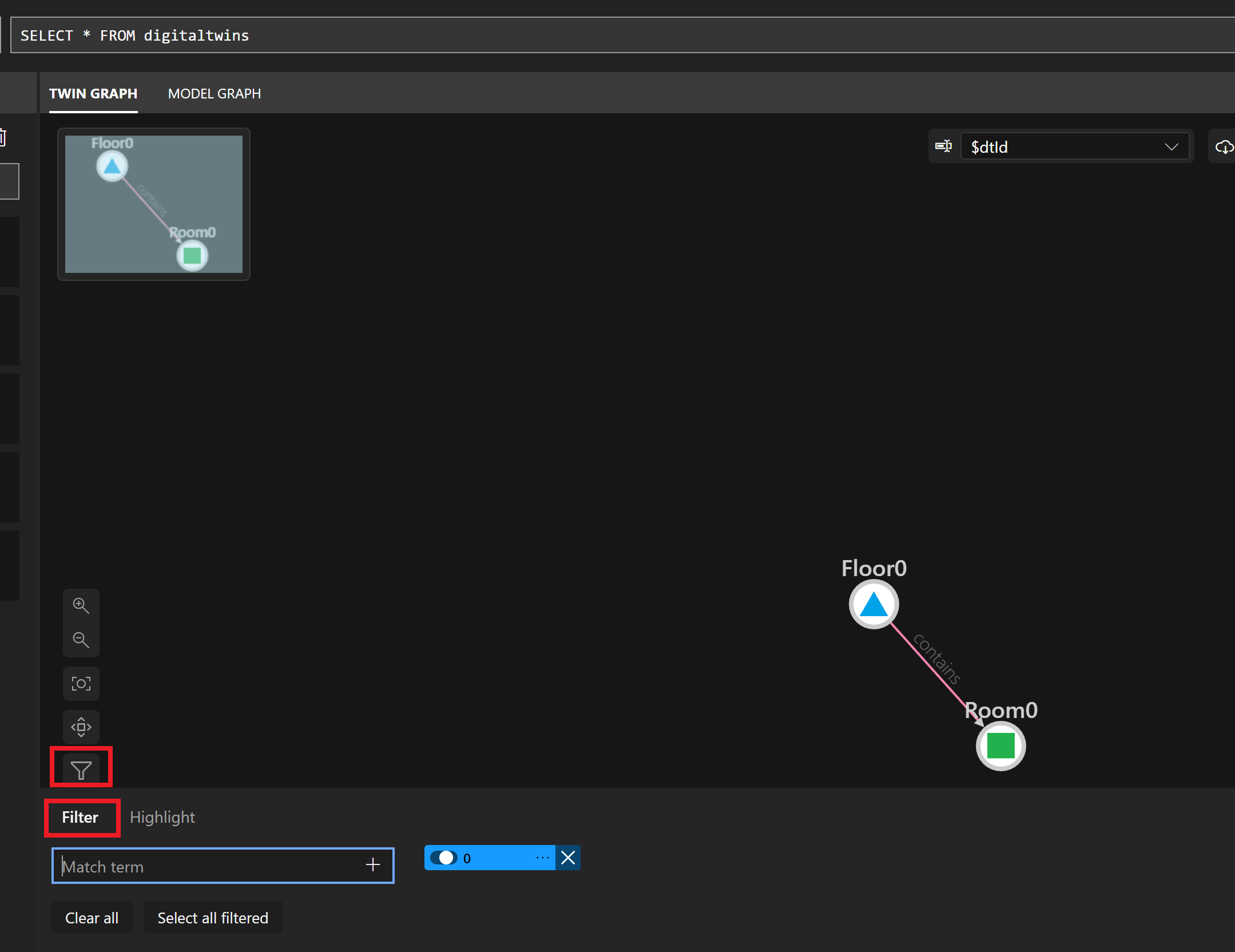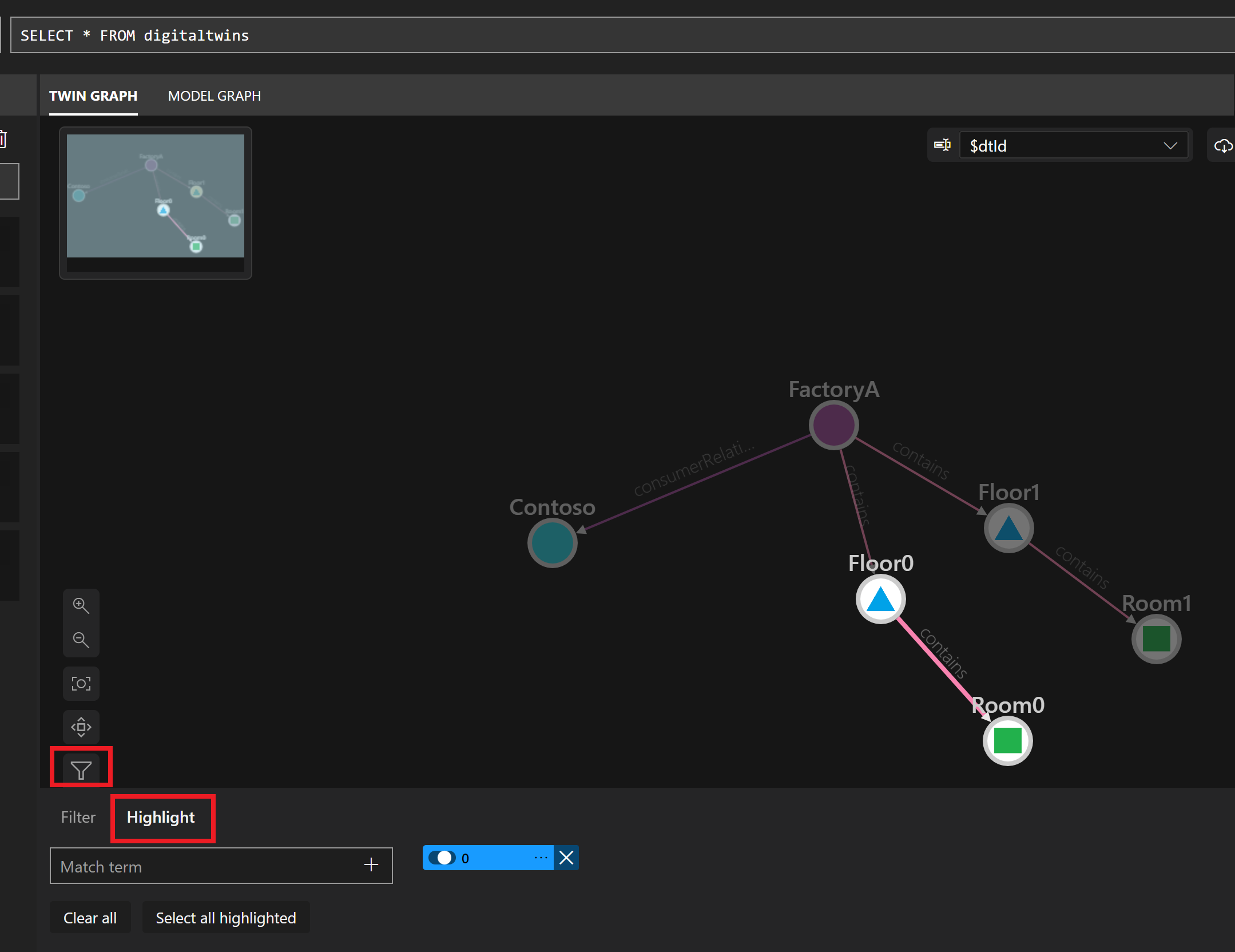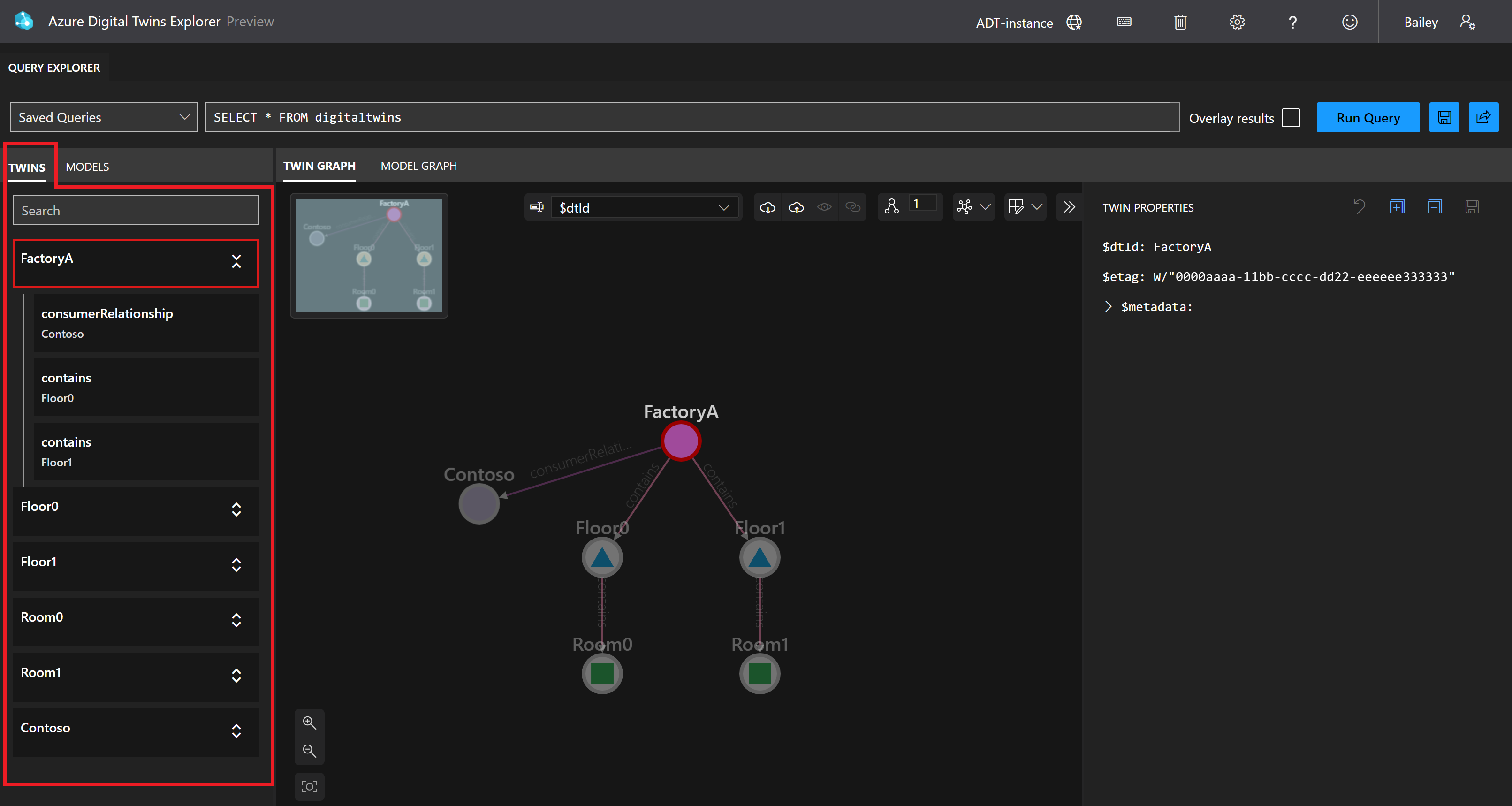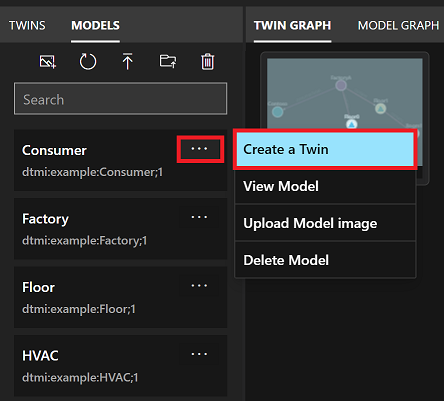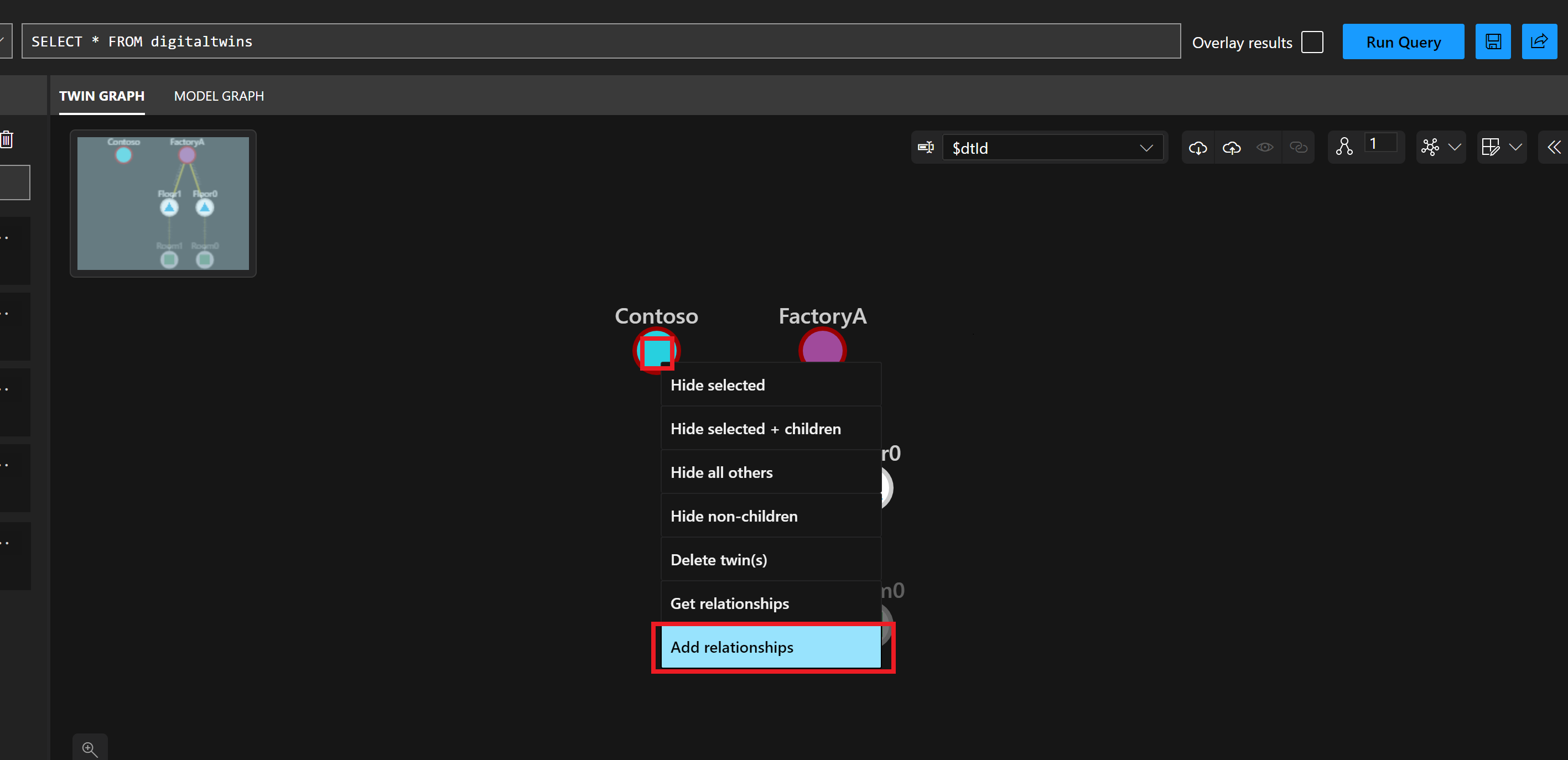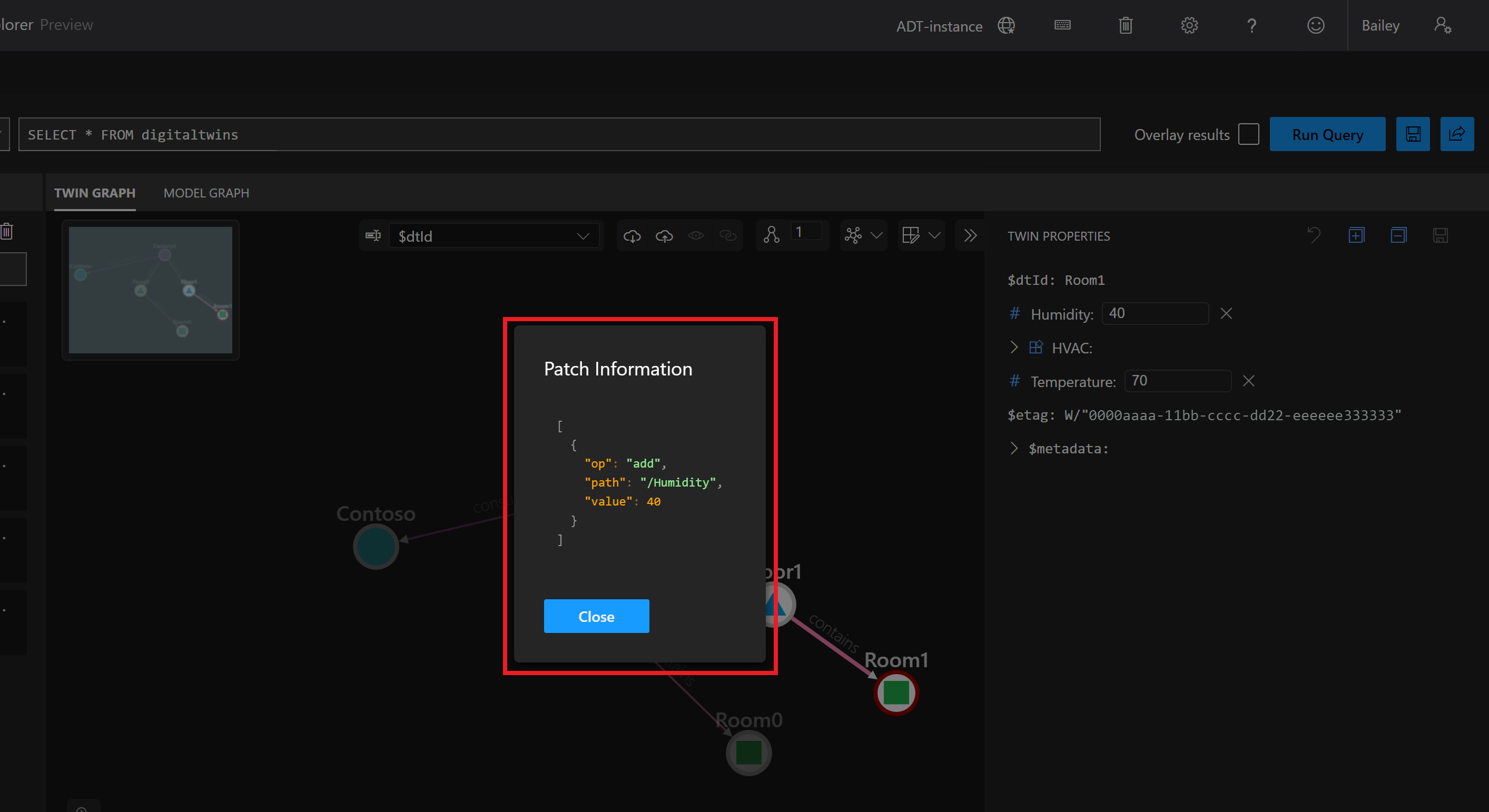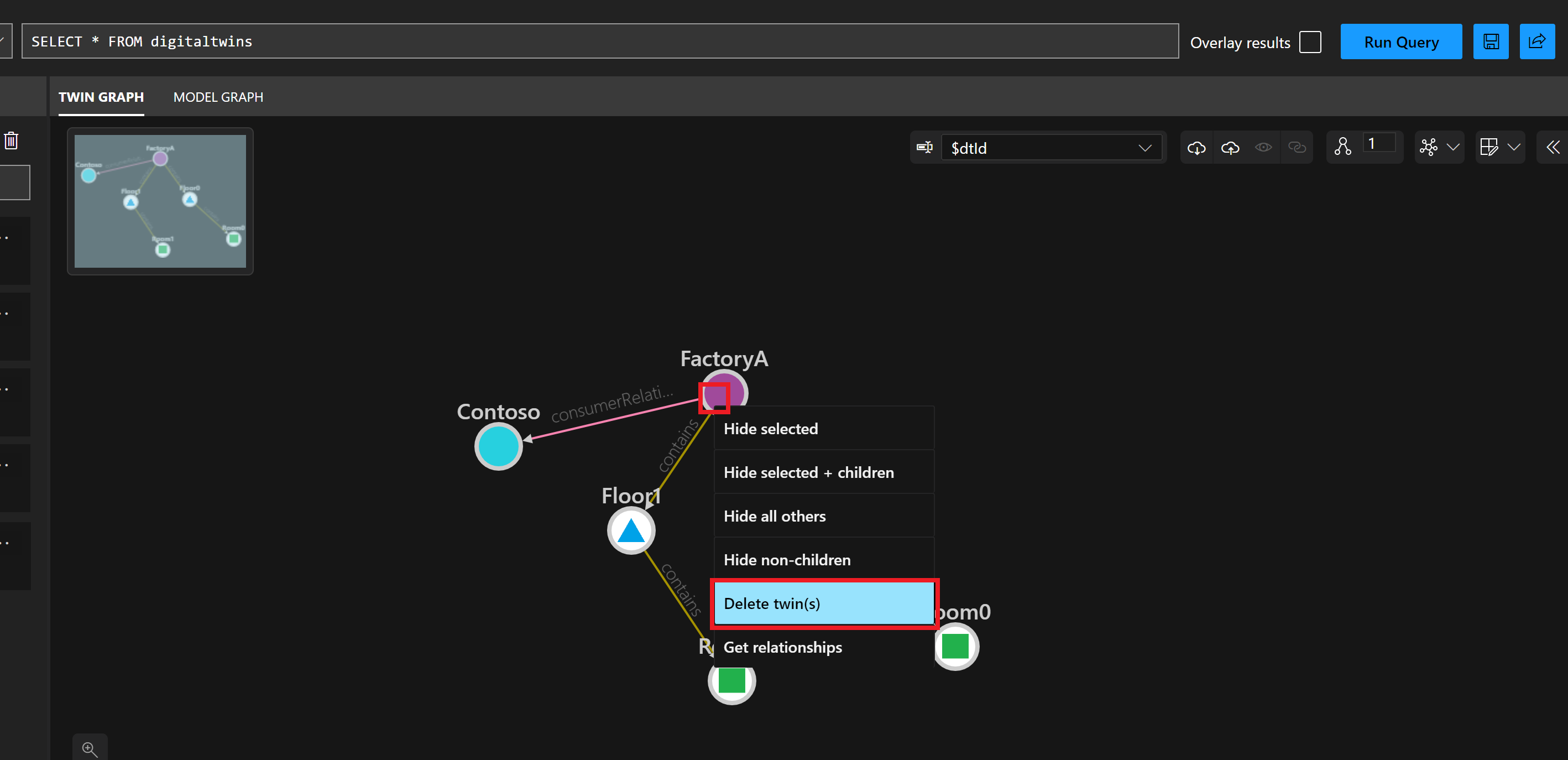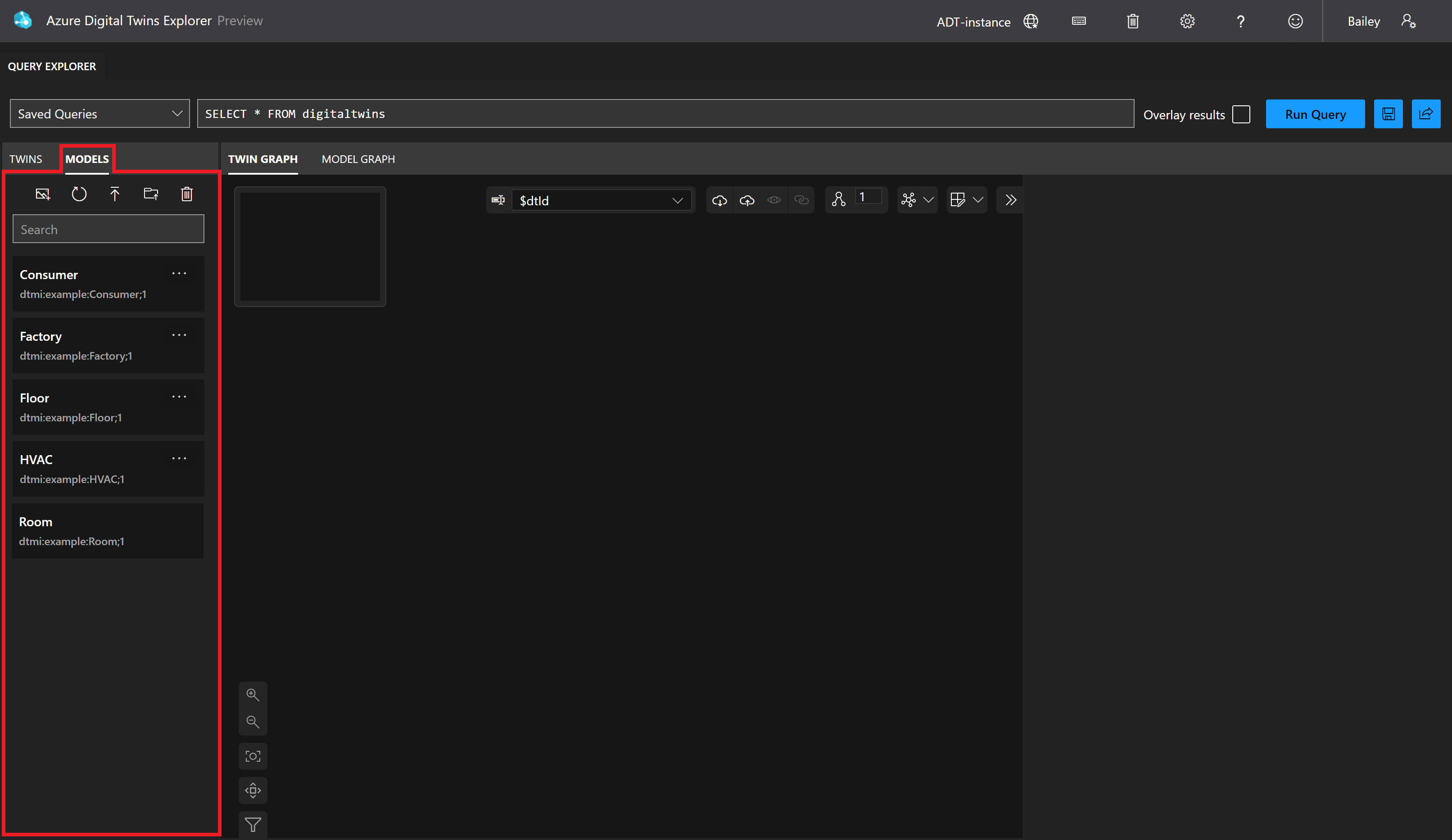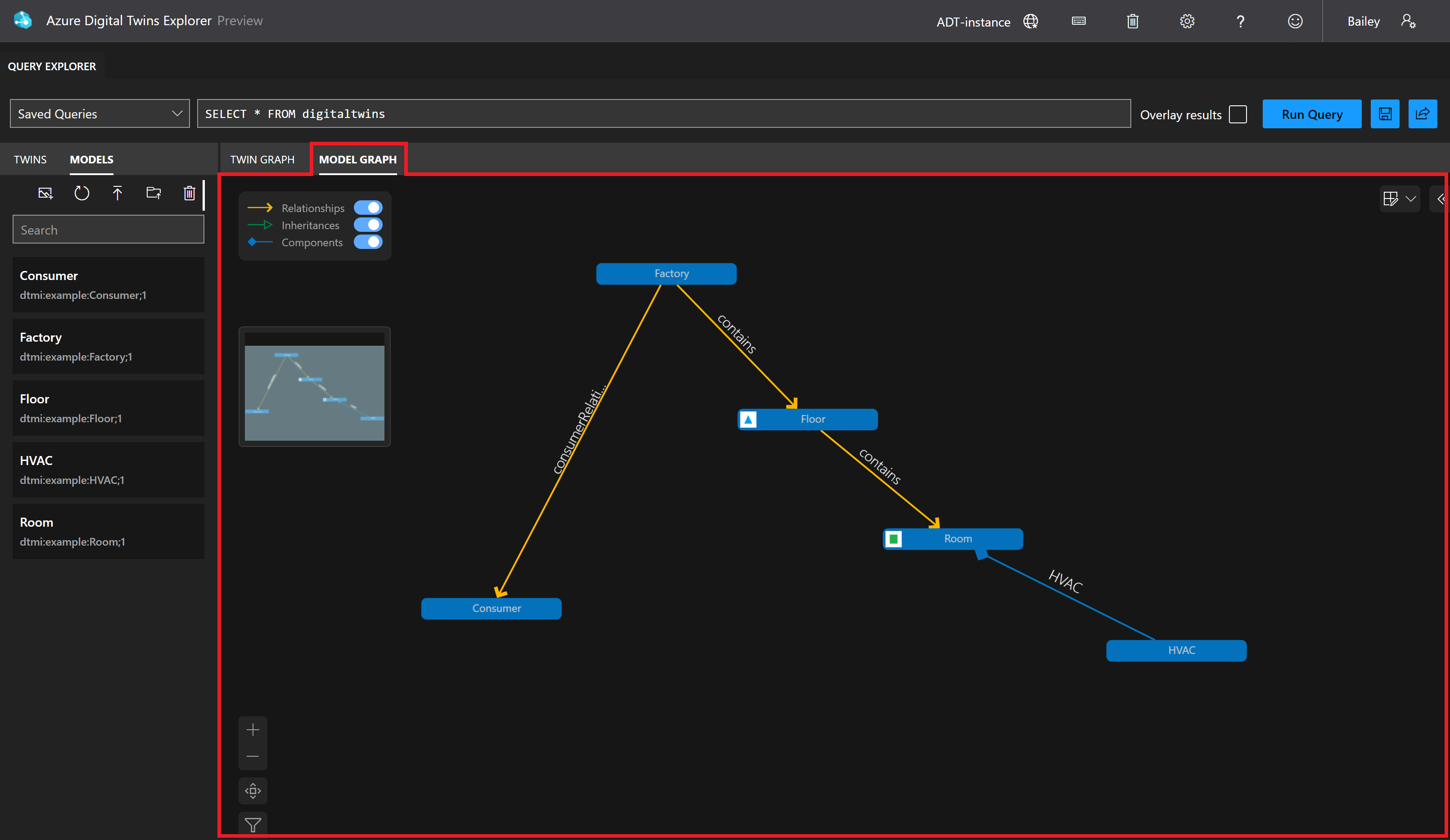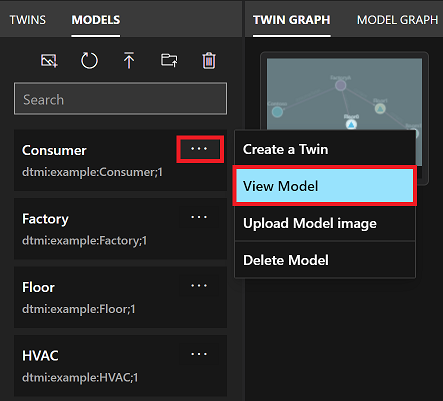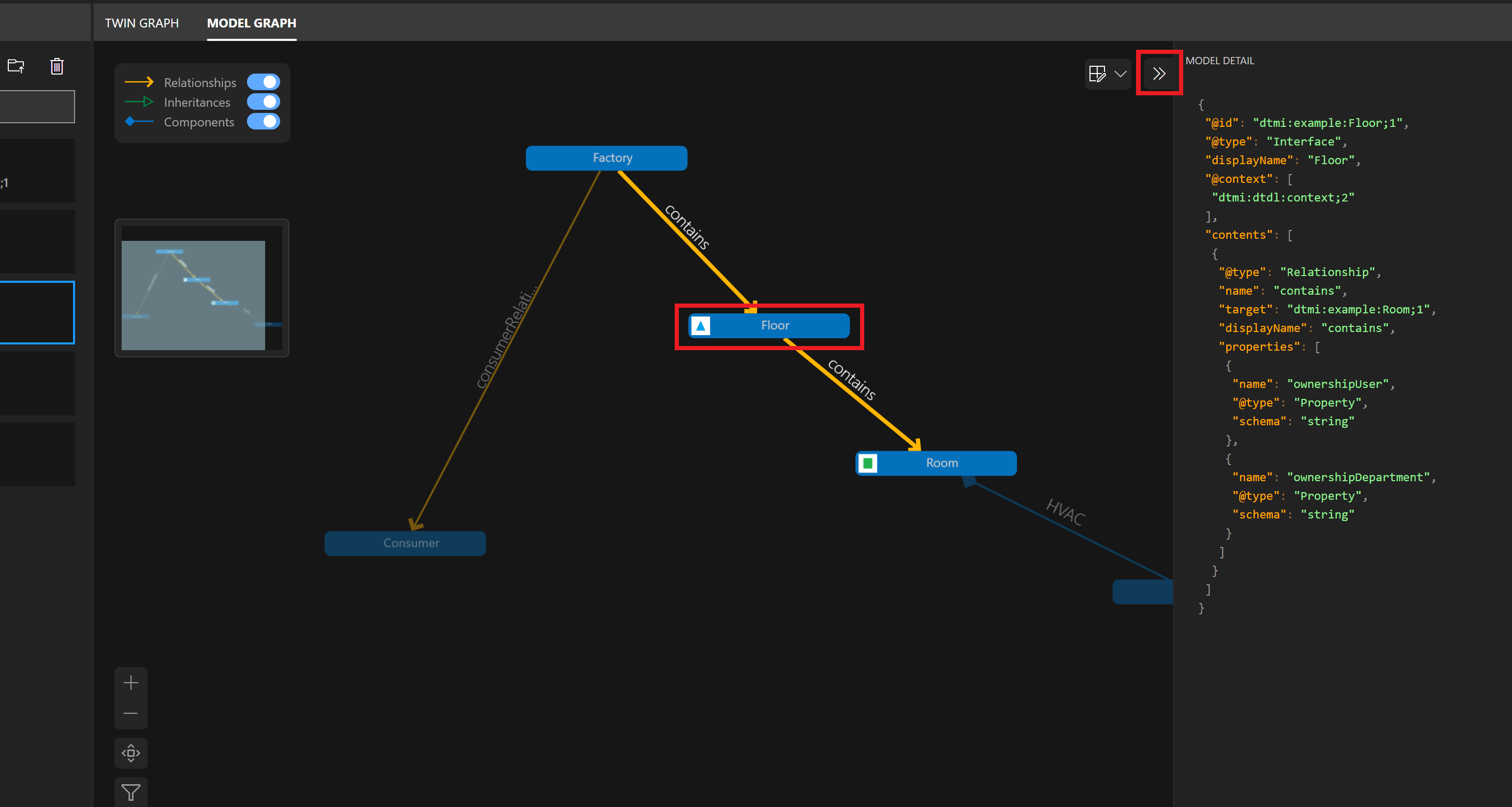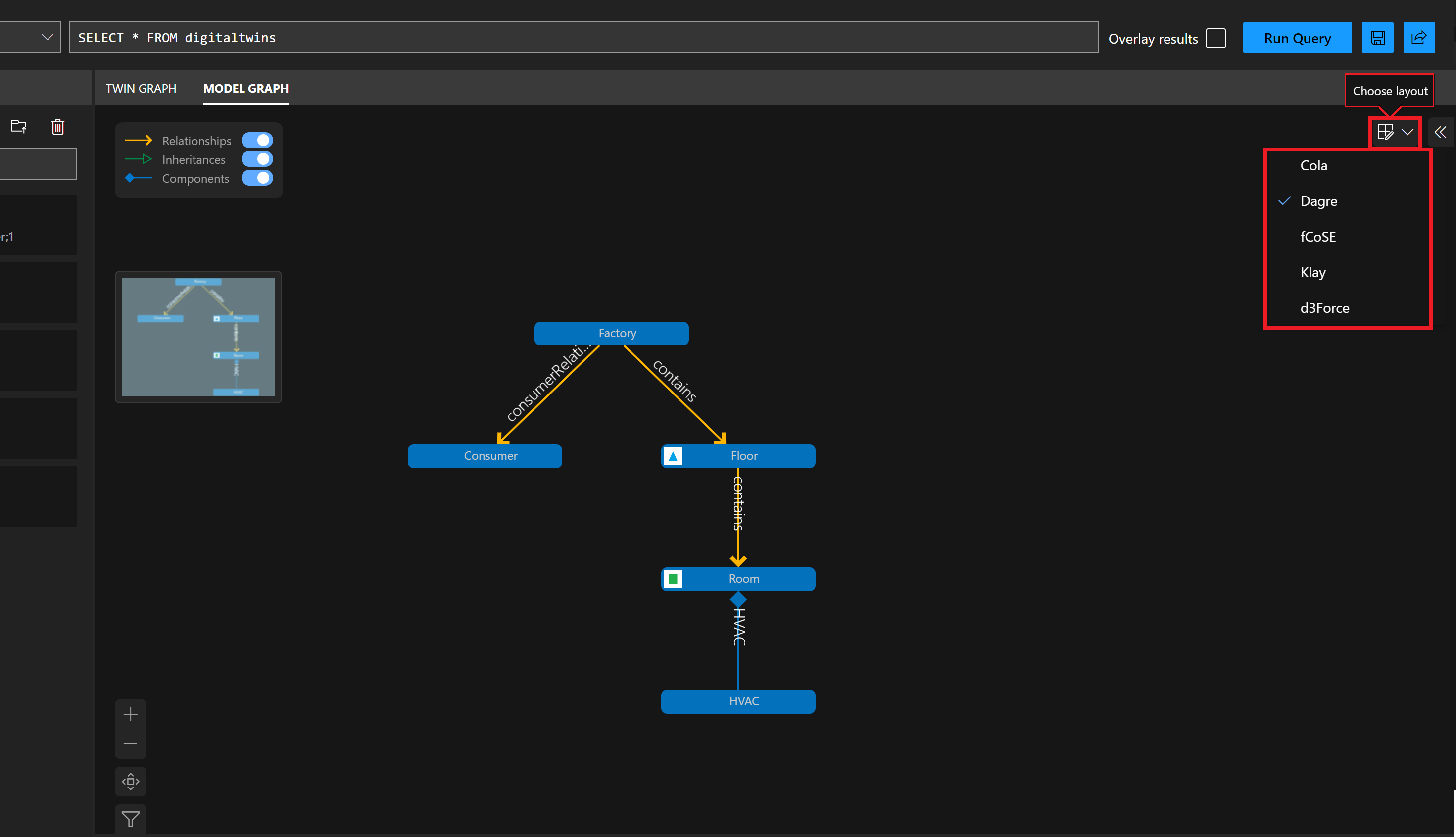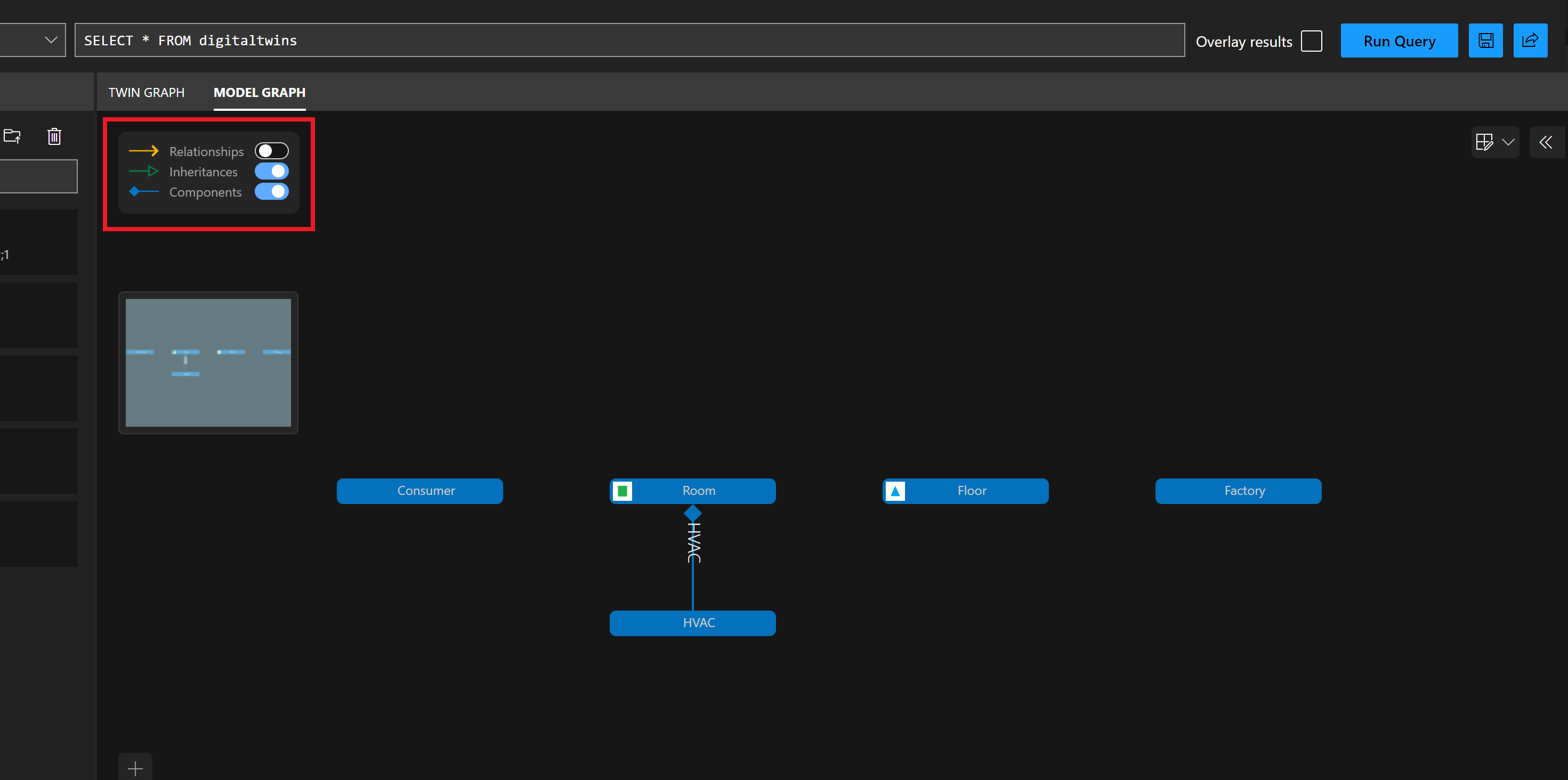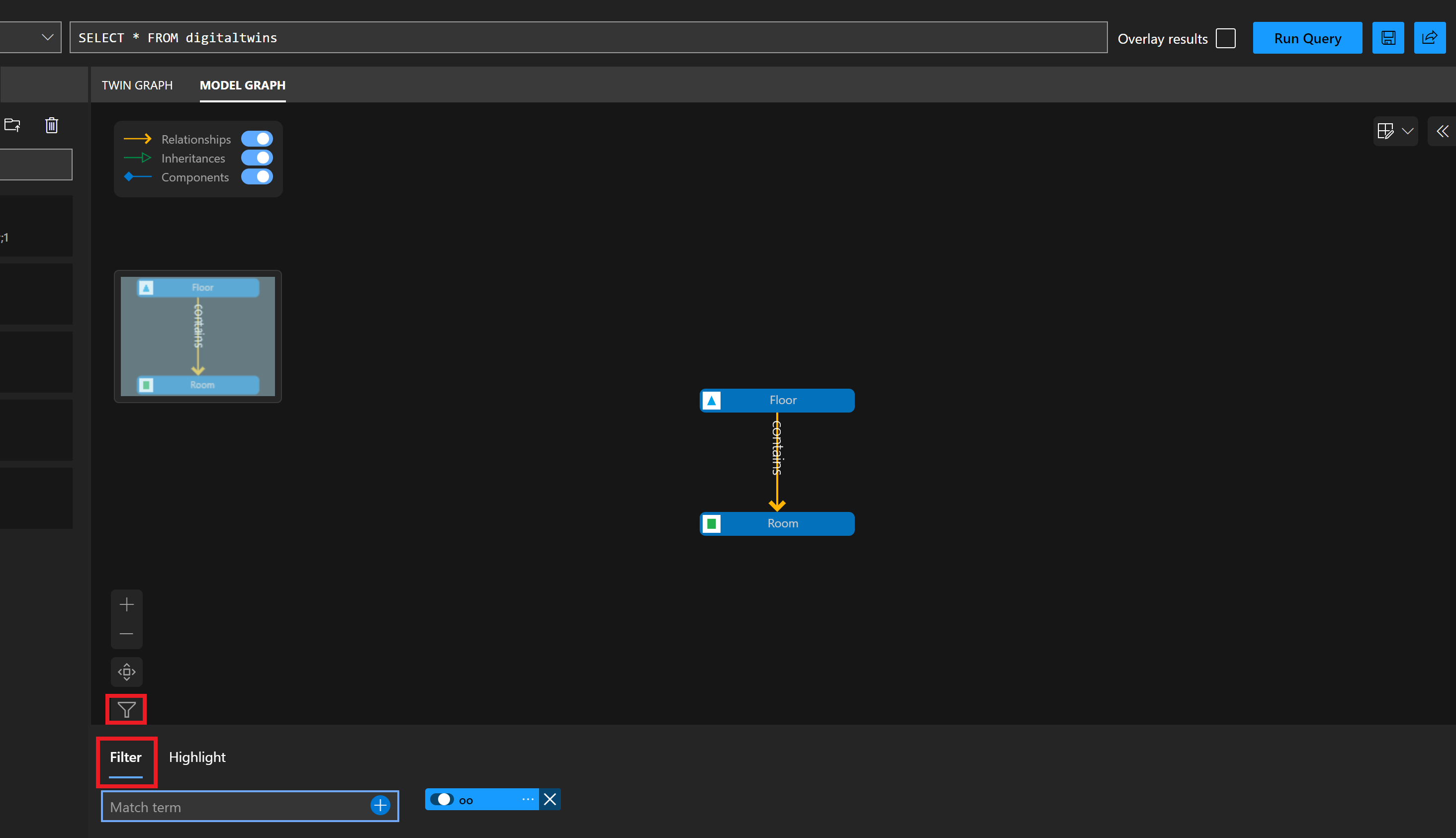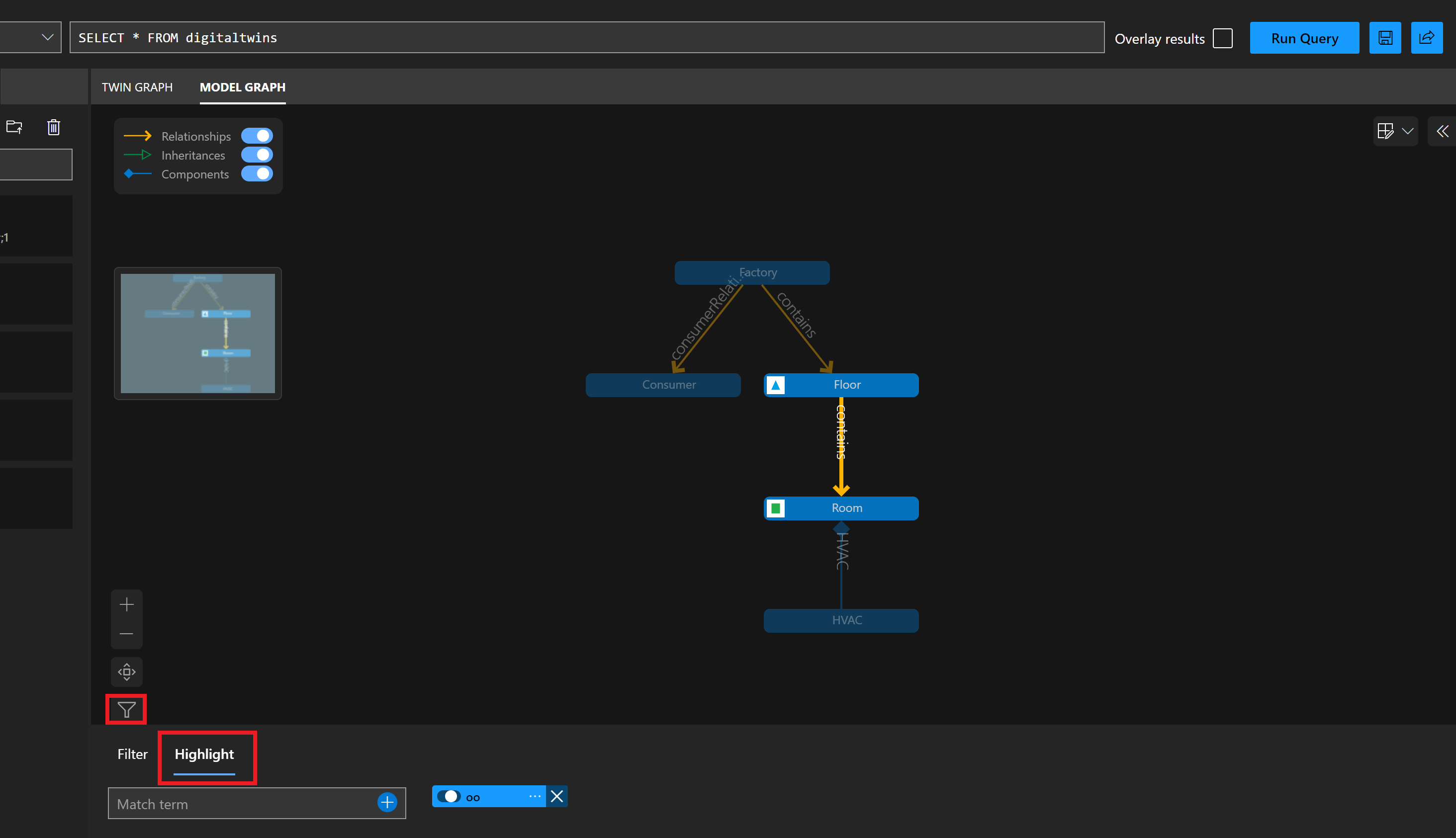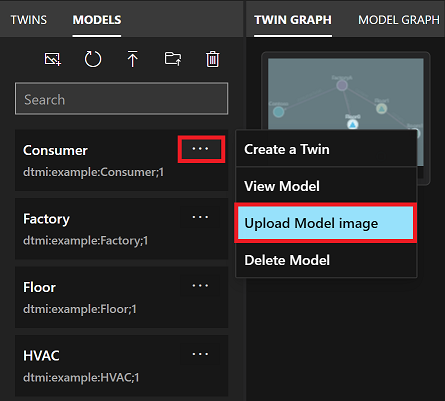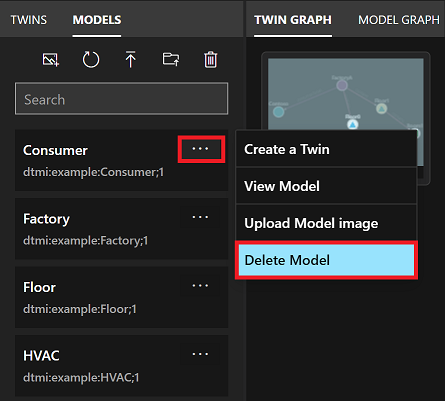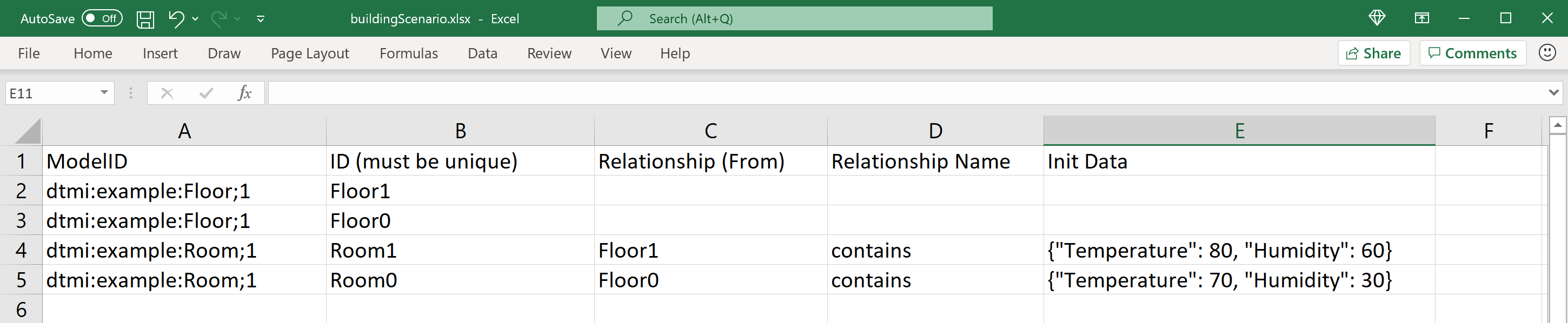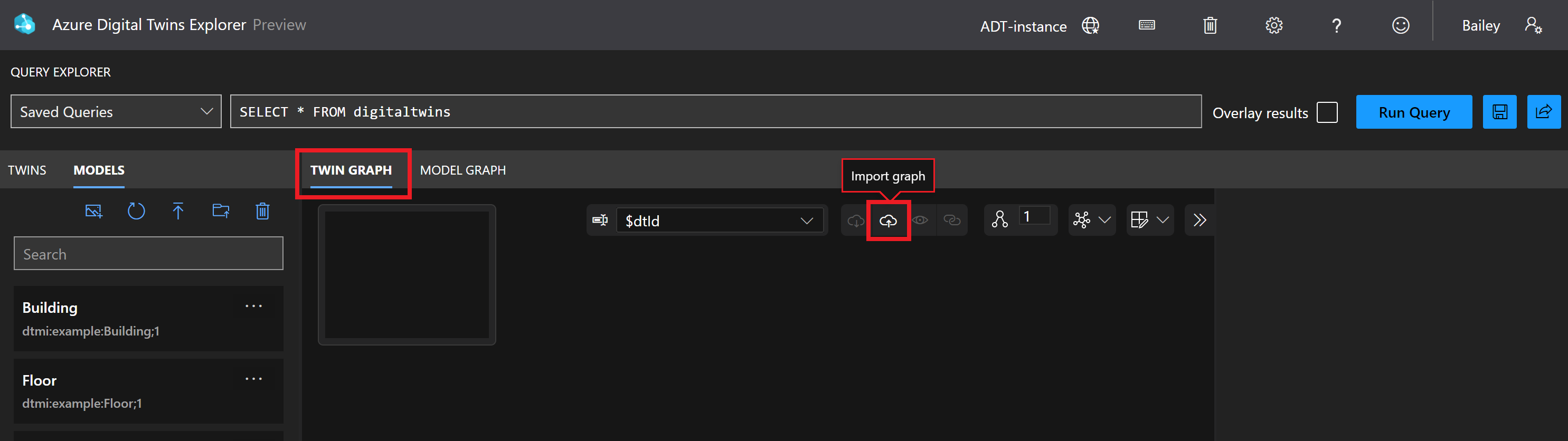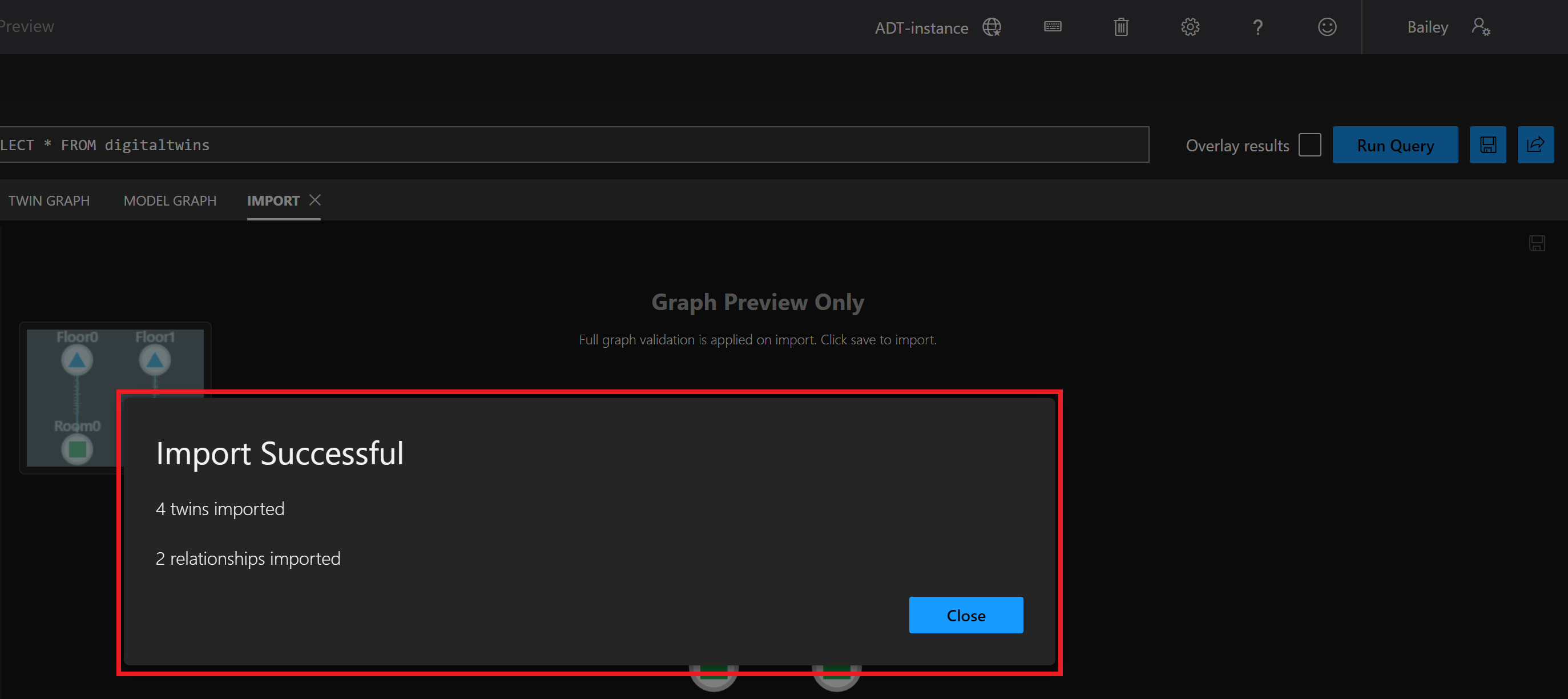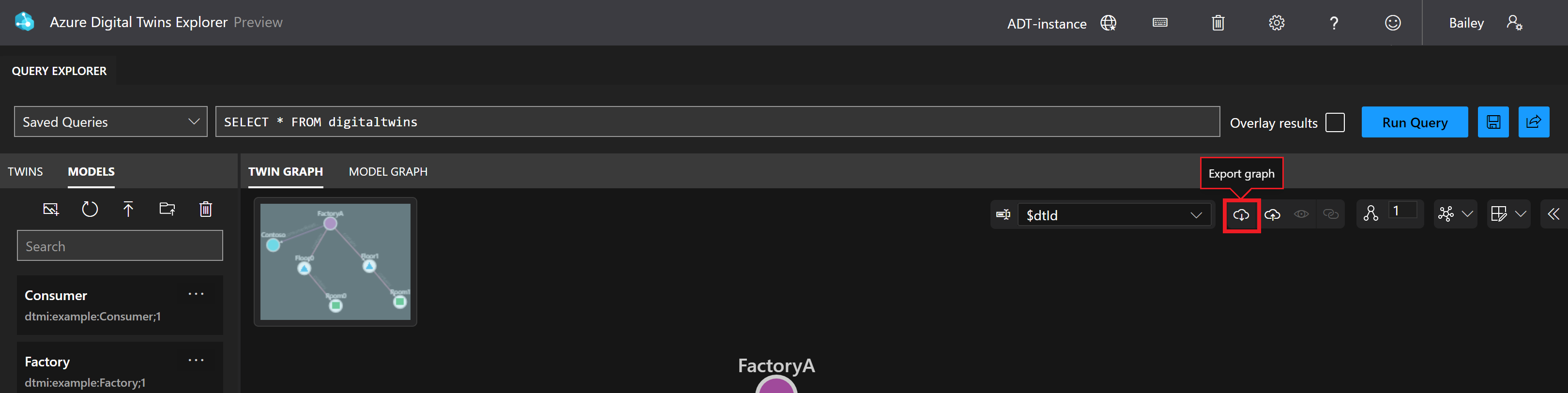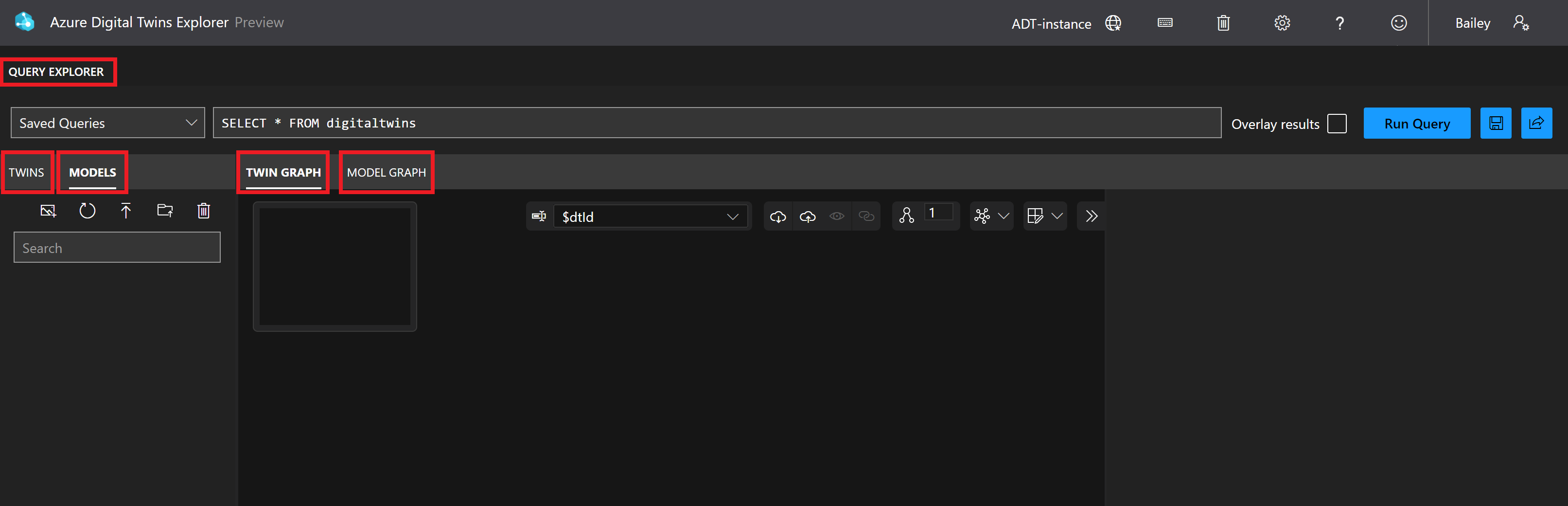Använda Azure Digital Twins Explorer (förhandsversion)
Azure Digital Twins Explorer (förhandsversion) är ett verktyg för att visualisera och arbeta med Azure Digital Twins. Den här artikeln beskriver funktionerna i Azure Digital Twins Explorer och hur du använder dem för att hantera data i din Azure Digital Twins-instans. Du kan interagera med Azure Digital Twins Explorer med hjälp av klick eller kortkommandon.
Så här kommer du åt
Det huvudsakliga sättet att komma åt Azure Digital Twins Explorer är via Azure Portal.
Om du vill öppna Azure Digital Twins Explorer för en Azure Digital Twins-instans navigerar du först till instansen i portalen genom att söka efter namnet i portalsökningsfältet.
Välj sedan knappen Öppna Azure Digital Twins Explorer (förhandsversion).
Då öppnas Azure Digital Twins Explorer på en ny flik. Om det här är första gången du använder Utforskaren visas en välkommen modal som sammanfattar dess viktigaste funktioner.
Azure Digital Twins Explorer kan ansluta automatiskt till din instans. Annars visas följande skärm där du uppmanas att ange en Azure Digital Twins-URL. (Om du inte ser den här rutan på skärmen har Azure Digital Twins Explorer redan slutfört det här steget automatiskt.)
Om du ser den här rutan anger du https:// i fältet följt av värdnamnet för din instans (detta finns på instansens översiktssida i portalen). Dessa värden utgör tillsammans instans-URL:en. Välj Spara för att ansluta till din instans.
Viktigt!
Azure Digital Twins Explorer stöder inte privata slutpunkter. Om du vill använda Azure Digital Twins Explorer med en Azure Digital Twins-instans som använder Private Link för att inaktivera offentlig åtkomst kan du distribuera Azure Digital Twins Explorer-kodbasen privat i molnet. Anvisningar om hur du gör detta finns i Azure Digital Twins Explorer: Körs i molnet.
Växla kontexter i appen
När du är i programmet kan du också ändra vilken instans som för närvarande är ansluten till utforskaren genom att välja instansnamnet i det övre verktygsfältet.
Om du gör det visas azure Digital Twins URL-modal, där du kan ange värdnamnet för en annan Azure Digital Twins-instans efter prefixet för att ansluta till den instansen https:// .
Kommentar
För närvarande är möjligheten att växla kontexter i appen inte tillgänglig för personliga Microsoft-konton (MSA). MSA-användare måste komma åt utforskaren från den valda instansen i Azure Portal eller ansluta till en viss instans via en direktlänk till miljön.
Fråga din digitala tvillinggraf
Du kan använda frågeutforskarens panel för att köra frågor i diagrammet.
Ange den fråga som du vill köra. Om du vill ange en fråga på flera rader kan du använda SKIFT + RETUR för att lägga till en ny rad i frågerutan.
Välj knappen Kör fråga för att visa frågeresultat i panelen Twin Graph.
Kommentar
Frågeresultat som innehåller relationer kan bara renderas i twin graph-panelen om resultaten även innehåller minst en tvilling. Även om frågor som endast returnerar relationer är möjliga i Azure Digital Twins kan du bara visa dem i Azure Digital Twins Explorer med hjälp av panelen Utdata.
Överlägg av frågeresultat
Du kan markera rutan Överläggsresultat innan du kör frågan om du vill att resultaten ska markeras från det som visas i panelen Twin Graph i stället för att helt ersätta panelens innehåll med de nya frågeresultaten.
Om frågeresultatet innehåller något som för närvarande inte visas i panelen Twin Graph läggs elementet till i den befintliga vyn.
Spara och kör frågor på nytt
Frågor kan sparas i lokal lagring i webbläsaren, vilket gör dem enkla att välja och köra igen.
Kommentar
Lokal webbläsarlagring innebär att sparade frågor inte kommer att vara tillgängliga i andra webbläsare förutom den där du sparade dem, och de kommer att finnas kvar i webbläsarlagringen på obestämd tid tills den lokala lagringen har rensats.
Om du vill spara en fråga anger du den i frågerutan och väljer ikonen Spara till höger i panelen. Ange ett namn för den sparade frågan när du uppmanas att göra det.
När frågan har sparats är den tillgänglig att välja från listrutan Sparade frågor för att enkelt köra den igen.
Om du vill ta bort en sparad fråga väljer du X-ikonen bredvid namnet på frågan när den nedrullningsbara menyn Sparade frågor är öppen.
Dricks
För stora grafer föreslås det att endast köra frågor mot en begränsad delmängd och sedan läsa in resten av diagrammet efter behov. Du kan dubbelklicka på en tvilling i panelen Twin Graph för att hämta ytterligare relaterade noder.
Utforska tvillingdiagrammet
Med panelen Twin Graph kan du utforska tvillingarna och relationerna i din instans.
Du kan använda den här panelen för att utforska tvillingdata.
Twin Graph-panelen innehåller också flera funktioner för att anpassa grafvisningsupplevelsen:
- Ändra visningsegenskap för tvilling
- Redigera layout för tvillingdiagram
- Kontrolltvillingdiagramexpansion
- Visa och dölj tvillingdiagramelement
- Filtrera och markera tvillingdiagramelement
Utforska tvillingdata
Kör en fråga med hjälp av Frågeutforskaren för att se tvillingarna och relationerna i frågeresultatet som visas i panelen Twin Graph.
Dricks
Frågan för att visa alla tvillingar och relationer är SELECT * FROM digitaltwins.
Visa egenskaper för tvilling och relation
Om du vill visa egenskapsvärdena för en tvilling eller en relation väljer du tvillingen eller relationen i Twin Graph och använder knappen Växla egenskapskontroll för att expandera panelen Tvillingegenskaper respektive Relationsegenskaper. Den här panelen visar alla egenskaper som är associerade med elementet, tillsammans med deras värden. Den innehåller även standardvärden för egenskaper som ännu inte har angetts.
Ikoner för datatyp
Egenskaperna som visas i panelerna Tvillingegenskaper och Relationsegenskaper visas var och en med en ikon, vilket anger typen av fält från DTDL-modellen. Du kan hovra över en ikon för att visa den associerade typen.
Tabellen nedan visar möjliga datatyper och deras motsvarande ikoner. Tabellen innehåller också länkar från varje datatyp till dess schemabeskrivning i språkbeskrivningen för DTDL v3.
| Ikon | Datatyp |
|---|---|
| boolesk | |
| komponent | |
| datum | |
| dateTime | |
| varaktighet | |
| uppräkning | |
| karta | |
| Numeriska typer, inklusive dubbel, flyttal, heltal och lång | |
| objekt | |
| sträng | |
| Tid |
Fel
Panelen Tvillingegenskaper visar felmeddelanden om tvillingen eller några av dess egenskaper inte längre matchar modellen.
Det finns två möjliga felscenarier som var och en ger sitt eget felmeddelande:
- En eller flera modeller som används av tvillingen saknas. Därför flaggas alla egenskaper som är associerade med modellen som "saknas" på panelen Tvillingegenskaper. Det här felet kan inträffa om modellen har tagits bort sedan tvillingen skapades.
- Vissa egenskaper för tvillingen är inte en del av tvillingens modell. Endast dessa egenskaper flaggas som "saknas" på panelen Tvillingegenskaper. Det här felet kan inträffa om modellen för tvillingen har ersatts eller ändrats sedan egenskaperna angavs och egenskaperna inte längre finns i den senaste versionen av modellen.
Båda dessa felmeddelanden visas i skärmbilden nedan:
Verifiera och utforska historiserade egenskaper
Om din Azure Digital Twins-instans har datahistorik aktiverad kan du verifiera och utforska dess historiserade data i Azure Digital Twins Explorer. Följ stegen nedan för att visualisera historiserade data i ett diagram eller visa rådatavärden i en tabell.
I visningsprogrammet Twin Graph väljer du en tvilling vars historiserade egenskaper du vill visa för att öppna den i panelen Tvillingegenskaper . I det övre högra hörnet i panelen väljer du ikonen Tidsserie för att öppna Utforskaren för datahistorik.
Välj tvillingnamnet till vänster för att visa alternativen för att välja vilka historiska egenskaper för tvillingen som ska visas. Fältet Tvilling-ID fylls i i förväg med tvillingmarkeringen. Bredvid det här fältet kan du välja ikonen Inspektera egenskaper för att visa tvillingdata eller ikonen För avancerad tvillingsökning för att hitta andra tvillingar genom att fråga efter egenskapsvärden.
I fältet Egenskap väljer du den egenskap vars historiserade data du vill visa. Om egenskapen inte är numerisk, men den består av numeriska värden, använder du alternativet Cast-egenskap till tal för att försöka omvandla dessa data till tal så att de kan visualiseras i diagrammet.
Kommentar
Om du inte kan välja en egenskap i listrutan eftersom listan inte svarar kan det innebära att det finns ett fel i någon modell i din instans. Om du till exempel har icke-unika uppräkningsvärden i attributen för en modell kommer den här funktionen att brytas. Om detta händer granskar du modelldefinitionerna och kontrollerar att alla egenskaper är giltiga.
Välj en etikett för tidsserien och välj Uppdatera.
Då läses diagramvyn in för de historiserade värdena för den valda egenskapen. Du kan använda flikarna ovanför diagrammet för att växla mellan diagramvyn och tabellvyn.
Om du vill lägga till fler egenskaper i visualiseringen använder du knappen Lägg till tidsserie till vänster.
Om du vill avsluta datahistorikutforskaren och återgå till huvudutforskaren för Azure Digital Twins väljer du Stäng.
Visa historik i diagram
Diagramvyn för historiserade egenskaper visar egenskapsvärden som punkter i ett linjediagram över tid.
Du kan använda ikonerna ovanför diagrammet för att styra diagraminställningarna, inklusive...
- ändra tidsintervallet för de data som ingår i diagrammet.
- välja om flera tidsserier ska visas oberoende av varandra eller på en delad y-axel. Om du väljer Oberoende för axlarna innebär det att varje tidsserie skalar till diagrammet och behåller sin egen axel för skalning. Om du väljer Delade axlar skalas alla tidsseriedata till samma axel.
- välja aggregeringslogik för diagrammet. När egenskapen har fler datapunkter än vad som kan visas i diagrammet aggregeras data till ett begränsat antal datapunkter med hjälp av antingen genomsnittliga, lägsta eller högsta funktioner.
Det finns också en knapp för att öppna frågan i Azure Data Explorer, där du kan visa och ändra den aktuella frågan för att utforska tidsseriedata ytterligare.
Visa historik i tabellen
Tabellvyn över historiserade egenskaper visar egenskapsvärden och deras tidsstämplar i en tabell.
Du kan använda ikonerna ovanför tabellen för att styra tabellinställningarna, inklusive...
- ändra tidsintervallet för de data som ingår i tabellen.
- hämta tabelldata för oberoende analys.
Visa en tvillings relationer
Du kan också snabbt visa koden för alla relationer som involverar en viss tvilling (inklusive inkommande och utgående relationer).
Högerklicka på en tvilling i diagrammet och välj Hämta relationer. På så sätt visas en relationsinformationsmodal som visar JSON-representationen av alla inkommande och utgående relationer.
Ändra visningsegenskap för tvilling
Du kan konfigurera vilken egenskap du vill visa för att identifiera tvillingar i tvillingdiagrammet. Standardvärdet är värdet $dtId , men du kan välja mellan alla egenskaper som finns i din modelluppsättning (även de som inte finns på varje tvilling).
Om du vill ändra visningsegenskapen använder du listrutan Välj tvillingvisningsnamnegenskap . Den nedrullningsbara menyn sorteras efter antalet modeller som innehåller egenskapen.
Om du väljer en egenskap som inte finns på varje tvilling visas alla tvillingar i grafen som inte har den egenskapen med en asterisk (*) följt av deras $dtId värde.
Redigera layout för tvillingdiagram
Du kan ordna om tvillingarna i olika konfigurationer genom att klicka och dra dem runt skärmen Twin Graph.
Du kan också använda en av flera layoutalgoritmer i diagrammet från alternativen på menyn Välj layout .
Kontrolltvillingdiagramexpansion
När du visar ett frågeresultat i panelen Twin Graph kan du dubbelklicka på en tvilling så att diagrammet hämtar dess relationer och relaterade tvillingar och visar dem om de inte redan finns i vyn. Du kan anpassa den här expansionen genom att ange en storlek och riktning för att avgöra hur många tvillingar som ska hämtas.
Om du vill ange hur många lager som ska expanderas använder du alternativet Expansionsnivå . Det här talet anger hur många lager av relationer som ska hämtas från den valda tvillingen.
Om du vill ange vilka typer av relationer som ska följas när du expanderar använder du knappen Expansionsriktning . På så sätt kan du välja mellan inkommande, utgående eller både inkommande och utgående relationer.
Visa och dölj tvillingdiagramelement
Du kan ändra alternativet för att dölja tvillingar eller relationer från grafvyn.
Om du vill dölja en tvilling eller relation högerklickar du på den i fönstret Twin Graph . Om du gör det visas en meny med alternativ för att dölja elementet eller andra relaterade element.
Du kan också dölja flera tvillingar eller relationer samtidigt genom att använda CTRL/CMD- eller SKIFT-tangenterna för att välja flera element av samma typ i diagrammet. Härifrån följer du samma högerklicksprocess för att se alternativen för att dölja.
Om du vill återgå till att visa alla tvillingar när vissa har dolts använder du knappen Visa alla . Om du vill återgå till att visa alla relationer använder du knappen Visa alla relationer .
Filtrera och markera tvillingdiagramelement
Du kan filtrera de tvillingar och relationer som visas i diagrammet efter text genom att välja den här filterikonen :
Du kan också markera de tvillingar och relationer som visas i diagrammet efter text genom att välja den här markeringsikonen :
Hantera tvillingar och diagram
Azure Digital Twins Explorer innehåller flera sätt att hantera tvillingarna och relationerna i din instans.
I det här avsnittet beskrivs hur du utför följande hanteringsaktiviteter:
- Visa en platt lista över tvillingar och relationer
- Skapa tvillingar, med eller utan inledande egenskaper
- Skapa relationer mellan tvillingar
- Redigera egenskaper för tvilling och relation
- Ta bort tvillingar och relationer
Information om visningsupplevelsen för tvillingar och relationer finns i Utforska tvillingar och Twin Graph.
Visa en platt lista över tvillingar och relationer
Panelen Twins visar en platt lista över dina tvillingar och deras associerade relationer. Du kan söka efter tvillingar efter namn och expandera dem för information om deras inkommande och utgående relationer.
Skapa tvillingar
Du kan skapa en ny digital tvilling från dess modelldefinition på panelen Modeller .
Om du vill skapa en tvilling från en modell letar du upp modellen i listan och väljer menypunkterna bredvid modellnamnet. Välj sedan Skapa en tvilling. Du uppmanas att ange ett namn för den nya tvillingen, som måste vara unik. Spara sedan tvillingen, som lägger till den i diagrammet.
Information om hur du lägger till egenskapsvärden för din tvilling finns i Redigera tvilling- och relationsegenskaper.
Skapa relationer
Om du vill skapa en relation mellan två tvillingar börjar du med att välja källtvillingen för relationen i fönstret Twin Graph . Håll sedan ned en CTRL/CMD- eller SKIFT-nyckel medan du väljer en andra tvilling som mål för relationen.
När de två tvillingarna har valts samtidigt högerklickar du på måltvillingen för att visa en meny med ett alternativ för att lägga till relationer mellan dem.
Om du gör det visas dialogrutan Skapa relation , som fylls i med källtvillingen och måltvillingen för relationen (du kan också använda ikonen Växla relation för att växla dem). Det finns en meny i listrutan Relation som innehåller de typer av relationer som källtvillingen kan ha, enligt dess DTDL-modell. Välj ett alternativ för relationstypen och Spara den nya relationen.
Redigera egenskaper för tvilling och relation
Om du vill visa egenskapsvärdena för en tvilling eller en relation väljer du elementet i Twin Graph och använder knappen Växla egenskapskontroll för att expandera panelen Tvillingegenskaper respektive Relationsegenskaper.
Du kan använda den här panelen för att redigera skrivbara egenskaper direkt. Uppdatera värdena infogade och välj knappen Spara ändringar överst i panelen för att spara. När uppdateringen sparas visar skärmen ett modalt fönster som visar JSON-korrigeringsåtgärden som tillämpades av uppdaterings-API:et.
Dricks
Egenskaperna som visas i panelerna Tvillingegenskaper och Relationsegenskaper visas var och en med en ikon, vilket anger typen av fält från DTDL-modellen. Mer information om typikonerna finns i Ikoner för datatyp.
Ta bort tvillingar och relationer
Om du vill ta bort en tvilling eller en relation högerklickar du på den i fönstret Twin Graph . Om du gör det visas en meny med ett alternativ för att ta bort elementet.
Du kan ta bort flera tvillingar eller flera relationer samtidigt genom att använda CTRL/CMD- eller SKIFT-tangenterna för att välja flera element av samma typ i diagrammet. Härifrån följer du samma högerklickade process för att ta bort elementen.
Du kan också välja att ta bort alla tvillingar i din instans samtidigt med knappen Ta bort alla tvillingar i det övre verktygsfältet.
Utforska modeller och modellgrafen
Modeller kan visas både på panelen Modeller till vänster på Azure Digital Twins Explorer-skärmen och i panelen Modelldiagram mitt på skärmen.
Kommentar
För närvarande har Azure Digital Twins Explorer fullt stöd för DTDL v2-modeller och har stöd för begränsade funktioner för DTDL v3-modeller.
DTDL v3-modeller kan visas i panelen Modeller och tvillingar som skapats med DTDL v3-modeller kan visas och redigeras (inklusive de med matrisegenskaper). DTDL v3-modeller visas dock inte i panelen Modelldiagram och de kan inte importeras med Azure Digital Twins Explorer. Om du vill importera DTDL v3-modeller till din instans använder du ett annat utvecklargränssnitt som API:er och SDK:er eller Azure CLI.
Du kan använda dessa paneler för att visa dina modeller.
Panelen Modelldiagram innehåller också flera funktioner för att anpassa grafvisningsupplevelsen:
- Redigera modelldiagramlayout
- Filtrera och markera modelldiagramelement
- Ladda upp modellbilder för att representera modeller i graferna
Visa modeller
Du kan visa en platt lista över modellerna i din instans i panelen Modeller . Den här listan kan sökas med hjälp av sökfältet i panelen.
Du kan använda panelen Modelldiagram för att visa en grafisk representation av modellerna i din instans, tillsammans med relationer, arv och komponenter som ansluter dem till varandra.
Kommentar
För närvarande har Azure Digital Twins Explorer fullt stöd för DTDL v2-modeller och har stöd för begränsade funktioner för DTDL v3-modeller.
DTDL v3-modeller kan visas i panelen Modeller och tvillingar som skapats med DTDL v3-modeller kan visas och redigeras (inklusive de med matrisegenskaper). DTDL v3-modeller visas dock inte i panelen Modelldiagram och de kan inte importeras med Azure Digital Twins Explorer. Om du vill importera DTDL v3-modeller till din instans använder du ett annat utvecklargränssnitt som API:er och SDK:er eller Azure CLI.
Visa modelldefinition
Om du vill se den fullständiga definitionen av en modell letar du upp modellen i fönstret Modeller och väljer menypunkterna bredvid modellnamnet. Välj sedan Visa modell. Om du gör det visas en modellinformationsmodal som visar modellens råa DTDL-definition.
Du kan också visa en modells fullständiga definition genom att välja den i modelldiagrammet och använda knappen Växla modellinformation för att expandera panelen Modellinformation . Den här panelen visar också den fullständiga DTDL-koden för modellen.
Redigera modelldiagramlayout
Du kan ordna om modellerna i olika konfigurationer genom att klicka och dra dem runt skärmen Modelldiagram.
Du kan också använda en av flera layoutalgoritmer i modelldiagrammet från alternativen på menyn Välj layout .
Filtrera och markera modelldiagramelement
Du kan filtrera de typer av modellreferenser som visas i modelldiagrammet. Om du inaktiverar en av referenstyperna via växlarna i den här menyn förhindras den referenstypen från att visas i diagrammet.
Du kan också filtrera de modeller och referenser som visas i diagrammet efter text genom att välja den här filterikonen :
Du kan markera de modeller och referenser som visas i diagrammet efter text genom att välja den här markeringsikonen :
Ladda upp modellbilder
Du kan ladda upp anpassade avbildningar för att representera olika modeller i vyerna Model Graph och Twin Graph . Du kan ladda upp bilder för enskilda modeller eller för flera modeller samtidigt.
Kommentar
Dessa avbildningar lagras i lokal webbläsarlagring. Det innebär att bilderna inte kommer att vara tillgängliga i andra webbläsare förutom den där du sparade dem, och de kommer att finnas kvar i webbläsarlagringen på obestämd tid tills den lokala lagringen har rensats.
Om du vill ladda upp en bild för en enskild modell letar du reda på modellen i panelen Modeller och väljer menypunkterna bredvid modellnamnet. Välj sedan Ladda upp modellbild. I rutan filväljare som visas navigerar du på datorn till den bildfil som du vill ladda upp för modellen. Välj Öppna för att ladda upp den.
Du kan också ladda upp modellbilder i grupp.
Använd först följande instruktioner för att ange bildfilnamnen innan du laddar upp. På så sätt kan Azure Digital Twins Explorer automatiskt tilldela bilderna till rätt modeller efter uppladdningen.
- Börja med modell-ID-värdet (till exempel
dtmi:example:Floor;1) - Ersätt instanser av ":" med "_" (exemplet blir
dtmi_example_Floor;1) - Ersätt instanser av ";" med "-" (exemplet blir
dtmi_example_Floor-1) - Kontrollera att filen har ett bildtillägg (exemplet blir ungefär som
dtmi_example_Floor-1.png)
Kommentar
Om du försöker ladda upp en bild som inte mappas till någon befintlig modell med hjälp av kriterierna ovan, laddas inte bilden upp eller lagras.
Om du vill ladda upp bilderna samtidigt använder du ikonen Ladda upp modellbilder överst på panelen Modeller. I rutan filväljare väljer du vilka bildfiler som ska laddas upp.
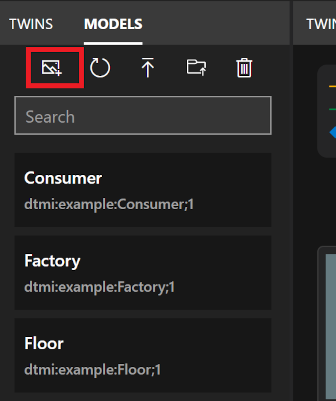
Hantera modeller
Du kan använda panelen Modeller till vänster på Skärmen Azure Digital Twins Explorer för att utföra hanteringsaktiviteter på hela uppsättningen modeller eller på enskilda modeller.
Med den här panelen kan du slutföra följande modellhanteringsaktiviteter:
- Ladda upp modeller till din Azure Digital Twins-instans
- Ta bort modeller från din instans
- Uppdatera modeller för att läsa in listan över alla modeller på den här panelen igen
Information om visningsupplevelsen för modeller finns i Utforska modeller och modelldiagrammet.
Ladda upp modeller
Du kan ladda upp modeller från datorn genom att välja modellfiler individuellt eller genom att ladda upp en hel mapp med modellfiler samtidigt. Om du laddar upp en JSON-fil som innehåller koden för många modeller bör du granska begränsningarna för massmodelluppladdning.
Kommentar
För närvarande har Azure Digital Twins Explorer fullt stöd för DTDL v2-modeller och har stöd för begränsade funktioner för DTDL v3-modeller.
DTDL v3-modeller kan visas i panelen Modeller och tvillingar som skapats med DTDL v3-modeller kan visas och redigeras (inklusive de med matrisegenskaper). DTDL v3-modeller visas dock inte i panelen Modelldiagram och de kan inte importeras med Azure Digital Twins Explorer. Om du vill importera DTDL v3-modeller till din instans använder du ett annat utvecklargränssnitt som API:er och SDK:er eller Azure CLI.
Om du vill ladda upp en eller flera modeller som väljs individuellt väljer du ikonen Ladda upp en modell som visar en uppåtriktad pil.
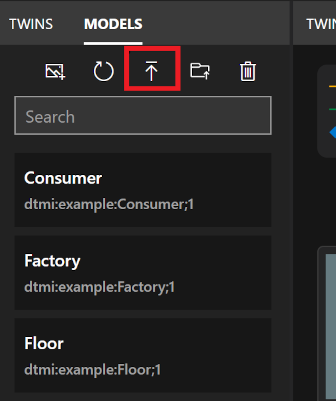
I rutan filväljare som visas navigerar du på datorn till de modeller som du vill ladda upp. Du kan välja en eller flera JSON-modellfiler och välja Öppna för att ladda upp dem.
Om du vill ladda upp en mapp med modeller, inklusive allt som finns i den , väljer du ikonen Ladda upp en katalog med modeller som visar en filmapp.
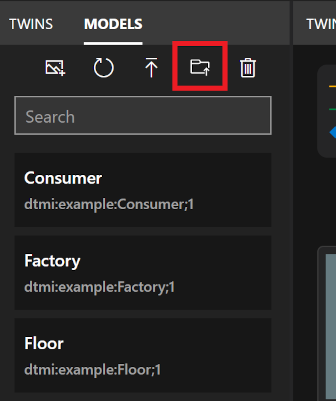
I rutan filväljare som visas navigerar du på datorn till en mapp som innehåller JSON-modellfiler. Välj Öppna för att ladda upp den översta mappen och allt dess innehåll.
Viktigt!
Om en modell refererar till en annan modell i sin definition, till exempel när du definierar relationer eller komponenter, måste den modell som refereras finnas i instansen för att ladda upp modellen som använder den. Om du laddar upp modeller en i taget innebär det att du bör ladda upp modellen som refereras innan du laddar upp modeller som använder den. Om du laddar upp modeller i grupp kan du välja dem alla i samma import och Azure Digital Twins kommer att dra slutsatsen att de ska laddas upp i. Men om du laddar upp fler än 50 modeller i samma fil kan du läsa begränsningarna för massmodelluppladdning.
Begränsningar för massuppladdning av modell
Begränsningarna i det här avsnittet gäller för modeller som finns i en enda JSON-fil som laddas upp till Azure Digital Twins Explorer samtidigt.
Det finns ingen gräns för hur många modeller du kan inkludera med en enda JSON-fil, men det finns särskilda överväganden för filer som innehåller mer än 50 modeller. Om du laddar upp fler än 50 modeller i samma modellfil följer du dessa tips:
- Om det finns modeller som ärver från andra modeller som definieras i samma fil placerar du dem nära slutet av listan.
- Om det finns modeller som refererar till andra modeller som definierats i samma fil som komponenter placerar du dem nära slutet av listan.
- Kontrollera att när en modell refererar till en annan modell som har definierats i samma fil (antingen genom arv eller som en komponent) kommer modellen som innehåller referensen senare i listan än den refererade modelldefinitionen.
Detta hjälper dig att se till att modellberoenden matchas korrekt under uppladdningsprocessen.
Ta bort modeller
Du kan använda panelen Modeller för att ta bort enskilda modeller eller alla modeller i din instans samtidigt.
Om du vill ta bort en enskild modell letar du reda på modellen i listan och väljer menypunkterna bredvid modellnamnet. Välj sedan Ta bort modell.
Om du vill ta bort alla modeller i din instans samtidigt väljer du ikonen Ta bort alla modeller överst på panelen Modeller.
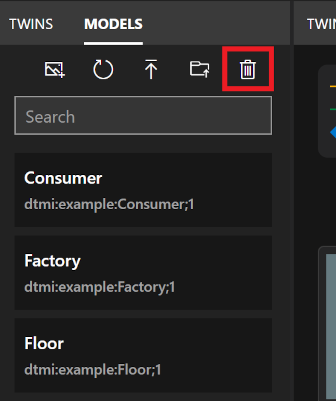
Uppdatera modeller
När du öppnar Azure Digital Twins Explorer bör panelen Modeller automatiskt visa alla tillgängliga modeller i din miljö.
Du kan dock uppdatera panelen manuellt när som helst för att läsa in listan över alla modeller i din Azure Digital Twins-instans manuellt. Om du vill göra det väljer du ikonen Uppdatera modeller .
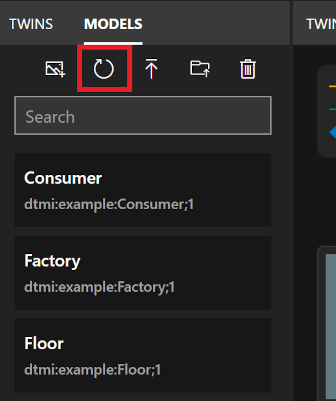
Import-/exportdiagram
Från panelen Twin Graph har du alternativ för att importera och exportera graffunktioner.
Importdiagram
Du kan använda importfunktionen för att lägga till tvillingar, relationer och modeller i din instans. Den här funktionen kan vara användbar för att skapa många tvillingar, relationer och/eller modeller samtidigt.
Kommentar
Om grafimportfilen innehåller modeller kommer de att omfattas av begränsningarna för massuppladdning av modell.
Skapa importfil
Det första steget när du importerar ett diagram är att skapa en fil som representerar de tvillingar och relationer som du vill lägga till.
Importfilen kan vara i något av följande två format:
- Det JSON-baserade format som genereras vid grafexport. Det här formatet kan innehålla tvillingar, relationer och/eller modeller.
- Det anpassade Excel-baserade formatet som beskrivs i resten av det här avsnittet. Med det här formatet kan du ladda upp tvillingar och relationer.
Skapa importfil i Excel
Om du vill skapa en anpassad graf i Excel som kan ladda upp tvillingar och relationer till Azure Digital Twins Explorer använder du följande format.
Varje rad representerar ett element som ska skapas: antingen en tvilling, en relation eller en kombination av tvilling och motsvarande relation. Använd följande kolumner för att strukturera tvilling- eller relationsdata. Kolumnnamnen kan anpassas, men de bör förbli i den här ordningen.
| ModelID | ID | Relation (källa) | Relationsnamn | Init-data |
|---|---|---|---|---|
| (Valfritt) DTMI-ID för modellen som ska användas för den nya tvillingen. Den här modelldefinitionen bör redan finnas i instansen. Du kan lämna den här kolumnen tom för en rad om du bara vill att raden ska skapa en relation (inga tvillingar). |
(Obligatoriskt) Det unika ID:t för en tvilling. Om en ny tvilling skapas på den här raden blir det här värdet ID för den nya tvillingen. Om det finns relationsinformation på raden används det här ID:t som mål för relationen. |
(Valfritt) ID:t för en tvilling som ska vara källtvillingen för en ny relation. Du kan lämna den här kolumnen tom för en rad om du bara vill att raden ska skapa en tvilling (inga relationer). |
(Valfritt) Namnet på den nya relationen som ska skapas. Relationsriktningen kommer att vara från tvillingen i kolumn C till tvillingen i kolumn B. |
(Valfritt) En JSON-sträng som innehåller egenskapsinställningar för tvillingen som ska skapas. Egenskaperna måste matcha de som definierats i modellen från kolumn A. |
Här är ett exempel .xlsx fil som skapar en liten graf med två våningar och två rum.
Du kan visa den här filen och andra .xlsx diagramexempel på Azure Digital Twins Explorer-lagringsplatsen på GitHub.
Kommentar
Egenskaperna och relationerna som beskrivs i .xlsx måste matcha det som definieras i modelldefinitionerna för de relaterade tvillingarna.
Importera filen till Azure Digital Twins Explorer
När du har en fil på datorn som är redo att importeras väljer du ikonen Importera graf på panelen Twin Graph.
I rutan filväljare som visas navigerar du på datorn till graffilen (.xlsx eller .json) som du vill ladda upp och väljer Öppna för att ladda upp den.
Azure Digital Twins öppnar en importpanel som visar en förhandsgranskning av diagrammet som ska importeras. Bekräfta genom att välja ikonen Spara i det övre högra hörnet på panelen.
Om importen lyckas visas antalet modeller, tvillingar och relationer som har laddats upp i ett modalt fönster.
Exportera diagram och modeller
Du kan använda exportfunktionen för att exportera partiella eller fullständiga grafer, inklusive modeller, tvillingar och relationer. Export serialiserar tvillingarna och relationerna från de senaste frågeresultaten, samt alla modeller i instansen, till ett JSON-baserat format som du kan ladda ned till datorn.
Börja med att använda panelen Frågeutforskaren för att köra en fråga som väljer de tvillingar och relationer som du vill ladda ned. Om du gör det fylls de i på panelen Twin Graph.
Dricks
Frågan för att visa alla tvillingar och relationer är SELECT * FROM digitaltwins.
När panelen Twin Graph visar den del av diagrammet som du vill ladda ned väljer du ikonen Exportera graf .
Den här åtgärden aktiverar en nedladdningslänk i rutan Twin Graph. Välj den för att ladda ned en JSON-baserad representation av frågeresultatet och alla modeller i din instans till datorn.
Dricks
Den här filen kan redigeras och/eller laddas upp på nytt till Azure Digital Twins via importfunktionen .
Länka till din miljö och specifik fråga
Du kan dela en länk till din Azure Digital Twins Explorer-miljö med andra för att samarbeta i arbetet. I det här avsnittet beskrivs hur du genererar en länk till din Azure Digital Twins Explorer-miljö, som kan innehålla en specifik fråga som ska köras när länken öppnas. I det här avsnittet beskrivs också vilka behörigheter mottagaren behöver ha för att interagera med dina tvillingdata.
Krav för mottagaråtkomst
För att mottagaren ska kunna öppna länken och visa instansen i Azure Digital Twins Explorer måste de logga in på sitt Azure-konto och ha Azure Digital Twins Data Reader-åtkomst till instansen (du kan läsa mer om Azure Digital Twins-roller i Säkerhet).
För att mottagaren ska kunna göra ändringar i diagrammet och data måste de ha rollen Azure Digital Twins-dataägare på instansen.
Generera en länk till miljön med en specifik fråga
Om du vill generera en länk till din Azure Digital Twins Explorer-miljö som innehåller en specifik fråga anger du den fråga som du vill samla in i Frågeutforskaren och väljer sedan knappen Dela för att kopiera den fullständiga länken.
I exemplet och frågan i skärmbilden ovan skapar knappen Dela den här länken: https://explorer.digitaltwins.azure.net/?query=SELECT%20*%20FROM%20digitaltwins%20T%20WHERE%20T.InFlow%20%3E%2070&tid=<tenant-ID>&eid=<Azure-Digital-Twins-instance-host-name>. Länken innehåller klientorganisations-ID och värdnamn för Azure Digital Twins-instansen samt formaterad frågetext.
Du kan dela den här URL:en så att någon kan komma åt din instans och den här frågan. När de öppnar Azure Digital Twins Explorer med länken fylls resultatet av frågan automatiskt i panelen Twin Graph .
Generera en länk till miljön utan specifik fråga
Om du vill dela en länk till Din Azure Digital Twins Explorer-miljö utan någon specifik fråga bifogad börjar du med knappen Dela för att kopiera länken till din instans.
Ta sedan bort frågeparametern manuellt från resultatet.
Till exempel skulle knappen Dela i skärmbilden ovan skapa den här länken: https://explorer.digitaltwins.azure.net/?query=SELECT%20*%20FROM%20digitaltwins&tid=<tenant-ID>&eid=<Azure-Digital-Twins-instance-host-name>. Du kan ta bort query=SELECT%20*%20FROM%20digitaltwins& delen för att skapa URL:en https://explorer.digitaltwins.azure.net/?tid=<tenant-ID>&eid=<Azure-Digital-Twins-instance-host-name>.
Dela sedan den här URL:en så att någon kan komma åt din instans. När de öppnar Azure Digital Twins Explorer med länken ansluts de till din instans och ser inga förifyllda frågeresultat.
Hjälpmedel och avancerade inställningar
Du kan aktivera flera avancerade inställningar för Azure Digital Twins Explorer för att anpassa din upplevelse eller göra den mer tillgänglig.
Du kan använda ikonen Kortkommandon i det övre högra verktygsfältet för att visa en lista över kortkommandon som kan användas för att navigera i Azure Digital Twins Explorer.
Det finns flera avancerade funktioner som kan nås under kugghjulet Inställningar i det övre högra verktygsfältet:
- Ivrig inläsning: När en fråga returnerar tvillingar som har relationer till andra tvillingar som inte ingår i frågeresultatet läser den här funktionen in de "saknade" tvillingarna innan diagrammet återges.
- Cachelagring: När den här funktionen är aktiverad behåller Azure Digital Twins Explorer en lokal cache med relationer och modeller i minnet för att förbättra frågeprestandan. Dessa cacheminnen rensas på alla skrivåtgärder på relevanta element samt vid webbläsaruppdatering. Den här funktionen är inaktiverad som standard.
- Konsol: Med den här funktionen kan du visa ett konsolfönster som kan använda enkla gränssnittsfunktioner för att arbeta med grafen.
- Utdata: Den här funktionen aktiverar visning av ett utdatafönster som visar en diagnostisk spårning av åtgärder.
- Hög kontrast: Den här funktionen ändrar färgerna i Azure Digital Twins Explorer så att de visas med större kontrast.
Du kan anpassa panellayouten genom att redigera positionerna för panelerna som utgör Azure Digital Twins Explorer (Query Explorer, Twins, Models, Twin Graph, Model Graph). Om du vill flytta en panel till en annan plats klickar du på och håller panelnamnet och drar den till den nya önskade positionen.
Panelpositionerna återställs vid uppdatering av webbläsarfönstret.
Nästa steg
Lär dig mer om att skriva frågor för Azure Digital Twins-tvillingdiagrammet: