Ladda upp en VHD-fil till ett labblagringskonto med hjälp av Storage Explorer
I den här artikeln lär du dig hur du använder Azure Storage Explorer för att ladda upp en VHD-fil till ett labblagringskonto i Azure DevTest Labs. När du har laddat upp din VHD-fil kan du skapa en anpassad avbildning från den uppladdade VHD-filen och använda avbildningen för att etablera en virtuell dator.
Mer information om diskar och virtuella hårddiskar i Azure finns i Introduktion till hanterade diskar.
Storage Explorer har stöd för flera anslutningsalternativ. I den här artikeln beskrivs hur du ansluter till ett lagringskonto som är kopplat till din Azure-prenumeration. Information om andra anslutningsalternativ för Storage Explorer finns i Kom igång med Storage Explorer.
Förutsättningar
- Ladda ned och installera den senaste versionen av Storage Explorer.
Om du vill ladda upp en VHD-fil till ett labblagringskonto med Storage Explorer hämtar du först namnet på labblagringskontot via Azure Portal. Använd sedan Storage Explorer för att ladda upp filen.
Hämta namnet på labblagringskontot
Så här hämtar du namnet på labblagringskontot:
Logga in på Azure-portalen.
Välj Alla resurser och välj sedan ditt labb.
I labbmenyn under Inställningar väljer du Konfiguration och principer.
I Aktivitetsloggen går du till resursmenyn under Baser för virtuella datorer och väljer Anpassade avbildningar.
I Anpassade avbildningar väljer du Lägg till.
I Anpassad avbildning går du till VHD och väljer länken Ladda upp en bild med hjälp av PowerShell .
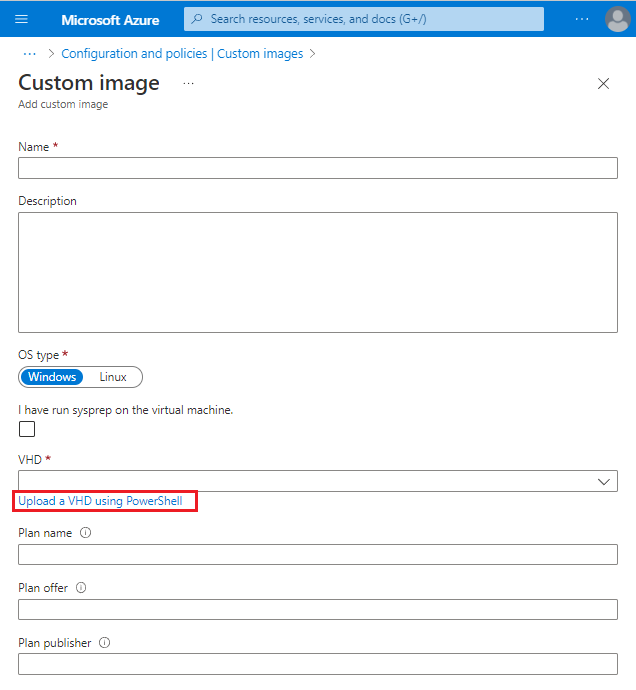
I Ladda upp en bild med PowerShell bläddrar du åt höger för att se ett anrop till cmdleten Add-AzureRmVhd.
Parametern
-Destinationinnehåller URI:n för en blobcontainer i följande format:https://<storageAccountName>.blob.core.windows.net/uploads/...
Kopiera namnet på lagringskontot som ska användas i nästa avsnitt.
Ladda upp en VHD-fil
Så här laddar du upp en VHD-fil med hjälp av Storage Explorer:
När du öppnar Storage Explorer visar fönstret Utforskaren alla Azure-prenumerationer som du är inloggad på.
Om du behöver lägga till ett annat konto väljer du ikonen Kontohantering . I Kontohantering väljer du Lägg till ett konto.
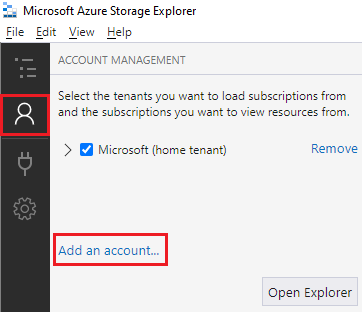
Följ anvisningarna för att logga in med det Microsoft-konto som är associerat med din Azure-prenumeration.
När du har loggat in visar explorer-fönstret de Azure-prenumerationer som är associerade med ditt konto. Välj listrutepilen bredvid den Azure-prenumeration som du vill använda. I den vänstra rutan visas de lagringskonton som är associerade med den valda Azure-prenumerationen.
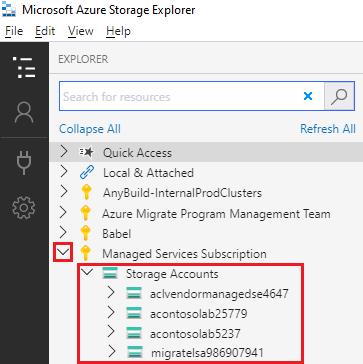
Välj listrutepilen bredvid namnet på labblagringskontot som du sparade tidigare.
Expandera Blobcontainrar och välj sedan uppladdningar.
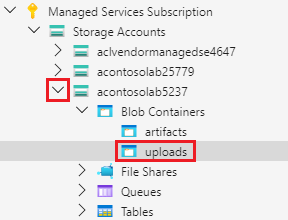
Välj Ladda upp i verktygsfältet för blobredigeraren i den högra rutan i Storage Explorer och välj sedan Ladda upp filer.
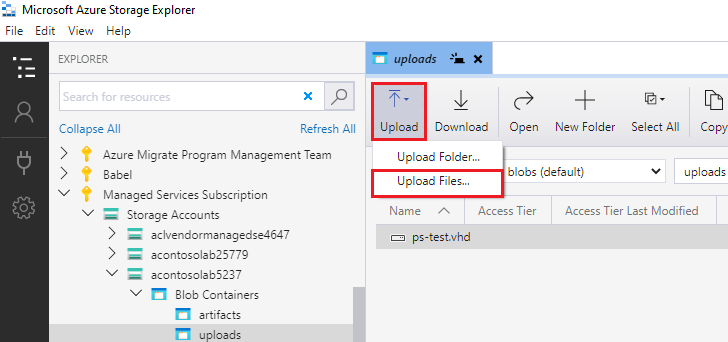
I dialogrutan Ladda upp filer:
Välj ... bredvid Valda filer. Gå till VHD-filen på datorn, välj filen och välj sedan Öppna.
För Blobtyp väljer du Sidblob.
Välj överför.
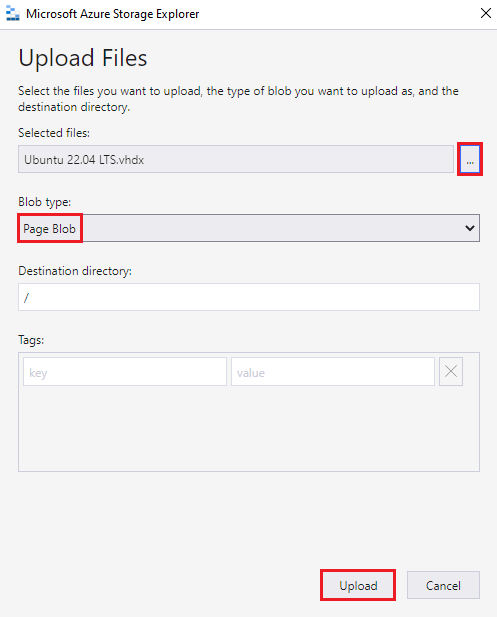
Kontrollera fönstret Aktiviteter längst ned i Storage Explorer för att se uppladdningsstatusen. Det kan ta lång tid att ladda upp VHD-filen, beroende på storleken på VHD-filen och din anslutningshastighet.

Automatisera uppladdning av VHD-filer
Om du vill automatisera uppladdningen av VHD-filer för att skapa anpassade avbildningar använder du Azure Storage Explorer. Storage Explorer är en fristående app som körs i Windows, OS X och Linux.
Så här hittar du mållagringskontot som är associerat med ditt labb:
- Logga in på Azure-portalen.
- Välj Resursgrupper på den vänstra menyn.
- Leta upp och välj den resursgrupp som är associerad med ditt labb.
- Under Översikt väljer du ett av lagringskontona.
- Välj Blobar.
- Leta efter uppladdningar i listan. Om inget finns går du tillbaka till steg 4 och provar ett annat lagringskonto.
- Använd URL:en som mål för dina virtuella hårddiskar.